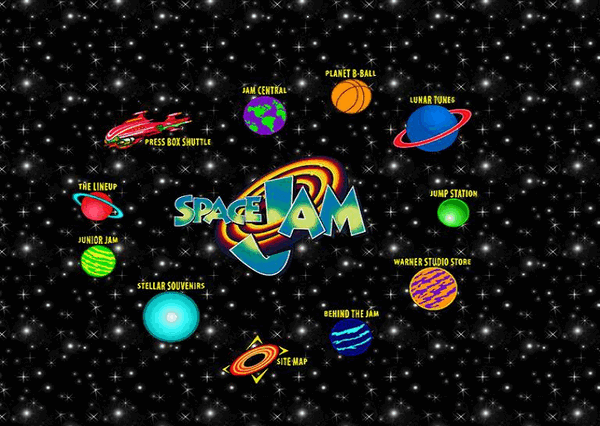Cloudeight InfoAve Weekly
Issue #973
Volume 19 Number 31
June 3, 2022
Dear Friends,
Welcome to Cloudeight InfoAve Weekly Issue #973. Thank you very much for subscribing and for being a part of our Cloudeight family. We appreciate your friendship and support very much! Please share our newsletters and our website with your friends and family.
If you're not getting our InfoAve Daily newsletter, you're missing out on a lot of good stuff!
It's free and it only takes a few seconds to sign up. We'd love to
have you with us.
Visit
this page to sign up for our Cloudeight InfoAve Daily Newsletter.
![]()

Make a small donation and help us help you!
If you don't need any of our products or services right now, please help us with a donation. Even the smallest gift is appreciated. Every donation helps us to provide useful information that helps you with your computer as well as helping to keep you safe on the Internet. We offer free help to thousands of people every year... and we offer an honest and inexpensive computer repair service too. We do everything we can to help you with your computer and keep you safe too.So if you don't need any of our products or services right now, please help us by making a donation right now.
Interested in making a monthly gift?
Visit
this page. Help us keep helping you!
Thank you so much for your support!
![]()

Debbie wants "Copy to" and "Move to" back on her right-click
menu
Many years ago you told us how to add" copy or move" to the right-click
menu?. I loved it and now I got a new computer (Windows 11) I no longer
have that option. Is there any way to add "copy to" and "move to" the
right-click menu on Windows 11? Please keep up the great work you guys
do. Thanks so much, Debbie.
Our answer
Hi Donna. Thanks so much. You'll be happy to know that you can add "Copy
to" and "Move to" to the Windows 11 right-click menu. But since Windows
11 tries to consolidate the right-click menu, you'll have to expand the
right-click menu to see "Copy to" and "Move to". It's not hard, it's
just an additional step you'll need to use with Windows 11.
See this page to learn how to put "Copy to" and "Move to" on the
Windows 11 right-click menu and how to find it after you do.
And keep this email handy. Every time Windows 11 has a major update,
you'll need to put "Copy to" and "Move to" back on the right-click menu
and major updates will remove them.
PS: For those who are using Windows 10 and who are reading this in our
newsletter, you can learn how to add "Copy to" and "Move to" to your
Windows 10 right-click menu by
visiting this page.
--------
Debbie wrote back: "Wow! That worked great! You guys are the best!
Debbie."
![]()
Steve asks about OpenDNS
Hi. I'm curious about OpenDNS. Is it really as good as it claims?
Our answer
Hi Steve. We wrote about OpenDNS in 2013 (see
this page). But that was nine years ago and as with with
computers and the Internet, nine years is a long time.
It just reviewed OpenDNS again and it looks to me like they've decided
to be your guardian or censor depending on how you look at it. Parental
controls are fine as long as you decide what is appropriate and not
someone else. Having someone else decide what's appropriate never works out. The only free OPENDNS service that you don't
have to sign up for is the free service where OpenDNS decides what
you'll see and what you won't see. The free version with no sign-up is
kind of like having someone else decide what books you can read and
which books you'll never see. Maybe you don't want to see "Adult
content" but who defines "adult content" for you? You or someone else?
The free, no sign-up Open DNS option, decides for you... and is that
ever a good idea?
We've tried several DNS services including OpenDNS, Google Public DNS,
and Cloudflare's 1.1.1.1 DNS. I think Cloudflare's 1.1.1.1 DNS is the
fastest, most private and the best. It's also fairly easy to set up and
you don't have to give them any information or sign up for anything. We
reviewed Cloudflare back in 2018 when it first came out. Today, I went
back and took another look - and also set it up on the computer I am
using. Again I was impressed.
So, if you want to know what DNS services do and/or if you would like to
take a look at an alternative to OpenDNS,
take a look at this article.
![]()
Laura says Bing has taken over
Bing keeps taking over Google Chrome. Someone said I should use Restoro
to check it out. Please do you have an answer? Thank you.
Our answer
Hi Laura. Bing is a Microsoft search engine. I am guessing you added a
Bing toolbar (extension) or some other extension to Chrome that keeps
switching your search engine. It could be a search engine hijacker.
Try this:
1. Type CHROME://EXTENSIONS in the Chrome address bar & press “Enter”
2. Disable or remove any extension that contains the word Bing or Search
You can also remove Bing from the list of search engines available in Chrome.
1. Type CHROME://SETTINGS/SEARCH in the Chrome address bar & press
“Enter”
2. Make sure your default search engine is set to Google.
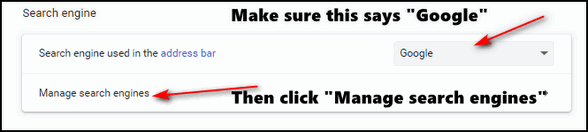
3. After you click “Manage search engines, you can remove Bing from the list of available search engines, if you choose to do so.
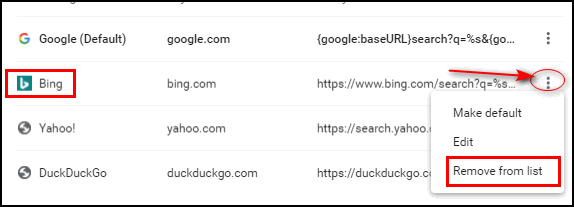
Resetting Chromes returns Chrome to its defaults. Keep in mind this does not remove bookmarks. It disables all extensions, clears Chrome history and cache, and restores Chrome to its factory defaults.
Restoro is malware in our opinion. It’s scammy and it can mess up your computer. Our advice is don’t use it. It’s certainly not the miracle cure it claims to be. If you have installed it, we recommend you uninstall it.
![]()
Mike's friend sent him a tip on how to make his computer
lightning fast
How to kill Win 10 apps... A friend of mine found on the web how to
disable all the extra apps on Win10 to trim his PC down to the bare
minimum and reported blinding speeds as a result. Rather than search the
internet, I thought I'd ask the experts - YOU! Where do you look to disable
or even remove all the nonessential programs in Windows 10? A list of what
to kill or keep and where to find those controls would be terrific.
Our answer
Hi Michael. There are a lot of myths going on here. Windows Store apps
don't use any resources when they're not running. And you can stop any
app from running in the background by going to Settings > Apps >Privacy
>Background apps and turning the switch at the top under "Let apps run
in the background" to "Off".
Some people refer to desktop programs as "apps". The only programs that
generally affect performance are the ones starting with Windows. The
only programs that need to start with Windows are programs like
antivirus programs or programs necessary for an essential function
like the computer's sound. There are dozens of programs (many free) that
help control startups. Generally, there should not be more than 4 or 5 programs
starting with Windows.
Our two favorite programs to use to manage Windows startup program are
HiBit Uninstaller and
Autoruns. You can also use Windows Task Manager to control start
ups. Hibit and Autoruns are more robust.
Cutting back on startup programs can make a big difference in computer
performance, but "lightning-fast" is probably more due to having a lot
of RAM than it is to turning off background apps and keeping startup
programs to a minimum, although it's always helpful to keep things under
control.
Task Manager is also a good way to see what programs are using the most
resources thus slowing down your computer.
See this article.
And I can tell you this if a Windows 10 or Windows 11 PC has only 4GB
of RAM, there's no way on God's green earth, that that computer is going
to be lightning-fast no matter what do. The more programs you open the
fewer resources you'll have available. And most people don't realize that
with most browsers, each tab opens as a separate process. So having 20
browser tabs open will slow down any computer that doesn't have enough
installed RAM. We don't suggest running Windows 10 or Windows 11 with
less than 8 GB of RAM.
My $280 cheapie Windows 11 computer runs "lightning-fast" because
it has 12 GB of RAM. And even with more than adequate RAM, I still don't
allow many programs starting with Windows
So, whenever I hear about someone saying "Oh, you and do this and that
and make your computer lightning fast" I raise my eyebrows and think
"sure" - because this is the fallacy promoted by the many scammy
One-Click-Wonder-Fix programs.
So, I guess, my answer isn't what you wanted to hear, but we hope it's
helpful anyway.
------
Mike wrote back: "Brilliant answer TC! You're the best! My friend
does have heaps of ram."
![]()

The Best Computer
Care and Repair - Anywhere!
We can fix your computer while you watch. You never have to leave your home. Just sit back, relax, and watch us work. Get PC service from folks you trust at the best prices you'll find anywhere.
Get more information here.
Larry says his "webmail" adblocker no longer works
Hello, folks! I need some advice and I know you computer wizards can
help me. I used Web Ad Blocker for a long time, and it worked to block
all the ads in all of my email programs (Outlook and Gmail), but then
suddenly quit working. I uninstalled it and reinstalled it, and the ads
continue to appear, especially in my outlook mail. I remember you guys
recommending this program and that is why I got it, and it has worked
great for years. Reinstalling it did not help. Is Web Ad Blocker no
longer viable? Is there another (easy) program that I could install to
block ads in my mail, which are so distracting? Thank you both so much,
I would be lost without you guys there to help and guide us old folks! I
trust your judgment and know you will give me the best advice. Thank
you, from your friend! Larry H.
Our answer
Hi Larry. Thanks so much.
We have never heard of a webmail ad blocker and we're not familiar
with "Web Ad Blocker" so we have no idea what's going on with it. The
only two ad blockers we've ever recommended are Privacy Badger and
uBlock Origin. While we recommend installing them both, if you're only
going to install one, then you should install uBlock Origin. It will
block ads on all web pages including on webmail pages.
You can read more about uBlock Origin here.
If you're interested in adding the Privacy Badger extension to your browser
also,
see this page.
We hope this helps you, Larry.
![]()
Dennis cannot figure out how to network his computers
I've tried and tried, but I cannot set up a network among our 3
computers. 2 are Windows 11 and the other is an old MS Surface running
Windows 10. Can you recommend some kind of reading material in regular
English (and illustrations won't hurt) that will help this old fart
accomplish something that I think most 3rd graders can do with ease?
Our answer
Hi Dennis. First, it's not true (anymore) that networking computers is
something any 3rd grader could do. Maybe back in the days when Windows
still had "Homegroups", but Windows 10 and Windows 11 do not. Networking
is not simple anymore, it requires a lot of steps and some time. Before
you attempt to network 3 computers, you should network the two Windows
11 computers and then add the Windows 10 computer following similar
steps. There are some differences between what you need to do in Windows
11 and what you need to do in Windows 10 but they are still similar.
It's a lot easier to share files and folders between computers
(file/folder sharing) than it is to network them. But since you
asked, and since we are not going to get into writing guides for
networking, we're going to point you in the right direction.
Here's a guide that may help you. It shows how to network two
computers - and that's what you should do. Once the two are networked,
you can then add the third.
To say that it's so simple any third-grader could do it may have been
true back in the days of "Homegroups" it's certainly not that elementary
anymore.
We hope this helps you, Dennis.
![]()
Doris says her Windows 10 Start button has disappeared from her
taskbar
I hope you can help me with this. My start button on my taskbar has disappeared.
Can you tell me how to find it? Or maybe you can do
it for me? I am an old senior citizen and have a hard time following
instructions. I have a Cloudeight Direct service key from 2017 which I
can use. Thank you Doris G.
Our answer
Hi Doris. This may be something I would need to look at since I don't
know if you had your Windows 10 PC set up to look like Windows 7 or not.
If you did and if Classic Shell was installed then we'd need to
reinstall it or remove it and just go with the Windows 10 Start button.
But before we go through all of that, let me ask you to try two things
for me:
#1. If you press the Windows key (it's the key on the bottom of your
keyboard with the Windows logo on it) - does your Start Menu open?
#2. Shut down your PC. Power it off completely. Make sure you hold the
power button in for at least 30 seconds so all power is off and no
lights on your computer are lit. Leave your computer off for at least 5
minutes - then turn it back on. Is your Start button there?
Let me know the answer to those 2 questions and we'll go from there.
---------
Doris wrote back: "Thanks so much! I turned my computer off for
about 5 minutes and then turned it on, and the Start button was
back on my taskbar. You two are great! Thanks again. Doris."
![]()
Don't have a Cloudeight SeniorPass? It's a great deal. Learn more here.
Our Cloudeight SeniorPass is a great deal. You get unlimited support for one full year from the date you first use your SeniorPass. We can help keep your computer running well, fix all kinds of computer problems, clean up malware, and a whole lot more. Our SeniorPass is like insurance for your computer. And it's only $99 for an entire year.Get your SeniorPass today for just $99. It's just like having insurance for your computer - only better!
To learn more about our SeniorPass, please see this page.
![]()

How to Uninstall Programs in Windows 10 and Windows 11 from
the Start Menu
Windows 10 and Windows 11
We like Geek Uninstaller, HiBit Uninstaller, and Revo Uninstaller, but
not all of you want to bother with an uninstaller app. Did you know that
Windows 10 and Windows 11 let you uninstall programs (and some Windows
apps) right from the start menu? It does.
Well... Kind of.
Windows 10
Open your Windows 10 Start menu and right-click on the program you
want to install. You'll see a menu appear with the following items on
it:
> Pin to Start
> More
> Uninstall
Click "Uninstall" to uninstall the program or app.
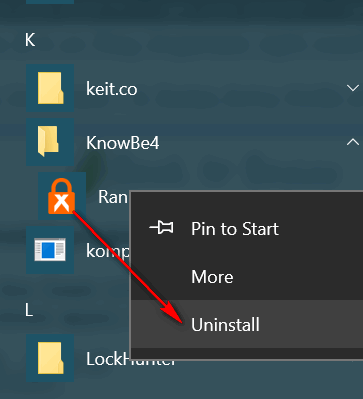
Windows 11
Open the Windows 11 Start menu and click on "All apps". Right-click on the program you want to install.
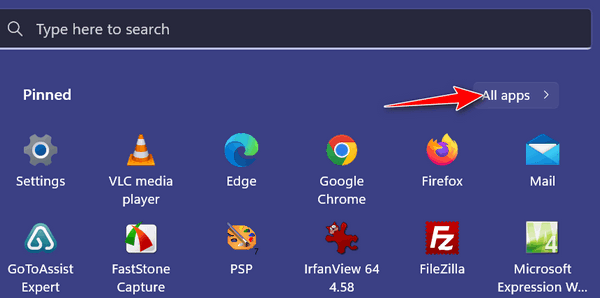
Click on "Uninstall" from the right-click drop-down menu.
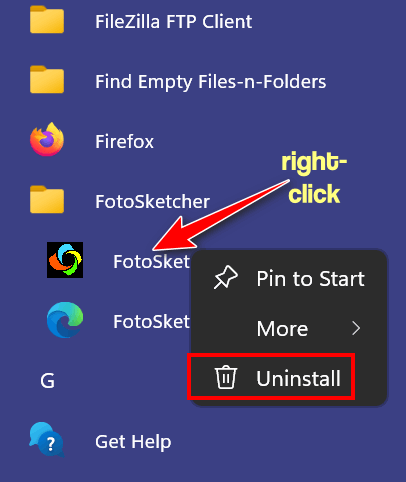
So all you need to do is click Uninstall to uninstall the program (or
some Windows apps). Sadly, it's not that easy but clicking "Uninstall"
does take you to the Control Panel > Programs & features > Uninstall a
program. From there you can uninstall any program you like, even the one
you right-clicked on.
It's quirky, but it does provide you with a really quick way of getting
to Control Panel to uninstall a program.
Keep in mind also, if the program you want to uninstall appears as a
folder in your start menu, you'll need to open the folder and
right-click the program shortcut, right-clicking the folder won't do any
good, except to give your finger a good workout.
Keep in mind, Microsoft is stubborn. There are some Windows apps that
you can't remove (at least not very easily). Microsoft decided it wants
you to have certain stuff, and by golly, you're going to have them.
![]()
Quick Power
Tip: Another Way to Shutdown, Restart, Sign out...
Windows 10 and Windows 11
Go to your Windows 10 or Windows 11 desktop (if you're not there now you can get there quickly by pressing Windows Key + D). Now press the ALT + F4 keys. What do your bloodshot eyes behold? A Windows Shutdown (restart, switch user, log off, etc.) dialog that you've probably never seen before.
Anyway, when you are on the Windows 10 desktop, press the ALT + F4 keys and you'll see this:
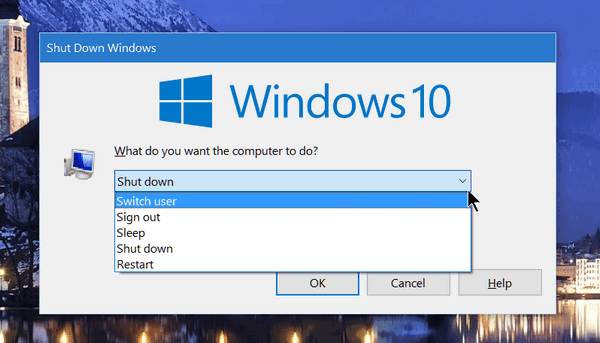
And when you are on the Windows 11 desktop, press the ALT + F4 keys, and you'll see this:
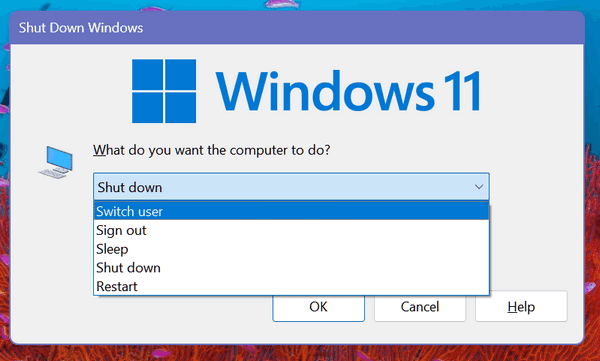
Now you know another way to shut down, sign out, sleep (not you, your computer), switch user, or restart. All you have to do is ALT + F4 from the Windows 10 or Windows 11 desktop.
Now you can look like a power user. Amaze your friends!
![]()
The Easy Way to Unhide Hidden
Files, Folders, and Drives
Windows 10 and Windows 11
By default, Windows hides certain files, folders, and drives. But many times, the Windows tips we write and the ones you see online assume you can “see’ hidden files, folders, and drives.
Some files and folders in Windows are automatically marked as hidden because Windows doesn’t want you messing around with them. But, leaving them hidden hinders your ability to make changes that can enhance your Windows experience. As we’ve mentioned, many tips and tricks you find online assume you can view hidden files.
For example, if you need to access the AppData folder in your users’ directory, you’ll need to unhide hidden files, folders, and drives. And we think it’s a good idea that you be able to see all files, folders, and drives on your computer, and here’s an easy way to do it.
Windows 10
1.) Open File Explorer (Windows key + E is a great shortcut).
2.) Click on the “View” tab at the top.
3.) Tick the box next to “Hidden items”.
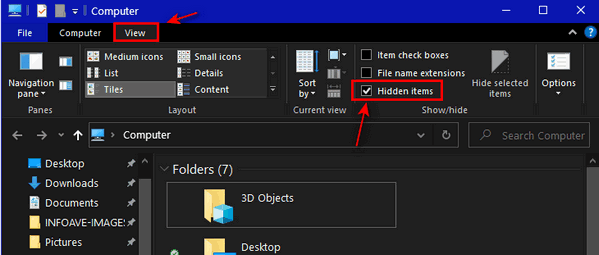
4.) Close File Explorer.
Windows 11
1.) Open File Explorer (Windows key + E ).
2.) Click on the “View” tab at the top.
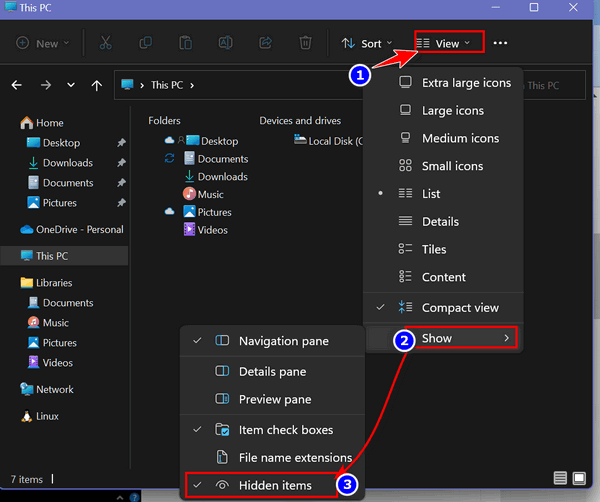
3.) Tick on “Show” in the drop-down menu.
4.) Click on “Hidden items”.
5.) Close File Explorer.
That’s it! From now on, you will be able to see all your files, folders, and drives including the ones that Windows was previously hiding from you.
![]()
Want more tips, tricks, and information?
We have thousands of Windows tips, tricks, and more on our InfoAve website.
Subscribe to our free InfoAve Daily newsletter.![]()

Now available: Reg Organizer 8.91
If you purchased or renewed Reg Organizer through Cloudeight within
the last 12 months, you're entitled to a free version upgrade to Reg
Organizer 8.91. Works great with Windows 10 and Windows 11!
Save $14 on
Reg Organizer right now!
Reg Organizer
- A Swiss Army Knife of Windows Tools - Works Great on Windows 10!
![]()

Nine Pieces of Old Technology That are Still Going Strong and Other Old Stuff Still Hanging Around
Over the weekend I visited a website that I thought you would enjoy. If you, like me, thought that floppy disks, pagers, Windows XP, and other pieces of old technology were gone forever, think again. There are many more “old” things around than you might think and this website and these three pages will surprise you more specifically.
Follow us on a journey where the present, past, and future all meet up in today’s world.
Despite their age, these nine pieces of old technology are still going strong
These are but some of the many old technologies we still use regularly today.
Human innovation is a process as old as time. But sometimes new does not necessarily mean better, and some old technology is not really obsolete. In fact, many of humanity’s earliest discoveries are still used today.
Pointy things, fire, walls, wearing materials over our naked body, drinking vessels, cutting things, and levers, are all some examples of many “technological innovations” that have not changed all that much since their invention.
But, most of you could intuitively make lists of that nature. So, let’s take a look at some of the lesser-known technologies of the past that are still going strong today.
On this fascinating page, you’ll learn that the Abacus, floppy disks, Windows XP, car cigarette lighters, and other old pieces of technology are still going strong today.
11 Long-Forgotten Tech Products Every Millennial Will Remember
Here are some of now forgotten tech products and gadgets that only older generations will remember using.
‘Time and tide wait for no man’, as the famous saying goes. The same is true for the rapid development and advancement of technology like gadgets.
Tech gadgets and products from only a few decades ago are now either obsolete or completely redundant. So much so, that many younger generations won’t even be able to work out what they were once for.
Here then are some of the most notable examples of tech gadgets and tech products that only older generations, like Millennials, will remember.
Take a look back in time and remember some of the forgotten technologies that once amazed us such as the cassette tape, handles to lower and raise car windows, cameras, and disposable cameras (and waiting a week to get your pictures back!)
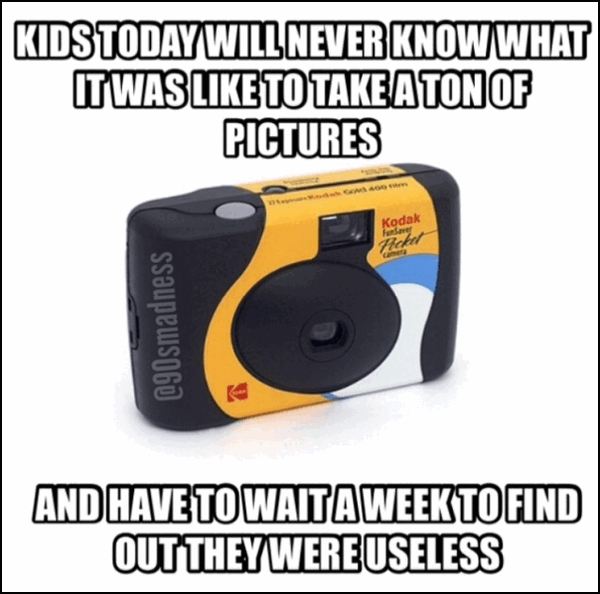
So, take a few minutes and step back into the not-so-distant past and remember the world in which we used to live. Visit 11 Long-Forgotten Tech Products Every Millennial Will Remember.
Top 12 Oldest Websites Still in Existence Today
Browse through some of the oldest websites from the 80s and 90s that are still up and running.
Although we are long past the dark ages of dial-up, the internet still holds some gems from those ancient times. But, have you ever wondered what the oldest websites that are still online are? Join us as we take a journey back in time.
Some of these are absolutely hilarious, and we would thoroughly recommend a visit.
Some of these sites have been around since 1985. You have to be curious and wondering what these old websites are and what they look like, right? Well, come with me and together we’ll visit the Top 12 Oldest Websites Still in Existence Today
![]()

The Best Computer Care and Repair - Anywhere!
We can fix your computer while you watch. You never have to leave your home. Just sit back, relax, and watch us work. Get PC service from folks you trust at the best prices you'll find anywhere.
Get more information here.
![]()

.Memories: If I Could Save Time In
a Bottle
“If I could save time in a bottle
The first thing that I’d like to do
Is to save every day till eternity passes away
Just to spend them with you…” (Jim Croce)
The other day my youngest son sent me a picture of my granddaughter
taking a hike with him in a beautiful autumn wood. Anyone who saw the
smile on her face could tell that she was having a great time stomping
around in the woods with her father. Memories are being made that will
be cherished for a lifetime.
Looking at that picture, I had this unrequited yearning. It seems like a
million years ago and it seems like yesterday when my son and I took
hikes every Sunday, during the autumn and winter, in the forests near
and around our home.
If I could save time in a bottle…
When this kind of yearning wells up inside, I can’t wish it away, I
can’t turn a blind eye to it, I can’t pretend it’s nothing. This
yearning is a bittersweet feeling, but it is also a feeling of
helplessness too. I can’t go back. You can’t save those moments. I can’t
put time in a bottle and save it up for a future day and relive those
times, or feel those feelings again – or be what I once was...
Read the rest of this essay here.
![]()

Make a small donation and help us help you!
If you don't need any of our products or services right now, please help us with a donation. Even the smallest gift is appreciated. Every donation helps us to provide useful information that helps you with your computer as well as helping to keep you safe on the Internet. We offer free help to thousands of people every year... and we offer an honest and inexpensive computer repair service too. We do everything we can to help you with your computer and keep you safe too.So if you don't need any of our products or services right now, please help us by making a donation right now.
Interested in making a monthly gift?
Visit
this page. Help us keep helping you!
Thank you so much for your support!

What does "tweak" mean?
Tweak is a new word that means when young girls dance obscenely while
scantily clad. Oh, that's right, I was thinking of twerking...thanks EB, I'm
not up on all those dances you and your friends do.
Moving right along...
Sales of the following products and services help support our newsletters, websites, and free computer help services we provide.
SeniorPass - One year of Cloudeight Direct Computer Care - unlimited sessions!
Get more information here.
Windows 10 Customization: Make Windows 10 look and work the way you want it to. Learn more.
MORE IMPORTANT STUFF! Your
InfoAve Weekly Members' Home Page is located here.
Print our Cloudeight Direct Computer Care Flyer and spread the word about our Cloudeight Direct Computer Care repair services. Get our ready-to-print flyer here. Help us Grow! Forward this email newsletter to a friend or family member - and have them
sign-up for InfoAve
Weekly here!
Get our free daily newsletter! Each evening we send a short newsletter with a tip or trick or a computer-related article - it's short and sweet - and free.
Sign-up right now.
We have thousands of Windows tips and tricks and computer articles posted on our
Cloudeight InfoAve website. Our site has a great search engine to help you find what you're looking for too!
Please visit us today!
Help us by using our Start Page. It costs nothing, and it helps us a lot. Print our Cloudeight Direct Flyer and spread the word about our computer repair service! If you want to help us by telling your friends about our Cloudeight Direct Computer Care service, you can download a printable flyer you can hand out or post on bulletin boards, etc.
Get the printable PDF Cloudeight Direct Computer Care flyer here.
Seriously folks... Tweak means to change something slightly so that is
more optimized, more user friendly, or more
effective. For example, you can change the default download location when you download a file. That's called a
browser tweak. Some tweaks are simple to do, while others require
registry changes and must be done with care and used with caution.
And sometimes a tweak can be
nothing more than settings changes. A tweak can be a settings change to
make your computer easier for you to use, a
registry edit that adds or removes a feature, or any small change you
make that enhances your Windows experience. So, any time you change
something on your PC to make it easier for you to use or easier to
accomplish a task - you're tweaking.
![]()

Cloudeight Direct Computer Care: Single Keys, SeniorPass, or Season Tickets - always a great deal. Cloudeight Direct Computer Care is like having PC insurance. Get more information here.
Emsisoft Anti-Malware: Emsisoft is the only Cloudeight endorsed and recommended Windows security program. It provides users with a complete antivirus, antimalware, anti-ransomware,
and anti-PUPs solution. We offer single Emsisoft licenses and multi-computer licenses at discount prices. Also, we offer our exclusive Emsisoft with Cloudeight installation & setup. Get more information here.
Reg Organizer: Reg Organizer is the Swiss Army Knife of Windows tools. It's far more than just a registry optimizer and cleaner... it's a Windows all-in-one toolkit. Reg Organizer helps you keep your computer in tip-top shape and helps you solve annoying Windows problems. Reg Organizer works great with Windows 10
and Windows 11! Get more information about Reg Organizer (and get our special discount prices) here.
We'd love to hear from you!
If you have comments, questions, a tip, trick, a freeware pick, or just want to tell us off for something, let us know.
If you need to change your newsletter subscription address, please see "Manage your subscription" at the very bottom of your newsletter.
We received hundreds of questions for possible use in IA news. Please keep in mind we cannot answer all general computer questions. We try to personally answer as many as we can. We can only use a few
in each week's newsletter, so keep this in mind. If you have a support question about a service or product we sell, please contact us here.
Subscribe to our Daily Newsletter! Get computer tips & tricks every night. Our daily newsletter features a computer tip/trick or two every day. We send it out every night around 9 PM Eastern Time (USA). It's short and sweet, easy
to read, and FREE.
Subscribe to our Cloudeight InfoAve Daily Newsletter!

We hope you have enjoyed this issue of Cloudeight InfoAve
Weekly. Thanks so much for your support and for being an InfoAve Weekly subscriber.
Have a great weekend... be safe!
Darcy and TC
Cloudeight InfoAve Weekly - Issue #973
Volume 19 Number
31
June 3, 2022
Not a subscriber? Subscribe to our FREE Cloudeight InfoAve
Weekly Newsletter here.

"Cloudeight InfoAve
Weekly" newsletter is published by:
Cloudeight Internet LLC
PO Box 73
Middleville, Michigan USA 49333-0073
Read our disclaimer about the tips, tricks, answers, site picks, and freeware picks featured in this newsletter.
Copyright ©2022 by Cloudeight Internet