
Cloudeight InfoAve Weekly
Issue #974
Volume 19 Number 32
June 10, 2022
Dear Friends,
Welcome to Cloudeight InfoAve Weekly Issue #974. Thank you very much for subscribing and for being a part of our Cloudeight family. We appreciate your friendship and support very much! Please share our newsletters and our website with your friends and family.
If you're not getting our InfoAve Daily newsletter, you're missing out on a lot of good stuff!
It's free and it only takes a few seconds to sign up. We'd love to
have you with us.
Visit
this page to sign up for our Cloudeight InfoAve Daily Newsletter.
![]()

Make a small donation and help us help you!
If you don't need any of our products or services right now, please help us with a donation. Even the smallest gift is appreciated. Every donation helps us to provide useful information that helps you with your computer as well as helping to keep you safe on the Internet. We offer free help to thousands of people every year... and we offer an honest and inexpensive computer repair service too. We do everything we can to help you with your computer and keep you safe too.So if you don't need any of our products or services right now, please help us by making a donation right now.
Interested in making a monthly gift?
Visit
this page. Help us keep helping you!
Thank you so much for your support!
![]()

Barbara says her computer screen is upside-down
How do I fix an upside-down display? My desktop screen turned upside-down this morning. HELP!
Our answer
Hi Barbara. There's an easy fix. The works on any version of Windows
including Windows 10 and Windows 11. You can make your upside-down
screen right-side-up by holding down the CTRL+ALT keys and tapping
the UP ARROW key on your keyboard.
We hope this helps you, Barbara.
![]()
Janice asks if we have a list of freeware we recommend
Hello...could you please tell me where I can find a list of programs
that you endorse? I need to find the Image Resize and the Copy to/Move
to programs that I had on my computer before it had to be "fixed".
Thanks for all!! Janice
Our answer
Hi Janice. Thanks!
We have 16 free programs in our Freeware Hall of Fame which we updated
in April 2022. You can resize images with any image editor - our
freeware picks "IrfanView" and "FastStone Image Viewer" make it quick
and easy to resize images.
You can see our Freeware Hall of Fame here.
Adding "Copy to" & "Move to" to your right-click menu doesn't require a
program. It just requires a couple of files you need to download. Since
you're using Windows 10,
see our tutorial on how to add "Copy to" and "Move to" to your
right-click menu here.
We hope this helps you, Janice.
![]()
David wants to know what we recommend to open, print, and save
PDF files
Hi Darcy. What do you recommend to 'open'; 'print'; 'save' PDF files?
Stay safe, David.
Our answer
Hi David. Any modern browser (Edge, Chrome, Firefox, Brave, Opera, etc.)
can both open PDF files. Edge is pre-installed on all Windows 10 and
Windows 11 computers. Once you open the PDF file you can print it using
the browser's "Print" function or just use the Windows shortcut CTRL+P
to print it. And you can also save the PDF file instead of, or in
addition to, printing it.
We hope this helps you, David.
![]()
Cathy asks about the Brave browser
I got something in my mailbox and I like to get your opinion on it. It
says to switch for free at brave.com/my data. Want to take back control?
Just take back your browser. Brave is a browser that is built to be
privacy-safe with a single click. I am not sure if you already talked
about this. Thanks, Cathy.
Our answer
Hi Cathy. Brave is a free privacy browser. It's not dangerous, but it's
not totally private either. Is it more private than Chrome or Edge?
Probably. Is it completely private - no. Does it work well - yes it
works just like Chrome and Edge since it's based on the Chromium browser
as are Chrome, Edge, and several others.
It won't hurt to try Brave - you can install it and try it out without
having any effect on your default browser. You can get it at
https://brave.com/.
Just remember, if someone or some software application promises you 100%
privacy -it's 100% NOT true. 100% privacy on the internet is a fallacy.
We hope this helps you, Cathy.
![]()

The Best Computer
Care and Repair - Anywhere!
We can fix your computer while you watch. You never have to leave your home. Just sit back, relax, and watch us work. Get PC service from folks you trust at the best prices you'll find anywhere.
Get more information here.
Steven asks about clearing browser history & more
Do you recommend clearing all history from Google Chrome? The last time
I did that all of my circular icons which I use frequently disappeared
from the opening page of Google Chrome. Also, all of my favorites
(bookmarks) changed from icons to blank pages (icons not showing until I
clicked and opened them again)?
Our answer
Hi Steve. The site logos (icons) you see when you open Chrome are the
sites you visit most. These are based on your browsing history. When you
clear your history they're removed. You can add them back by visiting
your favorite sites again.
Chrome does not have "Favorites" it has bookmarks. Deleting browser
history does not remove bookmarks. I think by "icons" you are referring
to the "favicons" (AKA shortcut icon, website icon, tab icon, URL icon,
or bookmark icon) that most sites display (like we display a little
dragon), and yes, those will disappear if you clear your browser's cache
and history, but they'll reappear when you reopen that page. The
reason for this is that "favicons" aren't stored on your computer -
they come from the bookmarked site - and will reappear when you visit
the site again. The favicons will remain visible as they are stored in
your browser's cache. If you want to learn more about favicons,
see this page.
So, everything you describe is a result of clearing your browser's
(Chrome) history/cache.
We recommend clearing history/cache every few weeks although it's not
really necessary - it is good housekeeping. However, if you visit a scam
site or phishing site and you are getting popups, ads, or other problems
related to your encounters with scam/phishing/malware sites, then
clearing the browser's cache and history is a priority.
We hope this helps you, Steven.
![]()
Sandi
wants to know how to show more icons on the Windows 11 taskbar
Some of the icons on my Windows 11 taskbar are hidden and
some I can see. How do I get the hidden ones back so I can see them?
This has just happened today. Thank you for your help.
Our answer
Hi Sandi. Right-click on your taskbar, and open Taskbar settings. In
"Taskbar settings", click on "Other system tray icons" and turn on the
ones you want to show on your taskbar.
We hope this helps you, Sandi.
![]()
Tim has some questions about VPNs
Hi Guys! Tim from Pittsburgh (again)- regarding VPNs, I am confused- if
I sign up for a VPN service, where does that coverage begin? My internet
comes from Comcast cable, through my own modem and router, to my
streaming devices, and to my PC. So, am I "covered" at the PC, or at the
Modem, or what? It's not something that I install on my PC, is it? I
don't get it! (don't want to go into the plus and minus of VPNs) just
can't figure out how it works! Hopefully, you can clear up another
conundrum for this 80-year-old user. Thanks!
Our answer
Hi Tim. I think you're misunderstanding what a VPN is and what it does.
A VPN is a Virtual Private Network.
You can install a VPN app on your device, or a VPN extension in your
browser that allows you to establish a secure connection with a VPN
server.
A VPN connection creates a secure connection between you and the
internet. Via the VPN everything you do on the internet is routed
through an encrypted virtual tunnel. This disguises your IP address when
you use the internet, making its location invisible to everyone. A VPN
service usually allows you to choose the location that you want to
appear to be from. You're in Pittsburgh, but you could choose a VPN
server in Los Angeles or London, or anywhere your VPN service has
servers.
Your ISP is involved only in connecting you to the VPN service you use.
Normally, your ISP logs everything you do and everywhere you go on the
internet, but when you use a VPN service, your ISP only knows you're
connected to a VPN service what you do after you connect to the VPN
service your ISP does not know. Many think this provides more security
since their ISP cannot log their internet activities. But it's the devil
you know theory. Many VPNs claim they don't keep logs of your
activities, however many do, and the only proof you have that they don't
log your internet activities is that they say they don't.
Here's a quick summary:
Without a VPN service...
YOU>>YOUR ISP>>THE INTERNET
With a VPN service...
YOU >> YOUR ISP>>YOUR VPN SERVICE >>THE INTERNET
A VPN service has nothing to do with your ISP, your router, or your
modem. ISPs, routers/modems just get you on the Internet. Without a VPN
everything you do on the internet goes through your ISP so your ISP can
"see" everything you do and everywhere you go on the Internet. With a
VPN everything you do on the Internet once you've connected to your VPN
service goes through your VPN. All your ISP knows (and logs) is that
you've connected to a VPN server.
Let us know if this helps you, Tim.
-------------
Tim wrote back: "To quote Johnny Nash, 'I can see clearly now…' I
think I’ve got it! Many thanks!"
![]()
Don't have a Cloudeight SeniorPass? It's a great deal. Learn more here.
Our Cloudeight SeniorPass is a great deal. You get unlimited support for one full year from the date you first use your SeniorPass. We can help keep your computer running well, fix all kinds of computer problems, clean up malware, and a whole lot more. Our SeniorPass is like insurance for your computer. And it's only $99 for an entire year.Get your SeniorPass today for just $99. It's just like having insurance for your computer - only better!
To learn more about our SeniorPass, please see this page.
![]()

Two Somewhat Rare but Useful Command Prompt Tips
Microsoft is trying to move users away from the Command Prompts and push them into using PowerShell. But the Command Prompt is still a useful tool and truth be told, many tips written for the Command Prompt (including this one) work in PowerShell too.
1. Show or print a list of all running processes
First, let’s open a command prompt with administrator privileges. First, let's open a Command Prompt. Just type COMMAND in the taskbar search. When "Command Prompt" appears in the search results press "Enter" or click "Open".
In the Command Prompt window, at the prompt, type:
TASKLIST
and press Enter:
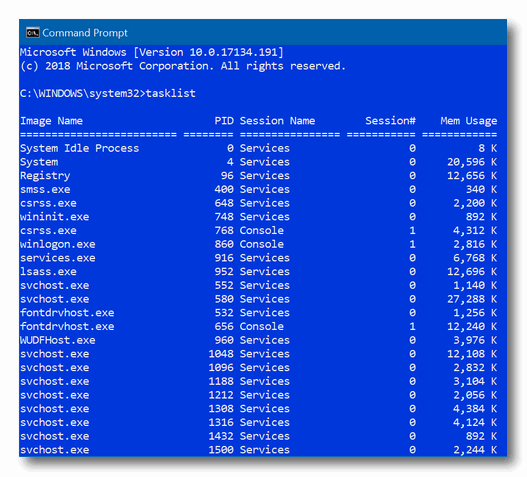
Or you can use Windows PowerShell, see?
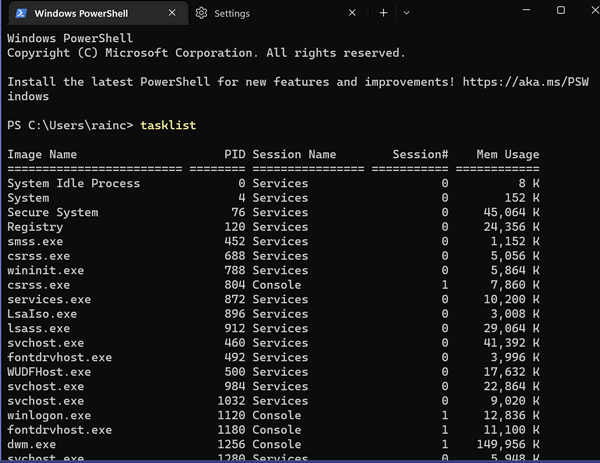
As you can see (above) you’ll get a list of all processes running on your computer. You’ll be able to scroll through the list and see every process that is running on your computer.
If you want to print a list of processes, it gets a little more complicated.
At the prompt type:
TASKLIST > C:\ and the directory (folder) in which you want the file to be saved. In the example below, I’m saving the list with the name “running-processes” in my documents folder so the command line shows:
TASKLIST >C:\USERS\THUNDER\DOCUMENTS\RUNNING-PROCESSES.TXT
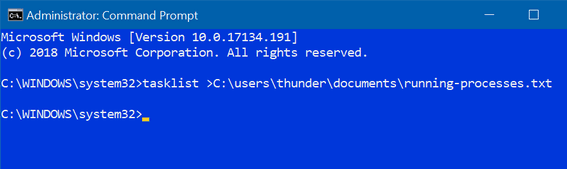
You can save the file to any drive or folder you want to… but remember, spacing is important and you must know the complete file path. The simplest way to do this is to just save it to the root of the C:\ drive… with the command
TASKLIST >C:\RUNNING-PROCESSES.TXT
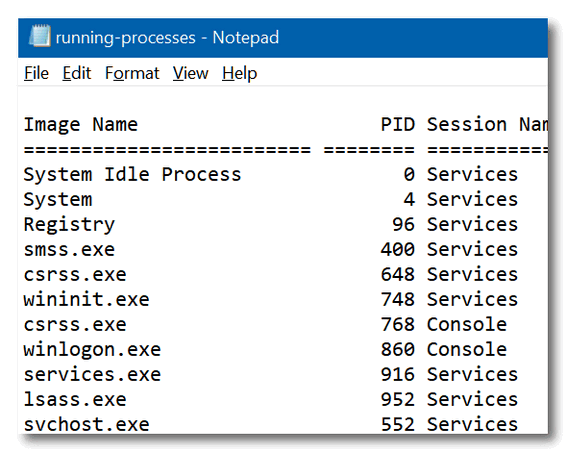
2. Kill Any Running Program or Process
Sometimes, if a program has frozen or stopped responding, you won’t be able to close it. You can try using Task Manager and right-clicking on the program process and then trying to “End task”. But if that fails, or you just want a quick way to kill a program or process, try this.
Open a command prompt, and type the following command at the prompt:
TASKKILL /IM program’s exe file name /F
You can get the program's file name (exe) from Task Manager >Processes.
In the example below, we are killing all running Firefox processes by typing the following command:
TASKKILL /IM FIREFOX.EXE /F
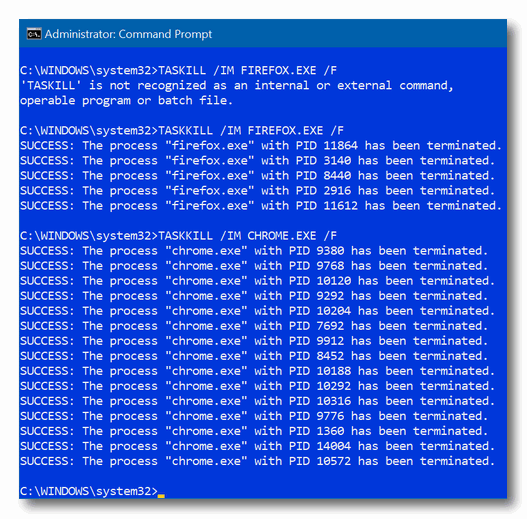
Also, as you can see above, we killed all running Chrome processes with this command as well.
TASKKIL /IM CHROME.EXE /F
Note: These commands are not case sensitive… you can use lowercase or uppercase, it doesn’t matter. The /F at the end means “Force” as in force the process to close.
![]()
Who Am I? A Guide to the User
Accounts on Your Windows Computer
Windows 10 and Windows 11
Would you like to find out the name of the user account you’re logged into Windows with? Here’s how:
Open a command prompt. In Windows 10 type CMD in the taskbar search and press Enter when the Command prompt appears.
At the prompt type WHOAMI (as in who am I). Windows will respond with your computer name and your user account. It may be different than what you think. My main user account on this computer is Rocky 10 (a movie they never made) and I’m logged in as user odumh (don’t even ask).
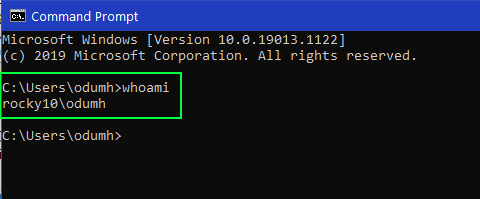
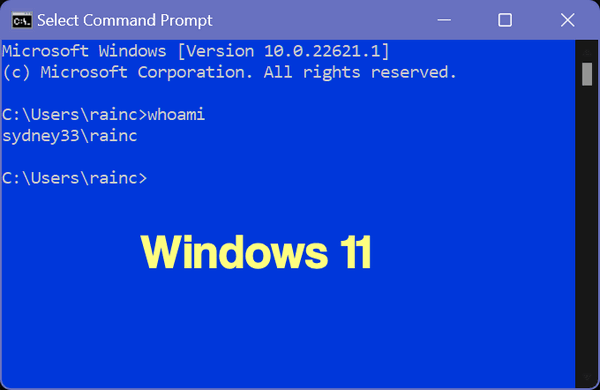
Now, for the next tip, I’m showing two of my computers, one of which (Windows 10) has quite a few user accounts set up.
To see a list of all the accounts on your computer, open an Administrator Command prompt this way:
Type CMD in taskbar search. When the Command prompt appears at the top of the search results, right-click on it and choose “Run as administrator” from the right-click menu.
In the Command window at the prompt type:
NET USER
And press Enter.
You’ll see all the accounts on your computer, including the hidden ones.
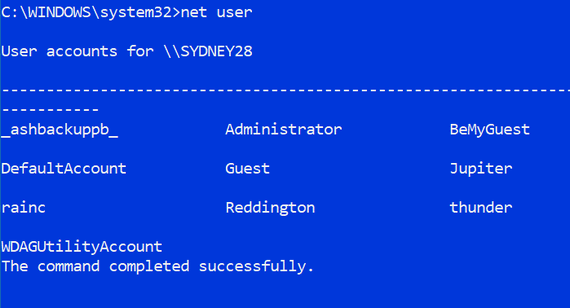
My Windows 10 laptop is called Sydney28 (it’s a long story). You can see I have several other user accounts on Sydney28 with names like “BeMyGuest”, Jupiter, rainc, Reddington, and thunder (Thunder Cloud), and some arcane accounts that were created by Windows.
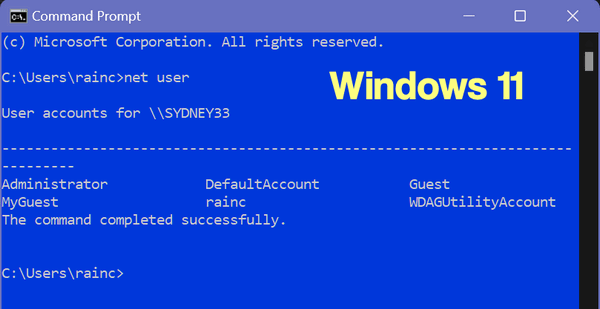
My main laptop, running Windows 11 has three accounts. My Guest, Rainc, and WDAGUtilityAccount
If you have an inquiring mind, you probably want to know why they are there.
WDAGUtilityAccount — Microsoft defines the “WDAGUtilityAccount” this way: “this account is part of the Windows Defender Application Guard which came with the Fall Creators Update (version 1709). This account is left disabled unless it (Windows Defender Application Guard) is enabled on your device.”
DefaultAccount — It’s usually the account you log in with.
If you see an account names “Administrator” (not the account type), this is the famous, so-called hidden Super Administrator account. And while it does have some important uses, you should never enable it and then leave it enabled. If you want to enable it to try it you can do so this way:
Open an Administrator Command prompt and type:
NET USER ADMINISTRATOR /ACTIVE:YES
Now press Enter. You’ll get a message that “The command has completed successfully”
Once you’ve enabled it, to use it you’ll need to log out of your account and log into the “Super Administrator” account.
Don’t forget to turn it off when you’re done experimenting: Open an administrator Command prompt and type:
NET USER ADMINISTRATOR /ACTIVE:NO
Press Enter. You should see “The command completed successfully”.
Bonus tip
If you have created more than one user account on your PC, you can switch between them by using the Windows key + L shortcut. Try it.
![]()
Two Handy Quick Tips for Chrome,
Edge, and Firefox Plus a Chrome trick
Windows 8.1, Windows 10, Windows 11 (Chrome, Firefox, and/or Edge)
If you use Chrome, Edge, or Firefox (or one of the many derivatives of those browsers) we think you’ll find these tips quite handy.
How to Show recently viewed pages with a click!
Did you know you can show a list of recently visited pages from the current tab? You can. All you have to do is right-click on the “Back” button and you’ll see a list of recently visited pages. And as illogical as it sounds, this also works with the “Forward” button too. This works in Firefox too.
Drag-a-tab
Did you know that you can detach a tab and open it in a new window? You can! All you have to do is drag the tab outside the active browser window. And you can also add it back to the original windows too. Just drag it back and drop it. You can also rearrange the order of the open tabs by dragging an open tab to wherever you want it. It’s easy to do!
Drag your downloads in Google Chrome
When you download a program using Chrome, you will see it on Chrome’s status bar (the bar along the bottom of the browser window). Did you know you can drag that download tab out of Chrome to your desktop or any folder on your computer?
Also, you’ll note at the far right edge of the download tab (which shows the file name) you’ll see a little down-arrow. If you click that arrow you’ll get options such as “Show in folder”. “Run”, “Always open files of this type” and “Cancel”.
![]()
Want more tips, tricks, and information?
We have thousands of Windows tips, tricks, and more on our InfoAve website.
Subscribe to our free InfoAve Daily newsletter.![]()

Now available: Reg Organizer 8.91
If you purchased or renewed Reg Organizer through Cloudeight within
the last 12 months, you're entitled to a free version upgrade to Reg
Organizer 8.91. Works great with Windows 10 and Windows 11!
Save $14 on
Reg Organizer right now!
Reg Organizer
- A Swiss Army Knife of Windows Tools - Works Great on Windows 10!
![]()

If You Love to Read, You’ll Love “What Should I Read Next?”
Both of us are voracious readers. We both love books and reading is one of our favorite things to do. Nothing like sitting outside under a shady tree in the summertime, reading a good book, and sipping an ice-cold beer. Sorry, EB. I meant a nice big tall frosty glass of chocolate milk.
Do you know what the biggest problem with reading is? It’s when you finish reading an exceptionally good book. Super-good books make it difficult to find the next good book to read. Why? Well, because if you just finished reading an amazing book, how do you find one that could ever measure up to it?
We normally stumble around and find the next great book eventually, but sometimes not without a few misfires in between. Usually, this means downloading sample books from Amazon and sometimes slogging through the first few chapters hoping the book gets better. But I don’t like slogging through chapters in slow-starting books. I like to be smacked in the noggin right from the opening sentence.
“Jackie wouldn’t put up with him… not one more second! So she took an egg and a candle and put them both inside a large, dirty red sock. ‘That’ll teach that nincompoop’, she slathered.”
Why can’t authors think of opening sentences like that one? I just made that up, but I bet you’d love to know where that was going, right?
As usual, I’m wavering off-topic, so I digress.
The problem with great books is that it makes it hard to find the next great book. Expectations run high. We have found a site whose sole purpose is to give you tons of suggestions for your next great read.
Just type in the title of the book and click and voila!
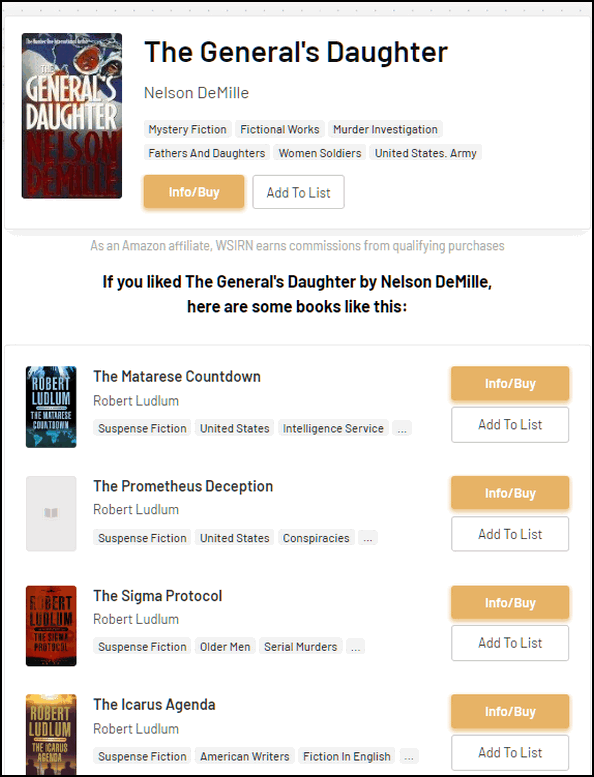
You’ll find suggestions for other books to read. You can sift through the list — each suggestion has keywords about the book’s content. You also have an option to click “Info/Buy” to read more about the book and get reviews on Amazon. Now, just because it has the word “Buy” in it does not mean you have to buy anything.
I just get the titles from here and then flip on my tablet, head to Amazon and get the book for Kindle. Almost always you can get a free sample of the book with the first chapter or two. if you’re an avid reader you already know that you can’t always tell how good a book’s going to be by reading the first couple of chapters, but more often than not, if I’m sleeping before the end of chapter one, that book’s not going to wake me up later.
Enough of this. This site is so simple to use that I bet I could teach a chimpanzee to use it in less than 5 minutes – if he/she already knew how to type.
The name of the site is “What Should I Read Next?”.
If you love to read as much as we do, visit our site pick, type in the name of a book you like, and in a few seconds you’ll (usually) you’ll get several — or sometimes dozens of suggestions for books to read next.
Hop to it. Get reading!
Visit our site pick “What Should I Read Next” right now!
![]()

The Best Computer Care and Repair - Anywhere!
We can fix your computer while you watch. You never have to leave your home. Just sit back, relax, and watch us work. Get PC service from folks you trust at the best prices you'll find anywhere.
Get more information here.
![]()

FIDO, OAuth2, and Your (almost)
Passwordless Future
Most Passwords Will Be Going the Way
of the Dinosaur
Since the beginning of the Internet, passwords have been, until
recently, the only authorization method available. Passwords authorized
to access personal data – like bank accounts, credit card accounts,
Social Security accounts, and other government accounts. And passwords
have been the only line of defense between you and your personal info
and your money.
But password log-ins were flawed from the beginning. Not only were most
people – save for those who opted to use password managers – apt to
forget passwords, but data breaches, phishing, malware, and other forms
of trickery meant that miscreants could steal passwords en masse and use
them to drain users’ bank accounts, rack up credit card debt, and
sometimes even steal identities. So, while getting rid of passwords – or
going “passwordless” as those in the know like to say – might seem
bizarre and counterproductive, it’s actually going to be a good thing
for most of us. But, it favors those with smartphones – and not everyone
has a smartphone. Smartphones make passwordless log-in quick and easy.
No smartphone? No problem!
But if you don’t have a smartphone, don’t worry...
Read the rest of this hybrid essay-article here.
![]()

Make a small donation and help us help you!
If you don't need any of our products or services right now, please help us with a donation. Even the smallest gift is appreciated. Every donation helps us to provide useful information that helps you with your computer as well as helping to keep you safe on the Internet. We offer free help to thousands of people every year... and we offer an honest and inexpensive computer repair service too. We do everything we can to help you with your computer and keep you safe too.So if you don't need any of our products or services right now, please help us by making a donation right now.
Interested in making a monthly gift?
Visit
this page. Help us keep helping you!
Thank you so much for your support!

What is a Shell Extension?
Shell Extensions are usually very small programs that you install like a regular program but which do not appear on the start menu. You "run" these programs by right-clicking on a file or folder. When you do, the shell extension displays an additional menu..
Shell Extensions are one of our favorite types of software because they are most often focused on performing useful tasks. For instance, one of our favorite shell extensions is called "ContextMagic" which allows the user, simply by right-clicking on a file, to move or copy the file to any other location on the computer, to copy the "file path" to the clipboard and several other useful things - all accessible by a simple right-click.
ContextMagic is a great example of a useful shell extension - but there are hundreds of others. Try ContextMagic and you'll be hooked on Shell Extensions like we are. Shell Extensions - small, useful utilities that you run simply by right-clicking on a file or folder!
Sales of the following products and services help support our newsletters, websites, and free computer help services we provide.
SeniorPass - One year of Cloudeight Direct Computer Care - unlimited sessions!
Get more information here.
Windows 10 Customization: Make Windows 10 look and work the way you want it to. Learn more.
MORE IMPORTANT STUFF! Your
InfoAve Weekly Members' Home Page is located here.
Print our Cloudeight Direct Computer Care Flyer and spread the word about our Cloudeight Direct Computer Care repair services. Get our ready-to-print flyer here. Help us Grow! Forward this email newsletter to a friend or family member - and have them
sign-up for InfoAve
Weekly here!
Get our free daily newsletter! Each evening we send a short newsletter with a tip or trick or a computer-related article - it's short and sweet - and free.
Sign-up right now.
We have thousands of Windows tips and tricks and computer articles posted on our
Cloudeight InfoAve website. Our site has a great search engine to help you find what you're looking for too!
Please visit us today!
Help us by using our Start Page. It costs nothing, and it helps us a lot. Print our Cloudeight Direct Flyer and spread the word about our computer repair service! If you want to help us by telling your friends about our Cloudeight Direct Computer Care service, you can download a printable flyer you can hand out or post on bulletin boards, etc.
Get the printable PDF Cloudeight Direct Computer Care flyer here.![]()

Cloudeight Direct Computer Care: Single Keys, SeniorPass, or Season Tickets - always a great deal. Cloudeight Direct Computer Care is like having PC insurance. Get more information here.
Emsisoft Anti-Malware: Emsisoft is the only Cloudeight endorsed and recommended Windows security program. It provides users with a complete antivirus, antimalware, anti-ransomware,
and anti-PUPs solution. We offer single Emsisoft licenses and multi-computer licenses at discount prices. Also, we offer our exclusive Emsisoft with Cloudeight installation & setup. Get more information here.
Reg Organizer: Reg Organizer is the Swiss Army Knife of Windows tools. It's far more than just a registry optimizer and cleaner... it's a Windows all-in-one toolkit. Reg Organizer helps you keep your computer in tip-top shape and helps you solve annoying Windows problems. Reg Organizer works great with Windows 10
and Windows 11! Get more information about Reg Organizer (and get our special discount prices) here.
We'd love to hear from you!
If you have comments, questions, a tip, trick, a freeware pick, or just want to tell us off for something, let us know.
If you need to change your newsletter subscription address, please see "Manage your subscription" at the very bottom of your newsletter.
We received hundreds of questions for possible use in IA news. Please keep in mind we cannot answer all general computer questions. We try to personally answer as many as we can. We can only use a few
in each week's newsletter, so keep this in mind. If you have a support question about a service or product we sell, please contact us here.
Subscribe to our Daily Newsletter! Get computer tips & tricks every night. Our daily newsletter features a computer tip/trick or two every day. We send it out every night around 9 PM Eastern Time (USA). It's short and sweet, easy
to read, and FREE.
Subscribe to our Cloudeight InfoAve Daily Newsletter!

We hope you have enjoyed this issue of Cloudeight InfoAve
Weekly. Thanks so much for your support and for being an InfoAve Weekly subscriber.
Have a great weekend... be safe!
Darcy and TC
Cloudeight InfoAve Weekly - Issue #974
Volume 19 Number
32
June 10, 2022
Not a subscriber? Subscribe to our FREE Cloudeight InfoAve
Weekly Newsletter here.

"Cloudeight InfoAve
Weekly" newsletter is published by:
Cloudeight Internet LLC
PO Box 73
Middleville, Michigan USA 49333-0073
Read our disclaimer about the tips, tricks, answers, site picks, and freeware picks featured in this newsletter.
Copyright ©2022 by Cloudeight Internet
