
Cloudeight InfoAve Weekly
Issue #976
Volume 19 Number 34
June 24, 2022
Dear Friends,
Welcome to Cloudeight InfoAve Weekly Issue #976. Thank you very much for subscribing and for being a part of our Cloudeight family. We appreciate your friendship and support very much! Please share our newsletters and our website with your friends and family.
If you're not getting our InfoAve Daily newsletter, you're missing out on a lot of good stuff!
It's free and it only takes a few seconds to sign up. We'd love to
have you with us.
Visit
this page to sign up for our Cloudeight InfoAve Daily Newsletter.
![]()

Make a small donation and help us help you!
If you don't need any of our products or services right now, please help us with a donation. Even the smallest gift is appreciated. Every donation helps us to provide useful information that helps you with your computer as well as helping us to keep you safe on the Internet. We offer free help to thousands of people every year... and we offer an honest and inexpensive computer repair service too. We do everything we can to help you with your computer and keep you safe too.So if you don't need any of our products or services right now, please help us by making a donation right now.
Interested in making a monthly gift?
Visit
this page. Help us keep helping you!
Thank you so much for your support!
![]()

Paula's
laptop's numeric keypad no longer works
I think I may have messed up my setting as I'm unable to use the number
keys on the side of my laptop keyboard anymore. I can only use the top
ones. It is an HP laptop and I use Windows 10. Any help would be greatly
appreciated. Jean
Our answer
Hi Paula. All you have to do is turn off the NumLock key. To do that,
just press the NumLock key. On my ASUS laptop, the NumLock key is right
above the numeric keypad just above the 7. I don't have an HP Laptop but
I looked at some online and it appears most of them have NumLock keys
right above the numeric keypad. It may say "NumLock" "Num Lock", "Num
Lck" or "Num Lk". Pressing it once turns it on - locks your numeric
keypad. Pressing it again unlocks it.
You can set up your computer to alert you when you press the NumLock key
(as well as Caps Lock and Scroll Lock). It's easy to do. Just press and
hold down your Windows Key and press U. This opens the Ease of Access
Center. Click on "Make the keyboard easier to use". In the Make the
keyboard easier to use section, scroll down to the "Make it easier to
type" section and tick the box next to "Toggle Keys". See the picture
below. Once you've turned on Toggle Keys, the NumLock key will beep if
you accidentally press it.
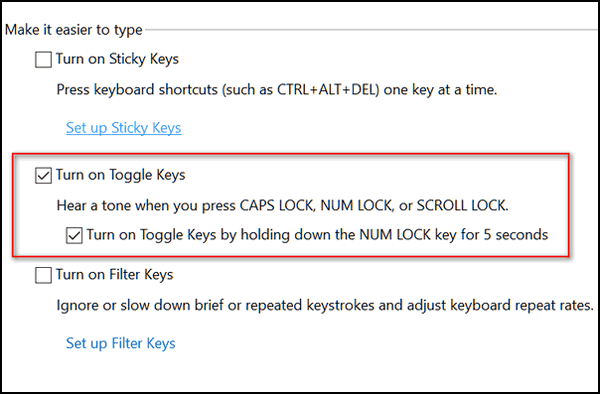
Pat wants to convert image files from PNG to JPG format
Our answer![]()
What is the safest app to use for converting PNG to JPG on a PC? I just
took a picture with my phone, sent it to my computer and then did what I
wanted to do. I did see apps that you could use, but you two have taught
me well...I did it the hard way. Any suggestions greatly appreciated...
Hi Pat. Our old standby "IrfanView" does a lot of things. First,
it's much faster at opening picture files than Windows Photo Gallery or
"Photos" in Windows 10. Plus it allows you to change from one format to
another simply by opening the picture or graphic and then saving it in
whatever format you want.
For example, you have a photo called MyChristmasCat.png. You want to save
it as a jpg file. Just open MyChristmasCat.png with IrfanView and save
it as MyChristmasCat.jpg. You can name it anything you want like
ThisIsNotADog.jpg - you get the idea. You'll have both the jpg format
and the png format - so when you convert the file it does not change the
original. You can also save it in other formats (like bmp, tif, png, and
more).
IrfanView even allows you to do some minor photo effects and
enhancements - plus it can open some audio and video formats too. We
have IrfanView set as the default image viewer on our Windows 10 and Windows
11 computers. It has been our default image viewer since Windows 98 --
wow that was 24 years ago.
The quickest and safest place to
download IrfanView is
from SnapFiles...here.
![]()
Mike
wants to know a good site to generate strong passwords...but
Hi, You
use to suggest a site that generates passwords so you only need one
password. What is the site/program and is it still going?
Our answer
Hi Mike. There are dozens of sites that generate strong
passwords, but we want to clear up something here. We never said if you
use a really strong password, you can use the same one for every site.
That's not practicing safe browsing or safe computer use. You should
have a unique, strong password for every site that deals with money or
sensitive personal information - like your social security number, your
health records, etc.
Strong passwords are a good idea for every site, but they are
absolutely essential for sites that deal with personal and confidential
information. Each site should have its own unique, strong password.
As far as password generators go, there are dozens.
Here's one you can
try.
A reminder for everyone:
The "passwordless" era is not here yet. We strongly recommend that you
use different passwords for every site that requires you to log in. We also
want to remind everyone (again) that a password manager like
LastPass /a>(free) or
RoboForm is a necessity on
today's Internet. LastPass, BitWarden, and RoboForm (and most other
password managers have built-in password generators that not only
generate strong passwords but also save them for you.
![]()
I read on a tips site that if something goes wrong with Windows and Windows 10 Reset won't work, you will need to buy Windows 10 for $100 in order to install it again. That doesn't seem fair, does it? Is it true?
Our answer
Hi Terry. First, this answer applies to those who upgraded from Windows 7 or Windows 8x to Windows 10 as well as those who upgraded to Windows 11 from Windows 10. There are a lot of tips sites that use love click-baiting to get more readers. And this "you need a key to reinstall Windows 10 or Windows 11" is just click-bait and it's not true.
If you upgraded from Windows 7 or Windows 8x to Windows 10 then you can use your installation media (DVD in your case) to reinstall Windows The same applies to those who upgraded from Windows 10 to Windows 11.
According to Microsoft if you reinstall Windows 10 using a DVD or USB flash drive, and it's the same version as you installed when you upgraded (i.e. Home or Professional) you won't need a Windows 10 (or Windows 11) product key to reinstall it. Here's what Microsoft has to say about Windows 10:
"Reinstalling Windows 10 after upgradeThe important point here is "No product keys are required". And this is also a good time to remind everyone that creating a Windows 10 installation DVD or USB flash drive is something everyone should do. You can use the installation media to boot your PC if you're having trouble booting into Windows. You can use the Windows 10 installation media to boot your computer and access troubleshooting options, system restore, system reset, and more. And of course, if necessary, you could reinstall Windows 10 --- no product keys required.
We understand that you may have some questions regarding what to do if you have to reinstall Windows 10 at some point after you take advantage of the free upgrade. Here are some basic questions and answers regarding the free upgrade offer:
Q: After doing a free upgrade to Windows 10, how do I clean install Windows 10 subsequently?
A: Once your device upgrades to Windows 10 using the free upgrade offer and activates online automatically, you will be able to clean install (i.e. boot from media and install Windows 10) the same edition of Windows 10 that you upgraded to on the same device during and after the free upgrade offer. You will not be required to purchase Windows 10 or go back to your prior down-level version of Windows...
To enable clean installation of Windows 10 on devices that upgraded and activated online using the free upgrade offer:
You will be able to download and create installation media on a USB drive or DVD for the appropriate Windows 10 Edition
You will be able to skip entering the product key during Windows 10 Setup. Windows 10 will activate online automatically on such devices. The skip option is only available when booting from media and launching setup
The automatic online activation will occur seamlessly after clean installing Windows 10 if the device had previously upgraded and activated online the same Edition of Windows 10. No product keys are required."
Here's our step-by-step tutorial on creating Windows 10 installation media.
![]()

The Best Computer
Care and Repair - Anywhere!
We can fix your computer while you watch. You never have to leave your home. Just sit back, relax, and watch us work. Get PC service from folks you trust at the best prices you'll find anywhere.
Get more information here.
Dotty wants to know which is better: Icons on the desktop or the
taskbar
On a PC. is it better to have the icons on the taskbar or on the
desktop? I'm talking about programs I use every day. I have a lot of
folders set up on my desktop, which was a great idea from you. Ok, take
care. Have a great weekend.
Our answer
Hi Dotty. The taskbar is limited as to the number of icons you can have
without it becoming a mess. I prefer to have the 10 or 11 programs I use
the most on my taskbar and rarely use any desktop icons. The taskbar is
always visible - the desktop is not as it often is covered with program
windows.
I think people tend to put icons on the desktop when first learning to
use a computer so they can find things and it becomes a habit. If you
have more than 10 or 11 programs you use every day, then you may not
have room for them all on your taskbar as some will not always be
visible due to space constraints on the taskbar. Besides the 10/11
program icons on my taskbar, I also have s Search icon and a File
Explorer icon.
We wrote an article about making the most of the taskbar and you can
read that here.
So, if you're asking our opinion - we put icons for our most-used
programs on the taskbar and just leave other programs on the start menu.
We hope this helps you, Dotty. Have a great weekend!
-----------
Dotty wrote back: "Thank you. You answered my question. I know what
I am going to do now. Have a great day."
![]()
Rita just got an email from McAfee saying she's been charged
$499
Hello, I just got an e-mail thanking me for my purchase. It said it came
from McAfee Security and the purchase was for $499.99. It said it would
be deducted from my bank account and was dated today 6/20/22. This has
to be a scam because I made no such purchase. What do you think? Rita
Our answer
Hi Rita. Just delete it. It is a spam/scam email. Millions of those
kinds of emails are sent out, and the ones who call the number included
or click a link to go to a website to dispute the charge are the ones
who are scammed. When you call the number or click the link in the email
to contest the charges they get info from you. So just toss it :) Good
girl!
![]()
John says Startpage search works great, but...
Really appreciated
your article about Startpage and it works fine if I search from the
address bar but if I use any of my bookmarked websites, it just shows
the website as before and ignores Startpage. What can I do to change
that? Thanks! John
Our answer
Hi John. The Startpage search works only from the address bar and from
the Startpage site. I am not sure why you don't want to search from the
address bar, bookmarked site, or not. You can just open a new tab to do
a search.
So, maybe I don't understand your question since I don't see what your
bookmarked sites have to do with searching from the address bar. You can
just open a new tab to search. I guess I'm a dyed-in-the-wool address
bar searcher, John.
![]()
Don't have a Cloudeight SeniorPass? It's a great deal. Learn more here.
Our Cloudeight SeniorPass is a great deal. You get unlimited support for one full year from the date you first use your SeniorPass. We can help keep your computer running well, fix all kinds of computer problems, clean up malware, and a whole lot more. Our SeniorPass is like insurance for your computer. And it's only $99 for an entire year.Get your SeniorPass today for just $99. It's just like having insurance for your computer - only better!
To learn more about our SeniorPass, please see this page.
![]()

Navigate the Windows 10 or Windows
11 Start Menu Quickly
Windows 10 and Windows 11
The Windows 10 and Windows 11 (all apps) Start menu lists programs in
alphabetical order. If you're like us and have a lot of programs
installed, rather than scrolling the entire menu to find a program, you
might prefer a faster to find what you're looking for.
Windows 10
Open the Windows 10 Start menu. You'll notice the menu is sectionalized
from # to Z.
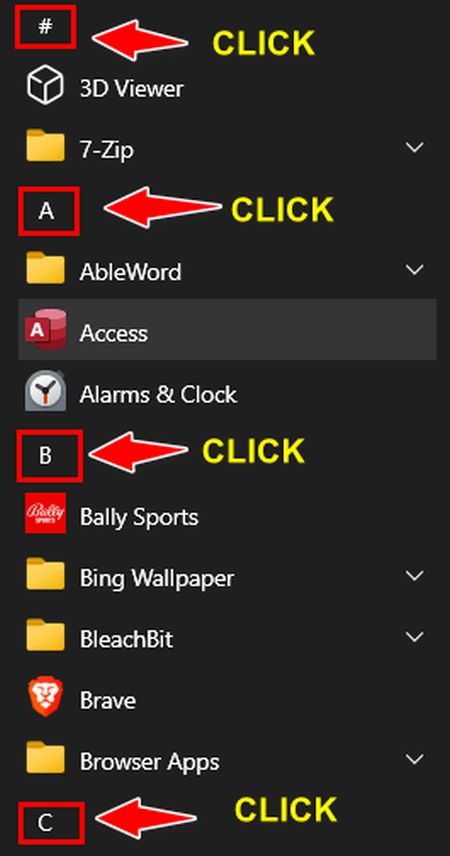
Click on any letter and you'll see this:
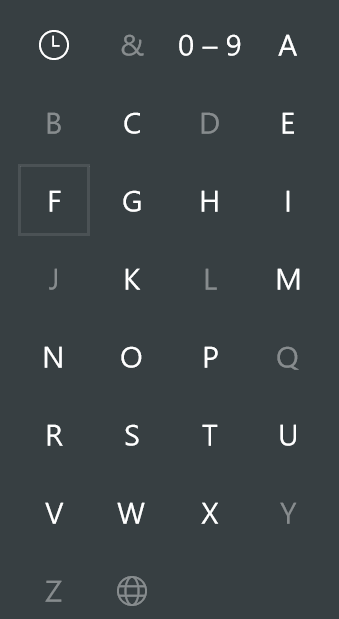
When you click on the # or letter, that section will open. For instance, clicking on "W" will take you directly to the "W" section of your Start menu where all the apps and programs on your computer that begin with the letter W are located. And in case you're wondering what that clock-like thing is at the top, if you click it, it will show you any programs you've recently installed.
Windows 11
Open the Windows 11 Start menu and click on "All apps".

Now, you'll see a menu that is set up exactly like the Windows 10 Start
menu. And it works the same way - just click the # or letter to go to
that section of the Start menu.

And it works the same as Windows 10.
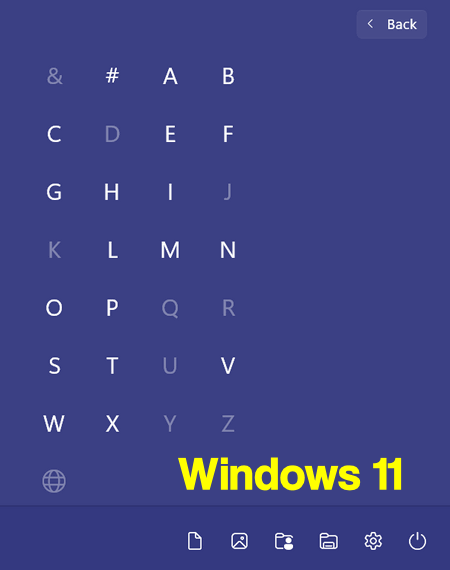
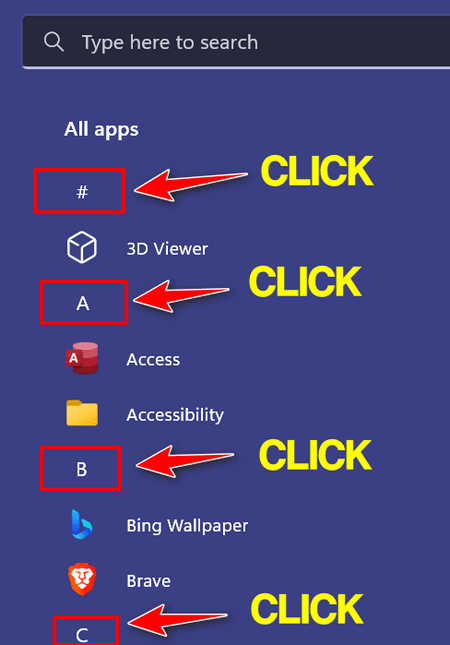
And don't forget, you can use the Taskbar/Start menu search to find programs quickly too, Just type the name of the program in the search.
![]()
Free
Desktop Themes from Microsoft
Windows 10 and Windows 11
If you're getting tired of your old theme, maybe it's time to change
things. Microsoft is offering quite a few nice themes for Windows 10 and
Windows 11 users. These themes can add some new spice and vibrancy to
your desktop, icons, sounds, and more.
If you've never used themes before, you might not know what they are. A
theme is a combination of desktop background pictures, Windows color
schemes and (sometimes)sounds to make your computer look & sound
different. For example, an animal theme would include new color schemes,
desktop wallpaper featuring animals, and perhaps animal icons and
sounds.
Microsoft is offering free themes in many different categories including
Animals, Movies, Holidays & Seasons, Places & Landscapes, and many more.
There are quite a few themes under each main category, so plan on taking
some time here as there are dozens and dozens of themes.
Here are some screenshots to give you an idea of the categories and the
number of free desktop themes
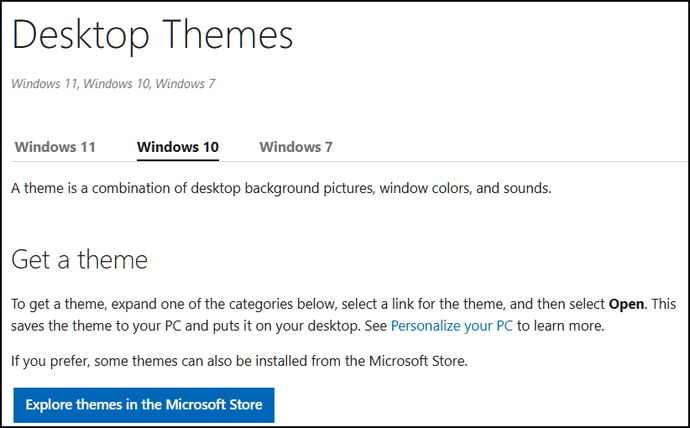
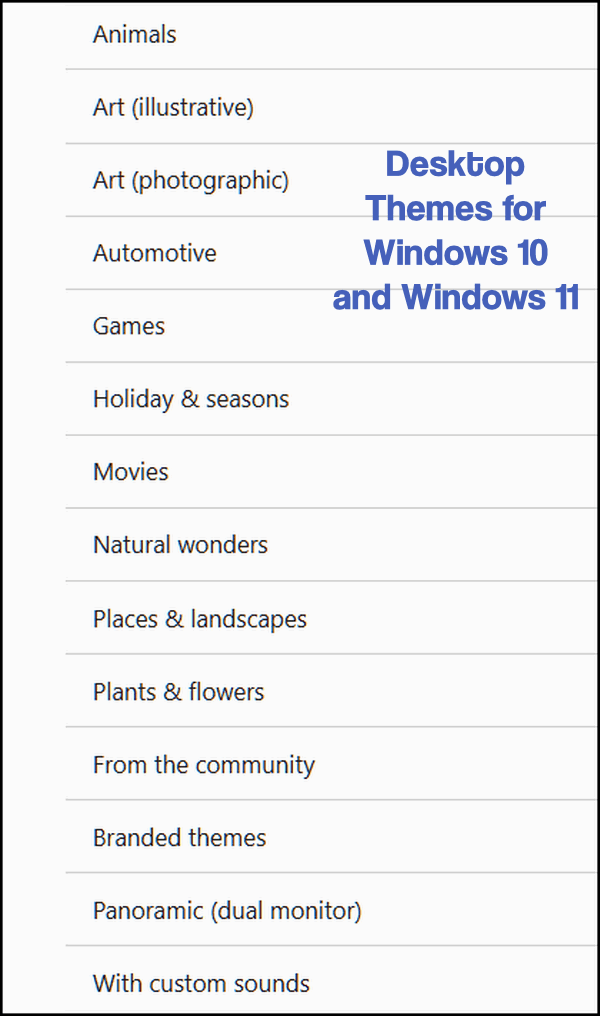
Visit this Microsoft page to see all the available free themes.
When you find a theme you want, download it and double-click on it to open
it. The theme will be installed automatically. You can access all
your new and old Themes from Settings--> Personalization-->Themes.
Have fun!
![]()
A Simple Multitasking Trick
Windows 10 and Windows 11
Did you know that in Windows 10 and Windows 10
the Windows key + Tab key shortcut shows all your open programs on your
desktop? That’s right, when you use the Windows key + Tab key
shortcut, you can see all open programs on your desktop at once.
Let’s take a look…
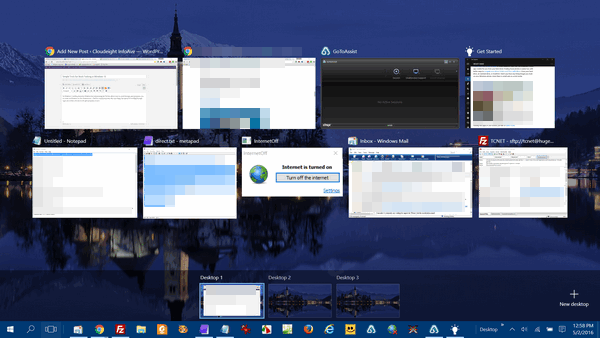
Above: Windows 10

Above: Windows 11
If you’re using Windows 10 or Windows 11 and you want to see how many programs you have open – just press and hold the Windows Key and tap the Tab key. And you can click on any “thumbnail” and bring that program or app into focus. You can also close any of the programs by clicking on the “X” in the top-right corner of any of those open programs/apps without bringing them into focus… that’s correct, you can’t close any open program or app from its “thumbnail” on the desktop you see when you use the Windows key + Tab key shortcut.
![]()
Want more tips, tricks, and information?
We have thousands of Windows tips, tricks, and more on our InfoAve website.
Subscribe to our free InfoAve Daily newsletter.![]()

Now available: Reg Organizer 8.91
If you purchased or renewed Reg Organizer through Cloudeight within
the last 12 months, you're entitled to a free version upgrade to Reg
Organizer 8.91. Works great with Windows 10 and Windows 11!
Save $14 on
Reg Organizer right now!
Reg Organizer
- A Swiss Army Knife of Windows Tools - Works Great on Windows 10!
![]()

Get Free Legal Advice…at FreeAdvice.com
Rarely, if ever, do we run into a site, company, or anyone whose propensity to babble and yammer on and on and on exceeds ours. But ladies and gentlemen, we’ve finally found someone who can yammer on and on even longer and better than us – and wouldn’t you know? It’s a bunch of lawyers! But there’s more here than babble, I tells ya. Like our newsletters and posts, there’s gold in them there babbles.
Unfortunately, most of us mere mortals need medical or legal advice during our lives. And when we do, we’re exposed to another world of people who exist on a different plane than the rest of us. They are called “doctors” and “lawyers”.
There is one rule you follow when it comes to doctors and lawyers: Never ask either of them for free advice. That usually results in a very stern look of disgust from the doctor or lawyer, a huge chortle from anyone who overhears you asking for free advice; or most likely, a bill for $1197.16 in your mailbox a few days later. Did you know that 3 minutes = 1 billable hour for an attorney?
However, we’ve found a place, where you can get free advice, without the looks of disgust, loud chortles, or a bill in your mailbox. It’s called “FreeAdvice.com”. If you’re looking for medical advice don’t look here. FreeAdvice.com is about legal advice. They even have a section devoted to seniors like EB and me.
Here’s what the developers say about themselves (you might want to grab a cup of coffee or a cold one because these folks are not taciturn):
About FreeAdvice.com
The easy-to-understand legal content on FreeAdvice.com is prepared and continually updated by nationally respected specialists at dozens of leading American law firms, by highly credentialed attorneys and legal professionals on the company’s legal and editorial staffs, and by the company’s extensive network of participating attorneys.
The insurance information at FreeAdvice.com is prepared and updated by leading insurance experts who view insurance from the consumer’s perspective and includes extensive consumer reviews.
We accept submissions of original high-quality legal, insurance and financial/investment content, including articles, Q&As, how to’s, videos, and interactive tools for publication on our sites. We also welcome visitor suggestions for new and expanded material. Add content here
Our FreeAdvice Forums at https://forum.freeadvice.com/ are the Internet’s most visited consumer legal forums. Consumers can pose questions and receive answers and suggestions from other consumers, experts, and attorneys in 50 topics.
FreeAdvice.com provides the most useful, easy-to-understand, comprehensive and balanced legal information, general legal advice, and insurance help to consumers and small businesses.
Online for more than 20 years, FreeAdvice.com has won many awards and honors:
- Voted the most extremely useful legal website for consumers in the USA Today/Intelli-Quest Poll
- Selected by PC World as one of the Best 125 Free Sites on the entire web
- Named the legal site of the year by Access Magazine
- Highlighted as one of the 100 featured sites of PC Magazine’s Best 1000 websites.
FreeAdvice has received repeated accolades and top recognition on many radio and TV shows and in such highly respected publications as the New York Times, Wall Street Journal, Washington Post, and Forbes Magazine’s Best of the Web, the leading legal website for consumers.
Oh, don’t worry folks, there’s plenty more where that came from – and there’s also a lot of great free legal advice. So, if you have legal questions you’d like answers to, if you’re looking for legal advice and can’t afford to pay for it, or if you’re just exploring your legal options, take a gander at this Cloudeight Site Pick — FreeAdvice.com. And don’t forget about the FreeAdvice Forums at https://forum.freeadvice.com/.
![]()

The Best Computer Care and Repair - Anywhere!
We can fix your computer while you watch. You never have to leave your home. Just sit back, relax, and watch us work. Get PC service from folks you trust at the best prices you'll find anywhere.
Get more information here.
![]()

The Poor Man’s Sauce
They say that ketchup is the poor man’s sauce, whoever they are. They
say a lot of things. They say what’s good for the goose is good for the
gander too, but how many of you walk around calling male geese ganders?
Not many, but THEY do. But I don’t want to talk about geese, ganders, or
what THEY say; I want to talk about ketchup.
My grandfather taught me a lot of things, and most of the things he
taught me have stuck with me my whole life — like my love of ketchup. I
can remember going on vacation with my grandparents and watching grandpa
smother fried eggs and hash brown potatoes in ketchup in restaurants
from Michigan to Mississippi, from the Alleghenies of Pennsylvania to
the agonies of driving through The Great Smoky Mountains in the dense
fog. At every meal we stopped to eat along the way, no matter what food
was served, you could bet it would be smothered in ketchup.
So I come by my love of ketchup honestly...
Read the rest of
this essay here.
![]()

Make a small donation and help us help you!
If you don't need any of our products or services right now, please help us with a donation. Even the smallest gift is appreciated. Every donation helps us to provide useful information that helps you with your computer as well as helping to keep you safe on the Internet. We offer free help to thousands of people every year... and we offer an honest and inexpensive computer repair service too. We do everything we can to help you with your computer and keep you safe too.So if you don't need any of our products or services right now, please help us by making a donation right now.
Interested in making a monthly gift?
Visit
this page. Help us keep helping you!
Thank you so much for your support!

What in the world are App Passwords?
App Passwords are very strong, randomly-generated passwords for use in
email clients and apps. They help make your email client and other apps
that can't be protected by Two-Factor Authentication (2FA) more secure.
App Passwords allow you to create strong, secure passwords for use in
your email client while keeping your account password secured by 2FA.
App Passwords can only be used in email clients and apps, they cannot be
used to sign in to Webmail or accounts like your Google account. This
provides an extra layer of protection for you because even if an App
Password was somehow compromised, the unauthorized user still couldn't
get into your account to change your password or other settings.
However, you would still be able to sign in to your account with your
account password and 2FA, to delete the compromised App Password and
create a new one if needed.
Sales of the following products and services help support our newsletters, websites, and free computer help services we provide.
SeniorPass - One year of Cloudeight Direct Computer Care - unlimited sessions!
Get more information here.
Windows 10 Customization: Make Windows 10 look and work the way you want it to. Learn more.
MORE IMPORTANT STUFF! Your
InfoAve Weekly Members' Home Page is located here.
Print our Cloudeight Direct Computer Care Flyer and spread the word about our Cloudeight Direct Computer Care repair services. Get our ready-to-print flyer here. Help us Grow! Forward this email newsletter to a friend or family member - and have them
sign-up for InfoAve
Weekly here!
Get our free daily newsletter! Each evening we send a short newsletter with a tip or trick or a computer-related article - it's short and sweet - and free.
Sign-up right now.
We have thousands of Windows tips and tricks and computer articles posted on our
Cloudeight InfoAve website. Our site has a great search engine to help you find what you're looking for too!
Please visit us today!
Help us by using our Start Page. It costs nothing, and it helps us a lot. Print our Cloudeight Direct Flyer and spread the word about our computer repair service! If you want to help us by telling your friends about our Cloudeight Direct Computer Care service, you can download a printable flyer you can hand out or post on bulletin boards, etc.
Get the printable PDF Cloudeight Direct Computer Care flyer here.![]()

Cloudeight Direct Computer Care: Single Keys, SeniorPass, or Season Tickets - always a great deal. Cloudeight Direct Computer Care is like having PC insurance. Get more information here.
Emsisoft Anti-Malware: Emsisoft is the only Cloudeight endorsed and recommended Windows security program. It provides users with a complete antivirus, antimalware, anti-ransomware,
and anti-PUPs solution. We offer single Emsisoft licenses and multi-computer licenses at discount prices. Also, we offer our exclusive Emsisoft with Cloudeight installation & setup. Get more information here.
Reg Organizer: Reg Organizer is the Swiss Army Knife of Windows tools. It's far more than just a registry optimizer and cleaner... it's a Windows all-in-one toolkit. Reg Organizer helps you keep your computer in tip-top shape and helps you solve annoying Windows problems. Reg Organizer works great with Windows 10
and Windows 11! Get more information about Reg Organizer (and get our special discount prices) here.
We'd love to hear from you!
If you have comments, questions, a tip,
a trick, a freeware pick, or just want to tell us off for something, let us know.
If you need to change your newsletter subscription address, please see "Manage your subscription" at the very bottom of your newsletter.
We received hundreds of questions for possible use in IA news. Please keep in mind we cannot answer all general computer questions. We try to personally answer as many as we can. We can only use a few
in each week's newsletter, so keep this in mind. If you have a support question about a service or product we sell, please contact us here.
Subscribe to our Daily Newsletter! Get computer tips & tricks every night. Our daily newsletter features a computer tip/trick or two every day. We send it out every night around 9 PM Eastern Time (USA). It's short and sweet, easy
to read, and FREE.
Subscribe to our Cloudeight InfoAve Daily Newsletter!

We hope you have enjoyed this issue of Cloudeight InfoAve
Weekly. Thanks so much for your support and for being an InfoAve Weekly subscriber.
Have a great weekend... be safe!
Darcy and TC
Cloudeight InfoAve Weekly - Issue #976
Volume 19 Number
34
June 24, 2022
Not a subscriber? Subscribe to our FREE Cloudeight InfoAve
Weekly Newsletter here.

"Cloudeight InfoAve
Weekly" newsletter is published by:
Cloudeight Internet LLC
PO Box 73
Middleville, Michigan USA 49333-0073
Read our disclaimer about the tips, tricks, answers, site picks, and freeware picks featured in this newsletter.
Copyright ©2022 by Cloudeight Internet
