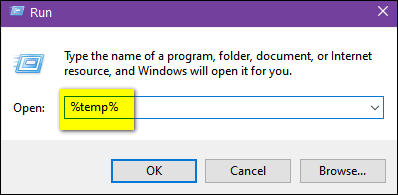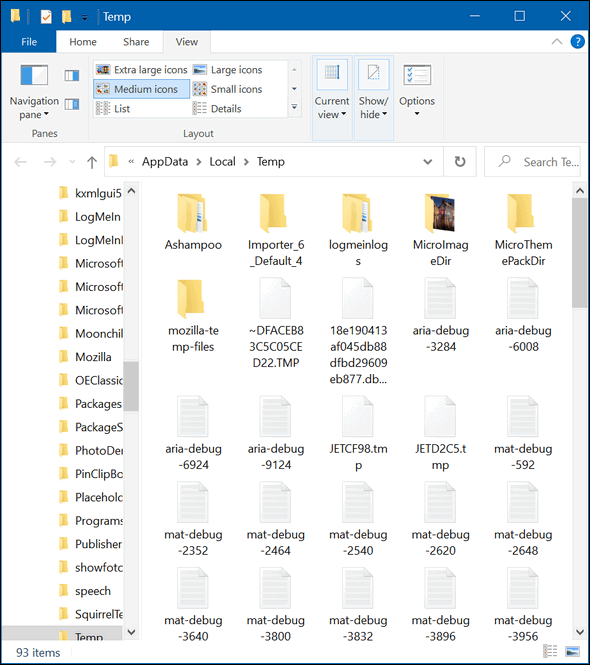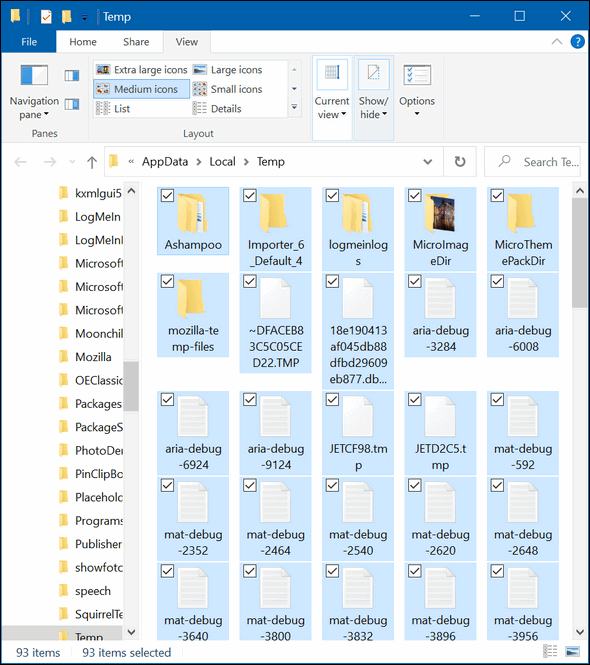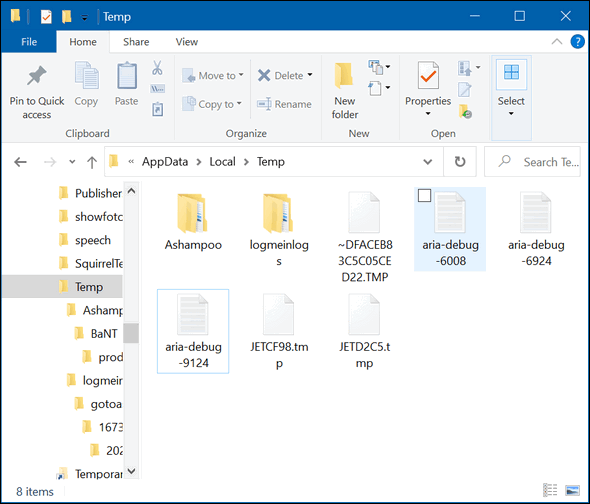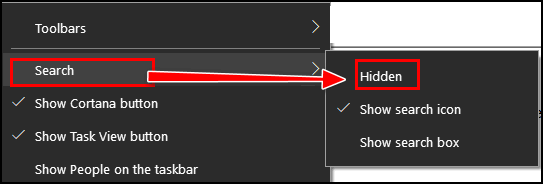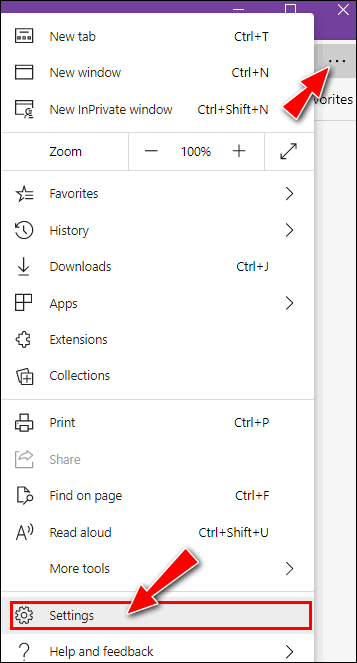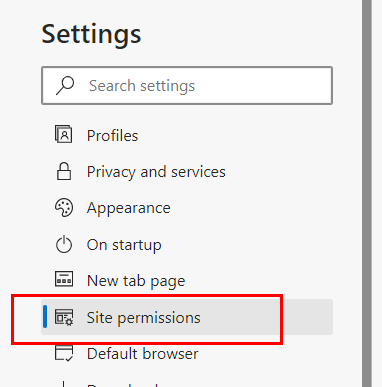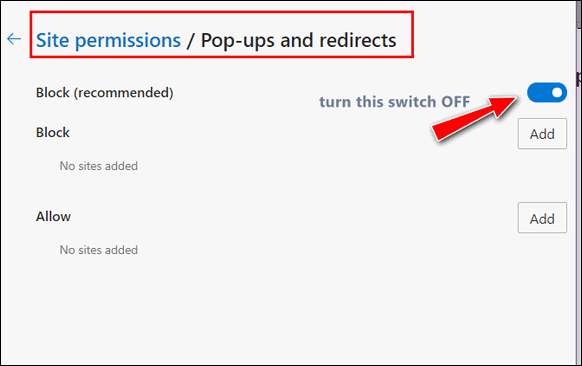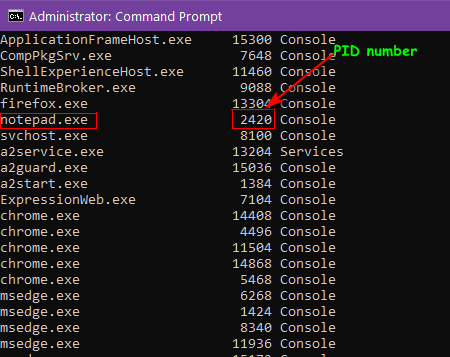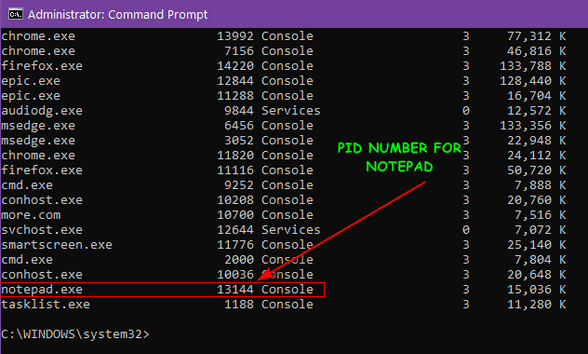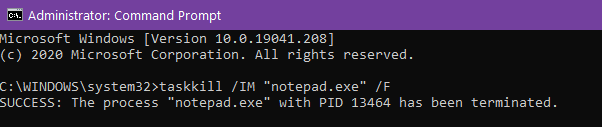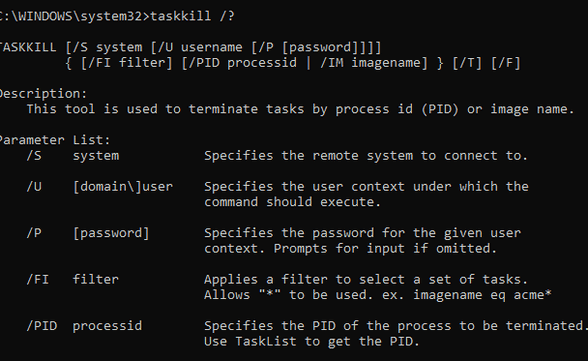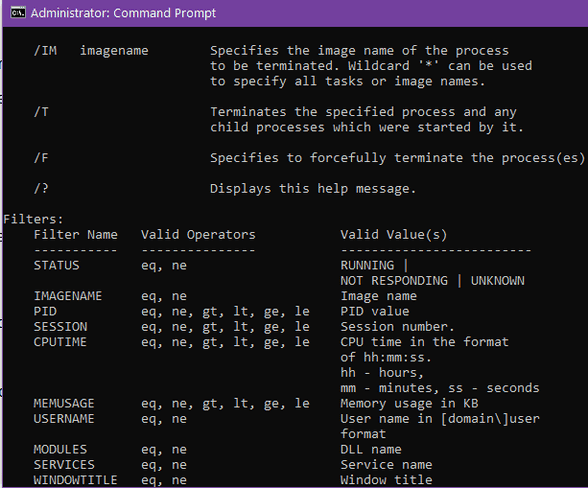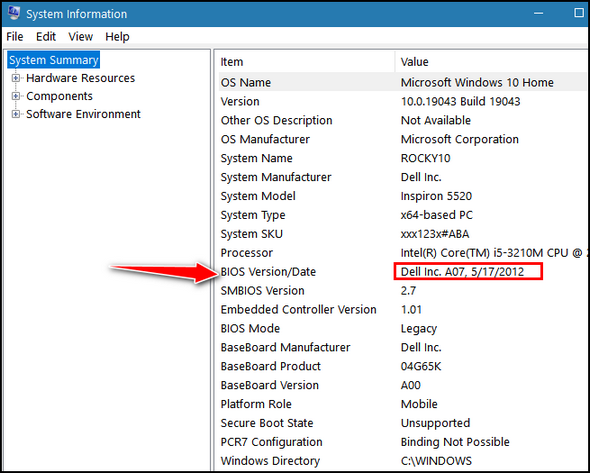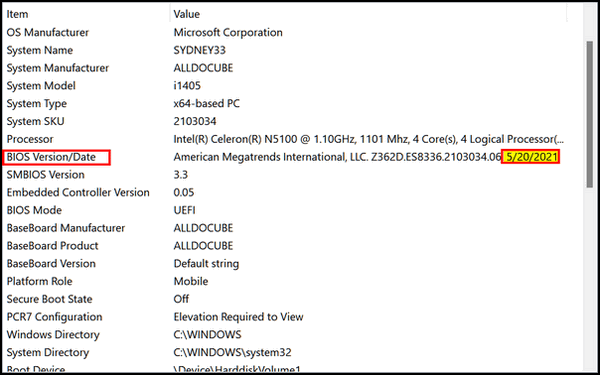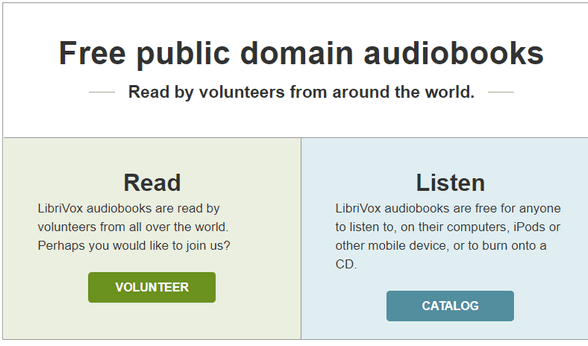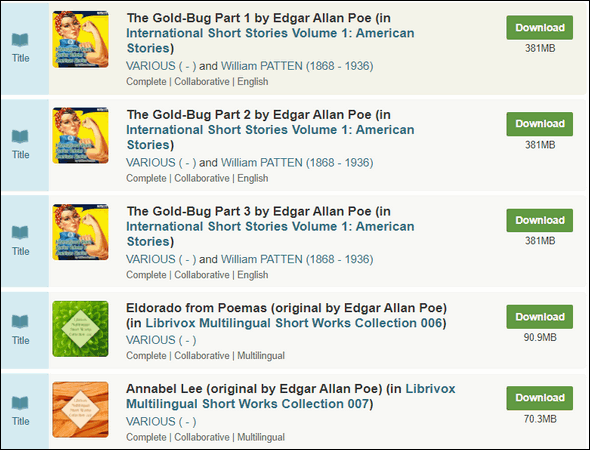Cloudeight InfoAve Weekly
Issue #977
Volume 19 Number 34
July 1, 2022
Dear Friends,
Welcome to Cloudeight InfoAve Weekly Issue #977. Thank you very much for
subscribing and for being a part of our Cloudeight family. We appreciate
your friendship and support very much! Please share our newsletters and
our website with your friends and family.
If you're not getting our InfoAve Daily newsletter, you're
missing out on a lot of good stuff!
It's free and it only takes a few seconds to sign up. We'd love to
have you with us.
Visit
this page to sign up for our Cloudeight InfoAve Daily Newsletter.

Happy 4th of July Weekend!
This is a special review edition of Cloudeight InfoAve Weekly. As is our
tradition on major holiday weekends, we are publishing a review edition
that features the best of past issues of InfoAve Weekly. Publishing a
review edition allows us to take some time off to enjoy the holiday with
our families and friends.
To all our friends in the USA - have a happy and safe 4th of July
weekend. To
our friends in Canada, we hope you had a great Canada Day. And to our
friends in other countries around the globe - have a pleasant and safe
weekend.
We'll be back next week with an all-new edition of InfoAve Weekly.


If you don't need any of our products or services right now, please help
us with a donation. Even the smallest gift is appreciated. Every
donation helps us to provide useful information that helps you with your
computer as well as helping us to keep you safe on the Internet. We offer
free help to thousands of people every year... and we offer an honest
and inexpensive computer repair service too. We do everything we can to
help you with your computer and keep you safe too.
So if you don't need any of our products or services right now,
please help us by
making a donation right now.
Interested in making a monthly gift?
Visit
this page. Help us keep helping you!
Thank you so much for your support!
 
Erica wants to know if hackers can watch you with your own Webcam.
I've read several articles that say that webcams can be
activated by hackers and used to look at things in your house. Is this
true? Can hackers turn on my webcam and watch me and look at things in
my room?
Our answer
Hi Erica. Not only is it true that webcams can be activated remotely,
but it's also happened many times and even some famous people have had
their privacy invaded. There are several ways this can happen, but
it usually happens when the victim is tricked into clicking a
link in an email and downloading spyware/malware onto the computer thus
giving the attacker control over the computer's webcam. It can be
activated without the user's knowledge. Sometimes the cam can be
activated without the "webcam active" light being on.
It's not likely to happen if a user has good antivirus / antimalware
installed. However, no software is 100% foolproof. We've written
articles about this before, and we recommend putting a tiny piece of
electrician's tape (opaque) over the camera lens. If you're concerned
about the tape's sticky substance harming your lens you can put a small
piece of paper between the tape and the lens.
This is not something that happens very often. But it's important to
know it's not a hoax, it probably happens more than we like to think.
And remember to always make sure you're protected. We just want you to
know that while it is possible someone could spy on you using your
webcam, it's not very likely. It just
makes good sense to understand the risks and always use the best safe
computing practices.
Covering the lens is a good option but having a good
antimalware/antivirus program like
Emsisoft installed
is essential.

Roy wants to change his user account name in Windows 10
My Lenovo computer, now 7 years old, was originally "set up" by a
computer shop and it runs fine. However, when I check the Command prompt
and type WHOAMI, I get "C:\Users\User". TC or EB, how can I get my name
shown in place of "user"? Thanks in advance, Roy
Our answer
Hi Roy. Here is how to change your user account name
1. Type NETPLWIZ in the taskbar search and press Enter when it appears in the
search results.
2. Click on the account you want to change
3. Click on "Properties"
4. A dialog will open with the current username highlighted. Click
Delete and type in a new name.
5. Click "Apply" "OK".
But... keep in mind this does not change the folder locations. For
instance, Pictures will still be located at C:\Users\User\Pictures and
Documents will still be at C:\Users\User\Documents, etc. Changing the
username does not change the user folder locations. If you try to change
those locations, you risk losing data and a corrupt user account. If you
really want a new user account name, create a new user account with the
name you want and then copy all the data from all your user folders
(Documents, Desktop, Pictures, Videos, Music, etc.) to the user folders
in your new account. This seems to me to be a lot of work especially if
you're the only one who's ever going to see it.

John does not want taskbar search on his Windows 10 taskbar
When I go to the Taskbar, I get a black screen with various
file names showing. I don't want that black screen ........... ever. It
just confuses me. Just to clarify my description. In the lower-left of
the screen, this notice shows a magnifying glass and the command "Type
here to search". Hope this description helps. John
Our answer
Hi John. It's called Taskbar search and it's very useful, but
if you don't like it, you can remove the magnifying glass from your
taskbar this way:
Right-click on a blank space on your taskbar...
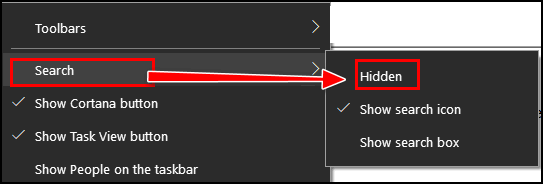
Find "Search" and then click on "Hidden" and the magnifying glass
(taskbar search) will be hidden. If you ever want it back again, repeat
the process above and click "Show search icon" or "Show search box".

Jean A. wants to know how to remove the popup blocker from
Edge.
How do I remove the popup blocker from Edge?
Our answer
Hi Jean. You can't remove the Edge popup blocker it's part of
Edge, but you can turn it off though. Here's how to do that:
1. Click on the 3 horizontal dots icon at the top right of Edge, then
click Settings in the drop-down menu. See below:
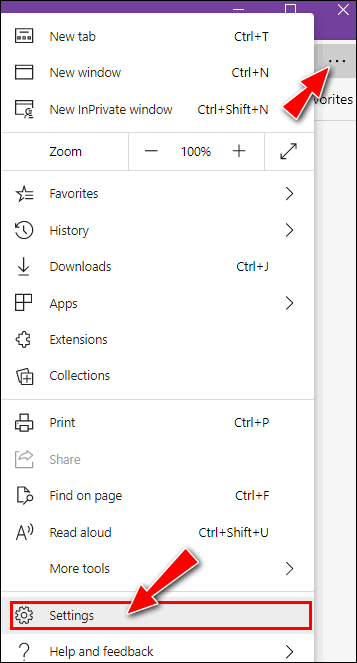
2. In Settings, in the menu on the left, click on "Site permissions"...
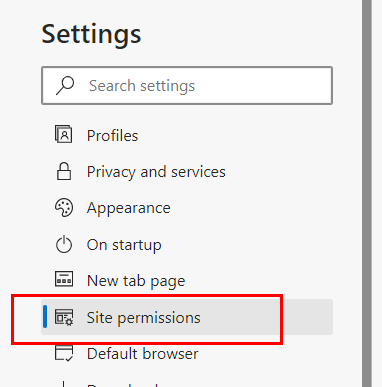
3. In Site permissions / Pop-ups and redirect, next to "Block" turn the
switch off.
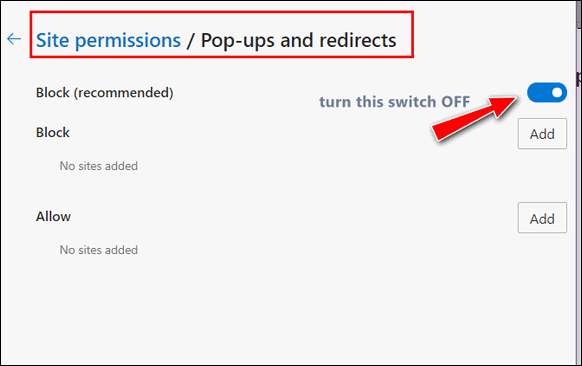
The popup blocker is now disabled in Microsoft Edge.
If you installed a third-party popup blocker you can remove it by clicking
on the 3 horizontal dots icon at the top-right of Edge, then click
"Extensions" in the drop-down menu, and click "Remove" under the name of
the 3rd-party popup blocker you installed.
I hope this helps you.
-----
Jean wrote back: "Your directions worked great. The popup
blocker is gone. I do appreciate your quick response. Jean."


The Best Computer
Care and Repair - Anywhere!
We can fix your computer while you watch. You never have to leave
your home. Just sit back, relax, and watch us work.
Get PC service
from folks you trust at the best prices you'll find anywhere.
Get more information
here.

Maria wants to transfer her files to a free office suite
I currently have Office 365 and just renewed for another year
at a cost of over $100. I only use Word and Excel. What is the
best/easiest to take my files and transfer them to a free Office suite? I figure I
have a year to transfer and then I won’t renew Office 365. I tried to go
back to regular Office, but couldn’t access my files. It seemed to
require me to use Office 365 once I started with it. Maybe I just didn’t
know how to get them back. I don’t have a problem with Microsoft Office,
I just don’t want to pay for it every year. Any suggestions are welcome.
Have a Blessed Day!
Our answer
Hi Maria. You don't have to transfer anything. Once you download a free
office program that opens MS Office files (and most of them do). You can
associate Word Docs and Excel files with your new free office program.
We
suggest that you uninstall MS Office first and then restart your computer.
After your restart then download a free office suite
like any of the ones we recommend here.
Once you have removed MS Office 365 and installed the free office suite
you chose, your Word Documents and Excel files should open automatically
with your new office program. If not, right-click on a Word Document,
select "Open with" then choose the office program you just installed and
make sure you check the box next to "Always use this program to open
this type of file". Then do the same with any Excel file. From then on,
your Word docs and Excel files should open with whatever free office
program you installed.
We hope this helps you, Maria.

William says his wife's laptop is in trouble
My wife has a Lenovo Laptop running Windows 10 version 20H2. The laptop
will now no longer open Google Chrome. It comes up with the error
'Status Checkpoint". At the same time, Emsisoft has an error saying
'Emsisoft browser security has crashed. Click this balloon to reload the
extension'. If you click the extension, it returns with the same message
a few seconds later! If I click Shift+ Ctrl+N, I get a sort of Chrome
screen, then if I try to load a webpage, I get the same error and
message that it can't load the page! It suggests restarting the computer
or restarting Chrome. I have checked and there are no updates to do. I
have switched off the computer and waited for 15 minutes, but to no
avail! Another thing: Microsoft Edge won't start at all! Any
suggestions would be most helpful.
Our answer
Hi William. It sounds to me like you need to reset that computer. There
are a lot of issues there that would be instantly fixed by doing a
reset. A reset removes all the programs installed, removes the Windows
installation, saves all your personal files and folders, and then
reinstalls Windows.
A "cloud" reset takes an hour or two (depending on your connection), but
when you're done, you'd have a brand-new installation of Windows and
then you could reinstall the programs you wanted - like Chrome, Emsisoft
and the others. When you do a reset, Windows leaves a list of programs
that were installed on the desktop. You don't have to re-install them
all, just the ones you really need is our advice.
Since your computer seems to have corrupted files or some Windows
corruption, we suggest you do a cloud reset.
We have a step-by-step tutorial for doing a cloud reset - you can read
that here.
We're fairly sure once you complete the reset, all will be as it should
be. But if you need any more help, let us know.

Linda's getting a new computer and wants help setting it up
I am getting a new computer today... I would like you to log in and take
everything off of the computer that I don't need and download and
install Emsisoft for me.
Also, I would like for you to install whatever else
you think I should have. Just let me know if I need to buy a SeniorPass
or do you charge individually. Please let me know what I need to do for you to connect to my computer and help me make the
transition...
Thanks again to you both for all you do for us, I don't know what we
would do without you!
Our answer
Hi Linda. Thanks for your nice comments.
We can optimize and set up a new computer for the best performance and
appearance. We can help you transfer files from an external drive to
your new computer. That would require a Cloudeight Direct Computer Care
Key or a SeniorPass - both
are available from this page. A SeniorPass is the best deal since it
includes one full year of repair services for just $99. A Cloudeight
single repair key is $50. If there is time left on your Emsisoft license
we'll get that installed for you as well. As far as what you need to do
for us to connect to your computer, it's simple, and once you have
purchased your key(s) you can set up an appointment. When your
appointment time comes, we'll send you an email with a special link in
it and all you have to do is click that link to connect for your
Cloudeight Direct session.
If you have any other questions, please don't hesitate to ask.


Don't
have a Cloudeight SeniorPass? It's a great deal. Learn more here.
Our Cloudeight SeniorPass is a great deal. You get unlimited support for
one full year from the date you first use your SeniorPass. We can help keep
your computer running well, fix all kinds of computer problems, clean up
malware, and a whole lot more. Our SeniorPass is like insurance for your
computer. And it's only $99 for an entire year.
Get your
SeniorPass today for just $99. It's just like having insurance for
your computer - only better!
To learn more
about our SeniorPass,
please see this
page.


A Quick Way to Clean the Windows Temp Folder
Windows 10 and Windows 11
If you’ve never cleared your Windows temp folder, it probably
contains dozens or even hundreds of useless files.
Here’s a quick way to see how many files have accumulated in
your Windows Temp folder
Right-click on the Start button and click “Run”.
In the Run box type %temp%
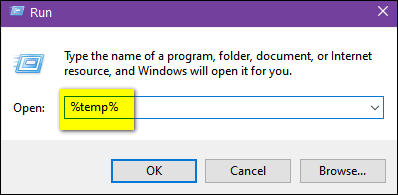
You’ll see the contents of the Windows Temp folder,
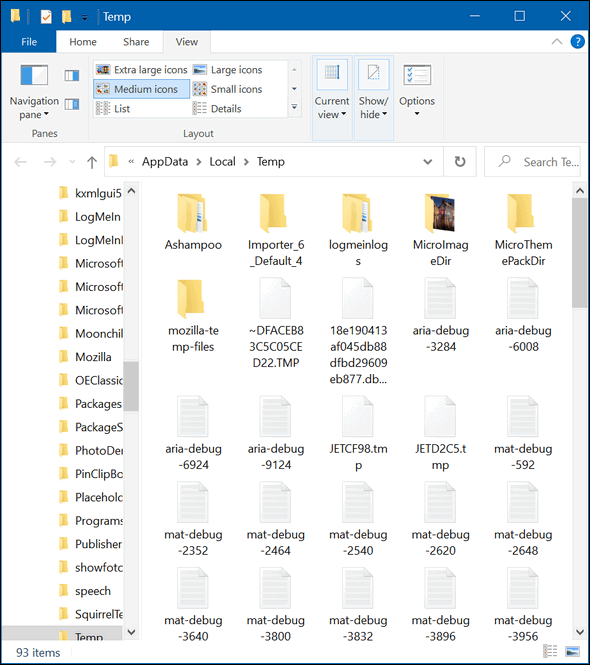
If you want to clean up the Temp folder, hold down the CTRL
key and tap the “A” key to select all the files in the Temp
folder.
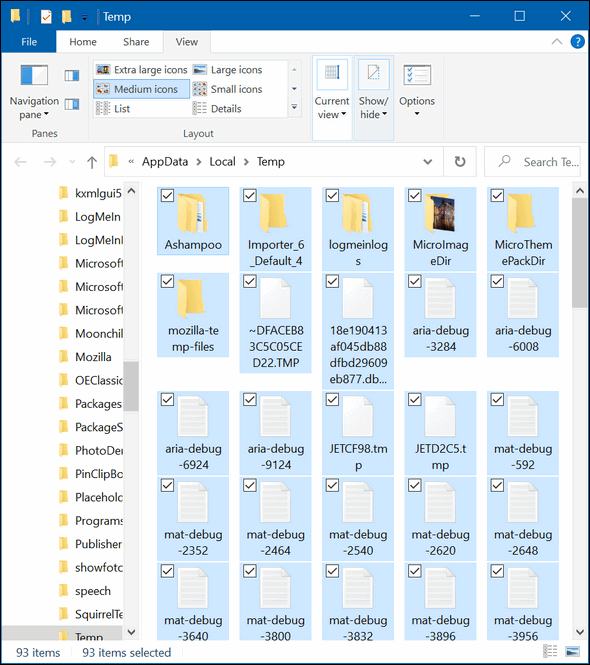
Once all the files are selected, tap the Delete key. Some of
the files in the Temp folder may be in use by programs running
on your computer and therefore can’t be deleted. If you see a
message that a file can’t be deleted because it’s in use, just
skip that file.
As you can see from the screenshots, before cleaning I had 93
files & folders in the Windows 10 Temp folder, after cleaning
there were 8 files & folders.
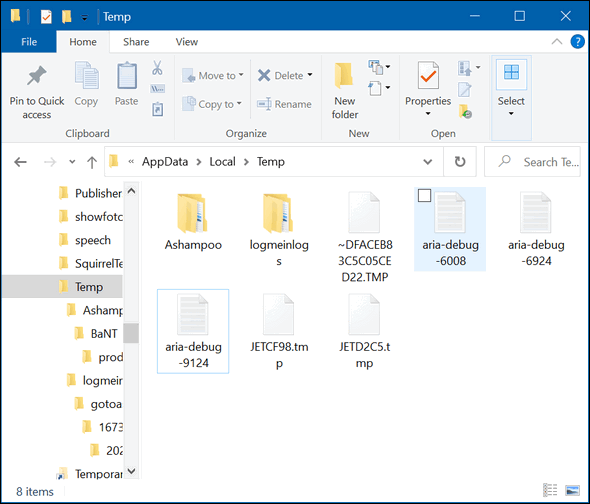
Will this improve your computer’s performance, probably not,
although it could. Think of it as good housekeeping. There’s no
sense in keeping useless files and folders, right?
Now you know how to do a little computer housekeeping you may
not have known before.

How to Use the Windows Taskkill
Command
Windows 8.1, Windows 10, and Windows 11
Taskkill is a Windows command that has been around since Windows 95.
You’ll find it works just fine in Windows 10 too. Taskkill is a command
you can use when you want to terminate one or more running processes.
And the Taskkill command is especially useful if you find you cannot
terminate processes using End Task in Task Manager.
Some processes that are running as an Administrator (Elevated),
sometimes cannot be killed by using “End Task” in Task Manager. To kill
them, you can use the Taskkill command from an elevated (administrator)
command prompt to kill them.
Also, you can use Taskkill to kill any process should you find that
process not responding to an “End task” commend in Task Manager.
Here’s how to use Taskkill.
Type CMD in the taskbar search and click “Run as administrator” when
it opens in the search results.
To see a list of running processes, type Tasklist in the command
prompt window. A list of running processes and their PID numbers will
appear.
The list of running processes may be quite impressive. you can use
the following command to create a scrollable list.
tasklist | more
You can scroll down the list by pressing the Enter key.
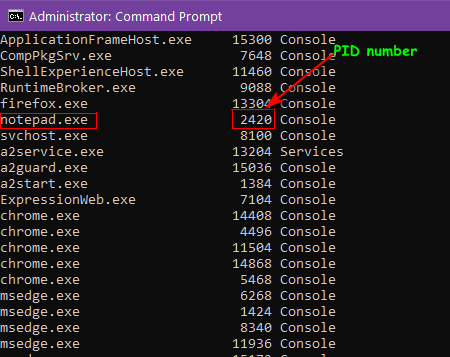
You can kill a process using its PID number or its name.
To kill a task by its PID number type:
taskkill /F /PID PID number
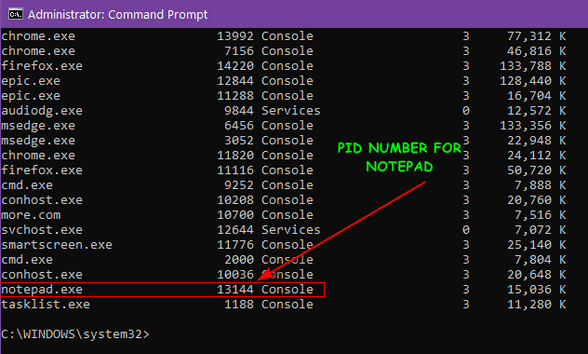
In the image above you can see the Notepad’s PID number is 13144. To
kill that process using Taskkill, type the command taskkill /f / pid
13144 and then press “Enter”.

Note: PID numbers are not static, they change by instance. In other
words, every time you open Notepad it will have a different PID number.
Also, each instance of Notepad will have a different PID number.
To kill a process by name, type the command
taskkill /IM “process name” /F
Let’s use Notepad as an example again. To end all Notepad processes,
you’d enter the following command and press Enter.
taskkill /IM “notepad.exe” /F
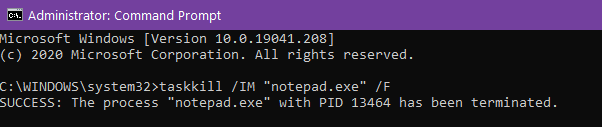
Keep in mind that closing processes by name will close all running
instances of that program. If you have four Notepad windows open,
running the Taskkill command will end all Notepad processes.
The Windows Taskkill command has many other useful options that you
can use to terminate processes. You can learn all of those options by
opening a Command Prompt and typing
Taskkill /?
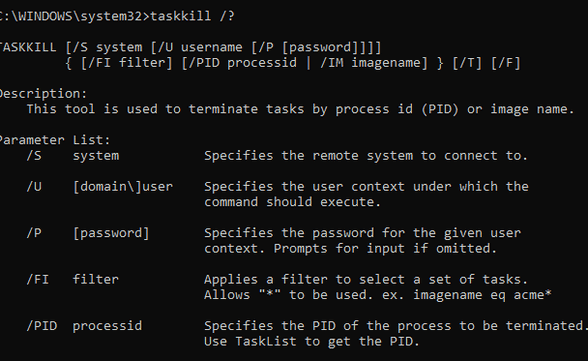
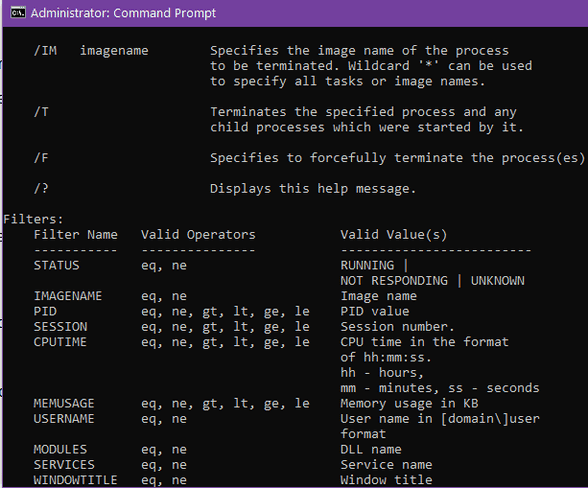
Did you know that by using Taskkill you can close all non-responsive
processes/apps at once in Windows 10?
IMPORTANT NOTE: The term “Processes” is a general term that
refers to apps, programs, tasks, and Windows processes.
All commands must be typed exactly as shown. Spacing is important.
Lower & uppercase does not matter.
If you use the taskkill command on a program (process) you’re working
with and you haven’t yet saved your work, you’re going to lose it. So be
sure to save your work before trying this tip.

How Old is Your Windows PC?
Windows 10 and Windows 11
There’s a lot of confusion about Windows 11. We have had quite a few
people asking us if there’s a way to find out when their computers were
manufactured.
Generally, computers older than four years will not run Windows 11,
but things could change. And yes, we know that there are workarounds
posted all over the web. We’re not recommending any of them at this
point.
So how old is your computer?
Whether you are using Windows 10 or Windows 11, if you want to know
when your computer was manufactured, here is an easy way to find out
Type MSINFO32 in the taskbar search to open “System information” and
look for BIOS Version/date:
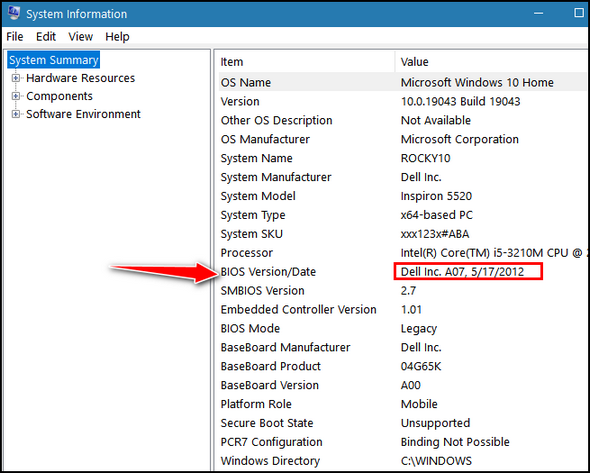
The BIOS Version/date shows the date your computer was manufactured.
In the screenshot above, you can see one of the laptops I'm using is ten
years old. It is running the current version of Windows 10 (Windows 10
version 21H1). And below, my cheap ALLDOCUBE PC (Windows 11) is
now just over thirteen months old. It is still an infant!
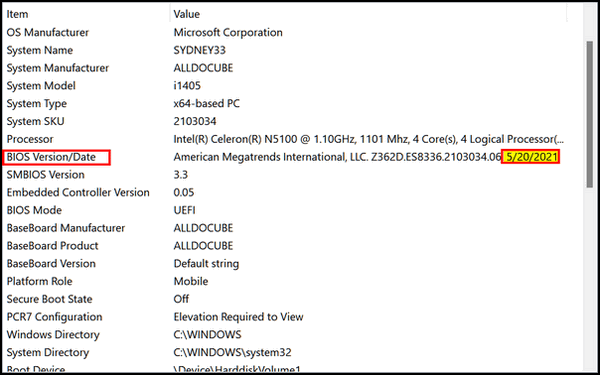
Please Note: There are always exceptions. If you changed your
motherboard battery or flashed (updated) your BIOS, the date shown may
not be the date your computer was manufactured.

Want more tips, tricks, and information?We have thousands of Windows tips, tricks, and more on our InfoAve website. Subscribe to our free InfoAve Daily newsletter.


Now available: Reg Organizer 8.91
If you purchased or renewed Reg Organizer through Cloudeight within
the last 12 months, you're entitled to a free version upgrade to Reg
Organizer 8.91. Works great with Windows 10 and Windows 11!
Save $14 on
Reg Organizer right now!
Reg Organizer
- A Swiss Army Knife of Windows Tools - Works Great on Windows 10!


Get Free Audiobooks from LibriVox
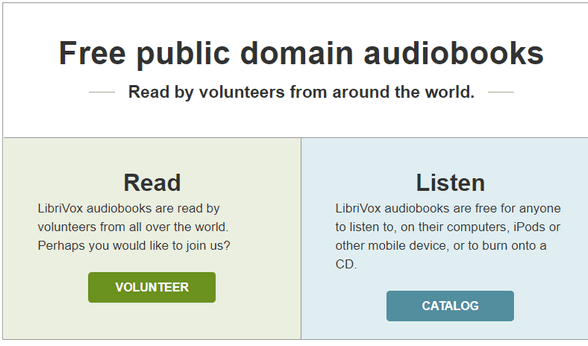
If you like to read, but don’t have the time, or you can’t see well
enough to read, or you’re too lazy to read, or if you want to drift off
to sleep reading with your eyes closed, then this site is for you. It’s
like a rummage sale of free audiobooks — mostly classics.
The best part of this site is the hundreds of free audiobooks you can
download and listen to. The second-best part is that you never know what
you’re gonna get… kind of like the now proverbial box of chocolates.
LibriVox exists to make all public domain literature available in
audio format to everyone. The fun part is you never know who’s going to
be reading to you or what they’re going to sound like. That’s because
LibriVox doesn’t care what its volunteer readers sound like – perhaps
that’s why there may be more than one version of an audiobook. Luckily for
us, all that neither EB nor I have volunteered to read for LibriVox, thus
sparing you a horrid, life-altering experience.
All the audiobooks on LibriVox are free and available in several
formats. Most of you will like the audiobooks in zip format for PCs –
just unzip the file, click on the audiobook, and listen to someone read the
book to you. There are several other formats available, so be sure to choose the
one that’s right for you.
LibriVox makes it easy for you to find what you’re looking for. For
example, being the dummy that I am, I typed in Edgar Allen Poe and got
zero results. But when I searched for Edgar Allan Poe, I got sixteen
audiobooks, not surprisingly, Poe wrote all those books. Who is reading
them, I have no clue although the one I downloaded had a lady with a
nice-sounding voice reading it. No drawl! No Darcy-accent!
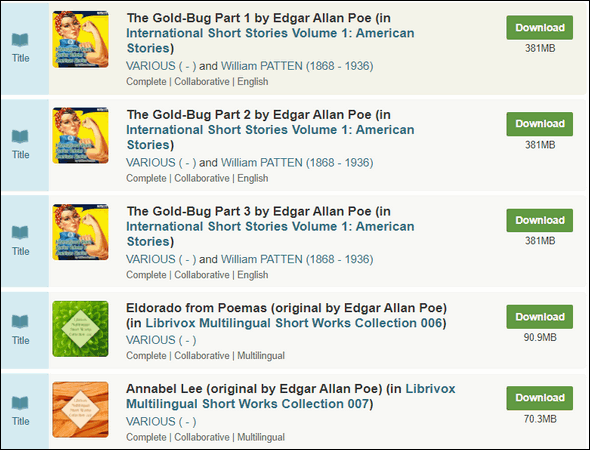
Now, because I’ve run out of witty things to say, I will
turn it over to the site’s developers to regale you.
“About LibriVoxLibriVox Objective:
To make all books in the public domain available, for free,
in audio format on the internet.
Our Fundamental Principles:
LibriVox is a non-commercial, non-profit, and ad-free project
LibriVox donates its recordings to the public domain
LibriVox is powered by volunteers
LibriVox maintains a loose and open structure
LibriVox welcomes all volunteers from across the globe, in all
languages
What We Do
LibriVox volunteers record chapters of books in the public
domain, and then we release the audio files back onto the net for
free. All our audio is in the public domain, so you may use it for
whatever purpose you wish. Please note: Our readers are free to
choose the books they wish to record. LibriVox sees itself as a
library of audiobooks. Because the books we read are in the public
domain, our readers and listeners should be aware that many of them
are very old, and may contain language or express notions that are
antiquated at best, offending at worst.
Volunteering for LibriVox is easy and does not require any
experience with recording or audio engineering or acting or public
speaking. All you need is a computer, a microphone, some free
recording software, and your own voice. We accept all volunteers in
all languages, with all kinds of accents. You’re welcome to
volunteer to read any language you speak, as long as you can make
yourself understood in it. You don’t need to audition, but we do
suggest a 1-Minute Test recording just to check your setup. We’ll
accept you no matter what you sound like.
We operate almost exclusively through Internet communications
on our forum, where all your questions will be answered by our
friendly community.
For more detailed information, see our
FAQ…
So, now that we have amused you, hopefully, informed you…and put in
some “About” stuff from LibriVox…
Isn’t it time you visited
LibriVox to grab some free audiobooks?

 The Best Computer
Care and Repair - Anywhere!
We can fix your computer while you watch. You never have to leave
your home. Just sit back, relax, and watch us work.
Get PC service
from folks you trust at the best prices you'll find anywhere.
Get more information
here.


Dear Walter
I was going to write an essay about Walter Cronkite today. It was going
to be an open letter to the dearly departed bastion of real, authentic
news.
"Dear Walter,
"You would not believe what's going on in the world these days - you're
probably turning over in your grave..."
But then I thought, what's happening in the world these days isn't funny
at all, and no matter which side you're on if you disagree with the
other side you'll be ridiculed maybe even hurt.
Why can't we all get along anymore?
Anyway...
I decided to watch a movie instead of watching or reading the crazy news
in a world that got really weird, really fast. Why make myself sick?
Anyway... a couple of weeks ago I found "The Bucket List" on one of my
streaming apps - it was free. That's always a big selling point with me
these days when my income has dropped to the point where people on
unemployment make more than I do - and I have is wit! Wit is not worth
doodly-squat anymore. I used to think witty = $.
But I got a big surprise.
As it turns out...this was a long, but entertaining way to tell you that
I watched "The Bucket List" recently.
"The Bucket List" stars two of my favorites: Jack and Morgan. If you
don't know Jack and Morgan, look up "The Bucket List" (Jack & Morgan),
"A Few Good Men" (Jack), and "The Shawshank Redemption" (Morgan). If you
don't know what those are, look up "Movies".
Anyway...
Please read the rest of this essay here.


If you don't need any of our products or services right now, please help
us with a donation. Even the smallest gift is appreciated. Every
donation helps us to provide useful information that helps you with your
computer as well as helping to keep you safe on the Internet. We offer
free help to thousands of people every year... and we offer an honest
and inexpensive computer repair service too. We do everything we can to
help you with your computer and keep you safe too.
So if you don't need any of our products or services right now,
please help us by
making a donation right now.
Interested in making a monthly gift?
Visit
this page. Help us keep helping you!
Thank you so much for your support!


What is WebP?
WebP is the newest image format developed by Google. The main
advantage of WebP is that it reduces the file size of an image by up to 30%
compared to files in JPG or PNG format, without any noticeable loss of
image quality. This means you can store a lot more pictures in the same
amount of disk space.
But that’s not all WebP is good for. Since WebP images have smaller file
sizes, large images open more quickly on the web. And because of reduced
loading times, more and more Web sites are using WebP images more
frequently.
On the downside, some web browsers like Apple’s Safari don’t yet support
WebP images. And Internet Explorer does not support WebP images and
never will.
If you’re using Windows 10 you can open WebP images without installing
any 3rd-party programs by right-clicking on a WebP file and choosing
“Open with” and selecting Chrome, Microsoft Edge, or Paint.
To see examples of JPG images converted to WebP,
see our
article here.
 
Sales of the following products and services help support our newsletters, websites, and free computer help services we provide.
Cloudeight Direct Computer Care: Single Keys, SeniorPass, or Season Tickets - always a great deal. Cloudeight Direct Computer Care is like having PC insurance. Get more information here.
Emsisoft Anti-Malware: Emsisoft is the only Cloudeight endorsed and recommended Windows security program. It provides users with a complete antivirus, antimalware, anti-ransomware,
and anti-PUPs solution. We offer single Emsisoft licenses and multi-computer licenses at discount prices. Also, we offer our exclusive Emsisoft with Cloudeight installation & setup. Get more information here.
Reg Organizer: Reg Organizer is the Swiss Army Knife of Windows tools. It's far more than just a registry optimizer and cleaner... it's a Windows all-in-one toolkit. Reg Organizer helps you keep your computer in tip-top shape and helps you solve annoying Windows problems. Reg Organizer works great with Windows 10
and Windows 11! Get more information about Reg Organizer (and get our special discount prices) here.
SeniorPass - One year of Cloudeight Direct Computer Care - unlimited sessions!
Get more information here.
Windows 10 Customization: Make Windows 10 look and work the way you want it to. Learn more.
MORE IMPORTANT STUFF!
Your
InfoAve Weekly Members' Home Page is located here.
Print our Cloudeight Direct Computer Care Flyer and spread the word about our Cloudeight Direct Computer Care repair services. Get our ready-to-print flyer here.
Help us Grow! Forward this email newsletter to a friend or family member - and have them
sign-up for InfoAve
Weekly here!
Get our free daily newsletter! Each evening we send a short newsletter with a tip or trick or a computer-related article - it's short and sweet - and free.
Sign-up right now.
We have thousands of Windows tips and tricks and computer articles posted on our
Cloudeight InfoAve website. Our site has a great search engine to help you find what you're looking for too!
Please visit us today!
Help us by using our Start Page. It costs nothing, and it helps us a lot.
Print our Cloudeight Direct Flyer and spread the word about our computer repair service! If you want to help us by telling your friends about our Cloudeight Direct Computer Care service, you can download a printable flyer you can hand out or post on bulletin boards, etc.
Get the printable PDF Cloudeight Direct Computer Care flyer here.

We'd love to hear from you!
If you have comments, questions, a tip,
a trick, a freeware pick, or just want to tell us off for something, let us know.
If you need to change your newsletter subscription address, please see "Manage your subscription" at the very bottom of your newsletter.
We received hundreds of questions for possible use in IA news. Please keep in mind we cannot answer all general computer questions. We try to personally answer as many as we can. We can only use a few
in each week's newsletter, so keep this in mind. If you have a support question about a service or product we sell, please contact us here.
Subscribe to our Daily Newsletter! Get computer tips & tricks every night. Our daily newsletter features a computer tip/trick or two every day. We send it out every night around 9 PM Eastern Time (USA). It's short and sweet, easy
to read, and FREE.
Subscribe to our Cloudeight InfoAve Daily Newsletter!

We hope you have enjoyed this issue of Cloudeight InfoAve
Weekly. Thanks so much for your support and for being an InfoAve Weekly subscriber.
To our friends in the USA, have a safe and happy Fourth of July weekend!
To our friends in other countries around the world, have a great
weekend!
Darcy and TC
Cloudeight InfoAve Weekly - Issue #977
Volume 19 Number
34
July 1, 2022
Not a subscriber? Subscribe to our FREE Cloudeight InfoAve
Weekly Newsletter here.

"Cloudeight InfoAve
Weekly" newsletter is published by:
Cloudeight Internet LLC
PO Box 73
Middleville, Michigan USA 49333-0073
Read our disclaimer about the tips, tricks, answers, site picks, and freeware picks featured in this newsletter.
Copyright ©2022 by Cloudeight Internet
|