
Cloudeight InfoAve Weekly
Issue #983
Volume 19 Number 41
August 12, 2022
Dear Friends,
Welcome to Cloudeight InfoAve Weekly Issue #983. Thank you very much for subscribing and for being a part of our Cloudeight family. We appreciate your friendship and support very much! Please share our newsletters and our website with your friends and family.
If you're not getting our InfoAve Daily newsletter, you're missing out on a lot of good stuff!
It's free and it only takes a few seconds to sign up. We'd love to have you with us. Visit this page to sign up for our Cloudeight InfoAve Daily Newsletter.
![]()
Don't have a Cloudeight SeniorPass? It's a great deal. Learn more here.
Our Cloudeight SeniorPass is a great deal. You get unlimited support for one full year from the date you first use your SeniorPass. We can help keep your computer running well, fix all kinds of computer problems, clean up malware, and a whole lot more. Our SeniorPass is like insurance for your computer. And it's only $99 for an entire year.Get your SeniorPass today for just $99. It's just like having insurance for your computer - only better!
To learn more about our SeniorPass, please see this page.
![]()

Don has Windows 11. He wants Chrome as the default browser
and Bitwarden on his Chrome toolbar
My Dell Windows 10 computer died. I bought a new HP laptop that came
with Windows 11. I am trying hard to like it, but I can't seem to do
certain things. I finally found how to print a PDF. I would like to make
Google Chrome my default browser but when I click the box to make it my
default but it doesn't work. I would also like to get Bitwarden on my
Chrome browser's toolbar but can't seem to find the correct
instructions. I have to go to Edge to find the Bitwarden icon on its
toolbar. Can you help me with Chrome my default browser and getting the
Bitwarden icon on Chrome's toolbar?
Our answer
Hi Don. To make Google Chrome your default browser in Windows 11
see our tutorial here. It's not as easy to do as it was in Windows
10 - Microsoft doesn't want you to use anything but Microsoft Edge, but
you can still change your default browser to Google Chrome.
Here is how to pin any installed extension (including Bitwarden) to the
Chrome toolbar.
1. Click on the icon that looks like a puzzle piece on the right side of
Chrome's toolbar.
2. A list of installed extensions will appear
3. Click on the push-pin next to the extension (Bitwarden) you want to
appear in the Chrome toolbar...
4. When the item is not pinned the pushpin will be an outline, when
pinned it will be filled in.
See the screenshot below...
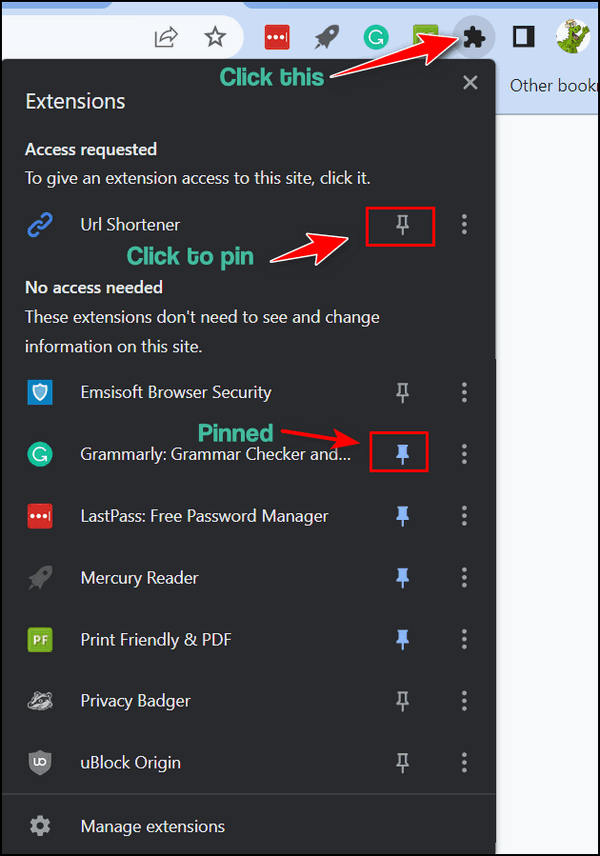
We hope this helps you, Don.
![]()
Terry wants a complete list of commands he can use to fix
Windows problems
Hello Cloudeight. What are all the inbuilt tools I can use to repair my
windows using for example command prompts, run commands, or whatever? I
am trying to make a complete list to keep on hand for any problem where
I can fix or repair my PC by myself before I do a refresh, new complete
Windows installation, or use one of the fix-it certificates I purchased
from you.I know some like SFC or DISM. I assume there are others? Thank
You. Terry
Our answer
Hi Terry. Yours is an impossible question to answer. There are literally
dozens if not hundreds of troubleshooters, commands, PowerShell scripts
(scriptlets), Windows apps, etc. that can be used to learn more about
and/or repair your Windows computer. There's just no way we can come up
with a complete list for you.
For most people, the Windows troubleshooters in Windows 10 and Windows
11 are a good place to start.
We list them all here.
You can use Windows System Configuration Utility to access 18 Windows
tools. Just type MSCONFIG in the Taskbar search. Then, when it opens
click the Tools tab at the top.
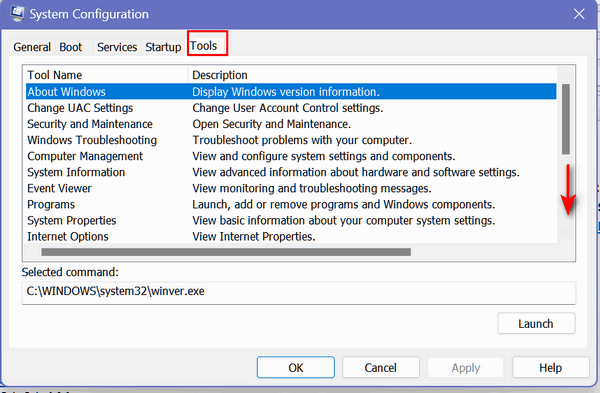
You can use SFC (System File Checker) and DISM( Deployment Image
Servicing and Management) commands to repair major Windows problems.
See this page. Although our tutorial is for Windows 10, SFC & DISM
commands work on Windows 11 as well.
Then there are all the CHKDSK (Windows disk checking) commands you can
use to check your hard drive.
Type CMD in the taskbar search, press enter and run the command prompt
as administrator.
CHKDSK /SCAN - use this command to check your hard drive without
repairing it.
CHKDSK /R
CHKDSK /F
and other CHKDSK commands and what they do
can be found here.
You can type MSINFO32 in the taskbar search and open the System
Information app where you will find just about anything you want to know
about your computer.
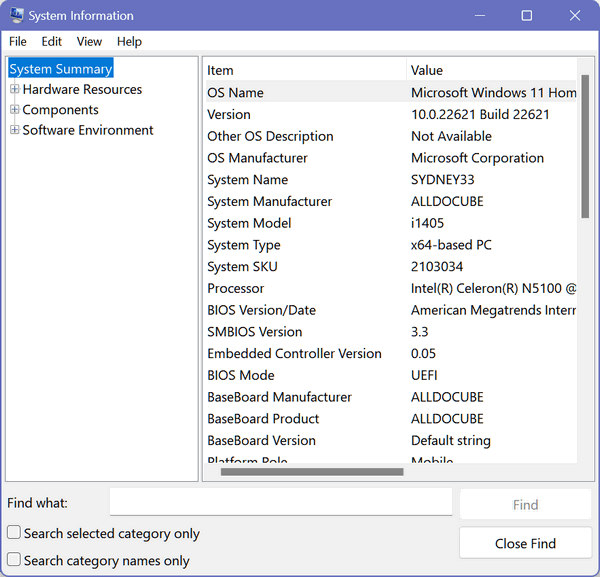
Both Windows 10 and Windows 11 have a Win-X menu that has tools such as
Device Manager, Disk Management, Computer Management and Event Viewer,
which you can use to learn more about your computer or access repair
options. All you need to do to access this menu is to right-click on the
Start button or use the Windows key + X keyboard shortcut.
While this isn't a list of every single Windows repair feature, it's a
real good start.
![]()
Yvonne wants to stop Google from syncing her data
I need help. I no longer have access to the computer I've used for
years. I only have an Android cellphone but it is synchronized to the
computer and I no longer want that. I don't even know where that
computer is now. How do I unsync my phone from that computer yet retain
necessary information such as passwords, etc.? You explain things
clearly and Google still leaves a lot to be desired. Thanks!
Our answer
Hi Yvonne. Since you're using an Android device, you are syncing with
your Google Account (Gmail, etc.). Once your turn off sync it will no
longer sync with any other devices such as your old Windows computer.
Here's what you need to do...
Sign out and turn off sync
After you sign out and turn off sync, you can still see your bookmarks,
history, passwords, and other settings on your device.
1. On your Android phone or tablet, open the Chrome app Chrome.
2. To the right of the address bar, tap More and then Settings.
3. Tap your name.
4. Tap Sign out and turn off sync.
When you turn off sync and sign out, you'll also be signed out of other
Google services, like Gmail. You can sign in again without turning on
sync.
Since you're not sure where your computer is, you might want to delete
all synced data. This will not remove your passwords, bookmarks, etc.
from your Android device.
To delete synced info from your Google Account:
1. On your Android phone or tablet, open the Chrome app Chrome.
2. Go to https://chrome.google.com/sync.
3. Scroll to Clear Data and tap it.
We hope this helps you, Yvonne.
![]()
Debbie wants to extend the time she has to go back to the
previous version of Windows
I know you've addressed this before, but I can't find it anywhere, I
apologize. When I do a windows update or install a new version of
Windows 10, 21H2 for example, how do I extend the time that I can go
back to the previous version of Windows 10?
Our answer
Hi Debbie. When Windows 10 was introduced, each new version upgrade gave
you 30 days to roll back to the previous version of Windows. The ability
to go back to the previous version of Windows is a nice feature of
Windows 10 because it gives you time to use the new version and make
certain it doesn’t cause any major problems with your computer. But then
Microsoft changed the maximum number of days you had to go back to the
previous installation from 30 days to 10 days.
In most cases, 10 days is enough time to evaluate the new Windows
version to make sure that everything is working OK. But sometimes it’s
not. And it’s always nice to have a little extra time to make
sure...just in case problems surface after the 10 days have passed.
Here's our tutorial showing you how to increase the number of days
you have to go back to the previous version from 10 days to a maximum of
60 days.
We hope this helps you, Debbie.
![]()

The Best Computer
Care and Repair - Anywhere!
We can fix your computer while you watch. You never have to leave your home. Just sit back, relax, and watch us work. Get PC service from folks you trust at the best prices you'll find anywhere.
Get more information here.
Sharon wants to know where to get an email client
Where do I get an email client download for my computer?
Our answer
Hi Sharon. Don't let the word "client" fool you. The term "Email client"
is just a fancy way of saying email program. Windows 10 and 11 come with
a basic email program. You can find it on the Start menu or just type
MAIL into the taskbar search.
There are dozens of other email programs too, some of them are
completely free such as Mozilla Thunderbird.
We hope this helps you, Sharon.
![]()
Richard likes CCleaner
In the Cloudeight InfoAve Weekly - Issue #981 - July 29, 2022 newsletter
you recommend a few "Cleaner" programs. I have been using CCleaner but
want a new one. I like that CCleaner lets me decide which cookies to
keep and which ones to delete, do any of the programs you recommend
allow you to do that? I have been a member for a long time and trust you
guys with all my computer questions and tips. Thank you and keep up your
great work for all your fans.
Our answer
Hi Richard. CCleaner is now owned by Avast/AVG and we don't trust that
company at all. I'm not sure, why you'd want to keep any cookies. You
either want to clean your browser's history and cache or you don't.
Cookies are one of the most misunderstood and maligned things in the
computer world.
BleachBit does not have a selective cookie option. The newer versions of
PrivaZer do have a selective cookie option.
So it looks like if you want to keep selected cookies you can keep on
using CCleaner with all its privacy risks (and please be sure not to use
its registry cleaner) or you can switch to PrivaZer and spend some time
learning its options and features. PrivaZer does have a free version
which you can get
here.
As for us? Well, we use our browsers to clean our browsers' cache and
history and use Windows Cleanup CLEANMGR.EXE or Windows Storage Sense to
"clean up" our computers. But for those who don't want to leave
"traces", we recommend
PrivaZer or
BleachBit -
however, even those can't defeat advanced forensic software.
We're not sure how much this helped you, Richard, but we hope it at
least gives you some ideas.
![]()
Daniel has a question about Windows File History backup
Hi Darcy and TC, You two are amazing people. You help so many of us with
our computers. I can't thank you enough. My question is, the external
hard drive that File History saves to is full - Is there a way to empty
some of the more dated saved history files, or do I need to buy a larger
external drive? Thanks. ---Dan---
Our answer
Hi Daniel. Thanks so much!
When File History was set up it should have been set up to keep data
until space is needed, if it were set up that way, then it would have
automatically removed the oldest backups and used the space for newer
backups and you would have never run out of space.
At this time, you have 2 choices:
1 You can format the external drive and then set up File History again.
2. Or you can get a second external drive.
We suggest the first option. It's cheaper and quicker. Once you format
the external drive it will only take File History a few hours to back up
all your user folders.
To format your external drive, open File Explorer, right-click on the
external drive letter, and choose "Format" - the quick format is OK.
You'll get a warning that all data on the drive will be erased...that's
OK.. that's what you want.
Once you do that - restart your computer and set up File History (you
may need to reset File History,
see our tutorial here).
We hope this helps you, Daniel.
![]()

Make a small donation and help us help you!
If you don't need any of our products or services right now, please help us with a donation. Even the smallest gift is appreciated. Every donation helps us to provide useful information that helps you with your computer as well as helping us to keep you safe on the Internet. We offer free help to thousands of people every year... and we offer an honest and inexpensive computer repair service too. We do everything we can to help you with your computer and keep you safe too.So if you don't need any of our products or services right now, please help us by making a donation right now.
Interested in making a monthly gift? Visit this page. Help us keep helping you!
Thank you so much for your support!
![]()

Clear Your Browser’s Cache &
History the Quick and Easy Way
For everyone using Google Chrome, Microsoft Edge, or Mozilla Firefox
If you use Chrome, Firefox, or Edge you’re in luck. We’re going to show you a quick and easy way to clear your favorite browser’s cache and browsing history. Clearing your browser’s cache and history is something you should do at least once a month. And if you’re having issues with your browser, clearing your browser’s cache is the first thing you should do.
So with that in mind, here’s a quick & easy tip that will save you time when it’s time to clear your browser’s cache and history. Instead of opening the browser’s settings, the following shortcut works on all major browsers (Chrome, Edge, Firefox, Opera, Brave, and others).:
With your browser open use the following keyboard shortcut to open to go directly to the dialog where you can clear your browser’s history and cache.
CTRL+SHIFT+DELETE
You’ll be able to choose how far back you want to go and what you want to clear. Once you’ve made your choices you can clear your browser’s cache and history.
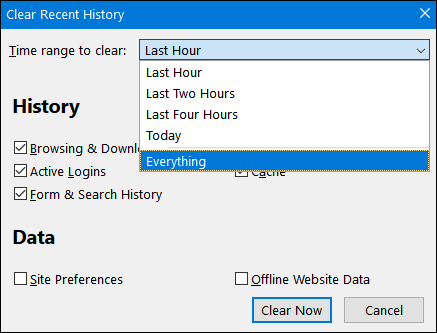
Above: Firefox’s “Clear Recent History” dialog. You can choose a time
range to clear, from the last hour to everything. Most browsers have
similar options.
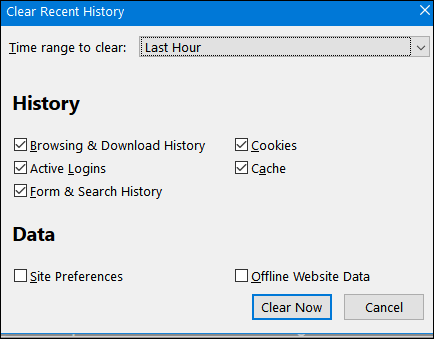
Above: Firefox “Clear Recent History” dialog where you can choose what
you want to delete.
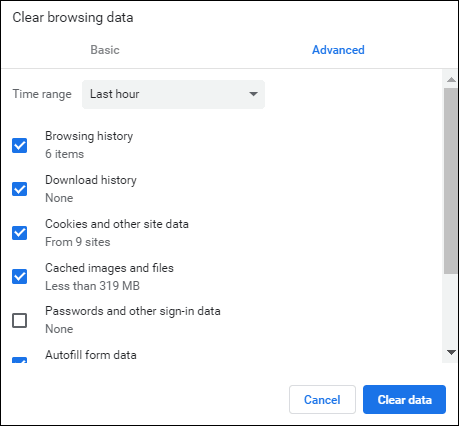
Above: Chrome’s “Clear browsing data” dialog.
Below: Microsoft Edge’s “Clear browsing data” window.
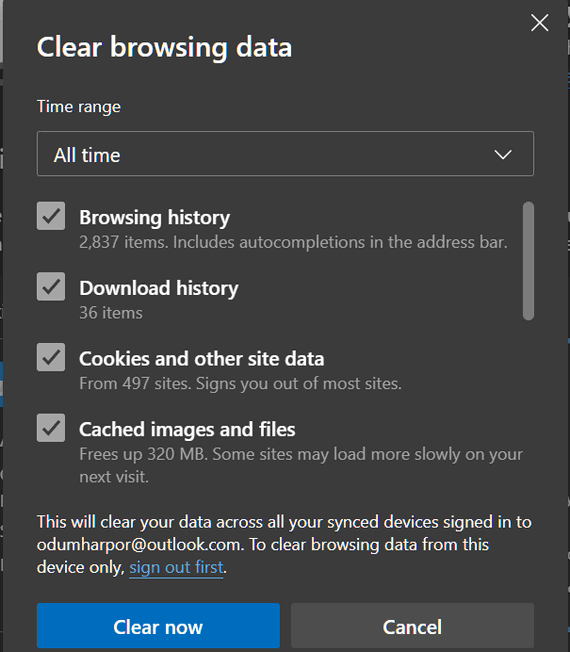
Keep in mind that after you clear your browser’s cache and history you’ll be logged out of all the sites you were logged in to, so the next time you visit those sites you’ll need to log in again.
![]()
Windows Troubleshooters: What They Do and
Where to Find Them
Windows 10 and Windows 11
Windows troubleshooters can help you fix some of the most common Windows problems. And while they don’t always work, they’re always worth trying. Windows Troubleshooters are easy to use and they only take a few minutes to run. So, it just makes sense if you’re having problems with your computer and there’s a troubleshooter available related to the problem you’re having to give it a try before moving on to more complicated solutions.
How to find Troubleshooters on Windows 10 and Windows 11
So, how do you find all these Windows troubleshooters on your Windows 10 or 11 computer? Just type TROUBLESHOOT in the taskbar search and press Enter.
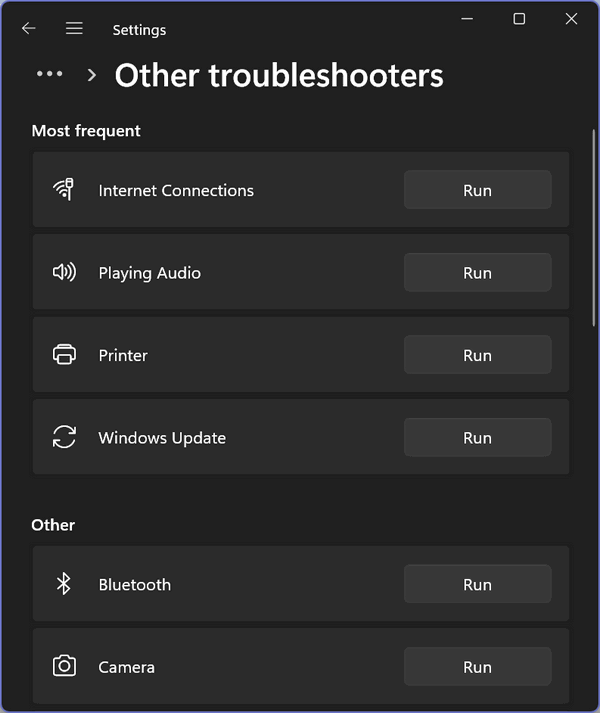
Above screenshot from Windows 11
Here’s a list of all Windows 10 and Windows 11 Troubleshooters along with a brief description of each.
Internet Connections
Find and fix problems with connecting to the Internet or websites.
Playing Audio
Find and fix problems with playing sound.
Printer
Find and fix problems with printing
Windows Update
Resolve problems that prevent you from updating Windows
Blue Screen (Windows 10 only)
Troubleshoot errors that cause Windows to stop or restart unexpectedly.
Bluetooth
Find and fix problems with Bluetooth devices
Camera (Windows 11 only)
Find and fix problems with your computer’s camera
Hardware and Devices (Windows 10 only)
Find and fix problems with devices and hardware
Incoming connections
Find and fix problems with incoming computer connections and Windows firewall
Keyboard
Find and fix problems with your computer’s keyboard settings.
Network Adapter
Find and fix problems with your wireless and other network adapters.
Power
Find and fix problems with your computer’s power settings to conserve power and
extend battery life.
Program Compatibility Troubleshooter
Find and fix problems with running older programs on this version of Windows.
Recording Audio
Find and fix problems with recording sound.
Search and Indexing
Find and fix problems with Windows search
Shared Folders
Find and fix problems accessing files and folders on other computers.
Speech (Windows 10 only)
Get your microphone ready and fix problems that may prevent Windows from hearing
you.
Video Playback
Find and fix problems playing movies, television, and video.
Windows Store Apps
Troubleshoot problems that may prevent Windows Store Apps from working
properly.
![]()
How to Enable the Windows 10
Right-Click Context Menu on Windows 11
Windows 11
Windows 11 has a compact context menu that is intended to create a less cluttered menu. The only problem is, to get to the rest of the menu you have to click “Show more options”.
Here’s the Windows 11 context menu…
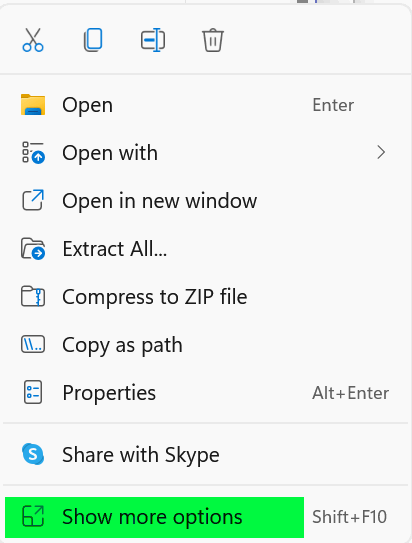
If you would like to bring back the full Windows 10 context menu you can do so with a simple registry edit…we’ve even created the .reg file for you.
But first, create a restore point before editing the registry.
Type RESTORE in the taskbar search and click press Enter when you see “Create a restore point”. Restore points automatically append the date, so just give it a name that you’ll recognize.
Let’s bring back the old Windows 10 context menu on Windows 11
1. Download this zip file from our server.
2. Unzip the file and double-click on the .reg file inside called Win10contextmenu.reg
3. Override the UAC warning and the registry editor warnings…and allow the change to the Windows registry.
4. Restart your computer and the old right-click menu should be back.
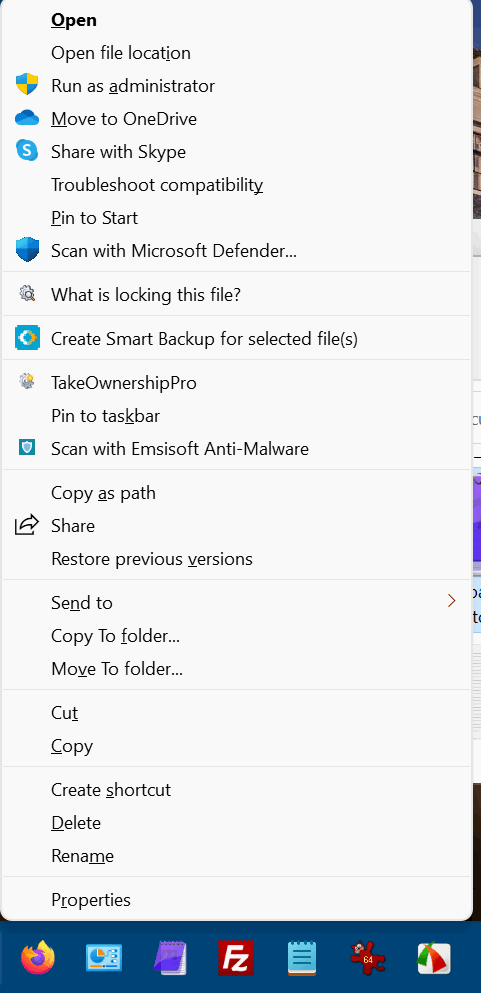
If you decide you want to go back to the Windows 11 context menu, follow the instructions below.
Open the Registry Editor (Right-click on the Start button, click Run, type REGEDIT in the Run box, and press Enter).
When the Registry Editor opens navigate to HKEY_CURRENT_USER\Software\Classes\CLSID, and delete the key named {86ca1aa0-34aa-4e8b-a509-50c905bae2a2}.
Restart your computer and the default Windows 11 right-click menu will be back.
![]()
Want more tips, tricks, and information?
We have thousands of Windows tips, tricks, and more on our InfoAve website.
Subscribe to our free InfoAve Daily newsletter.![]()

Now available: Reg Organizer 9.0
If you purchased or renewed Reg Organizer through Cloudeight within
the last 12 months, you're entitled to a free version upgrade to Reg
Organizer 9.0. Works great with Windows 10 and Windows 11!
Save $14 on
Reg Organizer right now!
Reg Organizer
- A Swiss Army Knife of Windows Tools - Works Great on Windows 10!
![]()

Tell Me Best – A Cloudeight Site Pick
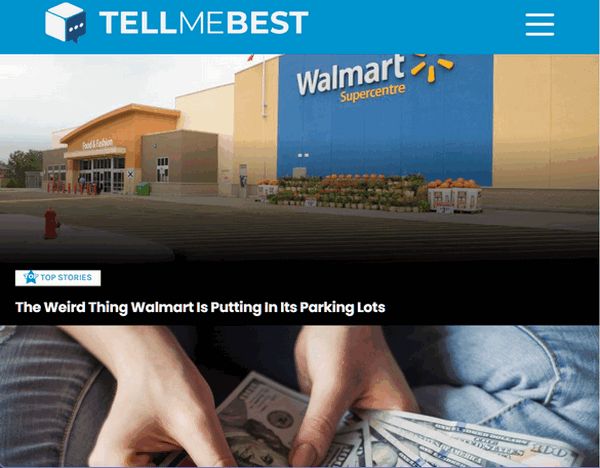
Sometimes we go on a search for a good site pick and sometimes we just
stumble into one. It just so happens that today’s site pick falls into the
latter category. Today’s site pick came to our attention when one of our
Wednesday Newsbytes happened to be cherry-picked from this site. During the
process of putting together this week’s edition of Wednesday Newsbytes, we found
ourselves spending way too much time reading some of the other articles there
and then the light bulb went off — this would make a great Cloudeight site pick.
The site is called “Tell Me Best”. And it’s a great collection of product
reviews, information, and consumer news. It’s quite unique.
To pique your interest, here are a few of the articles that appeared on the front pages of Tell Me Best on Wednesday, August 10, 2022…
The Weird Thing Walmart Is Putting In Its Parking Lots
Why A Major Airline Is Suddenly Demoting Executives To Baggage Handlers
Why A McDonald’s McMuffin Cost Someone Nearly $2,000
Toyota Buying Back Cars For Potentially Deadly Reason
Getting Married At Grocery Stores Is Now A Thing?
The Shrewd Way Walmart May Be Overcharging You
Who Owns Dr. Pepper?
Prime Drink – The Logan Paul Hydration Beverage. Is It Worth It?
Best Portable Air Conditioner To Keep You Cool This Summer
Top 10 Best YouTube Cooking Channels 2022
The Best Pet Products For Your Dog Or Cat
How can you not be intrigued — we asks ya?
What exactly is Tell Me Best all about?
We are glad you asked. We’re going to invite the head honchos from Tell Me Best to tell you best all about Tell Me Best…
ABOUT US
TELL ME BEST LLC is owned and operated by Walk Big. We’re focused on delivering the very best value to our readers, making sure they never settle for second rate. For our more than 3 million readers, TELL ME BEST is the only place to find out what’s happening in their local suburban stripmall.
Founded in 2017 and then acquired and relaunched in 2021 by Walk Big, TELL ME BEST is the gold standard in product information, reviews, and news. The best way to know what’s best, is to simply ask TELL ME BEST.
WHO OUR READERS ARE
Savvy people who refuse to settle for anything less than the best they can afford are 75% more likely to get their information from TELL ME BEST than the average consumer.
So are you curious? Of course, you are. Isn’t it about time you visited Tell Me Best? After all, it’s a Cloudeight site pick.
Come on – let’s visit Tell Me Best right now!
![]()
Don't have a Cloudeight SeniorPass? It's a great deal. Learn more here.
Our Cloudeight SeniorPass is a great deal. You get unlimited support for one full year from the date you first use your SeniorPass. We can help keep your computer running well, fix all kinds of computer problems, clean up malware, and a whole lot more. Our SeniorPass is like insurance for your computer. And it's only $99 for an entire year.Get your SeniorPass today for just $99. It's just like having insurance for your computer - only better!
To learn more about our SeniorPass, please see this page.
![]()

How many of you when you were young were afraid of the bogeyman when you
were kids? I know I was. The bogeyman was always hiding under the bed,
in the closet, or behind the dresser – just waiting to get at me. Of
course, I grew up and the bogeyman became just another quaint part of my
childhood and I’m betting the bogeyman was part of your childhood as
well.
But the bogeyman has returned to haunt all of us grown-ups. The bogeyman
is back and is out there hiding from all of us Internet users – and now
that we’re all grown up it’s not likely we’ll outgrow him this time.
You know what? The truth is he’s no more real now than he was when you
were a kid, but if you listen to and read what people are saying, you’d
think the bogeyman was everywhere.
The Bogeyman of the Internet
More and more people are blaming more and more things on “hackers”.
“Someone hacked into my computer!"...
Read the rest of this rant/essay here.
![]()

Make a small donation and help us help you!
If you don't need any of our products or services right now, please help us with a donation. Even the smallest gift is appreciated. Every donation helps us to provide useful information that helps you with your computer as well as helping to keep you safe on the Internet. We offer free help to thousands of people every year... and we offer an honest and inexpensive computer repair service too. We do everything we can to help you with your computer and keep you safe too.So if you don't need any of our products or services right now, please help us by making a donation right now.
Interested in making a monthly gift? Visit
this page. Help us keep helping you!
Thank you so much for your support!

Why do I have a Program Files folder and a Program Files(X86) folder?
In Windows 64-bit operating systems, there are two program file directories:
Program Files
Program Files(X86)
Programs that are installed to Program Files, by default are 64-bit programs; programs that install to Program Files(X86) by default are 32-bit programs.
All programs installed in Program Files are 64-bit programs. All programs you find installed in the Program Files(X86) directory are 32-bit programs. Windows 64-bit operating systems have 32-bit emulation included, called WOW64. This emulator allows Windows 64-bit operating systems to run most 32-bit software without a problem.
And now you know why you have two Program Files directories (folders).

Sales of the following products and services help support our newsletters, websites, and free computer help services we provide.
Cloudeight Direct Computer Care: Single Keys, SeniorPass, or Season Tickets - always a great deal. Cloudeight Direct Computer Care is like having PC insurance. Get more information here.
Emsisoft Anti-Malware: Emsisoft is the only Cloudeight endorsed and recommended Windows security program. It provides users with a complete antivirus, antimalware, anti-ransomware,
and anti-PUPs solution. We offer single Emsisoft licenses and multi-computer licenses at discount prices. Also, we offer our exclusive Emsisoft with Cloudeight installation & setup. Get more information here.
Reg Organizer: Reg Organizer is the Swiss Army Knife of Windows tools. It's far more than just a registry optimizer and cleaner... it's a Windows all-in-one toolkit. Reg Organizer helps you keep your computer in tip-top shape and helps you solve annoying Windows problems. Reg Organizer works great with Windows 10
and Windows 11! Get more information about Reg Organizer (and get our special discount prices) here.
SeniorPass - One year of Cloudeight Direct Computer Care - unlimited sessions!
Get more information here.
Windows 10 Customization: Make Windows 10 look and work the way you want it to. Learn more.
MORE IMPORTANT STUFF! Your
InfoAve Weekly Members' Home Page is located here.
Print our Cloudeight Direct Computer Care Flyer and spread the word about our Cloudeight Direct Computer Care repair services. Get our ready-to-print flyer here. Help us Grow! Forward this email newsletter to a friend or family member - and have them
sign-up for InfoAve
Weekly here!
Get our free daily newsletter! Each evening we send a short newsletter with a tip or trick or a computer-related article - it's short and sweet - and free.
Sign-up right now.
We have thousands of Windows tips and tricks and computer articles posted on our
Cloudeight InfoAve website. Our site has a great search engine to help you find what you're looking for too!
Please visit us today!
Help us by using our Start Page. It costs nothing, and it helps us a lot. Print our Cloudeight Direct Flyer and spread the word about our computer repair service! If you want to help us by telling your friends about our Cloudeight Direct Computer Care service, you can download a printable flyer you can hand out or post on bulletin boards, etc.
Get the printable PDF Cloudeight Direct Computer Care flyer here.
We'd love to hear from you!
If you have comments, questions, a tip,
a trick, a freeware pick, or just want to tell us off for something, let us know.
If you need to change your newsletter subscription address, please see "Manage your subscription" at the very bottom of your newsletter.
We received hundreds of questions for possible use in IA news. Please keep in mind we cannot answer all general computer questions. We try to personally answer as many as we can. We can only use a few
in each week's newsletter, so keep this in mind. If you have a support question about a service or product we sell, please contact us here.
Subscribe to our Daily Newsletter! Get computer tips & tricks every night. Our daily newsletter features a computer tip/trick or two every day. We send it out every night around 9 PM Eastern Time (USA). It's short and sweet, easy
to read, and FREE.
Subscribe to our Cloudeight InfoAve Daily Newsletter!

We hope you have enjoyed this issue of Cloudeight InfoAve
Weekly. Thanks so much for your support and for being an InfoAve Weekly subscriber.
Have a great weekend... be safe!
Darcy and TC
Cloudeight InfoAve Weekly - Issue #983
Volume 19 Number
41
August 12, 2022
Not a subscriber? Subscribe to our FREE Cloudeight InfoAve
Weekly Newsletter here.

"Cloudeight InfoAve
Weekly" newsletter is published by:
Cloudeight Internet LLC
PO Box 73
Middleville, Michigan USA 49333-0073
Read our disclaimer about the tips, tricks, answers, site picks, and freeware picks featured in this newsletter.
Copyright ©2022 by Cloudeight Internet
