
Cloudeight InfoAve Weekly
Issue #985
Volume 19 Number 43
August 26, 2022
Dear Friends,
Welcome to Cloudeight InfoAve Weekly Issue #985. Thank you very much for subscribing and for being a part of our Cloudeight family. We appreciate your friendship and support very much! Please share our newsletters and our website with your friends and family.
If you're not getting our InfoAve Daily newsletter, you're missing out on a lot of good stuff!
It's free and it only takes a few seconds to sign up. We'd love to have you with us. Visit this page to sign up for our Cloudeight InfoAve Daily Newsletter.
![]()
Don't have a Cloudeight SeniorPass? It's a great deal. Learn more here.
Our Cloudeight SeniorPass is a great deal. You get unlimited support for one full year from the date you first use your SeniorPass. We can help keep your computer running well, fix all kinds of computer problems, clean up malware, and a whole lot more. Our SeniorPass is like having insurance for your computer. And it's only $99 for an entire year.Get your SeniorPass today for just $99. It's just like having insurance for your computer - only better!
To learn more about our SeniorPass, please see this page.
![]()

Johanna wants to share her passwords with family members just in
case...
Hello good people!! Just wondering which password manager you would
consider the best. Have been using LastPass for many years now. As am 78
years old, want to set up an arrangement where family and close friends
would also have access to my password manager records. Then when
something happens to me, it would make things so much easier for family
and/or close friends to access my online accounts and records, etc.
LastPass does have a program named simply "Families" which was designed
to do this sort of thing. Your guidance/advice in this area would be so
very helpful .. as it always, always is in ANY area of our
ever-expanding IT universe!! Thanks so much for reading through all this
and for your help, Johanna.
Our answer
Hi Johanna. If you're looking for a simple, free solution, it's hard to
beat Bitwarden. I have been using it for a year now and I'm slowly
replacing LastPass on all PCs and I've installed Bitwarden on my Android
phone and tablet.
We've written a tutorial to help you switch from LastPass to
Bitwarden - including showing you how to export all your passwords,
logins, and info, from LastPass to Bitwarden. Unlike LastPass's free
version -there are no restrictions on what kinds of devices you can use
Bitwarden with. You can use it with Windows computers, Android
smartphones, Android tablets, as well as iPhones and iPads. Read our
article about Bitwarden here. All you would have to do after you set up
Bitwarden is tell the family member(s) where to download Bitwarden
(Free) and share the email address you use to log in and your Bitwarden
master password which will give them access to all of your logins and
password.
If you don't mind paying for LastPass Families allows up to 5 people to
share passwords for $4 a month.
Read
this LastPass page to learn more about LastPass Families.
Both are great password managers, and I've used them both. I still use
them both, but personally, after getting used to Bitwarden, I like it
better.
We hope this helps you make a wise decision, Johanna.
![]()
Gaye wants to know where her Wi-Fi options keep going
Where does my option to connect via Wi-Fi keep going? G'day E.B. & T.C.
I use several devices to connect to the Internet at home via my modem
using Wi-Fi. Apart from the occasional dropouts, I've never had any
issues. The exception these days is with a refurbished Samsung tablet,
with windows 10 installed, that I use mainly as an e-reader except when
traveling. I don't notice the tablet has disconnected from the Internet
of course until I need the connection. When I click on the Network &
Internet setting there is no Wi-Fi option to click on to re-connect. I
end up clicking on troubleshoot, then Wi-Fi options but get a message
saying "we were unable to detect your networking issue, however, we can
reset your computer's network configuration for you as a possible
resolution." As you would probably know this involves the tablet
shutting down and restarting itself 5 minutes after a notification
message to that effect. The Wi-Fi option is back after the restart of
course, but is there a way to stop it from going AWOL in the first
place? Thank you for all you do to keep us safe, connected & organized.
Cheers, Gaye.
Our answer
Hi Gaye. In Windows 10, double-clicking on the Wi-Fi icon near the clock
should display any available networks.
Did you try simply restarting your tablet to see if it reconnects to
Wi-Fi?
And there is one correct way to completely reset Windows networking...here
are the correct instructions
If nothing above works, your wireless network adapter may be going bad
and that is what is causing the problem with your Windows 10 tablet.
Since you can't easily replace the network adapter in your tablet and
assuming your tablet has an unused USB port, you might want to try using
an inexpensive USB Wireless Network Adapter --
see this page to learn more.
We hope this helps you, Gaye.
![]()
Yasmin is having trouble with a USB flash drive
I have a USB key that when I try to open the drive it says "this file is
empty".. When I right-click on it and select "Properties", it shows me
that the used space is 6MB of 14GB and that the file system is FAT32' I
have scanned the key with Emsisoft and I know there are images there so
why can't I access the images that the USB key is supposed to have.
Thanks
Our answer
Hi Yasmin. It sounds to me like the USB flash drive is not completely
readable, has file system errors, files are hidden, or the drive has
errors or is not viable.
Here are some things to try:
1. "Show hidden files, folders, and drives" Open File Explorer, click on
View then Options > Folder Options and make sure you have "Show hidden
files, folders and drives" selected.
2. Try the USB on a different computer.
3. Run the Hardware & Devices Troubleshooter: Type CMD in the taskbar
search, when you see Command Prompt in the search results, click on "Run
as administrator". In the administrator command prompt copy/paste (or
type) this command exactly as shown.
msdt.exe -id DeviceDiagnostic
And press Enter.
4. Run CHKDSK: Open an administrator command prompt (as in the previous
suggestion). Type the following command at the prompt:
CHKDSK <flash drive's drive letter>: /f /r
For instance, if your USB flash drive is listed as drive F you would
enter this command:
CHKDSK F: /f /r
Make sure you leave a space after the drive letter and the /f and
another space before the slash /r. Then press "Enter".
We hope this helps you diagnose your USB flash drive problem.
![]()
Imogene doesn't want Microsoft to decide where to put her
saved pictures
Hi again and thanks in advance. I really want to stop Microsoft or
whoever, however, my photos are being put into a new folder every day. I
want to organize them in families, etc. I imagine it is a setting I
don't know about and need help with. Thank you again Blessings, IL
Our answer
Hi Imogene. Windows stores photos by default in the Pictures directory
which is a system folder, not a Microsoft folder. You can create folders
and save photos anywhere you want them, but if you let Windows
automatically save photos it will put them in the pictures directory.
Anytime you save a photo, you will see the option to "Save as" and the
option to choose a folder. You can create a folder on the spot by
right-clicking in the directory (folder) you want the new subfolder and
choosing "New" >"Folder". Or it's much easier to create your subfolders
in the directory of your choice beforehand so when saving pictures all
you have to do is choose "Save as" and then chose one of the folders you
created.
For instance, let's say you want to add a subfolder called "Family
Pictures 2022" in the main Pictures folder. Just right-click in the
Pictures folder and click "New" >"Folder" and name it "Family Pictures
2022" (without the quotes). You can create as many subfolders as you
want. Once you do that you can copy or move photos from the folders they
are in, to the folders you created. It's much easier to do this if you
have "Copy to/Move to" on your Windows right-click menu (see
this page to learn how).
But you're not going to get Windows to put pictures into the special
folders you've created because it doesn't know the difference between a
photo of a potato salad that goes into your "Cool Recipes" folder from a
picture of Aunt Julie at Niagara Falls, NY that you want to go into your
"2019 Niagara Falls Family Reunion" folder. Windows doesn't know Aunt
Julie from Bill Gates :)
We hope this helps you, Imogene.
![]()

The Best Computer
Care and Repair - Anywhere!
We can fix your computer while you watch. You never have to leave your home. Just sit back, relax, and watch us work. Get PC service from folks you trust at the best prices you'll find anywhere.
Get more information here.
Conrad wants to make Windows 11 File Explorer look like Windows
10 File Explorer using Reg Organizer
Regarding your tip "Make
the File Explorer on Windows 11 Look and Work like Windows 10’s File
Explorer" ... Where in Reg Organizer do I find that feature? I don't
see that specific tweak listed in the Tweaks section. Thank you. Conrad.
Our answer
Hi Conrad. Here's a screenshot to help you. Follow the steps indicated
by the blue numbers 1-2-3.
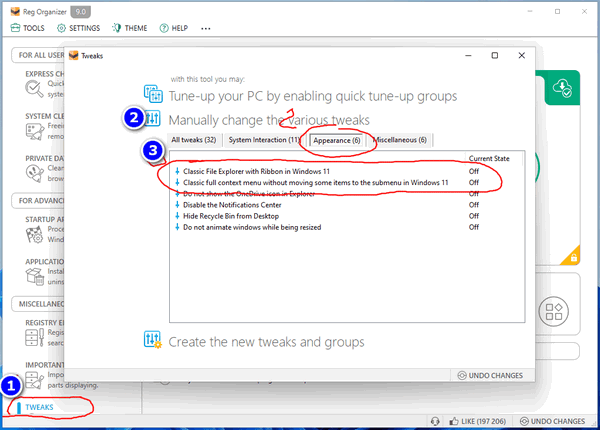
Let us know if you need more help.
For those who are interested in learning more about Reg Organizer...
see this page.
![]()
Leslie says the taskbar search bar has disappeared (Windows 11)
Hi, TC & Darcy, My search bar has disappeared. How do I get the search
box back on the taskbar? Thanks so much once again. Leslie
Our answer
Hi Leslie. Windows 11 doesn't have a search bar but it does have a
search icon that serves the same purpose. To show the search icon, do
this:
Right-click on your taskbar and click on "Taskbar settings".
The Settings >Personalization >Taskbar dialog will open. Turn the switch
next to "Search" to the "On" position.
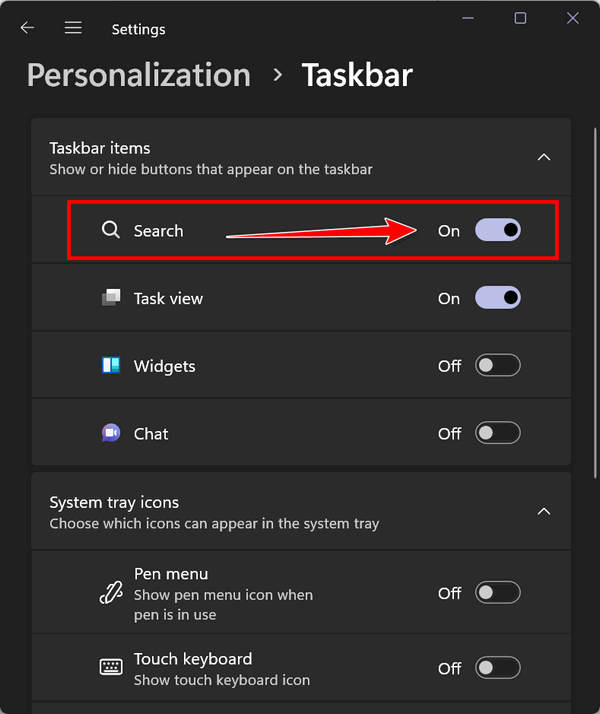
We hope this helps you, Leslie.
![]()
Dave wants our comments on Privacy Badger and BitDefender Anti
Tracker
Hi TC & Darcy. I hope you are keeping well. I have had the uBlock Origin
extension in my Firefox browser for many years and after having read
about it in your last Newsletter I wanted to thank you for recommending
it regularly. You guys are honest and what you guys are doing is unique.
Thanks again. Please look at the following picture and you will notice
it blocked 296 within 5 minutes (approx.). Wish.com is a wonderful site
to buy small items and I have used it too. So guys THANK you so much for
recommending the uBlock Origin extension. I also have two more
extensions, Privacy Badger and BitDefender Anti Tracker. Do you have any
comments on these two? Your comments will be much appreciated. Stay well
and safe. Kind regards. Dave.
Our answer
Hi Dave. Thanks for your nice comments. First on Wish.com. We agree it
is for a good purpose -- however, digging deeper we find this...
Is Wish a Chinese company? The majority of the merchants on Wish are
located in China. This means that a good portion of the merchandise
being sold is counterfeit. So while the company may be legit, its
merchandise may not be... (Source
).
As for your questions regarding Privacy Badger & BitDefender Anti
Tracker.
Anti-trackers are a joke. Who's tracking you? Advertisers. So? If you're
using uBlock you won't see any advertising. Anti-trackers have been
around for many years. Those who promote them promote them, love to play
on people's fear of "being tracked". Being "tracked" on the internet
means having cookies dropped on your computer that tell advertisers what
kinds of things you're interested in. We find it amusing that people
will voluntarily - even eagerly - sign up for frequent flyer programs,
or their grocery store loyalty or frequent shopper programs, wherein
every item they buy is tracked and their interests allow these
businesses to show them "targeted advertising". That BitDefender offers
an anti-tracker - doesn't surprise me - many of their competitors do.
Most browsers have had "anti-tracking" features for a while now - it
protects you from "being tracked".
Open Edge, type edge://settings/privacy in the address bar, and press
Enter. Click on "Privacy, search, and services" on the left and you'll
see these options.

Note what Microsoft Edge says about trackers. Chrome and Firefox have
"tracking blockers" too.
As Shakespeare once said (I think), it's much ado about nothing. There
are dozens of real threats out there to worry about without worrying
about advertising trackers.
As far as Privacy Badger, we've recommended it along with uBlock Origin
for many years. For instance,
see this Cloudeight article from four years ago.
Well, Dave, we hope our answer was as direct and honest as you've come
to expect of us!
Again, thanks for your nice email.
![]()

Make a small donation and help us help you!
If you don't need any of our products or services right now, please help us with a donation. Even the smallest gift is appreciated. Every donation helps us to provide useful information that helps you with your computer as well as helping us to keep you safe on the Internet. We offer free help to thousands of people every year... and we offer an honest and inexpensive computer repair service too. We do everything we can to help you with your computer and keep you safe too.So if you don't need any of our products or services right now, please help us by making a donation right now.
Interested in making a monthly gift? Visit this page. Help us keep helping you!
Thank you so much for your support!
![]()

Forbidden File and Folder Names in Windows
Windows 8.1, Windows 10, and Windows 11
Today, I was working on a tip about the Windows Control Panel and I took
a screenshot. We have done a lot of tips about Control Panel and I had
used about every variation of the name Control Panel I could think of to
name screenshots. Today, I decided to name the two new Control Panel
screenshots con and con1. But what to my bloodshot eyes should appear
when I tried to name a file con.png?
This:
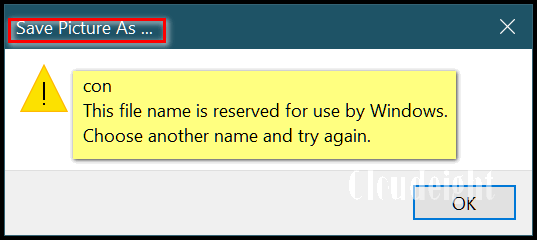
So – no con do, EB!
Maybe somewhere in my long ago, I knew there were system reserved names
that you could not use to name a file or folder, but I sure don’t
remember it. This came as a surprise to me – and I’ve been using Windows
for twenty-some years. Just goes to show you that no matter how much you
think you know, there’s always more to learn. I learned this like we
learn a lot of things, by doing and trying things. That’s the best way
to learn.
This is just a fun tip. If you have an inquiring mind, you just may want
to know that in Windows these are the names that are reserved for
Windows use only- so you can’t use any of the following names to name a
file or folder in Windows:
con
prn
aux
nul
com1, com2, com3, com4, com5, com6, com7, com8, com9
lpt1, lpt2, lpt3, lpt4, lpt5, lpt6, lpt7, lpt8, lpt9
None of these names are case sensitive, so you can’t get around using
the names by using all capital letters… CON is the same as con in
Windows. You can substitute a zero for the letter “o” and use the names
c0n, c0m1, c0m2, c0m3 … you get the picture!
![]()
Wait! I
Shouldn't Have Sent That Email!
For Gmail or Outlook.com users
Have You Ever Wished You Hadn't Sent an Email? Have you ever sent an email and as soon as you sent it you wished you could get it back? Maybe you said something in anger that you really didn’t want to send, or you make a mistake and sent the email to the wrong person, or you forgot to spell-check your email before you sent it … you know what we mean.
If you use Gmail or Outlook.com (Hotmail.com), you can recall any email you sent in error. You can choose the amount of time you have to recall your email after you've pressed "Send". Gmail allows you up to 30 seconds to recall your email after you've pressed "Send"; Outlook.com is not so generous, the maximum time there is 10 seconds.
Gmail
Let’s look at Gmail first. Log into your Gmail account, click on Settings (the little gear icon) then click "See all settings" and look for "Undo send". Next to "Send cancellation period”, you can choose from 5, 10, 20, and 30 seconds which is the amount of time you will have to stop an email from being sent after you press “Send”.
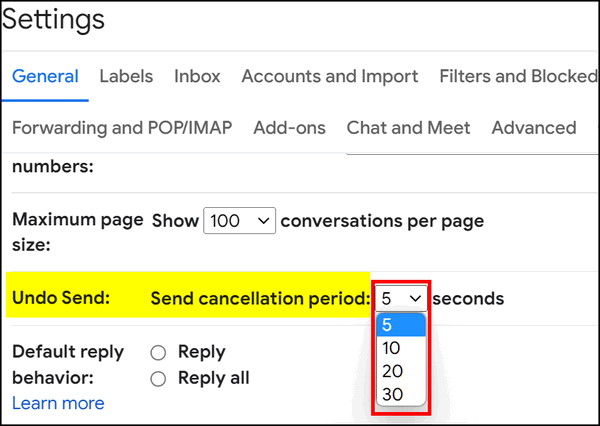
One more step. Scroll to the bottom of the settings page and click “Save Changes” to save the changes you just made. If you did everything correctly, you will now have the number of seconds you chose in Settings to recall an email after you press “Send”.
Outlook.com/Hotmail.com
OK. Let's take a look at Outlook.com. Log in to your Outlook.com account and click on Settings (the little gear icon). Click on “Options”. Under “Mail” then "Compose and reply "and scroll down until you see "Undo send”. Use the slider to choose the time you have to recall an email after you've clicked "Send". You can choose 0, 5, or 10 seconds.
Don’t forget to press “Save” near the top to save the changes you just made.
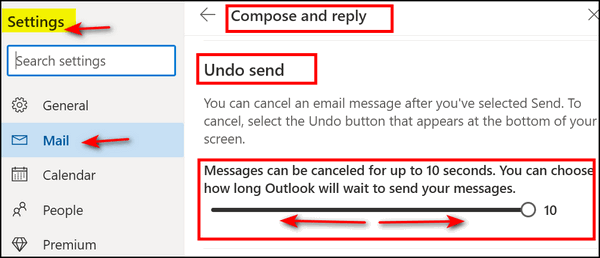
If you did everything correctly, you will now have the number of seconds you chose in Settings to recall an email after you press “Send”.
![]()
The Windows Command that Everyone Should
Know
Windows 8.1, Windows 10, and Windows 11
We’ve been working with and helping Windows users since Windows 98 and we’ve seen almost everything during that time. We have learned that everyone at some time or other has problems with Windows. And we have learned a lot of tricks when it comes to fixing some of these problems. The first two things you should do when you’re having problems with your Windows computer are:
1. Restart your computer
Sounds simple enough, right? Yet sometimes when people are having annoying problems they get frustrated and start searching the internet for a solution. But the first thing you should do if you have problems with your computer is– Reboot.
2. Shut down your computer, wait, and restart
Another simple thing you can do is if you are having problems with your Windows computer. It’s easy to do, it only takes about five minutes, and it just might solve your problem(s). Just power off your PC, wait five minutes and turn it back on- then check to see if your problem(s) are fixed. Many times they will be.
The two “tricks” above are the first two things you should try if you are having issues with your Windows computer
Of course, the two suggestions above won’t fix all Windows problems -heaven knows there are thousands of things that can go wrong with Windows. And they don’t help you there’s a command that every Windows user should know that can resolve many Windows problems.
But we want to tell you about something else you can do – a command you can run that can solve many Windows problems such as an unresponsive or missing Start button, a Settings app that is unresponsive or won’t open, missing taskbar icons, random crashes, and more.
The System File Checker
We recently helped one of our subscribers who, after a Windows update, had problems with Settings > Apps & features opening then closing immediately, he could not type in the taskbar search and was unable to open his Quicken program.
One of the things we had him try was to run the System File Checker command. And after he ran it and it didn’t help, he followed our advice and ran it one more time and everything was back to normal.
Microsoft has improved the System File Checker and it works much better and is much more reliable than it used to be.
To run the System File Checker do this:
Type CMD in the taskbar search. When Command Prompt appears in the search results, click on the “Run as administrator” option.
In the Command Prompt window type SFC /SCANNOW (notice the space after SFC and press Enter. The System File Checker will start checking your computer. Be patient. It can take anywhere from 10 to 20 minutes to complete its scan. You’ll see the progress as a percentage in the SFC window.
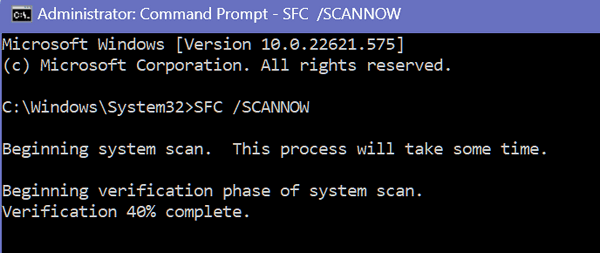
When the process completes it will show you what has been done.
You’ll see one of the following:
“Windows Resource Protection did not find any integrity violations.”
“Windows Resource Protection found corrupt files and successfully repaired them.”
“Windows Resource Protection found corrupt files but was unable to fix some of them.”
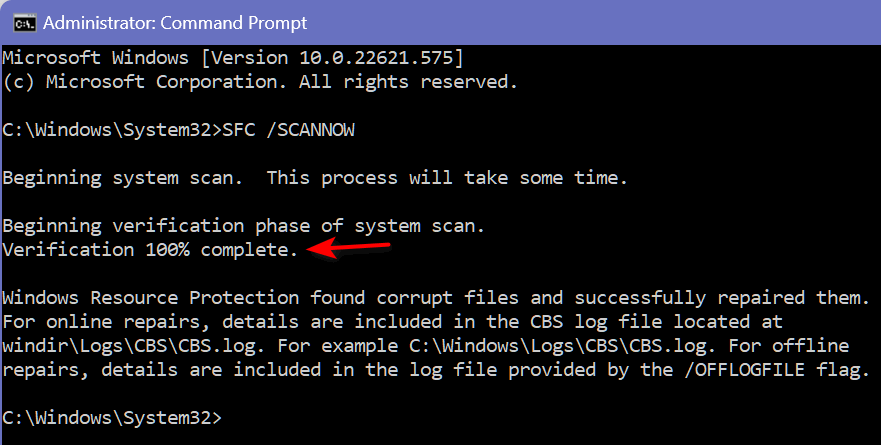
If the System File Checker displays the first message, your computer has no issues related to system file corruption. The second message is what most users hope to see. If you see “Windows Resource Protection found corrupt files and successfully repaired them” restart your computer and check to see if your problems have been resolved. If they haven’t then we suggest you run the System File Checker again.
If you see the third message, try running the System File Checker again.
There is another outcome that is not mentioned above. Sometimes the System File Checker will freeze during the scan and not complete. If the System File Checker hangs at a certain percentage, we suggest you reboot your computer and try running the System File Checker again. If it hangs again, then SFC will not be able to repair your computer and you’ll need to move on to other things like a DSIM scan (Deployment Image Servicing and Management tool). If you need to run the DSIM scan, this page will help you.
So the command that every Windows user should know is this:
SFC /SCANNOW
![]()
Want more tips, tricks, and information?
We have thousands of Windows tips, tricks, and more on our InfoAve website.
Subscribe to our free InfoAve Daily newsletter.![]()

Now available: Reg Organizer 9.0
If you purchased or renewed Reg Organizer through Cloudeight within
the last 12 months, you're entitled to a free version upgrade to Reg
Organizer 9.0. Works great with Windows 10 and Windows 11!
Save $14 on
Reg Organizer right now!
Reg Organizer
- A Swiss Army Knife of Windows Tools - Works Great on Windows 10!
![]()

Do You Like Websites That Make You Think? Then You’ll Love This Cloudeight Site Pick!
Our Cloudeight site pick today is a difficult one to describe… but if you like websites that make you think and allow you to dig deeper into things you’re interested in, then you’ll love our site pick Big Think.
To introduce you to this Cloudeight site pick, we are going to give you a peek at the topics, articles, videos, and sections you’ll find there.
Big Questions
Will true AI turn against us?
Do we have free will?
Why are there conspiracy theories?
Is religion helping or hurting us?
Are we alone in the universe?
Should we trust science?
Big Thinkers
Michio Kaku
Neil deGrasse Tyson
Michelle Thaller
Zena Hitz
Steven Pinker
Paul Bloom
Ray Kurzweil
Cornel West
Helen Fisher
Sections
Neuropsych
Thinking
Leadership
Smart Skills
High Culture
The Past
The Present
The Future
Life
Health
Hard Science
Video
The Big Think Interview
Your Brain on Money
Playlists
Explore the Library
Columns
Starts With A Bang
The Well
13.8
Strange Maps
The Learning Curve
This site is diverse and covers many different topics, belief systems, ideas, religion, science, artificial intelligence, and a lot more – and while we don’t agree with everything on this site, we can tell you if you visit this site one thing it will do – it will make you think.
Here are some of the articles that were featured on the day we chose this site as our Cloudeight site pick.
The true story behind Carl Sagan’s cult classic, Contact
Why this bishop hopes hell is empty
Mind hack: Revive your focus with this 12-minute exercise
Will AI become an existential threat to humans?
How Earth’s 23.4° tilt makes life beautiful
Is technology melting your memory? Or helping it?
Social media use is a form of dissociation, not addiction
Being awake after midnight might be bad for your brain
We might have Alzheimer’s all wrong
Politics ruins everything, including your memory
Your brain “wakes up” more than 100 times each night. That’s normal — and maybe good
We could go on and on as there are a lot more articles than the few we’ve listed here. But if none of the above pique your interest… well…hmm! What can we say?
When you visit this Cloudeight site pick, you’ll also get the chance to…
“Learn from the world’s greatest thinkers”
Don’t you think it’s time for a website that makes you think? I thought so.
Visit our site pick Big Think right now and start thinking!
![]()
Don't have a Cloudeight SeniorPass? It's a great deal. Learn more here.
Our Cloudeight SeniorPass is a great deal. You get unlimited support for one full year from the date you first use your SeniorPass. We can help keep your computer running well, fix all kinds of computer problems, clean up malware, and a whole lot more. Our SeniorPass is like having insurance for your computer. And it's only $99 for an entire year.Get your SeniorPass today for just $99. It's just like having insurance for your computer - only better!
To learn more about our SeniorPass, please see this page.
![]()

Change the World
When I was in high school and later, college, my friends and I all
thought the establishment consisted of a bunch of rich, old, gray-haired
men who sat upon velvet thrones and decreed idiotic and senseless
decrees to all us peons in the world. We were not going to let that
continue once we grew up and took the reigns. We were going to make the
world a better place.
We were going to change the world!
Yesterday, on the way to breakfast with an old friend, I stopped at a
local gas station/convenience store to pick up a copy of “USA Today”.
While I was parking in front of the store, I noticed a dozen or so metal
posts – filled with cement – placed strategically between the store and
the parking lot to prevent crazed, mentally irregular drivers from
intentionally – or unintentionally – driving vehicles into the store and
hurting people (and let’s not forget property).
Being that now I’m getting old, these bright-red concrete-filled metal
posts reminded me that we failed…
Read the rest of this essay here.
![]()

Make a small donation and help us help you!
If you don't need any of our products or services right now, please help us with a donation. Even the smallest gift is appreciated. Every donation helps us to provide useful information that helps you with your computer as well as helping to keep you safe on the Internet. We offer free help to thousands of people every year... and we offer an honest and inexpensive computer repair service too. We do everything we can to help you with your computer and keep you safe too.So if you don't need any of our products or services right now, please help us by making a donation right now.
Interested in making a monthly gift? Visit
this page. Help us keep helping you!
Thank you so much for your support!

What is a keylogger?
A keylogger is a man or woman who cuts down trees on keys (also known as cays or islands). Most colleges don't offer courses in keylogging because of environmental concerns, therefore the number of keyloggers has decreased until most people don't know any. Most loggers now log on in the forests of the great U.S. Northwest. They are not called keyloggers, they are called loggers or lumberjacks or even lumberjanes.
Seriously...
Keystroke loggers, usually installed surreptitiously, can log (record) every keystroke you make on your computer - make it easy for someone using info from a key logger to see everything you have been doing on your computer - as well as gain access to your passwords. Good security software, like Emsisoft, can protect you from keystroke loggers (keyloggers).
Here's an official definition of keylogging from Wikipedia
"Keystroke logging, often referred to as keylogging or keyboard capturing, is the action of recording the keys struck on a keyboard, typically covertly, so that the person using the keyboard is unaware that their actions are being monitored."
I think I like the lumbering on the keys better.

Sales of the following products and services help support our newsletters, websites, and free computer help services we provide.
Cloudeight Direct Computer Care: Single Keys, SeniorPass, or Season Tickets - always a great deal. Cloudeight Direct Computer Care is like having PC insurance. Get more information here.
Emsisoft Anti-Malware: Emsisoft is the only Cloudeight endorsed and recommended Windows security program. It provides users with a complete antivirus, antimalware, anti-ransomware,
and anti-PUPs solution. We offer single Emsisoft licenses and multi-computer licenses at discount prices. Also, we offer our exclusive Emsisoft with Cloudeight installation & setup. Get more information here.
Reg Organizer: Reg Organizer is the Swiss Army Knife of Windows tools. It's far more than just a registry optimizer and cleaner... it's a Windows all-in-one toolkit. Reg Organizer helps you keep your computer in tip-top shape and helps you solve annoying Windows problems. Reg Organizer works great with Windows 10
and Windows 11! Get more information about Reg Organizer (and get our special discount prices) here.
SeniorPass - One year of Cloudeight Direct Computer Care - unlimited sessions!
Get more information here.
Windows 10 Customization: Make Windows 10 look and work the way you want it to. Learn more.
MORE IMPORTANT STUFF! Your
InfoAve Weekly Members' Home Page is located here.
Print our Cloudeight Direct Computer Care Flyer and spread the word about our Cloudeight Direct Computer Care repair services. Get our ready-to-print flyer here. Help us Grow! Forward this email newsletter to a friend or family member - and have them
sign-up for InfoAve
Weekly here!
Get our free daily newsletter! Each evening we send a short newsletter with a tip or trick or a computer-related article - it's short and sweet - and free.
Sign-up right now.
We have thousands of Windows tips and tricks and computer articles posted on our
Cloudeight InfoAve website. Our site has a great search engine to help you find what you're looking for too!
Please visit us today!
Help us by using our Start Page. It costs nothing, and it helps us a lot. Print our Cloudeight Direct Flyer and spread the word about our computer repair service! If you want to help us by telling your friends about our Cloudeight Direct Computer Care service, you can download a printable flyer you can hand out or post on bulletin boards, etc.
Get the printable PDF Cloudeight Direct Computer Care flyer here.
We'd love to hear from you!
If you have comments, questions, a tip,
a trick, a freeware pick, or just want to tell us off for something, let us know.
If you need to change your newsletter subscription address, please see "Manage your subscription" at the very bottom of your newsletter.
We received hundreds of questions for possible use in IA news. Please keep in mind we cannot answer all general computer questions. We try to personally answer as many as we can. We can only use a few
in each week's newsletter, so keep this in mind. If you have a support question about a service or product we sell, please contact us here.
Subscribe to our Daily Newsletter! Get computer tips & tricks every night. Our daily newsletter features a computer tip/trick or two every day. We send it out every night around 9 PM Eastern Time (USA). It's short and sweet, easy
to read, and FREE.
Subscribe to our Cloudeight InfoAve Daily Newsletter!

We hope you have enjoyed this issue of Cloudeight InfoAve
Weekly. Thanks so much for your support and for being an InfoAve Weekly subscriber.
Have a great weekend... be safe!
Darcy and TC
Cloudeight InfoAve Weekly - Issue #985
Volume 19 Number
43
August 26, 2022
Not a subscriber? Subscribe to our FREE Cloudeight InfoAve
Weekly Newsletter here.

"Cloudeight InfoAve
Weekly" newsletter is published by:
Cloudeight Internet LLC
PO Box 73
Middleville, Michigan USA 49333-0073
Read our disclaimer about the tips, tricks, answers, site picks, and freeware picks featured in this newsletter.
Copyright ©2022 by Cloudeight Internet
