
Cloudeight InfoAve Weekly
Issue #987
Volume 19 Number 45
September 9, 2022
Dear Friends,
Welcome to Cloudeight InfoAve Weekly Issue #987. Thank you very much for subscribing and for being a part of our Cloudeight family. We appreciate your friendship and support very much! Please share our newsletters and our website with your friends and family.
If you're not getting our InfoAve Daily newsletter, you're missing out on a lot of good stuff!
It's free and it only takes a few seconds to sign up. We'd love to have you with us. Visit this page to sign up for our Cloudeight InfoAve Daily Newsletter.
![]()
Don't have a Cloudeight SeniorPass? It's a great deal. Learn more here.
Our Cloudeight SeniorPass is a great deal. You get unlimited support for one full year from the date you first use your SeniorPass. We can help keep your computer running well, fix all kinds of computer problems, clean up malware, and a whole lot more. Our SeniorPass is like having insurance for your computer. And it's only $99 for an entire year.Get your SeniorPass today for just $99. It's just like having insurance for your computer - only better!
To learn more about our SeniorPass, please see this page.
![]()

Yvonne wants to resize PDF files
Can you point the way to an online site that enables you to reduce the
size of a .pdf document? Thanks for being with us! You've been such a
blessing for each and every one of us from the day you first presented
your knowledge, skills and services!
Our answer
Hi Yvonne. Thanks!
We once recommended a website that had a lot of online tools to work
with PDF files. It is called Small PDF and
you can read our review here.
More specifically you can jump right to the page on the Small PDF where
you can reduce the size of PDF files.
https://smallpdf.com/compress-pdf
According to Small PDF -- "Just drag-and-drop your PDF file in the box
above, wait for the compression to complete and download your file. It's
that simple."
We hope this helps you, Yvonne.
---------
Yvonne wrote back: "Once again, you have helped me! Are you sure the
two of you don't have angel wings hiding in your clothing?? Many thanks!
Yvonne"
![]()
Bernie wants his Google calendar to display monthly, not daily,
calendars
Is there a way to display Google Calendar a full month at a time? When I
upgraded to the current calendar, I was very disappointed to see it
display one day at a time. I don't need the detail of a daily calendar
but I do need to see what the month looks like as a whole. I wandered
around the Google site but couldn't find any help. When I posed the
question, the suggestions were totally unrelated. Blessings, Bernie
Our answer
The Google Calendar is very customizable. You can display a day, a week at a time, even a year at
a time. Just click the arrow on the
upper right, next to the settings gear icon, and choose how you want to
customize the calendar. See the screenshot below...
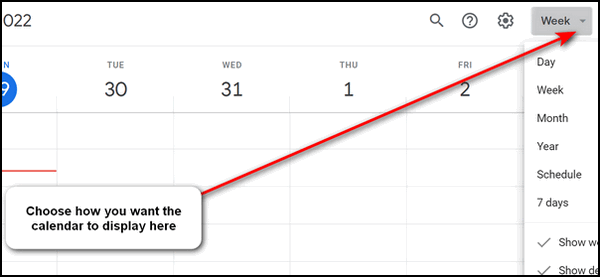
We hope this helps you, Bernie.
------------
Bernie wrote back: "Thank you. Thank you. Now it is just what I want
to see. Blessings, Bernie."
![]()
Eileen wants a new birthday reminder app
Hi again, I have a question for you. Can you recommend a FREE birthday
reminder program for me to put on my desktop computer? I had the "Zhorn
birthday app" but it's pretty old and a lot of the newer programs or
apps are for Android or Apple phones. Thanks in Advance, Eileen
Our answer
Hi Eileen. Since you are using Gmail and have a Google account, why not
use Google Calendar? You can add all the birthdays you want and then
set them to remind you yearly. You can set it up to remind you the week
before, a day before, or on the actual birthday. When you log in to your
Gmail account, all you have to do to access the Google Calendar is to
click on the square icon (9 dots in a box) near the top right corner and
select "Calendar". We don't have a tutorial on this, but
here's an article that will help you.
Also, you can use your Google Calendar & birthday reminders on Windows,
Android, and Apple devices.
We hope this helps you, Eileen.
![]()
Richard's new PC does not have a CD/DVD drive; how can he set
up his printer?
I have a new HP Laptop but it does not have a CD Drive or Optical Drive.
My printer is a Canon 2900 that came with a software CD to set it up. Is
there any way I can set it up without a CD/DVD drive or do I need to
buy a new printer? And then how do I set up the new printer? Thanks for
your time.
Our answer
Hi Richard. Many computers, especially laptops, no longer come with
CD/DVD drives. There are two things you can do:
1. You can just download the installation software for your Canon 2900
printer directly from
Canon here.
Once you've downloaded it, run it to set up your printer on your new
computer. Canon says it's for 64-bit Windows 10, but Windows 10 software
works on Windows 11 as well.
or
2. You can buy and portable CD/DVD and plug it into a USB port anytime
you find you need a CD/DV drive.
Here's one on Amazon for less than $20.00.
I wouldn't buy the portable CD/DVD drive just to set up your printer,
but if you have a lot of CDs/DVDs it might be worth the money to buy
one.
We hope this helps you, Richard.
------------
Richard wrote back..."Thanks so much for your help. Richard"
![]()

The Best Computer
Care and Repair - Anywhere!
We can fix your computer while you watch. You never have to leave your home. Just sit back, relax, and watch us work. Get PC service from folks you trust at the best prices you'll find anywhere.
Get more information here.
CJ wants to stop Bing from being his default search engine
Dear Darcy and TC. Bing wants to be my default search engine and I don't
want it or at least have the choice. When I go into Chrome and Firefox
Bing is there so how do I rid myself of this troublesome priest? I am
waiting for our exchange rate to pick up and will make a donation as I
love your work. CJ
Our answer
Hi CJ. Thanks!
First, make sure you don't have any Bing extensions in your browser.
Read our article here on how to check your browser's extensions. If
you have a Bing search extension or an extension that hijacks your
search engine, any changes you make will be overridden by that
extension.
CHROME
Type (or copy & paste) the following in Chrome's address bar:
chrome://settings/search
then press Enter.
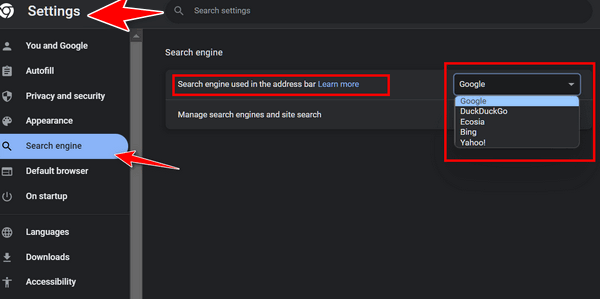
Then scroll down to the "Search engines" section. Look to the right of
the search engine you want to use, click on the 3-vertical-dots and
select "Set as default".

FIREFOX
Type (exactly) or copy & paste the following in the Firefox address bar
about:preferences#search
then press Enter.
Under "Default Search Engine" click on the down arrow next to the
displayed default search engine to open the drop-down menu. Select the
search engine you want to use from the list by clicking on it.
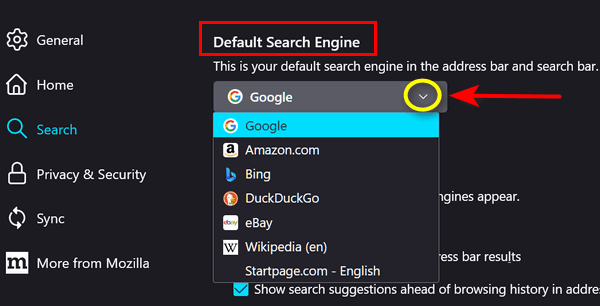
We hope this helps you, CJ.
![]()
Kevin is having major problems with Chrome -- and he even
uninstalled and reinstalled it
Just recently this started happening on my laptop only, the other
computers work fine with chrome. When I try to log in with Chrome on my
laptop to my bank it tells me that the page I am looking for is not
available, and to try later. But on my desktops (2) it works just fine with
Chrome. I have disabled all security features, ad blockers, I even deleted
Chrome and reinstalled it, but still, it gives me the same
message..."the page you're
looking for is not available. Try again later". But on the same laptop
using Firefox or Edge I can log in. Would you have any Ideas? Thanks, Kevin
Our answer
Hi Kevin. Uninstalling Chrome is not quite as easy as it sounds. If you
uninstalled Chrome and didn't remove the Google folder at C:\Users\Your
Username\AppData\Local\Google, then everything that was in Chrome before
you uninstalled it (Bookmarks, extensions, cache, history, settings) is
still there. So, if you didn't delete the Google folder in AppData/Local
then all you did when you reinstalled it was replace the Chrome executable.
Before you go back and uninstall Chrome again, I suggest you remove any
questionable Chrome extensions, clear
your browsing history & cache and then try your bank's site again.
If that doesn't work, you're going to need to uninstall Chrome
completely, including the Google folder in C:\Users\your
username\AppData\Local then reboot your computer before reinstalling
Chrome. If you don't back up your bookmarks you're going to lose them so
be sure to back up your Chrome bookmarks before you completely remove
Chrome & its data folder.
See our article here showing the correct way to uninstall Chrome and
its folder(s).
We hope this helps you, Kevin. If you need more help or have more
questions, just let us know.
--------------
Kevin wrote back..."Yes! I followed your instructions and now that
laptop login to my bank is working fine, Thank you."
![]()
Luana has trouble reading some articles because the text is too
small
Hi TC. In many of the articles I am receiving the text is too small to
read. My eyes are not as good as when I was younger. I remember there
was a way to use the mouse to make the text larger and I have forgotten
that. Can you please tell me how to do that?
Thanks so much for your help. Blessings, Luana.
Our answer
Hi Luana. Sure thing. See our article here...
https://www.thundercloud.net/infoave/new/zooming-back-to-zoom-zoom-zoom/
That tutorial shows you how to make text bigger or smaller whenever you
need to by using the Ctrl key and mouse well as well as using only your
keyboard. Your choice.
We hope that helps you, Luana.
![]()

Make a small donation and help us help you!
If you don't need any of our products or services right now, please help us with a donation. Even the smallest gift is appreciated. Every donation helps us to provide useful information that helps you with your computer as well as helping us to keep you safe on the Internet. We offer free help to thousands of people every year... and we offer an honest and inexpensive computer repair service too. We do everything we can to help you with your computer and keep you safe too.So if you don't need any of our products or services right now, please help us by making a donation right now.
Interested in making a monthly gift? Visit this page. Help us keep helping you!
Thank you so much for your support!
![]()

Find Out What's Slowing Down Chrome - Use Chrome's Task
Manager
Windows
8.1, Windows 10, and Windows 11 using the Chrome browser
Since each open tab runs in its own sandbox to enhance Chrome's
stability. It's hard to see how much RAM and CPU resources each open tab
and installed extension is using. If you open Windows Task Manager, you
will see multiple instances of Google Chrome running, but it doesn't
tell you what they are.
Luckily, this simple tip will show you how to use Chrome's built-in task
manager to show you how much memory and CPU resources each open tab and
installed extension is using. Here's how to access Chrome's built-in
task manager. First, make sure Chrome is open and in focus (on top of
other windows). Now press SHIFT+ESC. You'll see Chrome's task manager
open. It will show you how much RAM (Memory footprint)and CPU each open
tab and installed extension is using. And all are clearly labeled.

If one of
the tabs or extensions seems to be hogging an excessive amount of
resources, you can terminate the process (tab or extension) easily. Just
highlight the tab or extension you want to terminate by clicking on it,
then click the "End process" button at the bottom of the Chrome task
manager. For example, if the Mercury Reader extension was using up too
much RAM (memory) or CPU, we could terminate it by clicking the "End
process" button.
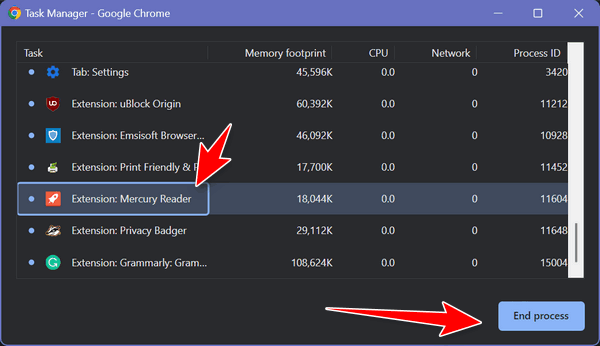
![]()
How to Fix Windows Search
Windows 10 and Windows 11
If Windows Search is not finding files that you know are on your computer, this tip may help. You can easily rebuild the Windows search index and it will help Windows search find things faster.
Here’s how to rebuild the Windows search index.
In the taskbar search type INDEX. When “Indexing options” appears in the search results, press Enter. The “Indexing Options” dialog will open.
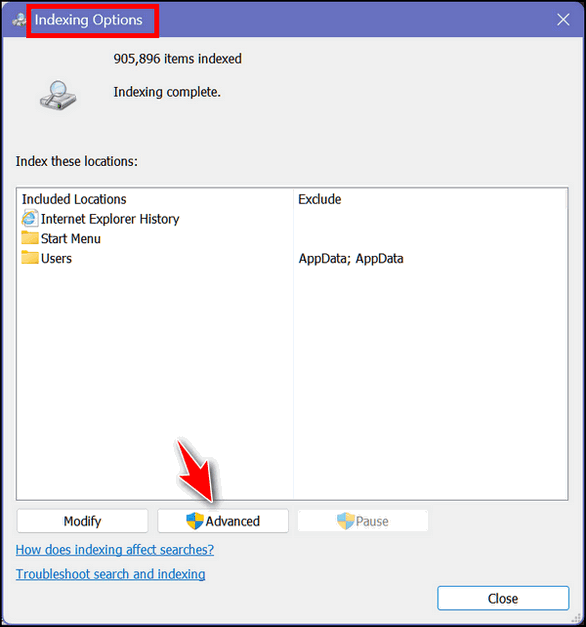
Click on the Advanced button.
In the Advanced Indexing Options dialog, click Rebuild.
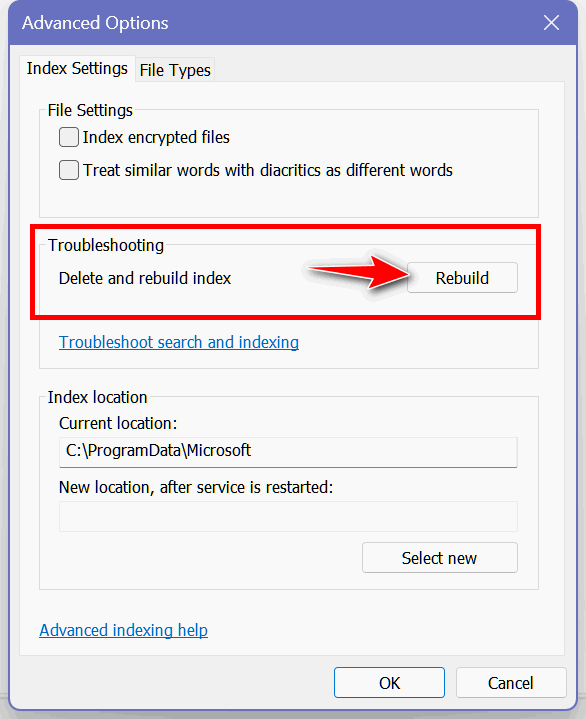
Windows will delete the old search index and build a new one. This will take some time.
When it’s done try searching again. Did you find what you’re looking for quickly? We hope so!
![]()
All About the Windows 11 Start Menu and How to Customize It
Windows 11
Most people loved the list-style start menu from Windows XP, Windows Vista, and Windows 7. Windows 8, with its large tiled menu, was a flop, and Windows 10 tried a hybrid of Windows 8’s tiles and Windows 7’s program list menu. Still, many folks opted out of the Windows 10 menu and installed ClassicShell, OpenShell, or one of the many other apps that made Windows 10’s Start menu look a whole lot more like the Windows 7 Start menu.
Then, along came Windows 11, with its own version of a hybrid menu which we rather like.
Get an alphabetical Sart menu showing a list of all installed apps
First, you can easily find an alphabetical “List” style menu by clicking on “All apps” in the top-right corner. This shows all of your installed apps/programs in an alphabetical list.

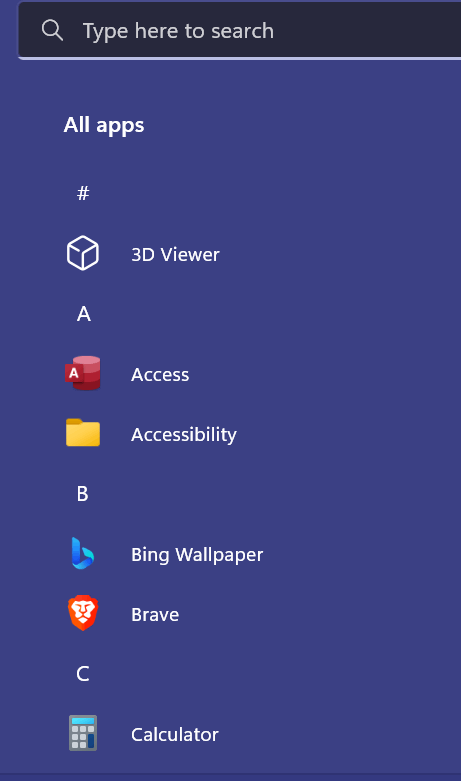
Customize the Windows 11 Start menu
Besides displaying your installed apps and programs in the old tried-and-true alpha listing, the Windows 11 Start menu is very customizable. Here are some things you can change…
First, if you right-click on the Start menu, you’ll be able to access “Start settings” which will give you a lot of control over how the Windows 11 Start menu looks and works.
Here are some of the things you can do to customize the Windows 11 Start menu.
Make it just the way you want it
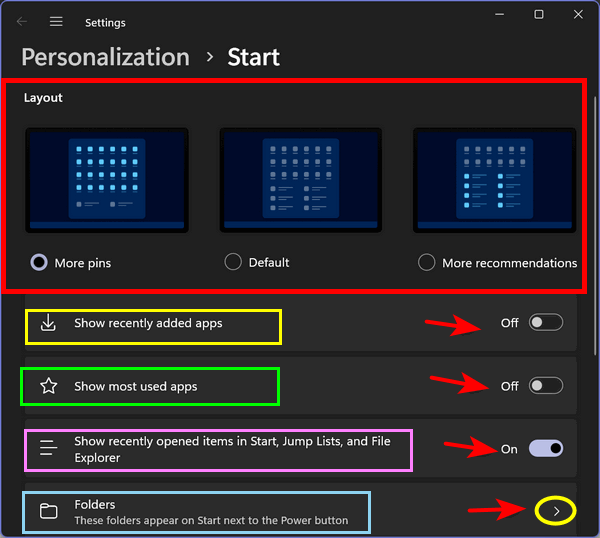
In the screenshot above, you can see that you can opt to see more apps/programs on the Start menu (More pins), Default (default pins & recommendations), and “More recommendations”. If you’re like us, you’ll want to choose the “More pins” option to display the most installed apps and programs.
What a drag it is …
The Windows 11 Start menu does not show your apps and programs in alphabetical order. You can drag them into any order you want them. If you’re like us you’ll want the programs you use most at the top. So drag the app/program icons around to further customize the Windows 11 Start menu.
Make the Windows 11 Start menu all yours
Choose which folders appear along the bottom of the Start menu by turning the switch next to them “On” to show that particular folder and “Off” to hide it.
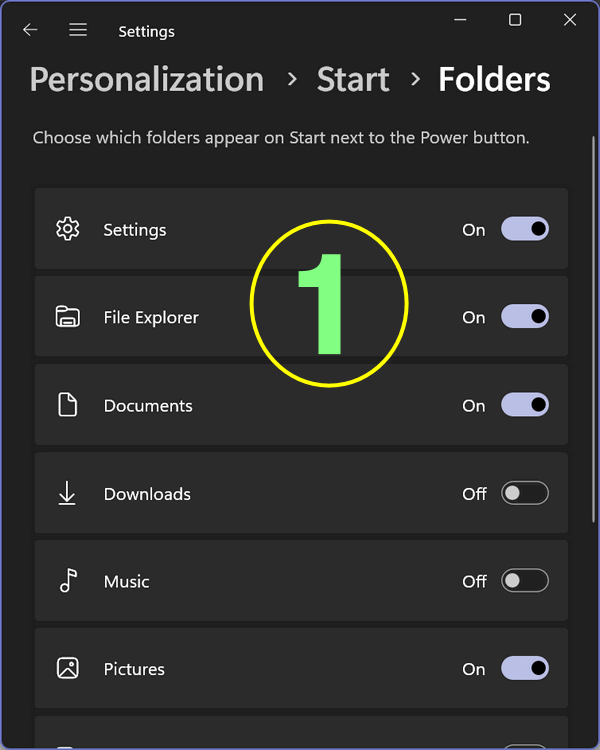
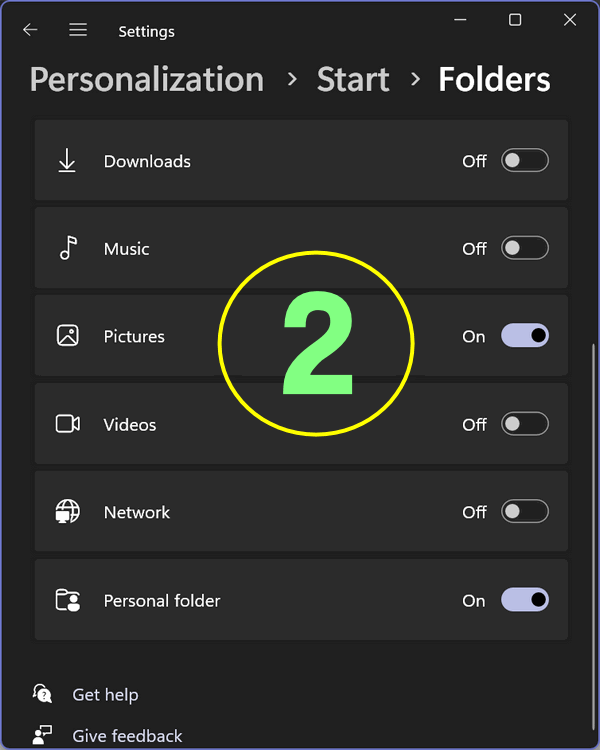
The folders you’ve turned on will show up as icons along the bottom (right-side) of the Start menu as shown in the screenshot below. Your username will appear at the bottom-left.
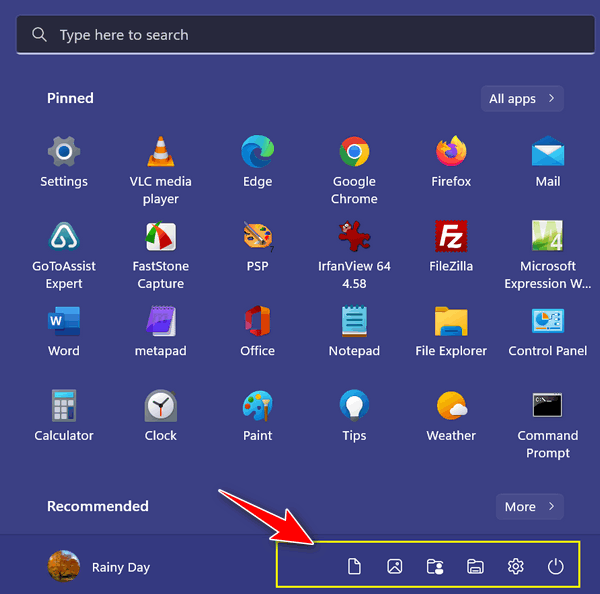
Oh, and one more thing…
If you want to customize the color of your Start menu… just click on “Changing Start menu color” or just go to Settings >Personalization > Colors

And if after all of this you still like Windows 7's menu better, see our article on how to make Windows 11 look and work more like Windows 10 or Windows 7.
![]()
Want more tips, tricks, and information?
We have thousands of Windows tips, tricks, and more on our InfoAve website.
Subscribe to our free InfoAve Daily newsletter.![]()

Now available: Reg Organizer 9.0
If you purchased or renewed Reg Organizer through Cloudeight within
the last 12 months, you're entitled to a free version upgrade to Reg
Organizer 9.0. Works great with Windows 10 and Windows 11!
Save $14 on
Reg Organizer right now!
Reg Organizer
- A Swiss Army Knife of Windows Tools - Works Great on Windows 10!
![]()

Snappa - A Cloudeight Site Pick
Today’s site of the week ought to appeal to 82.3% of you. That’s the
percentage of our subscribers who love to work with graphics. Of course,
it’s based on an EB International Poll, and she does not bother polling
anyone. She uses my top hat, writes numbers on pieces of paper, then picks
three numbers, averages them, and adds “point 3” to it so it looks official.
See what I have to put up with?
I spent a goodly amount of time on this site playing around with graphics.
But instead of trying to make a graphic to dazzle you, I tried to make a
graphic to ingratiate myself with EB. But I know I’ll fail… no one
ingratiates themselves with EB. Go ahead and try. I dare you!
Anyway, in my futile attempt to please her and thus get a paycheck from the
famously parsimonious EB, I created this flattering graphic.

Ain’t it cute? Imagine a t-shirt like that? Or perhaps a bumper snicker…
don’t correct that EB, that’s what I meant SNICKER. Feel free to
download the above graphic and send it to EB and see if she’ll like you more
than she does me!
How about another one? This time without the surly influence of EB.
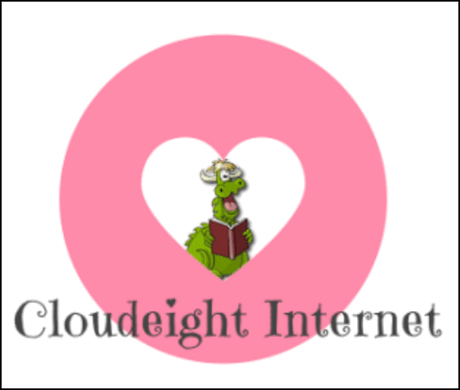
And we all love Cloudie, right? Wouldn’t that make a great t-shirt!
Do you think you’re the only one who loves this part of these articles –
where I stop my oral – or in this case- written – perambulation, and bring
in the developers to top things off and tell you what the heck this
Cloudeight Site Pick is good for? I love it too! And it’s okay. I know
you’re tired of my rambling by now. I get it. I work with EB. I have tough
skin,
I can take it. I’m used to it I tells ya! Yes, I can take a hint. I herewith present you with some words from the developers of our site pick… Snappa – not to be confused with the once popular sugary drink Snapple.
Take it away, developer people:
“A Brief History
Snappa was founded in 2015 when we noticed that a lot of small businesses struggled to create quality online graphics. The tools available were not only complicated, but they were incredibly time consuming. Hiring a graphic designer was also out of the question.
Since then, we’ve been optimizing our graphic design tool to be as quick and easy to use as possible.
Today, Snappa is used by thousands of marketers, entrepreneurs, and non-designers to create a wide range of graphics for social media, display ads, blog posts, and more.
The TeamSnappa is proudly headquartered in Canada. We’re a small, but hard working team that spans across the country.
Frequently Asked Questions
Are all of your photos and graphics completely free?
They sure are! All photos and graphics included in Snappa are 100% royalty-free. They can be used for both commercial and non-commercial purposes and you are not required to provide attribution.
Can I use my own company logos and graphics?
Of course! You can upload all of your own photos and graphics into the program and keep your branding intact.
Can I use my own custom image dimensions?
Definitely! In addition to providing popular presets, Snappa allows you to create images with custom sized dimensions thus giving you endless possibilities for creating graphics.
Are you always adding to your library of photos and templates?
Absolutely! Over a thousand new photos are added daily and our team of in-house designers are busy creating new templates each and every week.
Do I need to install anything to run Snappa?
Nothing whatsoever! Snappa lives in the cloud so you can access it on any laptop or desktop computer with an internet connection.
That’s about it folks. If you like playing around with graphics, or if
you’re a graphic designer for a poor broken-down, financially-challenged
company like Cloudeight and/or you don’t have any money, and/or you’re just
looking to waste some time – quality time, you’ll
enjoy Snappa – we’re pretty sure you will. At least 82.3% of you will.
YES, you do. You do need to sign up to create graphics and download graphics
you make to your computer, but signing up is free. Free accounts are limited
to three downloads a month. If you’re a serious designer and do stuff for
money or fame, you can create unlimited graphics and downloads for $10 a
month.
Now it’s time to say goodbye and send you off to make some eye candy or dazzling graphics. Or should I say it is time for 82.3% of you to take a trip to Snappa and see what you can do?
Thanks for the scientific poll, EB. You’re a peach!
![]()
Don't have a Cloudeight SeniorPass? It's a great deal. Learn more here.
Our Cloudeight SeniorPass is a great deal. You get unlimited support for one full year from the date you first use your SeniorPass. We can help keep your computer running well, fix all kinds of computer problems, clean up malware, and a whole lot more. Our SeniorPass is like having insurance for your computer. And it's only $99 for an entire year.Get your SeniorPass today for just $99. It's just like having insurance for your computer - only better!
To learn more about our SeniorPass, please see this page.
![]()

The Bigger My World Gets...the
Smaller My Dreams Become
In the midst of a busy and tiring day like this one, it’s hard to
imagine tranquility. It’s hard to separate myself from all that swirls
around me and imagine a simpler day, a simpler time, a simpler place.
Someday these kinds of busy days will be far behind me and I’ll have
only the vaguest memories of them.
And when that someday comes, I’ll yearn for the time when my days were
full and busy and the swirling retinue of having so many things to do
would be a welcome and much-appreciated reprise. There’s a constant
yearning within me – for what I used to be, for what I might have been,
for what I still might be. My world has grown so big and complex and it
is hard sometimes not to yearn for the small and uncomplicated world I
knew as a child.
When I was a child my world was small and uncomplicated; my dreams were
unfettered by the restrictions of what is possible, untainted by
reality: the dreams of a child are pure. When I was a child I had dreams
of becoming a professional baseball player, a TV weatherman, a rock
star, a movie star, a writer, a fireman who race to fires in a white
fire truck, a lone sailor sailing a vast but placid sea, discovering
uncharted islands, an astronaut landing on a distant planet, and so many
other things.
The bigger my world gets… the smaller my dreams become...
Read the rest of this essay here.
![]()

Make a small donation and help us help you!
If you don't need any of our products or services right now, please help us with a donation. Even the smallest gift is appreciated. Every donation helps us to provide useful information that helps you with your computer as well as helping to keep you safe on the Internet. We offer free help to thousands of people every year... and we offer an honest and inexpensive computer repair service too. We do everything we can to help you with your computer and keep you safe too.So if you don't need any of our products or services right now, please help us by making a donation right now.
Interested in making a monthly gift? Visit
this page. Help us keep helping you!
Thank you so much for your support!

The Elusive "Back Button" in Your Browser
In most browsers, you will find a "back and forward" button. Back returns you to the page previously viewed, and forward goes to a page you viewed (after you have used the back button). Oftentimes the back button does not work; there are a few reasons to consider:
Your back button won't work until you have browsed more than one web page in the same browser window.
Many links open in a new window so that the page you were just on is still open or open in a tab. In this case, you cannot go back; check your open tabs and you will probably see the page you were on is still open in a tab.
Some Web pages have coding to disable the use of the back button. Not fair, but they do it to keep you on their site. Clicking back two or three times in quick succession will often allow you to override the "no back" coding. So be sure to try it, if you seem to be stuck.
If you really want to go back to a page, check your History; all the pages you have surfed should show up there. To check your history quickly, press the Ctrl + H keys.

Sales of the following products and services help support our newsletters, websites, and free computer help services we provide.
Cloudeight Direct Computer Care: Single Keys, SeniorPass, or Season Tickets - always a great deal. Cloudeight Direct Computer Care is like having PC insurance. Get more information here.
Emsisoft Anti-Malware: Emsisoft is the only Cloudeight endorsed and recommended Windows security program. It provides users with a complete antivirus, antimalware, anti-ransomware,
and anti-PUPs solution. We offer single Emsisoft licenses and multi-computer licenses at discount prices. Also, we offer our exclusive Emsisoft with Cloudeight installation & setup. Get more information here.
Reg Organizer: Reg Organizer is the Swiss Army Knife of Windows tools. It's far more than just a registry optimizer and cleaner... it's a Windows all-in-one toolkit. Reg Organizer helps you keep your computer in tip-top shape and helps you solve annoying Windows problems. Reg Organizer works great with Windows 10
and Windows 11! Get more information about Reg Organizer (and get our special discount prices) here.
SeniorPass - One year of Cloudeight Direct Computer Care - unlimited sessions!
Get more information here.
Windows 10 Customization: Make Windows 10 look and work the way you want it to. Learn more.
MORE IMPORTANT STUFF! Your
InfoAve Weekly Members' Home Page is located here.
Print our Cloudeight Direct Computer Care Flyer and spread the word about our Cloudeight Direct Computer Care repair services. Get our ready-to-print flyer here. Help us Grow! Forward this email newsletter to a friend or family member - and have them
sign-up for InfoAve
Weekly here!
Get our free daily newsletter! Each evening we send a short newsletter with a tip or trick or a computer-related article - it's short and sweet - and free.
Sign-up right now.
We have thousands of Windows tips and tricks and computer articles posted on our
Cloudeight InfoAve website. Our site has a great search engine to help you find what you're looking for too!
Please visit us today!
Help us by using our Start Page. It costs nothing, and it helps us a lot. Print our Cloudeight Direct Flyer and spread the word about our computer repair service! If you want to help us by telling your friends about our Cloudeight Direct Computer Care service, you can download a printable flyer you can hand out or post on bulletin boards, etc.
Get the printable PDF Cloudeight Direct Computer Care flyer here.
We'd love to hear from you!
If you have comments, questions, a tip,
a trick, a freeware pick, or just want to tell us off for something, let us know.
If you need to change your newsletter subscription address, please see "Manage your subscription" at the very bottom of your newsletter.
We received hundreds of questions for possible use in IA news. Please keep in mind we cannot answer all general computer questions. We try to personally answer as many as we can. We can only use a few
in each week's newsletter, so keep this in mind. If you have a support question about a service or product we sell, please contact us here.
Subscribe to our Daily Newsletter! Get computer tips & tricks every night. Our daily newsletter features a computer tip/trick or two every day. We send it out every night around 9 PM Eastern Time (USA). It's short and sweet, easy
to read, and FREE.
Subscribe to our Cloudeight InfoAve Daily Newsletter!

We hope you have enjoyed this issue of Cloudeight InfoAve
Weekly. Thanks so much for your support and for being an InfoAve Weekly subscriber.
Have a great weekend... be safe!
Darcy and TC
Cloudeight InfoAve Weekly - Issue #987
Volume 19 Number
45
September 9, 2022
Not a subscriber? Subscribe to our FREE Cloudeight InfoAve
Weekly Newsletter here.

"Cloudeight InfoAve
Weekly" newsletter is published by:
Cloudeight Internet LLC
PO Box 73
Middleville, Michigan USA 49333-0073
Read our disclaimer about the tips, tricks, answers, site picks, and freeware picks featured in this newsletter.
Copyright ©2022 by Cloudeight Internet
