
Cloudeight InfoAve Weekly
Issue #1000
Volume 20 Number 6
December 9, 2022
Dear Friends,
Welcome to Cloudeight InfoAve Weekly Issue #1000. Thank you very much for subscribing and for being a part of our Cloudeight family. We appreciate your friendship and support very much! Please share our newsletters and our website with your friends and family.

We both want to thank you so much for your friendship and support over the years. It's hard to believe that we've sent our newsletters to you for one thousand Fridays in a row. So thanks to all of you for all have done to help us reach this milestone. Merry Christmas to all of you!
If you're not getting our InfoAve Daily newsletter, you're missing out on a lot of good stuff!
It's free and it only takes a few seconds to sign up. We'd love to have you with us. Visit this page to sign up for our Cloudeight InfoAve Daily Newsletter.
![]()
 EXTENDED! Cyberweek
Special! Save $20 on a Cloudeight SeniorPass!
EXTENDED! Cyberweek
Special! Save $20 on a Cloudeight SeniorPass!
Our Cloudeight SeniorPass is valid for
unlimited computer care & repair for one computer for 365 days -
starting with the first time you use it. The clock does not start
ticking until you use your SeniorPass for the first time. A great deal
that just got better during our CyberWeek sale!
Having a SeniorPass is just like having
insurance for your computer. Our SeniorPass is always affordable, but
during our CyberWeek sale, you can get a SeniorPass for just $79. With a
Cloudeight SeniorPass you can get help with almost any computer problem
whenever you need it and as often as you need it. Plus, our SeniorPass
gives you the option of Anytime Support! If you request it, we can set
up unattended sessions for you so all you have to do when you need help
is let us know. We're here to help you.
Our SeniorPass is on sale now for just $79. Save $20 right now!
Get more details and/or get your Cloudeight SeniorPass here.
Our Cyberweek prices are good through Sunday, December 11, 2022.
![]()

Larry wants to see his drives not just a list
Hi Guys...A few days ago I managed to mess things up. Before
whenever I clicked on My PC which is on the Task Bar it would show my
drives and folders with a blue colored bar showing the amounts of space
used and left on my drives etc. Now when I click on My PC it just lists
them. Can you show me how to get it back to the way it was with that bar
showing the amounts? Thank you. Larry.
Our answer
Hi Larry. Open File Explorer (Windows key + E) and click on "View" at
the top. Click "Options", and "Change folder and search options". In the
dialog that opens, at the top, next to "Open File Explorer to", select
"This PC".
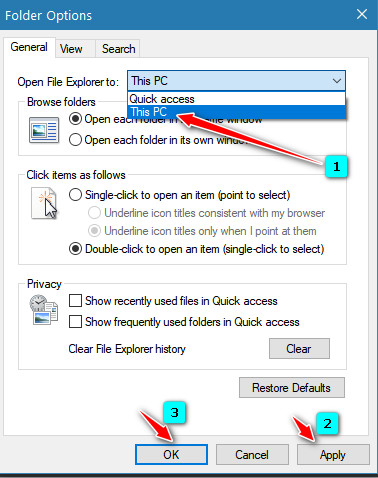
We hope this helps you, Larry.
![]()
Eb does not want to open up an account to use a printer
Thank you so much for being there for those us frequently in need of
help and support, and continually providing useful advice, suggestions,
comments, and detailed instructions. This issue may have come up and
been discussed before and I missed it: Suddenly I'm required to open an
account and sign in, just to use my personal HP printer at home. I'm not
all that comfortable with the idea that a manufacturer needs to watch me
while I use its equipment. Almost sounds like spyware, doesn't it? If
you could shed some light on this issue, I would greatly appreciate it.
Thank you very much. Keep up the good work, Eb.
Our answer
Hi Eb. Thanks for your nice comments!
It looks like you installed HP Smart and if you did you're going to need
to sign up for an HP account. Here's
an HP page explaining HP Smart. It also tells you how to use your
printer/scanner without signing into an account.
We hope this helps. you, Eb.
![]()
Rob wants to know what we think of Glary Utilities
Hi TC and EB. , I have been a Cloudeight subscriber for many years, and
truly thank you for the learning curve you have put me through. Would
you please give me your views on Glary Utilities? Years ago I used them
with windows 7 and would like to use Glary on my new Windows 10 machine.
Comments and suggestions on this free software, please. Regards Rob.
Our answer
There's a reason why Glary Utilities has never been a Cloudeight
Freeware pick. The registry cleaner can cause serious Windows problems
and Glary Utilities makes promises that it can't keep - like that it can
fix all sorts of Windows problems with one click.
Those kinds of promises remind us of the One-click Fix scams we've
written about so often. Glary Utilities is not a scam but it cannot keep
the promises it makes. It also appears to us that Glarysoft is using the
Glary Utilities free version to sell its pro version.
Here are the major claims Glary Utilities makes and our comments beneath
them in italics.
The No. 1 Free, Powerful, and All-in-one utility for cleaning your PC.
There is no proof of this.
Boosts PC speed and fixes frustrating errors, crashes, and freezes.
You cannot click a button and boost your PC speed and fix crashes
and freezes - no such PC magic exists.
Features one-click functionality and easy, automated options.
This is the same old one-click fix hocus pocus.
Over 20 tools to maximize your Computer's performance
You don't need 20 tools to maximize your computer's performance.
You can keep your computer running well by keeping your Windows startups
at a minimum and being careful when you download apps, programs, and
browser extensions. Never install a driver updater and never update
drivers if you're not having any hardware-related problems. Learn all
you can about the Windows version you use, educate yourself, and use
good common sense when installing anything. Use a good
antivirus/antimalware like
Emsisoft. Windows 10 and Windows 11 both have automated maintenance
features that are set to run by default.
That's what we think of Glary Utilities and why those utilities have
never been recommended by Cloudeight.
We hope this helps you make a good decision, Rob.
![]()
Myron is getting Norton and McAfee popups
I am getting constant popups from Norton and McAfee and I'm unable to
get them to stop. I have run scans with Emsisoft and come up with
nothing. I know I asked this same question one other time but the popups
went away and I forgot about it. Now they're back and I don't know how
to get rid of them.
Our answer
Hi Myron. It sounds like your browser may have been compromised. You
will need to reset your browser and clear its cache.
Here is a page with instructions on how to do that for Chrome, Edge,
and Firefox.
Once you reset the browser and clear its cache and history, it's a good
idea to restart your computer, although it's not required.
We hope this helps you, Myron.
![]()
 EXTENDED!
Buy
One Cloudeight Direct Computer Care Repair Key and GET ONE FREE!
EXTENDED!
Buy
One Cloudeight Direct Computer Care Repair Key and GET ONE FREE!
During our Cloudeight
CyberWeek Sale, when you buy a Cloudeight Direct Computer Care repair key,
we'll give you one FREE. That's right!
From now through December 11, 2022, when you buy one Cloudeight Direct Computer
Care repair key for $50, we'll give you a second one free!.
With our Cloudeight Direct Computer Care service, we connect directly to
your computer via the Internet to fix your computer problems, remove
viruses or malware, optimize your PC and more. You never have to leave
your home or leave your computer with a stranger. You'll be invited to
watch us while we fix your Windows computer. And, we can fix your
computer regardless of where you live. Our Cloudeight Direct Service is
available worldwide. We offer world-class computer care services from
the company you trust.
Take
advantage of our CyberWeek Buy One Get One free special NOW!
Offer is valid through Sunday, December 11, 2022.
Joy wants advice on buying a new computer
Hello, We need a new desktop computer. Any suggestions on what to buy?
We are retirees, not gamers, and only use it for emails, web searches,
etc. Want something dependable, simple, and hopefully long-lasting? We
are wondering if an "all-in-one" is a better option or go with a
desktop. Hoping you will be offering some discounts for set-up &
assistance during the holiday season. Thanks, TC & Darcy!
Our answer
Hi Joy. We've been using laptops for many years and we would never go
back to a desktop or all-in-one. Laptops are as powerful as desktops and
you can use them wherever you want. And if you need a bigger screen, you
can easily plug in a large monitor.
But if you going to limit your choice to desktops or all-in-ones, then
go with a desktop as they're usually more powerful than all-in-ones.
According to HP..."While there are exceptions, the processors offered
with today's desktop PCs are often more robust than those in
all-in-ones."
When shopping for a new computer - regardless of whether it's a laptop,
desktop, or all-in-one, the number one mistake people make is not
getting a computer with enough RAM. There are a lot of computers being
sold with 4 GB of RAM, but 4 GB of RAM is not going to be enough if you
want a "fast" computer. We don't think PC manufacturers should even
build 4 GB of RAM any more.
We recommend that you buy a PC with at least 8 GB of RAM. We also
recommend that you don't buy a computer with less than a 256GB SSD
(Solid State Drive) or 1 TB HDD (standard hard drive). Unless you're a
gamer, graphic artist, or work with huge databases, the type of
processor is not all that important. All modern processors provide
plenty of processing power for the average user. Just make sure the
processor supports Windows 11 - as Windows 10's end-of-life is less than
three years away. The size of the screen is your personal choice.
We just extended our CyberWeek sale through Sunday, December 11, 2022.
You can take advantage of our special prices on our SeniorPass or get
BOGO pricing on Cloudeight Direct Computer Care keys.
See this
page for all the details.
We hope this helps you, Joy.
![]()
Yvonne wants to know why companies constantly insist that you use their
apps
I have a question: Why are businesses on the internet insistent
that customers download an app? It's quite annoying to constantly visit
a page and see a request to download their app. Why can't things remain
as they used to be?
Our answer
Hi Yvonne. Businesses want you to use their apps because they can keep
track of what you look at, what you buy, and what your personal
preferences are. It's the same as stores wanting you to sign up for
their preferred frequent shopper's clubs. Information is valuable and
the more info businesses collect the more money they can make.
Things will never be as they used to be because we're in the information
age where computers are ubiquitous and getting faster and faster and
collecting more and more information which is worth a lot of money. And
with Artificial Intelligence moving toward sentience, things are only
going to get worse.
Information is money and money is everything. That's just the way it is.
There is nothing as certain as change... we are sorry to say.
![]()
Diane wants to know if we're now recommending Bitwarden instead
of LastPass
Are you now recommending Bitwarden as a password manager instead of
LastPass?
Our answer
Hi Diane. We are not recommending Bitwarden over LastPass, we recommend
Bitwarden as well as LastPass. Bitwarden (Free version) can be used on
all your devices (smartphones, tablets, Windows computers) whereas
LastPass (Free version) can only be used on one device type (smartphone,
tablet, or Windows computers). If you want to use LastPass on a
smartphone and a Windows computer for instance you have to buy the paid
version of LastPass.
Both Bitwarden and LastPass (along with RoboForm) are excellent password
managers. And since using strong passwords is the key to your security
on the internet, using a password manager, regardless of which one, is
important.
We hope this helps you, Diane.
![]()
 EXTENDED!
Senior
Pass + a One-year Emsisoft Single PC License or Renewal
EXTENDED!
Senior
Pass + a One-year Emsisoft Single PC License or Renewal
Total price $89 - you save $35!
This offer includes a one-year Cloudeight SeniorPass good for one year
of Cloudeight
Direct Computer Care & Repair PLUS a one-year single PC Emsisoft license
good for one full year of Emsisoft protection. If you're currently an
Emsisoft user, we'll add one year to your current Emsisoft license. If you're
a new Emsisoft customer, this license can be used for a new Emsisoft
subscription.
Take advantage of our CyberWeek SeniorPass + Emsisoft deal right now!
Offer is valid through Sunday, December 11, 2022.
![]()

Gmail Tips: How to Enable the
Send & Archive Button and/or Set the Default Gmail Text Style
Everyone who uses Gmail
Enable the Send & Archive button and keep your inbox cleaner
If your Gmail inbox contains a long list of emails that you’ve already replied to (and by default they’ll stay in your inbox even after you’ve replied), here’s a tip that allows you to reply and archive an email at the same time. So, when you reply to someone, their email is moved from the inbox to the “all mail” folder as soon as you hit the “Send & Archive” button.
So how do you get the “Send & Archive button”? Easy!
Open Gmail, click on the gear icon near the top right and click “See all settings”.
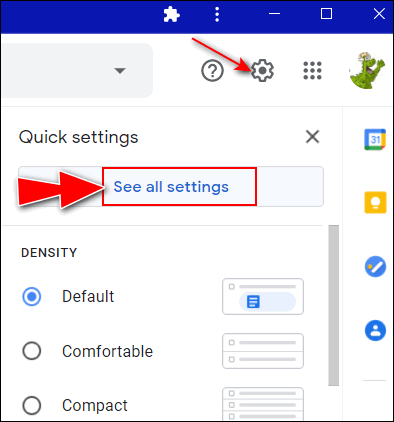
Under the “General” tab, scroll down until you see “Show ‘Send & Archive'” and” tick the box next to the Show ‘Send & Archive button in reply.
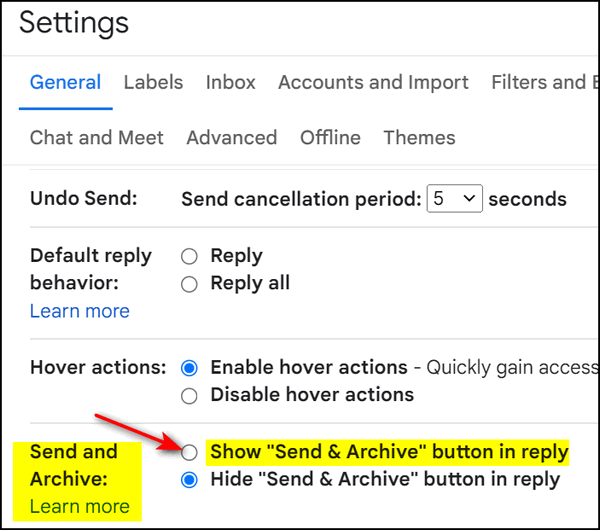
Next: Scroll down to the bottom of the page and click “Save changes”.

Now when you reply to an email using the Send & Archive button, the mail you replied to is moved out of your inbox and archived in the “All Mail” folder, making for a much less cluttered inbox… plus you will still have a copy of the mail in your Sent folder and the All Mail folder.
How to change the default text style (font) in Gmail
Open Gmail, click on the gear icon near the top right and click “See all settings”.
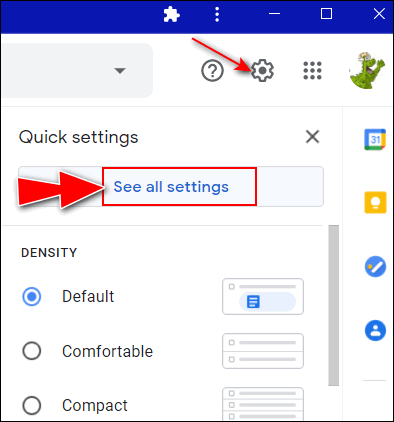
Scroll down in “Settings” until you see “Default text style”.
Click the small down arrow next to the current font name to open the text style (font) menu.
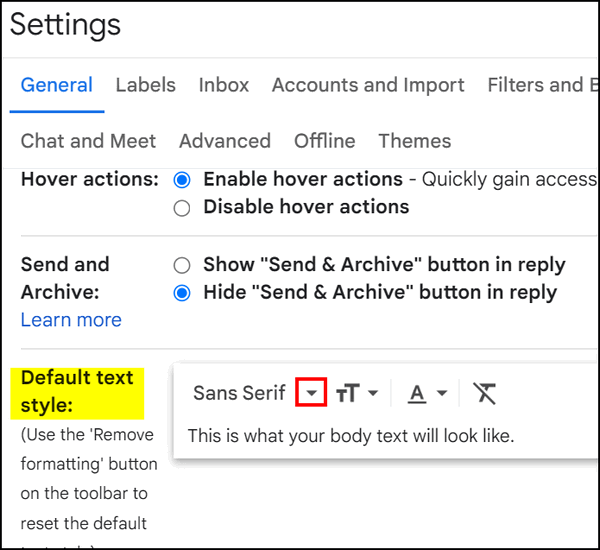
When the menu opens, select the font you want to use as your Gmail default.

And don’t forget to scroll down to the bottom of the page and click the “Save changes” button or all your work will have been for naught!

![]()
The Cloud Recovery Reset Option
Windows 10 and Windows 11
The Cloud Recovery option gives Windows 10 and 11 users who are trying to recover a badly corrupted installation of Windows a better option. With Cloud Recovery, users can download a pristine copy of Windows 10 or Windows 11 from Microsoft without using any pre-existing files.
According to Microsoft…
“The cloud download option will reinstall the same build, version, and edition, that is currently installed on your device. This new cloud download option is available to all Windows 10 devices and is different from the “Recover from the cloud” feature available on some earlier Windows 10 devices.”
Here’s how to Cloud Reset your Windows 10 or Windows 11 and keep your files
1.) Type RESET in the taskbar search
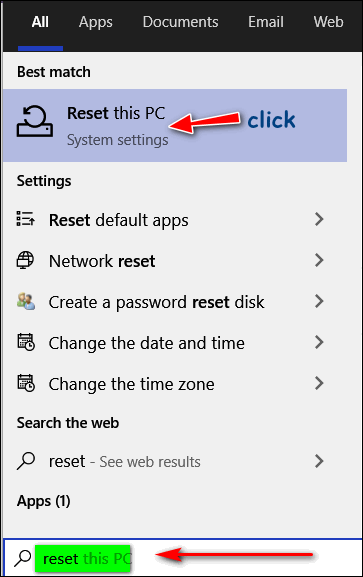
Click on “Reset this PC” when it appears in the search results
In the Recovery dialog, click Get Started under “Reset this PC”
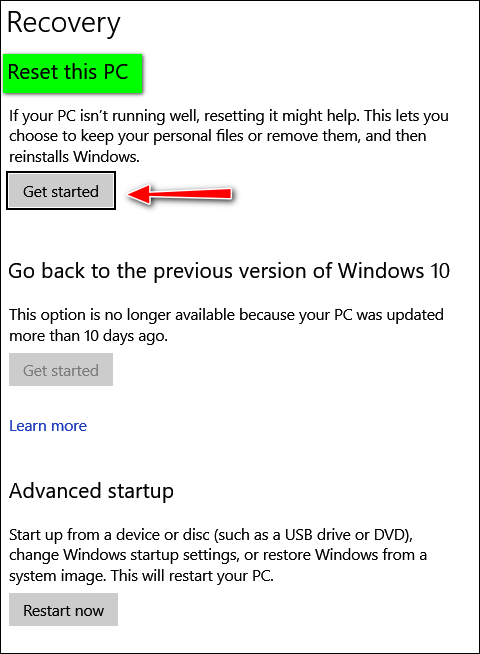
Above: Windows 10. Below: Windows 11
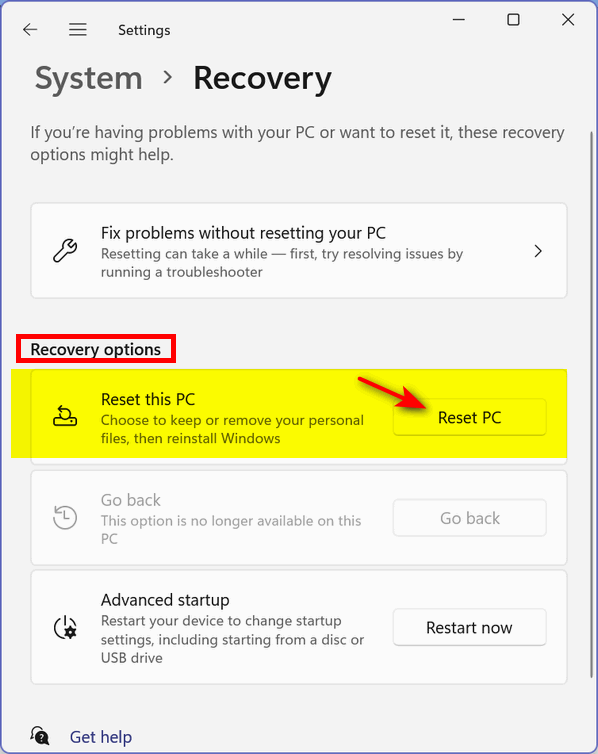
When you click “Get Started” in Windows 10 or "Reset PC" in Windows 11, a window will open showing you two options:
“Keep my files” and “Remove everything”
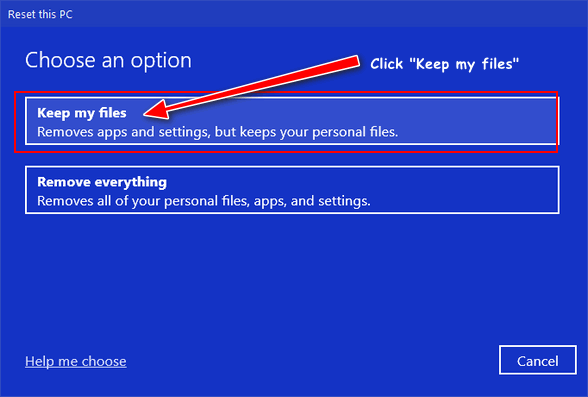
If you want to keep your files and reinstall a fresh copy of Windows make sure you select “Keep my files”
When you click on “Keep my files” you’ll see this dialog:
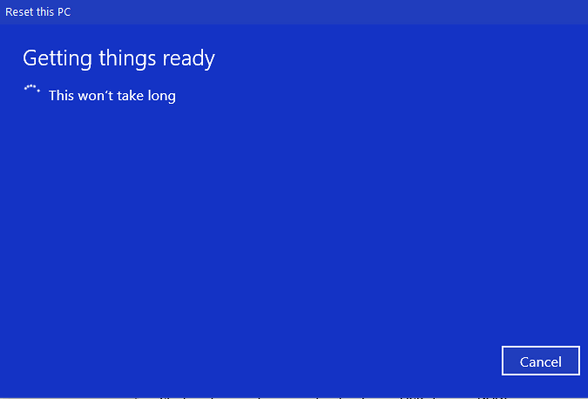
On the next screen, Windows will give you two options – “Cloud Reinstall” and “Local Reinstall”. If you choose the first option, Windows will reinstall a pristine copy of the same version of Windows that is installed on your PC by downloading the files directly from Microsoft’s servers. If you choose the second option, Windows will be reinstalled with the files stored on your computer.
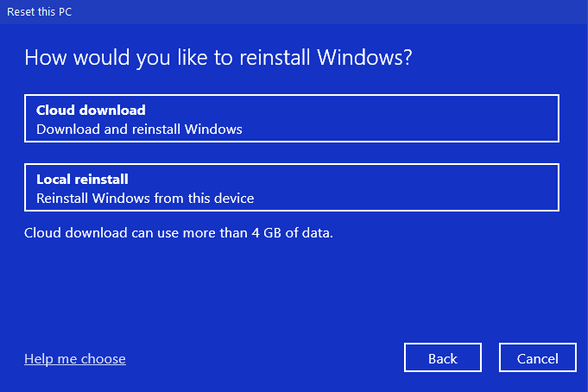
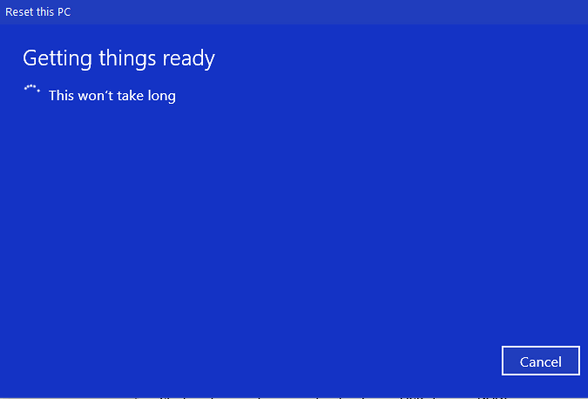
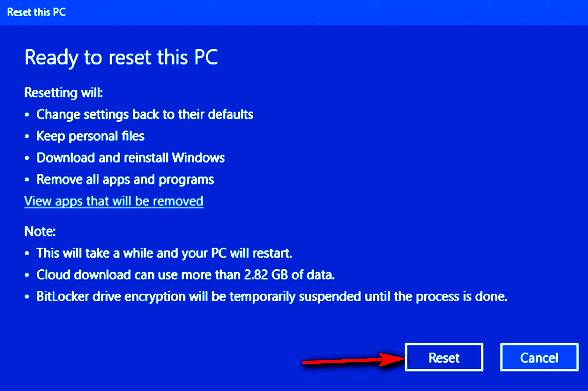
Click “Reset” and the reset will begin. Keep in mind that the “Cloud Recovery” reset will take longer than a local reinstall depending on your Internet connection speed. A Cloud Recovery reset could take from 45 minutes to 2 hours or longer.
The Cloud Recovery reset option is the best choice if your Windows installation is badly corrupted.
![]()
🎅Add a Little Christmas Fun and
Magic to Your Emails🎄
Windows 11 (Windows 10 requires an additional download)

First, before we get started, this won’t work with all email programs or all social media platforms. But this tip does work in most webmail apps including Gmail, Hotmail, and Outlook.com. It also works in OE Classic. Thunderbird, MS Outlook (current version), and the Windows 10 and 11 Mail app.
Windows Emoji Pad (as we call it – others call it the Emoji Panel) is an oft-forgotten feature of Windows 10 and Windows 11. It is the season for wishing our friends and loved ones all the best during the holiday season. Windows 11’s Emoji Pad (and to some extent Windows 10’s) allow you to easily spice up your emails (and social media posts on some platforms) with just a couple of clicks.
This post was written for Windows 11 and the Windows 11 Emoji Pad — the pictures of the Emoji pad shown here are from Windows 11.
WINDOWS 10 USERS NOTE: If you have Windows 10, you won’t natively have GIF options. See this page showing how to add GIFs to Windows 10’s Emoji panel.
How to open the Emoji Pad
There are two easy ways to open the Emoji Pad in Windows 11 and Windows 10.
Hold down the Windows key and tap the . (period) key.
— or—
Hold down the Windows key and t1p the ; (semi-colon) key.
When the Emoji pad opens it will open to the Emoji section. And right below the Emoji section, you’ll see the GIF section.
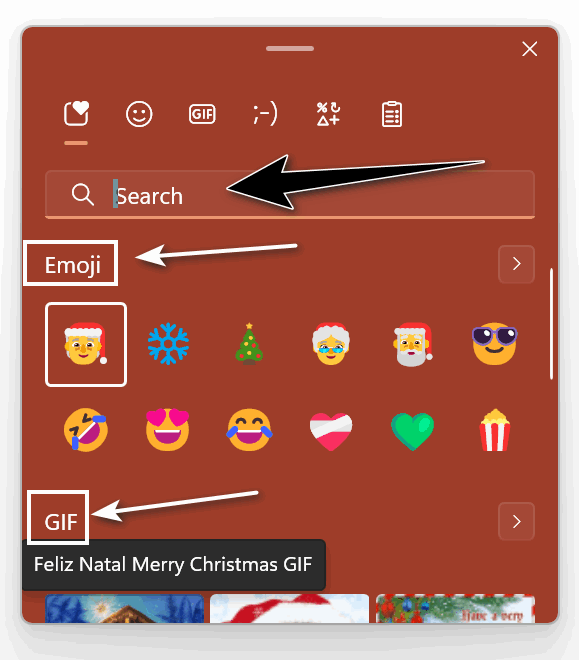
Note that you can search all sections of the Emoji pad by typing your search term in the Search box. Since we’re in the Christmas season now, we typed in Christmas.
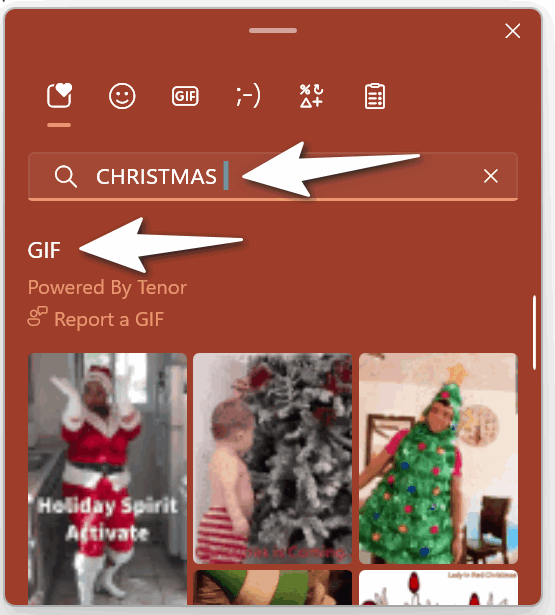
Adding some Christmas fun and magic to your holiday emails is easy
The Windows 11 Emoji pad has a limited number of Christmas emojis, but a nice selection of animated Christmas gifs. We’re going to use the Emojis to spruce up the subject line and save the gifs for the message body – but can use them any way you wish.
First, you can add emojis from the Emoji pad into the subject line by clicking in the subject line and then clicking the emoji you want to use in the Emoji Pad. Here we used a Santa and a Christmas tree.

Then, go ahead and type your message. You can add an animated gif anywhere in the message body by opening the Emjoi Pad, scrolling down to the GIFS section, and clicking on the gif you want to add. There are a lot of gifs, but you’ll have to type CHRISTMAS in the search box to see them all.

When your lucky recipient receives your email they’ll see your cheery emojis in the subject line and your good wishes and the animated gif in the body of the email… see?
And you can use this tip in most email programs as well as in Gmail and Outlook.com and Hotmail…
This screenshot is from the composition w1ndow in Gmail.
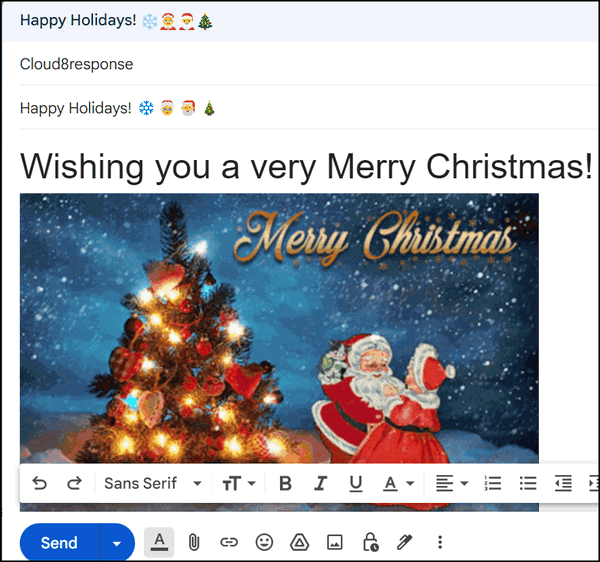
And this screenshot is from Hotmail/Outlook.com.
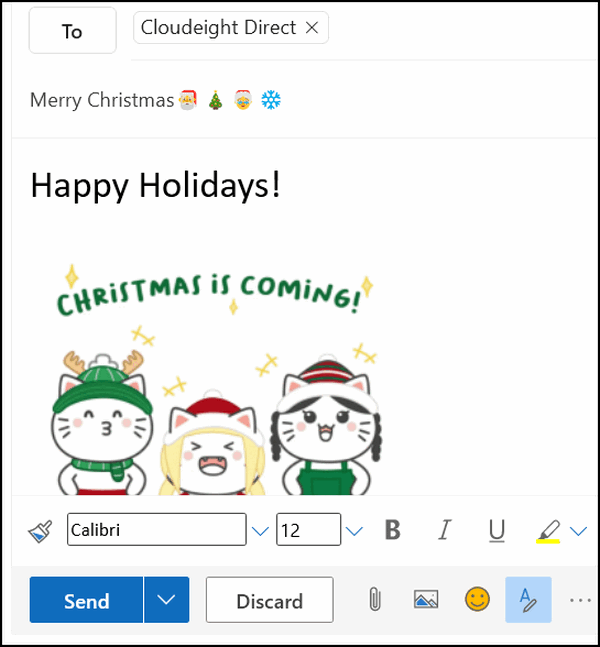
The Windows Emoji pad can help you add some Christmas fun and magic to your holiday emails!
Want more tips, tricks, and information?
We have thousands of Windows tips, tricks, and more on our InfoAve website.
Subscribe to our free InfoAve Daily newsletter.![]()
 EXTENDED!
Senior Pass + a One-year Emsisoft
Multi PC License or Renewal
EXTENDED!
Senior Pass + a One-year Emsisoft
Multi PC License or Renewal
Total price $99 - Save $40!
This offer includes a one-year Cloudeight SeniorPass good for one year
of Cloudeight
Direct Computer Care & Repair PLUS a one-year multi-PC Emsisoft license
good for one year of Emsisoft protection for up to three PCs. If you're
currently an Emsisoft user, we'll add one year to your current Emsisoft multi-PC
license. If you're a new Emsisoft customer, this multi-PC license can be
used for a new Emsisoft subscription that you can use on up to 3 PCs.
Take advantage of our CyberWeek SeniorPass + Emsisoft Multi-PC license deal right now!
Offer is valid through Sunday, December 11, 2022.
![]()

Word Hippo: A Hippo You Will Love!
Thesaurus and word tools for your creative needs


We are featuring this site pick thanks to a reminder from our dear friend Muriel.
Let’s say you’re feeling particularly ornery and you want to lash out. You could write a vitriolic diatribe and post it on your social media account. But what if you don’t like the word vitriolic — say it annoys you because it sounds like I’m a sesquipedalian?
If you visit Word Hippo you can type in vitriolic you will see a list of synonyms such as spiteful, venomous, hurtful, acerbic, bitter, cruel, rancorous, malicious, hateful, sarcastic, vicious, and caustic. If that’s not enough for you, you can click on any of those words and get synonyms for them too.
But let’s suppose you’re feeling the opposite. Type in “Vitriolic” and find words that mean the opposite.
Word Hippo also finds rhyming words. If you’re a poet or rap star or songwriter you might find this useful.
“She stuck her finger in the faucet hole
And pulled out a nasty multi-colored troll.
She started screaming and the firemen came
They tried to save her but they were lame.
That was the end of old Lucille McDill…
She was the owner of the cider mill.
No more cider guys, the press is dry,
Wipe that tear dripping from your eye.
The funeral’s Tuesday and I’ll see you there.
If you want please come and say a prayer…”
Anyway, you can do a lot of things with words at Word Hippo including writing award-winning songs (see above).
You can do a lot of work-related things at Word Hippo. Besides the things we’ve mentioned above, you can find correct pronunciations, translate words, and much more. You’ll just have to go to www.wordhippo.com to find out what the more is.
I need to go finish my song of Lucille McDill, but first I need a little swill.
Word Hippo my friends…that’s what it’s all about.
So, let’s all go see the Hippo!
![]()

Make a small donation and help us help you!
If you don't need any of our products or services right now, please help us with a donation. Even the smallest gift is appreciated. Every donation helps us to provide useful information that helps you with your computer as well as helping us to keep you safe on the Internet. We offer free help to thousands of people every year... and we offer an honest and inexpensive computer repair service too. We do everything we can to help you with your computer and keep you safe too.So if you don't need any of our products or services right now, please help us by making a donation right now.
Interested in making a monthly gift? Visit this page. Help us keep helping you!
Thank you so much for your support!
![]()

The Really Real History of the
Christmas Tree
After doing some research, it’s obvious to me that, to this point, no
one knew how this whole Christmas tree thing got started. It’s not like
someone picked up a pen and kept notes. But I did some digging, and I
can now tell you the real story of Christmas trees.
Back in the pagan days, before the birth of Christ, people would get
crazy on the first day of winter and start jumping around and hooting
and snorting and drinking barrels of rotten corn cob juice, which
contained, among other contaminants, alcohol. These pre-Christian
hooligans would get drunk, smoke rope, and jump around naked and
intoxicated.
In other words, they had a party.
Like some people in our modern society, they needed an excuse to drink,
act insanely, canoodle, and carouse. They picked the shortest day of the
year, also known as the winter solstice.
I would like to note here that we modern folks use St. Patrick’s Day,
New Year’s Eve, anniversaries, birthdays, funerals, and whatever other
occasions we figure we can get away with such foolishness and
debauchery.
But that’s the way progress goes – people never get enough...
Read the rest of this essay here.
![]()
 EXTENDED! See
all our great money-saving Cyberweek deals on one page!
EXTENDED! See
all our great money-saving Cyberweek deals on one page!
Our Cyberweek sale is going on now.
You'll save on some of our most popular products and services!
SeniorPass, Cloudeight Direct keys, Emsisoft + SeniorPass - all on sale
now!
Don't miss out! Our Cyberweek sale only comes once a year...
Visit our Cyberweek Sale Home Page right now and save!
Cyberweek sale prices are good through Sunday, December 11, 2022.

What is the most popular way for cybercriminals to steal your identity, spread malware and entice you to visit malicious websites?
A. Software Bundling
B. Hacking
C. Spam Email
D. None of these
If you answered "C", you're correct. You get an A! Spam is number one when it comes to bringing malicious files and websites to your computer.
According to Security outfit F-Secure, spam email is still the most popular means for cyber-miscreants to spread malware and entice people to click links to malicious websites.
According to F-Secure's analysis of spam email, almost half of all spam emails (46 percent) are pushing dating scams, about one-third of them (31 percent) contain links to malicious websites and approximately a quarter of them (23 percent) have malicious attachments. Eighty-five percent of these malicious attachments are one of five file types: .ZIP, .DOC, .XLS, .PDF, and .7Z (7-zip compressed file).
F-Secure noted that while spam has been a vector for viruses and malware for decades, as computer operating systems and security software become more efficient at protecting users from exploits and vulnerabilities, spam has gained more popularity over the past few years and it now is the number one way malware and links to malicious web sites are spread.
As we've been warning you for almost 25 years now - Never click links in suspicious emails or spam emails. And always THINK BEFORE YOU CLICK.
One more thing: Never open attachments directly in an email unless you were expecting an attachment, you know what it is, and you're sure you know who sent it.
![]()

Sales of the following products and services help support our newsletters, websites, and free computer help services we provide.
Cloudeight Direct Computer Care: Single Keys, SeniorPass, or Season Tickets - always a great deal. Cloudeight Direct Computer Care is like having PC insurance. Get more information here.
Emsisoft Anti-Malware: Emsisoft is the only Cloudeight-endorsed and recommended Windows security program. It provides users with a complete antivirus, antimalware, anti-ransomware,
and anti-PUPs solution. We offer single Emsisoft licenses and multi-computer licenses at discount prices. Also, we offer our exclusive Emsisoft with Cloudeight installation & setup. Get more information here.
Reg Organizer: Reg Organizer is the Swiss Army Knife of Windows tools. It's far more than just a registry optimizer and cleaner... it's a Windows all-in-one toolkit. Reg Organizer helps you keep your computer in tip-top shape and helps you solve annoying Windows problems. Reg Organizer works great with Windows 10
and Windows 11! Get more information about Reg Organizer (and get our special discount prices) here.
SeniorPass - One year of Cloudeight Direct Computer Care - unlimited sessions!
Get more information here.
Windows 10 Customization: Make Windows 10 look and work the way you want it to. Learn more.
MORE IMPORTANT STUFF! Your
InfoAve Weekly Members' Home Page is located here.
Print our Cloudeight Direct Computer Care Flyer and spread the word about our Cloudeight Direct Computer Care repair services. Get our ready-to-print flyer here. Help us Grow! Forward this email newsletter to a friend or family member - and have them
sign-up for InfoAve
Weekly here!
Get our free daily newsletter! Each evening we send a short newsletter with a tip or trick or a computer-related article - it's short and sweet - and free.
Sign-up right now.
We have thousands of Windows tips and tricks and computer articles posted on our
Cloudeight InfoAve website. Our site has a great search engine to help you find what you're looking for too!
Please visit us today!
Help us by using our Start Page. It costs nothing, and it helps us a lot. Print our Cloudeight Direct Flyer and spread the word about our computer repair service! If you want to help us by telling your friends about our Cloudeight Direct Computer Care service, you can download a printable flyer you can hand out or post on bulletin boards, etc.
Get the printable PDF Cloudeight Direct Computer Care flyer here.
We'd love to hear from you!
If you have comments, questions, a tip,
a trick, a freeware pick, or just want to tell us off for something, let us know.
If you need to change your newsletter subscription address, please see "Manage your subscription" at the very bottom of your newsletter.
We received hundreds of questions for possible use in IA news. Please keep in mind we cannot answer all general computer questions. We try to personally answer as many as we can. We can only use a few
in each week's newsletter, so keep this in mind. If you have a support question about a service or product we sell, please contact us here.
Subscribe to our Daily Newsletter! Get computer tips & tricks every night. Our daily newsletter features a computer tip/trick or two every day. We send it out every night around 9 PM Eastern Time (USA). It's short and sweet, easy
to read, and FREE.
Subscribe to our Cloudeight InfoAve Daily Newsletter!
We hope you have enjoyed this issue of Cloudeight InfoAve
Weekly. Thanks so much for your support and for being an InfoAve Weekly subscriber.

Have a great weekend...be safe!
Merry Christmas!
Darcy & TC
Cloudeight InfoAve Weekly - Issue #1000
Volume 20
Number 6
December 9, 2022
Not a subscriber? Subscribe to our FREE Cloudeight InfoAve
Weekly Newsletter here.

"Cloudeight InfoAve
Weekly" newsletter is published by:
Cloudeight Internet LLC
PO Box 73
Middleville, Michigan USA 49333-0073
Read our disclaimer about the tips, tricks, answers, site picks, and freeware picks featured in this newsletter.
Copyright ©2022 by Cloudeight Internet
