
Cloudeight InfoAve Weekly
Issue #1005
Volume 20 Number 11
January 13, 2023
Dear Friends,
Welcome to Cloudeight InfoAve Weekly Issue #1005. Thank you very much for subscribing and for being a part of our Cloudeight family. We appreciate your friendship and support very much! Please share our newsletters and our website with your friends and family.
If you're not getting our InfoAve Daily newsletter, you're missing out on a lot of good stuff!
It's free and it only takes a few seconds to sign up. We'd love to have you with us. Visit this page to sign up for our Cloudeight InfoAve Daily Newsletter.
![]()
Our Winter Donation Drive is underway!
Make a small donation and help us help you!
If you don't need any of our products or services right now, please help us with a donation. Even the smallest gift is appreciated. Every donation helps us to provide useful information that helps you with your computer as well as helping us to keep you safe on the Internet. We offer free help to thousands of people every year... and we offer an honest and inexpensive computer repair service too. We do everything we can to help you with your computer and keep you safe too.So if you don't need any of our products or services right now, please help us by making a donation right now.
Interested in making a monthly gift? Visit this page. Help us keep helping you!
Thank you so much for your support!
![]()

Jean wants to know if image backups
are necessary
I have Toolkit associated with a Seagate external drive. It kept bugging
me until I finally clicked on it and let it install. It wants to do a
mirror image of files. Do I really need that? Thanks for your expertise.
Our answer
Hi Jean. Image backups are only useful if you use them on the same
computer on which they were made. They do not work well if you get a new
computer and want to copy your files from the old computer. Plus image
backups take up a lot of space since it backs up programs and the
Windows operating system too, plus files and folders. File History just
backs up your most important folders (user folders) so you can easily
move them to a new PC.
And our advice on external hard drives? You should never install the
software that comes with them.
We hope this helps you make a good decision.
![]()
Robert wants to reset Windows 10 and
keep his files
Can you tell me what Friday letter you send that has the way to download
windows 10 iso file and use it to reinstall windows and keep files and
programs? I tried to search for this info on your Tips site and used all
search words I could think of and did not get anything. Will this also
work for windows 11? Thanks
Our answer
Hi Robert. I think you are confusing a Windows 10 reset with creating
Windows installation media. If you're looking to reinstall Windows while
keeping all your files, you'll want to
see this page on doing a Windows 10 Reset.
If you do want to create Windows 10 installation media from an ISO,
see this page.
We hope this helps you, Robert.
![]()
Raymond asks about HiBit Uninstaller
and Windows Startups
Hi Guys, I hope you are safe and well. I have been using Starter for
ages and ages. However, I now see a relatively new program HiBit Startup
manager. I would like to ask your opinion on both and if one is better
than the other. I ask this because even though I un-check a startup app
it soon comes back even if the startup link is deleted. I am thinking of
Edge in particular. Thank You... Raymond
Our answer
Hi Raymond. HiBit Uninstaller is a utility that does many things. One of
them is to completely uninstall apps and programs. One of its other
functions is as a Startup manager. All startup managers work in the same
basic way.
See our article about HiBit Uninstaller here.
Here's another start-up manager - this one is from Sysinternals
(owned by Microsoft). It's called Autoruns. It is not the easiest to use
but it is the best and it's free.
About Edge: You can stop Edge from starting with Windows, but you have
to disable not only Edge but the other Edge entries in Startup. There's
at least one other - the update service. And there may be more. But even
then, if Edge is set as your default browser as soon as you click a link
in an email, Edge will open and remain running in the background.
Additionally, if you do a search from the taskbar search that isn't a
local search (i.e. not searching your computer) Edge will open
regardless of what your default browser is. And finally, Edge is part of
Windows 10 and Windows 11, so you cannot uninstall it.
We hope this helps you, Raymond.
![]()
Thomas had a desktop virus cleaned by
Microsoft (SCAM)
I had a desktop get hacked with a Trojan Virus. Microsoft cleaned it and
wanted me to spend $1000 for a complete security package. What do you
recommend for three computers?
Our answer
Hi Thomas. We are sorry to say you were scammed. Microsoft scams are all
over. If you paid them any money at all make sure you call your bank or
credit card company and tell them you were scammed. Also, monitor your
bank accounts and credit cards for mysterious withdrawals or charges.
You can get a 3-PC Emsisoft
antimalware/antivirus/anti-Trojan license for $45 here. If you let a
scammer on your computer you need to make sure they didn't install any
remote tools that would allow them to monitor your activities. and
connect to your computer at will.
Please see our article here about Microsoft telephone and internet
scams
We are so sorry you were a victim of a scam. Please let us know how we
can help you.
![]()
Don't have a Cloudeight SeniorPass? It's a great deal. Learn more here.
Our Cloudeight SeniorPass is a great deal. You get unlimited support for one full year from the date you first use your SeniorPass. We can help keep your computer running well, fix all kinds of computer problems, clean up malware, and a whole lot more. Our SeniorPass is like having insurance for your computer. And it's only $99 for an entire year.Get your SeniorPass today for just $99. It's just like having insurance for your computer - only better!
To learn more about our SeniorPass, please see this page.
Bob wants to send large files by email
link
How do I make a link to send large files via email? Thanks, Bob.
Our answer
I noticed you already have a Gmail account so you can send large files
via email (links) using your Google account.
See our article here on how to share large files using Google Drive.
You can also use OneDrive, iCloud, and/or DropBox, but the only one we
use and have a full tutorial for is Google Drive.
If for some reason you don't want to use Google, you can use a service
like WeTransfer. You can send a
link to a file up to 2 GB free... but you can only use it once in a
while (that is what the site says, but does not define what once in a
while means). There are several others, but they are free "trials" or
paid solutions.
We hope this helps you, Bob.
![]()
Derek wants to know how to transfer programs
and files to his new computer
Hello Darcy and TC. I recently purchased a laptop with Windows
11. Can you tell me if it is possible to transfer all my programs and
information from my old Windows 10 laptop? If so have you written
articles in the past on how to do this? Regards... Derek.
Our answer
Hi Derek. It's possible but we do not recommend moving programs from one
computer to another let alone moving programs from computers with
different operating systems. There are programs like
PC Mover
that claim to move everything from one computer to another - but use it
at your own risk. It can create a huge mess on the new PC. It is always
best to reinstall the programs you need on the new computer and avoid
trying to copy programs from one PC to another.
You can easily move documents, pictures, music, videos, and other
personal files from one computer to another by using an external hard
drive to copy the C:\Users\Your username folder from the older computer
to the external drive and then plugging the external drive into the
newer computer.
Then on the new computer open the Documents folder on the external drive
and select everything in it and copy it to the Documents folder on the
new computer. Do the same with the Pictures, Music, and other user
folders on the external drive.
We hope this helps you, Derek.
![]()
Yvonne wonders what password manager
we recommend now after all the negative news reports about LastPass
I am wondering what you are thinking/recommending on using LastPass
since the news media says it has been hacked. I have never used it. I am
still relying on my old notebook and creating my own passwords.
Our answer
Hi Yvonne. Despite the articles, which are sensationalized and only
semi-truthful, the truth is that LastPass does not store or even know
users' master passwords. Every password that is saved with LastPass has
to be decrypted using a user's master password. So hackers could have 10
billion stolen passwords but without the corresponding master passwords
to decrypt them they would be holding on to a lot of useless information
or else spending a whole lot of time trying to decrypt a single user's
passwords. If you don’t believe LastPass doesn’t save your master
password try losing your LastPass master password and getting it back.
It amazes me how many clickbait, hyperbolized, half-true articles
trusted tech companies publish. I’m still using LastPass on one of my
computers and Bitwarden on another. You can use whatever you want… there
are several good password managers you can use if you're not comfortable
with LastPass.
You are much less safe keeping passwords in a notebook than you are
using a password manager that does not store passwords in plain text. If
you don't trust LastPass, then Bitwarden is an equally good, free
password manager. You can learn more
about Bitwarden here. On that page, click on Plans and Pricing then
choose Personal > Free.
We hope this helps you, Yvonne.
![]()
Our Winter Donation Drive is underway!
Make a small donation and help us help you!
If you don't need any of our products or services right now, please help us with a donation. Even the smallest gift is appreciated. Every donation helps us to provide useful information that helps you with your computer as well as helping us to keep you safe on the Internet. We offer free help to thousands of people every year... and we offer an honest and inexpensive computer repair service too. We do everything we can to help you with your computer and keep you safe too.So if you don't need any of our products or services right now, please help us by making a donation right now.
Interested in making a monthly gift? Visit this page. Help us keep helping you!
Thank you so much for your support!
![]()

How to Change Your Mouse Pointer
Size and Color
Windows 10 & Windows 11
A not-so-well-known feature of Windows allows you to customize your mouse pointer size and color. You can make the mouse pointer very small or very large – or any size in between by using a size slider. And you can make your mouse pointer any color you want.
Windows 10
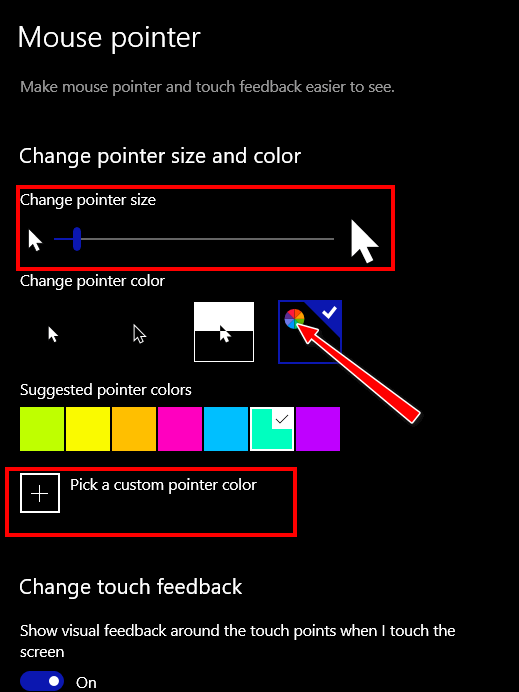
In the Ease of Access > Mouse pointer settings page, you’ll find a slider that lets you make your mouse pointer as big or as small as you like. And you’ll find an option that allows you to change your mouse pointer color.
Once you click on the “color wheel” option (see above) Windows will display seven color boxes showing you pointer colors you can choose. But if you don’t like any of those colors, just click the plus sign + next to “Pick a custom pointer color” and choose any color you like.
All you need to do to get the “Mouse pointer” settings page is: Press the Windows Key + U to open the Ease of Access Center. In Ease of Access click on “Mouse pointer” in the menu on the left.
Windows 11

Once you choose a mouse pointer style, you can choose a color by clicking on any of the colored squares. If you don’t like any of the available colors, click on “+ Choose another color” and you choose any color your want. And just as in Windows 10, you’ll find a slider that lets you make your mouse pointer as big or as small as you like.
The fastest way to get to the mouse pointer settings in Windows 11 is by typing “MOUSE POINTER AND TOUCH”(without quotes) in the taskbar search and pressing enter when you see “Mouse pointer and touch” appear in the search results
![]()
Two Quick and Easy Ways to Learn
More About Your Computer
Windows 10 & Windows 11
Here are two quick and easy ways to dig deep into the inner sanctum of your Windows computer and learn more about the mysterious device we all know and love…the Windows PC.
The first way
Open a command prompt (type CMD in the taskbar search and press Enter when you see Command Prompt appear in the search results).
At the prompt type
SYSTEMINFO
then press Enter.
You’ll see all kinds of information about your PC appear before your eyes. If you don’t know what something is, google it. You’ll learn a lot about your computer that way.
In the screenshot below we’ve pointed out some important info about this computer including the operating system, computer manufacturer, motherboard &BIOS info, and RAM (memory). A lot more information is available too.
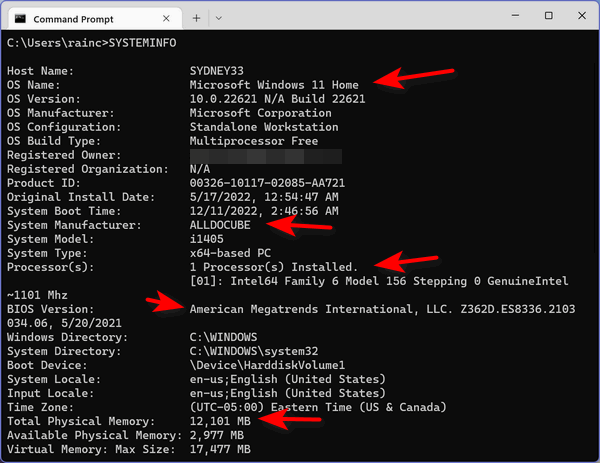
Do you want to know more about the insides of the beast?
The second way
Right-click your Windows Start button and click “Run”.
In the Run box type;
MSINFO32
then press Enter.
Now, look at your system summary. You see a whole lot of useful info. This is the inner workings of one of our computers (the infamous ALLDOCUBE).
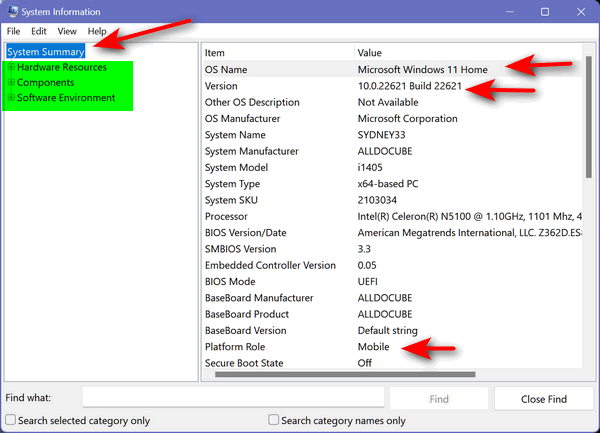
That’s a lot of info. But wait there’s more! Besides the System Summary, you can check into your Hardware Resources, Components and Software Environment… all without installing one of those system info utilities.
While some of the information you’ll discover will seem a bit technical, even arcane, you have the power to find out more about any of the info you discover about your computer. It’s called a search engine – whether you use Google, Bing, DuckDuckGo, or whatever your favorite search engine is, looking up things about your computer that you might not understand is a great way to learn more about your Windows PC.
And now you know two quick ways to learn more about your computer. Right?
![]()
How to Change File Explorer Views
Using Keyboard Shortcuts
Windows 10 & Windows 11
Hey, keyboard shortcut fans! Did you know that you can change the way File Explorer displays files and folders using keyboard shortcuts?
Open File Explorer (Windows Key + E) and try these.
CTRL+SHIFT+1 = Extra Large Icon View
CTRL+SHIFT+2 = Large Icon View
CTRL+SHIFT+3 = Medium Icon View
CTRL+SHIFT+4 = Small Icon View
CTRL+SHIFT+5 = List View
CTRL+SHIFT+6 = Details View
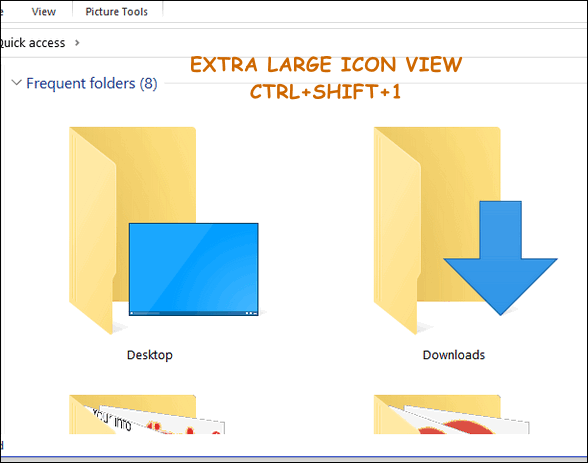
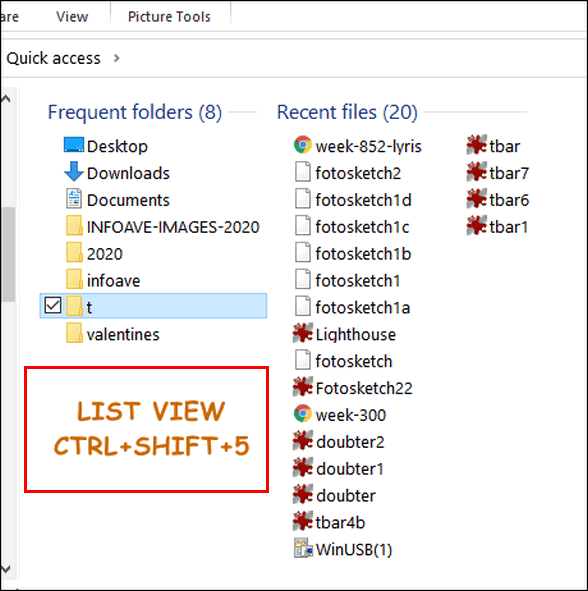
Keyboard shortcut fans, rejoice! And if you’re not a keyboard shortcuts fan, at least you know another way to change file and folder views in File Explorer.
Want more tips, tricks, and information?
We have thousands of Windows tips, tricks, and more on our InfoAve website.
Subscribe to our free InfoAve Daily newsletter.![]()

Now available: Reg Organizer 9.1
If you purchased or renewed Reg Organizer through Cloudeight within
the last 12 months, you're entitled to a free version upgrade to Reg
Organizer 9.1. Works great with Windows 10 and Windows 11!
Save $14 on
Reg Organizer right now!
Reg Organizer
- A Swiss Army Knife of Windows Tools - Works Great on Windows 10!
![]()

Two Download Sites We Trust
When it comes to keeping you safe, steering you away from download sites that thrive on tricking you into downloading parasitical download bundles (are you reading this CNet – Download.com and, how about you, Softonic?). Installing software bundles teaming with adware, browser hijackers, backdoors, search engine hijackers, and even worse, is a really good way to not only harm your computer – but a good way to toss away your privacy – and maybe even your sanity. These download bundles contain other software – we call them parasites – that try to trick you into clicking “Yes” or “OK” thus permitting them to install their garbage on your PC. It’s bad enough playing whack-a-mole with download buttons and links, but it’s really bad if you keep clicking next > next > next when you install software and don’t read the dialogs as they pass by.
One of the best things we can do to keep you safe is to keep you away from download sites that prey upon your trusting nature and count on you being in a hurry when you download and install any software. So today, we’re going to tell you about the only two major download sites we trust.
We download a lot of software – particularly freeware. We have to. We’re always testing new software and trying to find good software to recommend to you.
But these days downloading software, especially freeware, is a bit like playing Russian roulette. There are so many software download installers that try to sneak unwanted 3rd-party junkware and worse unsuspecting users, that you must be constantly vigilant when you install any software you’ve downloaded – particularly freeware.
But it’s not enough to be vigilant when you install software that you’ve downloaded, you have to be extra careful where you download it from. Unfortunately, the world’s most popular download site (CNet’s Download.com ) has decided to make even more of a crap shoot out of downloading by taking clean freeware and bundling it in its own installer. And the worst download site in the world, Softonics doubles down on CNet’s game with even worst bundles of garbage (see our article about Softonics here).
So, if you like to download software we’re going to tell you the two sites from which we generally download – after we make a simple suggestion. Whenever possible, we always try to download from the software developer’s site – the program’s homepage, so to speak. That does not guarantee that we (or you) will always get clean software, but it does give us a better chance than downloading from sites that care more about getting their garbage installed on your computer and making money than they care about you or integrity and/or clean downloads. But no matter where you download, take our advice – and always be careful – even developers who offer clean software sometimes love to play Whack-a-Mole with the download links.
Here they are – in order – our two favorite software download sites:
Our favorite download site – by far – is SnapFiles. The site’s developer has been around as long as we have – that’s a long time! – and we’ve come to trust his reviews and his site. On SnapFiles programs that may try to install 3rd-party software are noted so you can be watchful when you install. They have a section dedicated to freeware and one dedicated to trialware. If you’re looking for freeware, be sure to browse only in the freeware section on SnapFiles.
Here’s some info from the site owner:
What makes us different from other download sites?
- We download and test EVERY program before listing it.
- We create the screenshots.
- If it’s not working for us, it will not be listed.
- If it appears to be a waste of your time, we won’t list it…
If we have any doubts as to the integrity of the software and/or author, we will not list it.
Unlike most other software download sites, we actually download, install and review every single program before it is listed on the site. We use our years of experience to bring you the products that appear reliable and worth your time. If it’s not working for us, we won’t list it. If it appears to be a waste of your time, we won’t list it…
Adware & Bundle Policy
All products you find at Snapfiles.com are carefully selected and constantly monitored.
If you are looking for a trustworthy download site where the reviews are accurate and where software bundles are clearly identified, you’ll want to make a trip to SnapFiles and take a look around – they have a great selection of freeware.
Another download site we use occasionally is MajorGeeks. And while we don’t use MajorGeeks nearly as much as SnapFiles, it’s still a good download site and worthy of mention here. MajorGeeks does not do as good of a job of notifying users when applications contain bundled software, but the download links are easy to find and the reviews are generally trustworthy.
Here’s some information from the owners of MajorGeeks:
MajorGeeks is a small, home-based software download site where all the software is handpicked and tested by just two people. We lean heavily towards freeware, but we gladly post high-quality shareware. We do not automate anything, and we reject 95% of submissions. While most websites brag about having hundreds of thousands of software titles to download, we brag about having fewer than 10,000. The intention is to give you a place to go where you can find the top 1% of software, and we try only to add software that we consider to be four stars or better. We have no employees, no offices, and no social life. We live for this stuff and hope you appreciate the difference.
How we test for software:
1: We Google it and look into the software and company reputation. Sometimes we can eliminate a program right here.
2: If it passes step 1 then we need to scan it with multiple virus scanners using VirusTotal, for example.
3: Last is the most important and unique step at MajorGeeks for software we’re comfortable listing. We use VMWare Workstation to test the software safely. We want to see if it does what it promises, is fairly priced if shareware and is worthy of a 4 star or better rating. If we have time we write a mini review with our thoughts and post that first under MajorGeek says. We will also grab screenshots at this point if needed.
Here is a video explaining it better.
If you need further assistance, please visit our Boot Camp for how to use te (sic) website, check out our must have free downloads list or for personal help, stop by our Support Forum and ask for help. We believe you will find our forums friendly to newcomers.
The Software Awards Scam is a classic example that still applies today. A lot of those big websites will do whatever they have to do to get traffic from authors. We have even seen sites offer to remove negative reviews for authors to trade for traffic. Can you imagine? Please, be careful who you trust.
If you’re looking for a trustworthy download site, give MajorGeeks a try.
![]()
Don't have a Cloudeight SeniorPass? It's a great deal. Learn more here.
Our Cloudeight SeniorPass is a great deal. You get unlimited support for one full year from the date you first use your SeniorPass. We can help keep your computer running well, fix all kinds of computer problems, clean up malware, and a whole lot more. Our SeniorPass is like having insurance for your computer. And it's only $99 for an entire year.Get your SeniorPass today for just $99. It's just like having insurance for your computer - only better!
To learn more about our SeniorPass, please see this page.
![]()

A Trio of Short Guest Essays
Only rarely do we publish essays written by anyone other than
Cloudeight. Today we're making an exception by publishing three short
essays by our new friend who goes by the pen name of G. Petee. We hope
you enjoy these essays. And if you do, please let us know.
------------------------------------
A Winter Muse
Winter has always been a season of contradictions. On one hand, it is a
time of death, as the cold descends upon the land and freezes the life
out of all but the hardiest of plants. The trees stand naked and bare,
their leaves having fallen to the ground in a final act of surrender to
the icy grip of winter. The earth itself seems to pause, as if holding
its breath until the spring thaw brings new life once again.
Yet despite all this, winter is also a time of renewal. The snow that
falls from the sky is a blank canvas, ready to be painted with the
footsteps and tire tracks of those brave enough to venture out into the
cold. It is a time for bundling up in warm layers, for building snowmen
and having snowball fights, for hot cocoa by the fire and for huddling
together for warmth.
Winter is a time for reflection, as the long nights and quiet days
invite us to look inward and contemplate the events of the past year. It
is a time to rest and recharge, to curl up with a good book or watch a
movie by the fire. It is a time to reconnect with friends and family, to
exchange gifts and share meals together.
But perhaps most of all, winter is a time of magic. The way the snow
sparkles in the moonlight, the way the icicles hang like diamonds from
the roofs of houses, the way the world is transformed...
Read all three guest essays here...

Why are there two Program Files
directories in Windows 10 and Windows 11
There are two Program Files directories in all 64-bit operating systems.
They are Program Files and Program Files (X86).
Programs that install to Program Files by default are 64-bit programs;
programs that install to Program Files(X86) by default, are 32-bit
programs.
As a general rule, everything you see installed in Program Files is
64-bit software. All programs you find installed in the Program
Files(X86) directory are 32-bit programs. Windows 64-bit operating
systems have 32-bit emulation, called WOW64. This emulator allows
Windows 64-bit operating systems to run most 32-bit software without any
problems.
So now you know why you have two Program Files directories and why you
have them.
![]()

Sales of the following products and services help support our newsletters, websites, and free computer help services we provide.
Cloudeight Direct Computer Care: Single Keys, SeniorPass, or Season Tickets - always a great deal. Cloudeight Direct Computer Care is like having PC insurance. Get more information here.
Emsisoft Anti-Malware: Emsisoft is the only Cloudeight-endorsed and recommended Windows security program. It provides users with a complete antivirus, antimalware, anti-ransomware,
and anti-PUPs solution. We offer single Emsisoft licenses and multi-computer licenses at discount prices. Also, we offer our exclusive Emsisoft with Cloudeight installation & setup. Get more information here.
Reg Organizer: Reg Organizer is the Swiss Army Knife of Windows tools. It's far more than just a registry optimizer and cleaner... it's a Windows all-in-one toolkit. Reg Organizer helps you keep your computer in tip-top shape and helps you solve annoying Windows problems. Reg Organizer works great with Windows 10
and Windows 11! Get more information about Reg Organizer (and get our special discount prices) here.
SeniorPass - One year of Cloudeight Direct Computer Care - unlimited sessions!
Get more information here.
Windows 10 Customization: Make Windows 10 look and work the way you want it to. Learn more.
MORE IMPORTANT STUFF! Your
InfoAve Weekly Members' Home Page is located here.
Print our Cloudeight Direct Computer Care Flyer and spread the word about our Cloudeight Direct Computer Care repair services. Get our ready-to-print flyer here. Help us Grow! Forward this email newsletter to a friend or family member - and have them
sign-up for InfoAve
Weekly here!
Get our free daily newsletter! Each evening we send a short newsletter with a tip or trick or a computer-related article - it's short and sweet - and free.
Sign-up right now.
We have thousands of Windows tips and tricks and computer articles posted on our
Cloudeight InfoAve website. Our site has a great search engine to help you find what you're looking for too!
Please visit us today!
Help us by using our Start Page. It costs nothing, and it helps us a lot. Print our Cloudeight Direct Flyer and spread the word about our computer repair service! If you want to help us by telling your friends about our Cloudeight Direct Computer Care service, you can download a printable flyer you can hand out or post on bulletin boards, etc.
Get the printable PDF Cloudeight Direct Computer Care flyer here.
We'd love to hear from you!
If you have comments, questions, a tip,
a trick, a freeware pick, or just want to tell us off for something, let us know.
If you need to change your newsletter subscription address, please see "Manage your subscription" at the very bottom of your newsletter.
We received hundreds of questions for possible use in IA news. Please keep in mind we cannot answer all general computer questions. We try to personally answer as many as we can. We can only use a few
in each week's newsletter, so keep this in mind. If you have a support question about a service or product we sell, please contact us here.
Subscribe to our Daily Newsletter! Get computer tips & tricks every night. Our daily newsletter features a computer tip/trick or two every day. We send it out every night around 9 PM Eastern Time (USA). It's short and sweet, easy
to read, and FREE.
Subscribe to our Cloudeight InfoAve Daily Newsletter!

We hope you have enjoyed this issue of Cloudeight InfoAve
Weekly. Thanks so much for your support and for being an InfoAve Weekly subscriber.
Have a great weekend... be safe!
Darcy and TC
Cloudeight InfoAve Weekly - Issue #1005
Volume 20
Number 11
January 13, 2023
Not a subscriber? Subscribe to our FREE Cloudeight InfoAve
Weekly Newsletter here.

"Cloudeight InfoAve
Weekly" newsletter is published by:
Cloudeight Internet LLC
PO Box 73
Middleville, Michigan USA 49333-0073
Read our disclaimer about the tips, tricks, answers, site picks, and freeware picks featured in this newsletter.
Copyright ©2023 by Cloudeight Internet

