
Cloudeight InfoAve Weekly
Issue #1017
Volume 20 Number 23
April 7, 2023
Dear Friends,
Welcome to Cloudeight InfoAve Weekly Issue #1017. Thank you very much for subscribing and for being a part of our Cloudeight family. We appreciate your friendship and support very much! Please share our newsletters and our website with your friends and family.
If you're not getting our InfoAve Daily newsletter, you're missing out on a lot of good stuff!
It's free and it only takes a few seconds to sign up. We'd love to have you with us. Visit this page to sign up for our Cloudeight InfoAve Daily Newsletter.
![]()

We both wish you and those you love, a very happy Easter. This
weekend, as on all major holiday weekends, we are publishing a review
edition of Cloudeight InfoAve Weekly. Publishing a review edition on
major holidays gives us some extra time to spend with our families and
friends. We hope that you and those you love will be able to spend some
time together this Easter weekend and that you all remember the reason
for the season. And more than anything else, Easter is a time for hope
and new beginnings. May you all have a blessed and Happy Easter. We'll
be back next Friday with a brand-new edition of InfoAve Weekly.
Happy Easter!
![]()

Andrew wants to format a flash drive
Dear Darcy & TC. In the past, you have recommended Puran File Recovery to
recover deleted files on a USB memory stick. I have found this software
invaluable; thank you for your recommendation. However, I now wish to
securely delete all data on a USB memory stick so that all items are
irrecoverable (even when using file recovery software) in order to pass
the memory stick on to friends or my children. Can you please recommend
a suitable software program that will permanently erase all the data on
the memory stick but that will not damage the stick?
Thank you in anticipation of your most valued advice and too for your
treasured weekly and daily newsletters. Andrew
Our answer
Hi Andrew. Thanks for your nice comments. You don't need a program to
format a flash drive or any drive. You can use Windows File Explorer.
Here's how to format a USB flash drive using File Explorer:
1. Open File Explorer (Windows Key + E)
2. Click on This PC from the left pane.
3. Right-click on the flash drive and select the Format option.
4. Use the "File system" drop-down menu and select the NTFS option.
5. In the "Allocation unit size" leave it set to default.
6. In the "Volume label" field, you can type in a descriptive name for
example "16GB_Flash" (no quotes), or just leave it blank.
7. Under the "Format options" section, select the Quick format option.
Unless the person you're giving it to is a forensic expert, Quick Format
is fine. If you don't want to take any chances uncheck "Quick Format"
this will set up a full format (which takes a lot longer) but any data
that was on the drive will not be recoverable.
8. Click the Start button
9. Click the Yes button.
Once the format is complete the drive will be empty and ready to use.
--------
Andrew wrote back: "Dear TC. Thank you for your prompt reply and
excellent advice and information. Your help and assistance are much
appreciated and greatly valued. Thank you so much for being there and
for your vast knowledge that you are kindly prepared to share with
others. Please take care and keep safe. Best wishes, Andrew
![]()
HI. What is your opinion of Avast Cleanup Premium? Thanks, Len.
Our answer
Hi Len. In our opinion, it's worthless like most Avast products. Its main purpose appears to be to get you to upgrade to Avast's other paid programs. Remember that Avast bought CCleaner and ruined that... maybe this is their attempt to recover from that debacle. Who knows?
Take our advice and steer clear of anything Avast touches.
![]()
Dick
gets a notification to check drive C:\ every time he starts Windows
Hello wonderful folks. For some reason, my PC wants to do a disc check
on “C” every time I start it up. I tried a couple of suggestions that I
found on Google, and I thought I followed the instructions to the
letter, but they did not work. Hopefully, you have seen this problem pop
up in the past and have a safe and easy solution to give this old man. I
know you are always so very busy but if you get a spare minute could you
help me? Thank you so much in advance.
Our answer
Hi Dick. Thanks for your nice comments and your confidence in us.
Your problem may be nothing more than a Windows error it could also be
the result of an improper shutdown or serious file system errors on your
hard drive.
The first thing you should do is this: Open an administrator command
prompt... Type CMD in the taskbar search and click "Run as administrator"
when it appears in the search results.
At the Command Prompt type, CHKDSK /F and press Enter. You'll see a
message that you cannot run CHKDSK while Windows is running. I will ask
if you want to run disk checking at the next startup. Press Y for YES.
And then restart your PC.
If that does not correct the problem. Open an administrator command
prompt (as above) and in Command Prompt type chkntfs /x c: and press
Enter. The command must be entered exactly as shown.
We hope this helps you with your problem, Dick.
![]()
Heinz wants to change the display name on one of his Gmail accounts
When sending e-mails out on my office computer in my G-mail account, the
return address shows up as "Jake --------- > ----xxx---@gmail.com"
Jake was the Adjutant prior to me taking over. How do I delete his name
and show mine? I have searched Gmail info on the computer - possibly as
"user" but can't delete it. Heinz
Our answer
Hi Heinz. Here's how to change your display name in Gmail.
1. On your computer, open Gmail.
2. In the top right, click Settings. See all settings.
3. Click the Accounts and Import or Accounts tab.
4. Under "Send mail as," click Edit info.
5. Enter the name you want to show when you send messages.
6. At the bottom, click Save changes.
That should do it!
![]()
Make a small donation and help us help you!
If you don't need any of our products or services right now, please help us with a donation. Even the smallest gift is appreciated. Every donation helps us to provide useful information that helps you with your computer as well as helping to keep you safe on the Internet. We offer free help to thousands of people every year... and we offer an honest and inexpensive computer repair service too. We do everything we can to help you with your computer and keep you safe too.So if you don't need any of our products or services right now, please help us by donating right now. Thank you!
Interested in making an automatic monthly gift? Visit this page. Help us keep helping you... and help us keep you stay safe on the Web.
![]()
Debbie is looking for fonts
I am using Windows 10. I'm looking for script and handwriting-type
fonts. I'm hoping you can steer me in the right direction. Where can I
find nice fonts without getting infected with malware? I would really
like free fonts, but I want them to be from safe sites without risking
getting infected. Thanks, Debbie.
Our answer
Hi Debbie. You're in luck. We just posted a new tip on our InfoAve
website that lists 3 safe sites from which you can download nice fonts
for free. Additionally, we show you how to install, find and preview
fonts on Windows 10.
Visit this
page
to see our 3 site picks for fonts as well as how to install and preview
fonts on Windows 10.
I hope this helps you, Debbie!
![]()
Anne says if she can't trust mail from Norton who can she trust?
I have Norton 360 installed. Recently, an email from Norton advised me
if I renewed right now I could get a two-year subscription for the
price of a one-year subscription. This did
not sound right. I contacted Norton and they replied that they never offer
deals like that. My problem is that I cannot trust emails from Norton
bona fide or not! It's a bit of a Catch-22. Any ideas on how to distinguish the
good from the bad?
Our answer
Hi Anne. There's no one way to tell if an email is a scam unless you're
really good at investigating email headers. It's not easy to do and
even those can be forged.
The rule of thumb we use and teach is never click a link in an email
from a company that deals with money. If you want to check out Norton's
special offers, go directly to their site by typing in the URL in your
browser.
And one more good rule to follow - if it sounds too good to be true then
it probably is. If the email contains glaring spelling or grammatical
errors or is written in very poor English it is probably spam.
Never click links that ask you to change your password, or tell you
you've been compromised, etc. Always visit the site involved by typing
in the URL in your browser.
And though you didn't ask, I wanted to give you our thoughts on
Norton/LifeLock. We don't trust Norton/LifeLock. LifeLock has been sued
several times for false advertising. In my opinion, making people
believe a program can protect them from identity theft when it can't
possibly do that only causes more identity theft because people let
their guard down. Lifelock does not prevent identity theft. And Norton
is famous for bait & switch tactics, luring customers in with a low
price then increasing the price or even doubling the price over time.
![]()
I just upgraded to Windows 11. Two issues so far. First, the touch keypad no longer works. I'm typing this on an old keyboard I attached. Secondly, I see no way to attach a file folder to the taskbar. I put them in the start menu, which was not easy. Any help would be appreciated.
Our answer
Hi Richard. If you're talking about the Windows touch keyboard... if you right-click on the desktop, choose "Personalization" and look under "Taskbar corner icons" you'll see a switch for Touch Keyboard. You can turn it on from there. I just tried my touch keyboard in Windows 11 on both Windows 11 PCs and it works fine. If that doesn't work then you have a Windows issue that may require you to reinstall Windows 11 or run SFC/DISM scans. Or perhaps a future update will fix it.
Pinning a folder to the taskbar is not the same as Windows 10. Even in Windows 10, it was not just a matter of dragging and dropping but this does not work in Windows 11. If you're willing to do a little wrok you can pin files and folders to taskbar in Windows 11 - although this can change with any Windows 11 updates.
It's easy to pin a folder or app to the Start menu in Windows 11, though. All you have to do is right-click and choose "Pin to start". So, I'm not sure why you're having trouble pinning apps/folders to the start menu. The main start menu does not show everything that is in the start menu, to see the entire start menu, click on "All apps" near the top right. When you see that you'll see a menu similar to other versions of Windows.
![]()
Don't have a Cloudeight SeniorPass? It's a great deal. Learn more here.
Our Cloudeight SeniorPass is a great deal. You get unlimited support for one full year from the date you first use your SeniorPass. We can help keep your computer running well, fix all kinds of computer problems, clean up malware, and a whole lot more. Our SeniorPass is like insurance for your computer. And it's only $99 for an entire year.Get your SeniorPass today for just $99. It's just like having insurance for your computer - only better!
To learn more about our SeniorPass, please see this page.
![]()

Rest Your Mouse! Handy Keyboard
Shortcuts for Your Favorite Browser
Windows 10, and Windows 11 / Most popular browsers
Keyboard shortcuts are great for those who don’t like using a mouse. They can also save you time. So, we’ve put together this list of browser shortcuts that work with most popular browsers. So even if you’re a mouse lover, isn’t it time you gave your mouse a rest?
* Shift+Escape opens the browser’s task manager. (Chrome and Chromium-based browsers like Edge)
* Ctrl+B toggles the bookmarks bar on and off.
* Ctrl+L to move your cursor to the address bar.
* Ctrl+K moves your cursor to the address bar to enter a Google search.
* Ctrl+T opens a new tab.
* Ctrl+N opens a new window.
* Ctrl+Shift+T opens the last closed tab.
* Ctrl+Shift+N opens a new window in “Incognito Mode.” (Chrome & Chromium-based browsers like Edge only)
* Ctrl+Tab cycles through open tabs; Ctrl+Shift+Tab reverse cycles through open tabs.
* Ctrl+J opens Downloads.
* Ctrl+W closes the current tab.
* Ctrl+R refreshes the current page.
* Ctrl+H opens the browser’s History.
* Alt+Home loads your homepage.
* Ctrl+1 through 9 switches to a particular open tab position.
* Ctrl++, Ctrl+-, and Ctrl+0 Enlarges, reduces ,and restores default text sizes, respectively.
And did you know…
You can use the up/down arrow keys on your keyboard to scroll up or down a web page when browsing, instead of using your mouse. Indeed, you can. And, if you want to scroll up and down on a large page you can click the Page Down button on your keyboard, and it will scroll in increments until you get to the bottom. You can use the Page Up button to go back up to the top. If you want to go back to the top of the page from anywhere on the page – just hit the “Home” key.
If you are a bottom feeder, like TC, you can get to the bottom of the page quickly from anywhere on the page by pressing the “End” key.
Use these keyboard shortcuts and give your mouse a rest – because even a mouse needs rest you know.
![]()
Make Sure It’s Broke Before You
Spend Time Fixing It
Windows 10, Windows 11
Here are two quick and easy tips that we are sure you'll use... "maybe not today, maybe not tomorrow, but soon. And for the rest of your life…”
Anyone who uses a computer knows they will have problems from time to time. It’s expected. It’s the nature of the beast. We’re here to remind you that if you start having computer problems, the first thing you should do is make sure there’s something really wrong with your computer before you set sail on a long, time-consuming voyage to fix it.
Here are two things you should always try as soon as you notice something’s not right with your computer:
1. Restart your computer.
As silly and simple as that sounds, restarting your computer can correct a lot of minor temporary errors and put your computer back on track. It won’t work every time, but it’s the first thing you should try if something isn’t right with your computer.
And… if restarting it does not work, we have one more simple thing you should do before you go off searching for help and fixes.
2. Shut down your computer completely and wait a few minutes...
Make sure all power is off and all power lights are off. Wait five minutes and then turn your computer back on.
You’ll find the second method may be successful if simply restarting your computer doesn’t work.
Now, we’re not here to convince you that these two simple tricks will fix all your problems and assuage all your computer woes – they won’t. But many times restarting your computer or shutting your computer down and waiting for a few minutes before restarting can correct many minor, yet annoying errors. And since it does not take much time or effort to try one or both of these tips, there’s no reason not to give them a try. We’ve seen restarting and shutting down the computer and waiting a few minutes before powering it back on, work many times on our own computers and other folks’ PCs as well.
And this trick also extends to other electronic devices – tablets, smartphones, streaming devices, etc. Sometimes the best fix is the simplest – just restart the device. It works more often than you think.
![]()
Exploring the File Explorer in
Windows 11
Windows 11
File Explorer in Windows 11 takes some time to get used to since it’s a radical change from File Explorer in Windows 7, Windows 8.1, and Windows 10. The File Explorer in those versions of Windows was essentially the same as the old Windows Explorer included in earlier versions of Windows.
The File Explorer in Windows 11 is quite different. Icons now replace words for Cut, Copy, Delete, etc. Here’s a screenshot.
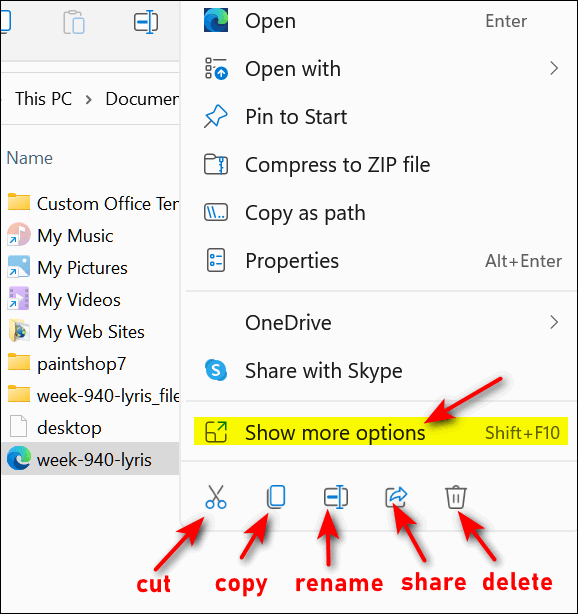
Notice the icons near the bottom – and the yellow-highlighted “Show more options” above them. This presents an uncluttered menu that contains most of the basic functions and tasks – instead of the long menu presented in Windows 10 which can be quite cluttered depending on how many programs you installed that add themselves to the right-click menu.
Windows 11 will show a menu much more like Windows 10 when you click on “Show more options”, including the duplication of the Cut, Copy, Rename, Share, Delete, and Rename functions.
The File Explorer in Windows 11 looks quite different than in previous versions of Windows, but the “full menu” is still there, it just requires an additional click.
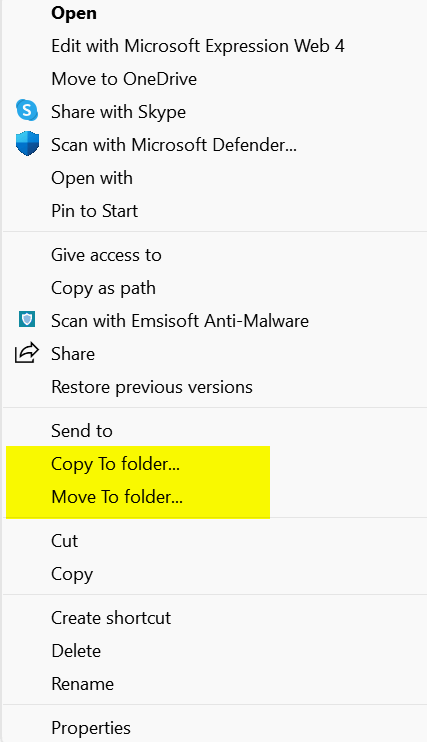
Copy to and Move to
In the screenshot above, you can see that “Copy to folder” and “Move to folder” are shown on the secondary menu. They are not there by default. Those of you who like having “Copy to” and “Move to” on the right-click menu will be happy to learn our tutorial on how to add “Copy to” and “Move to” to the right-click menu on Windows 11.
And don't forget. You don't have to update to Windows 11 right now. You can safely keep on using Windows 10...
We hope this helps those of you who will be updating to Windows 11. If you’re using Windows 10 and don’t want to update to Windows 11 – or your computer does not meet the requirements for Windows 11 – you can continue to use Windows 10 safely until October 14, 2025.
![]()
Want more tips, tricks, and information?
We have thousands of Windows tips, tricks, and more on our InfoAve website.
Subscribe to our free InfoAve Daily newsletter.![]()

Now available: Reg Organizer 9.1
If you purchased or renewed Reg Organizer through Cloudeight within
the last 12 months, you're entitled to a free version upgrade to Reg
Organizer 9.1. Works great with Windows 10 and Windows 11!
Save $14 on
Reg Organizer right now!
Reg
Organizer - A Swiss Army Knife of Windows Tools - Works Great on
Windows 11 and Windows 10!
![]()

Easy Context Menu - Quickly and Easily Remove Right-click Context Menu Items
Last week, Lynn asked us a question that we have not heard for a while – she wanted to know how to remove some of the programs from her right-click context menu – she was tired of scrolling down a long list just to get to “Rename” and “Delete” which are the two items she uses most.
There are a lot of programs that can help with paring down the list of items on the right-click context menu – you can even remove items by editing the registry. But few people consider editing the registry easy or fun – and we found many of the context menu editors complicated.
Because of Lynn’s question, we went on a search for an easy-to-use context menu editor. And we found a free program that’s extremely easy to use — so much so that removing items from the right-click context menu is as easy as this:
Highlight the item you want to remove and click “Delete”.
The program is called “Easy Context Menu”. You can download the zip file from here.
Once you download it, unzip the file, and open the folder inside. Then click on EcMenu or EcMenu64 (if you have a 64-bit computer click on EcMenu64 – if you’re not sure click on EcMenu).
Once you open the program, press Ctrl-X (or choose “File” > “Context menu cleaner”) to open the Context Menu Cleaner. Highlight the item you want to remove from your right-click menu and click “Delete”.
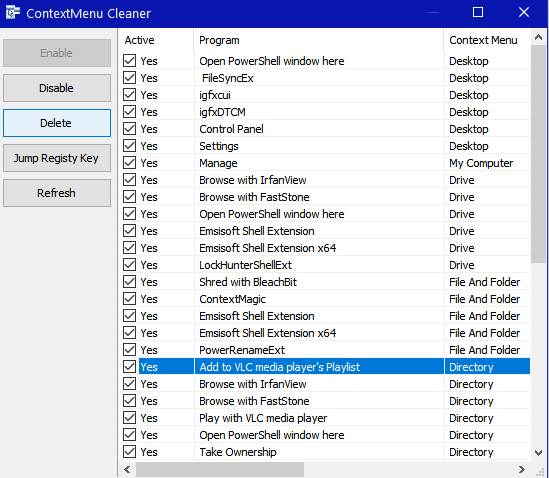
If you want to delete several items at once, highlight multiple items by holding down the SHIFT key while you click on the items you want to remove. Then, when you have all the items you want to remove from your right-click context menu selected, click on the Delete button on the left side. That’s it.
Context Menu Cleaner has many other features as well. You can read more about it and all its features here.
![]()

The Best Computer Care and Repair - Anywhere!
We can fix your computer while you watch. You never have to leave your home. Just sit back, relax, and watch us work. Get PC service from folks you trust at the best prices you'll find anywhere.
Get more information here.
![]()

 A Special Easter
A Special Easter
Raindrops, a yellow tulip, a white carnation, and a brand-new navy-blue
blazer. I was eleven years old on that Easter Sunday – all those years
ago – and I remember it so well. My mom had died the autumn previous,
and I felt alone in the world – although I shouldn’t have. My
grandparents, as distraught as they were, became, in many ways, my
parents.
Looking back, I can now see that my grandparents were traditionalists.
They had deeply entrenched traditional values and they practiced them
and held them in high regard. But back then I didn’t label them anything
– they were my grandparents – they together were the lighthouse that
guided me through a dark and stormy time in my life. Because my
grandparents considered traditions important, Palm Sunday and Easter
Sunday were special occasions. And so, they were special to me also…
when I was a child.
I can remember going to church on Palm Sunday and each person upon
entering the church was given a palm frond. And if I close my eyes, I
can smell the Easter Lilies that lined the entryway and the altar. I can
see the churchgoers waving their palm fronds. I can hear the
congregation and the choir singing “The Old Rugged Cross”. And… I can
remember singing along.
It seems like yesterday and it seems like it was another lifetime...
Please read the rest of this essay here.
![]()
Make a small donation and help us help you!
Interested in making an automatic monthly gift? Visit this page. Help us keep helping you... and help you stay safe on the Web.

What are the four most important
things you can do to keep yourself safe on the Internet?
Some so-called geeks will tell you to install browser add-ins like safe
site toolbars so you can let someone else decide what is safe and what
is not. Some will tell you to install a firewall because Windows
firewall is no good. There is an endless supply of questionable and bad
advice out there, and we know it's really difficult to figure out who to
believe.
Here's something that will help you. What is the motivation of the geek
or tech writing the newsletter? To inform you or to scare you into
reading an article. We subscribe to numerous newsletters, and a couple
of the more popular ones seem to live by click-baiting - that is by using
headlines to lure you into clicking a link to read an article. We see
this every day - and it's a shame because they take advantage of the
very people they profess to want to help.
And it's not easy to find interesting computer-related topics to write
about that will appeal to most readers... but there's no reason to stoop
to fear-mongering and click-baiting.
The headline of this back to basics tip might be considered to be
click-baiting, but it's not. We really are going to tell you the four
most important things you can do to stay safe on the Internet and you
don't have to jump through hoops or click a link to read them, because
here they are - in order of importance:
1. Always Use Strong Passwords
2. Be careful when clicking links. Think before you click
3. Never click links in an email if you're not sure who sent it... and
never click links in an email that comes from a bank, credit card
company, or other financial institution that asks you to verify a
password or your account. Think before you click.
4. Always use good security software that protects you from all manner
of malware: Pups, ransomware, scamware, Trojans, viruses, et. al.
We recommend Emsisoft.
Those are the four... now go and be safe!
![]()
Don't have a Cloudeight SeniorPass? It's a great deal. Learn more here.
Our Cloudeight SeniorPass is a great deal. You get unlimited support for one full year from the date you first use your SeniorPass. We can help keep your computer running well, fix all kinds of computer problems, clean up malware, and a whole lot more. Our SeniorPass is like insurance for your computer. And it's only $99 for an entire year.Get your SeniorPass today for just $99. It's just like having insurance for your computer - only better!
To learn more about our SeniorPass, please see this page.
![]()
MORE IMPORTANT STUFF!
Your InfoAve Weekly Home Page is located here.
Print our Cloudeight Direct Computer Care Flyer and spread the word about our Cloudeight Direct Computer Care repair services. Get our ready-to-print flyer here.
Get our free daily newsletter! Each evening we send a short newsletter with a tip or trick or a computer-related article - it's short and sweet - and free. Sign-up right now.
We have thousands of Windows tips and tricks and computer articles posted on our Cloudeight InfoAve website. Our site has a great search engine to help you find what you're looking for too! Please visit us today!
Help us by using our Start Page. It costs nothing, and it helps us a lot.

We'd love to hear from you!
If you have comments, questions, a tip, a trick, a freeware pick, or just want to tell us off for something, let us know.
If you need to change your newsletter subscription address, please see "Manage your subscription" at the very bottom of your newsletter.
We received hundreds of questions for possible use in IA news. Please keep in mind we cannot answer all general computer questions. We try to personally answer as many as we can. We can only use a few in each week's newsletter, so keep this in mind. If you have a support question about a service or product we sell, please contact us here.
Our daily newsletter features a computer tip/trick or two every day. We send it out every night around 9 PM Eastern Time (USA). It's short and sweet, easy to read, and FREE. Subscribe to our Cloudeight InfoAve Daily Newsletter!

We hope you have enjoyed this issue of Cloudeight InfoAve Weekly. Thanks so much for your support and for being an InfoAve Weekly subscriber.
We wish you all a very Happy and Blessed Easter!
Have a great Easter weekend...be safe!
Darcy and TC
Cloudeight InfoAve Weekly - Issue #1017
Volume 20 Number 23
April 7, 2023
Not a subscriber? Subscribe to our FREE Cloudeight InfoAve Weekly Newsletter here.

"Cloudeight InfoAve Weekly" newsletter is published by:
Cloudeight Internet LLC
PO Box 73
Middleville, Michigan USA 49333-0073
Read our disclaimer about the tips, tricks, answers, site picks, and freeware picks featured in this newsletter.
Copyright ©2023 by Cloudeight Internet

