
Cloudeight InfoAve Weekly
Issue #1018
Volume 20 Number 24
April 14, 2023
Dear Friends,
Welcome to Cloudeight InfoAve Weekly Issue #1018. Thank you very much for subscribing and for being a part of our Cloudeight family. We appreciate your friendship and support very much! Please share our newsletters and our website with your friends and family.
If you're not getting our InfoAve Daily newsletter, you're missing out on a lot of good stuff!
It's free and it only takes a few seconds to sign up. We'd love to have you with us. Visit this page to sign up for our Cloudeight InfoAve Daily Newsletter.
![]()
Don't have a Cloudeight SeniorPass? It's a great deal. Learn more here.
Our Cloudeight SeniorPass is a great deal. You get unlimited support for one full year from the date you first use your SeniorPass. We can help keep your computer running well, fix all kinds of computer problems, clean up malware, and a whole lot more. Our SeniorPass is like having insurance for your computer. And it's only $99 for an entire year.Get your SeniorPass today for just $99. It's just like having insurance for your computer - only better!
To learn more about our SeniorPass, please see this page.
![]()

Ken wants to know how to make his
computer ask for a password after waking it from sleep mode
I want to make sure that no one else can access my computer. How can I
set my computer up to ask for a PIN after it wakes from sleep? I
hope you can help - I can't seem to find an answer that works. I'm
counting on you!
Our answer
Hi Ken. Assuming you're not using a screen saver do this:
-- Right-click on the start button and click "Settings".
-- In Settings click on "Accounts" and then click "Sign-in options".
Under Sign-in Options, under "Require sign-in" make sure under "If
you've been away, when should Windows require you to sign in again?"
"When PC wakes up from sleep" is selected. See the screenshot below.

If you are using a screen saver do this:
-- Type Screensaver in the taskbar search. Press Enter when "Change
Screensaver" appears in the search results.
-- Make sure the box next to "On resume, display logon screen" is
checked. Then click Apply/OK.

We hope this helps you, Ken.
![]()
Colin wants a narrower left margin in
Gmail
G'day Darcy and TC. Is there any way I can reduce the space taken up in
Gmail by that left-hand pane with Categories, Labels, etc.? It takes up
a third of my screen. Best regards, Colin.
Our answer
Hi Colin. Open Gmail in your browser and look near the top left corner.
Click on the 3 horizontal lines icon that appears right before the Gmail
logo.

Once you do, you'll see the names of the folders and labels are then replaced by icons thus reducing the size of the margin on the left of the Gmail window. See?
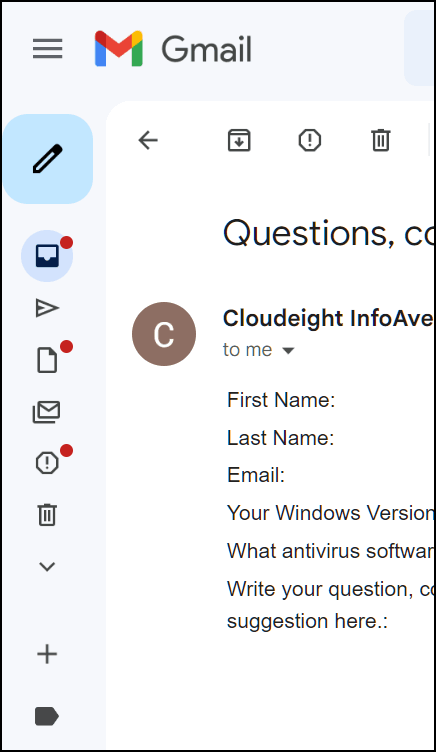
If you want to change back to the wider margin and show the full names of folders & labels, just click the icon again.
We hope this helps you, Colin.
![]()
Dianne wants to know why she has to
sign out and sign back in to see the new items she saved to her desktop
Thanks for this tip, and the many others you have provided over the
years. I work on posters and have had to redo some of my work because of
an update. I often save my work on the desktop so it is easier to find
but lately, my work does not show up on the desktop. I have to sign out
of Windows and then sign back in and then the items are there. what
would cause this problem?
Our answer
Hi Diane. Thanks so much for your kind word. Your problem is not an
uncommon one. And you'll be glad to learn that you don’t need to restart
or sign out of Windows to refresh the desktop. You can do it more
quickly and without signing out or restarting. You can refresh the
Windows desktop in several ways.
Method 1: Using the keyboard shortcut
Click on the Windows desktop (not on an icon) to make sure it’s in focus. Press the F5 key on your keyboard. This will refresh the desktop, updating any icons or files that have changed or been added.
Method 2: Using the right-click menu
Right-click anywhere on the Windows desktop (not on an icon). Select “Refresh” in the context menu that appears. This will refresh the desktop and update any changes.
Method 3: Using Task Manager
Right-click on the taskbar and select “Task Manager” from the context menu, or press the Ctrl + Shift + Esc keys on your keyboard to open Task Manager directly. In Task Manager, select the “Windows Explorer” process. Click the “Restart” button at the bottom right corner of the Task Manager window. The desktop will temporarily disappear and then reappear. It will be refreshed and updated.
We hope this helps you, Dianne.
![]()
Les asks what password managers we
recommend
Could you give me your recommendation for a password storage program,
please? There are many programs on offer and as I highly respect your
advice I am looking to you. Regards, Les.
Our answer
Here are the three password managers we use and recommend. All have free
versions which have some restrictions (I use the free version of
LastPass & Bitwarden). Darcy uses the paid version of RoboForm. You can
read more about each by clicking the links below. Even the paid versions
of these password managers are very reasonable, but you may find the
free versions adequate for your needs, as I do.
We hope this helps you make a good choice, Les.
![]()
We gladly help everyone who writes every day by answering their questions and helping to solve their computer problems. Please help us continue to do that!
Make a small donation and help us help you!
If you don't need any of our products or services right now, please help us with a donation. Even the smallest gift is appreciated. Every donation helps us to provide useful information that helps you with your computer as well as helps us to keep you safe on the Internet. We offer free help to thousands of people every year... and we offer an honest and inexpensive computer repair service too. We do everything we can to help you with your computer and keep you safe too.So if you don't need any of our products or services right now, please help us by making a donation right now.
Interested in making a monthly gift? Visit this page. Help us keep helping you!
Thank you so much for your support!
Walter can't get a program to open in a full screen window anymore
Hi. My computer just started a weird problem that my 87 year old mind can't figure out. When I start my computer and click on a program, it only opens up in a window that takes up only about a quarter of the screen. In the past it use to open full screen and leaving a space at the bottom so I could see the taskbar. I can manipulate the window so it fills the entire screen but it is annoying. Is there a fix for this or is this a special feature of an update? Thank you, Respectfully, Walter.
Our answer
Hi Walter. Here's an easy fix for the misbehaving program window. Open the program and adjust the window to the size you want it to be, then close it this way:
Hold down the SHIFT key and while holding the SHIFT key down, close the program by clicking the X in the top right corner. The next time you open the program, the window will be the way you want it. And this tip works with almost any program.
We hope this helps you, Walter.
![]()
Rhonda
asks about screenshots and the Windows key
Hi Darcy and TC. Isn’t it necessary to hold down the window key for the
screenshot to be saved in the Pictures > Screenshots folder? Rhonda...
PS I do love your newsletter
Our answer
Hi Rhonda. Yes, you need to use the Windows key while tapping the PrtScr
key if you want Windows to automatically take the screenshot and save it in
your Pictures > Screenshots folder. If you just press the PrtScr (Print
Screen) key (without holding down the Windows key) you'll copy the
screenshot to the clipboard. Then you'll need to open an image editor
(MS Paint, Photos, IrfanView) and click "File" > "Paste" and choose the
location where you want to save it.
We hope this answers your question, Rhonda.
![]()
Mildred's taskbar search no longer
works
Hi folks. I need a little help. My taskbar search doesn't respond. I
have done shutdowns. I can't do a system restore as it doesn't respond to
create a restore point in the taskbar search..Am I making any sense? I
still have a Computer care number. Thank you for all your help in the
past and hopefully you have an answer for me... Mildred.
Our answer
Hi Mildred. This could be a difficult issue to solve. But let's see if
we can help you with this.
Here are some things you can try.
1. Run the Windows troubleshooter - Windows has a built-in
troubleshooter that can help identify and fix issues with the taskbar
search. To access it in Windows 10 open Settings > Update & Security >
Troubleshoot > Search and Indexing. In Windows 11, open Settings then
click on System > Troubleshoot > Other troubleshooters > Search and
Indexing.
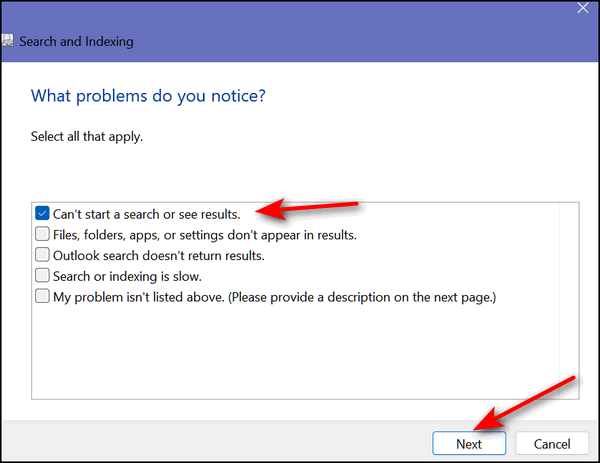
2. Reset Windows Search - resetting the Windows Search index can help
fix issues with taskbar search. To do this, go to Settings > Search >
Searching Windows > Advanced Search Indexer Settings > Troubleshoot
Search and Indexing > Advanced > Rebuild.
3. Check for corrupt files - use the System File Checker (SFC) tool to
scan for and repair corrupt system files. Open a Command Prompt as an
administrator and type SFC /SCANNOW and press Enter. You can also
right-click on the Start button and click on Command Prompt (admin) or
PowerShell (admin) or Terminal (admin) depending on your computer
configuration. In Command Prompt, PowerShell, or Terminal at the prompt
type, SFC /SCANNOW and press Enter.
4. Disable third-party search software - if you have any third-party
search software (like Everything Search) installed, try disabling it to
see if it is interfering with the taskbar search functionality.
If none of these solutions work, you may need to reset your computer
which means reinstalling Windows but keeping all your personal files
(pictures, documents, music, videos) and you'll need to re-install any
software that didn't come with Windows like Google Chrome, Emsisoft,
etc.
Please let us know if this helps you - or if you need more help.
------------
Mildred wrote back: "Thank you for the quick response. Reset Windows
Search worked. Glad I didn't have to do a computer reset. That scares
the pants off me!! Thank you again ever so much. What would I do without
you? Mildred"
![]()
We gladly help everyone who writes every day by answering their questions and helping to solve their computer problems. Please help us continue to do that!
Make a small donation and help us help you!
If you don't need any of our products or services right now, please help us with a donation. Even the smallest gift is appreciated. Every donation helps us to provide useful information that helps you with your computer as well as helps us to keep you safe on the Internet. We offer free help to thousands of people every year... and we offer an honest and inexpensive computer repair service too. We do everything we can to help you with your computer and keep you safe too.So if you don't need any of our products or services right now, please help us by making a donation right now.
Interested in making a monthly gift? Visit this page. Help us keep helping you!
Thank you so much for your support!
![]()

Don’t Install Unnecessary Extensions
Windows 10, Windows 11, any modern browser
One thing we have noticed lately is that most people love browser extensions. And there’s nothing wrong with that. Too many extensions can adversely affect your browser's performance. And another thing we can tell you about extensions, a lot of them are unnecessary. And extensions can be a big source of headaches as many of them a PUPS and sometimes spawn popups, redirects, and unwanted advertising. Is that an oxymoron? Is there such a thing as “wanted advertising”? I guess if you’re the advertiser and not the advertisee, eh?
Anyway, the 3 unnecessary extensions I see installed in Chrome most often are:
- Extensions that provide driving directions
- Extensions convert currency and measurements
- Extensions that track UPS, USPS, DHL, and FedEx packages.
- Extensions that manage browser tabs.
You don’t need those kinds of extensions, we tells ya!
Driving Directions?
Using Google Search or Bing, you can get driving directions by typing “Driving Directions from (enter a street address and city) to (enter the destination address) and press Enter. If you want directions from your home to somewhere else, you can choose your current location instead of typing in a starting address. Either way, you don’t need an extension to give you driving directions.
For example. I’m going to start from112 Euclid Avenue, Cleveland, OH, and go to Niagara Falls, On. (If I were going to start from my home, I’d just click on “driving directions from my location”. )
You can see the route on the map.
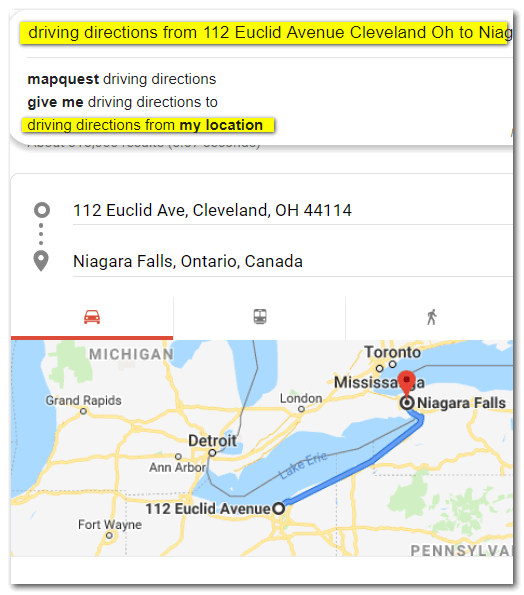
And give you more detail, you’ll see I’ve zoomed in a little. It’s going to take me 3 hours and 23 minutes to drive from Cleveland, OH to Niagara Falls, Ontario with normal traffic along the way.
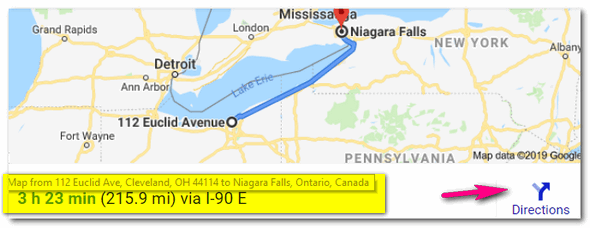
And if I want to print out the point-to-point directions, I click on “Directions” and click on the printer icon, and voila! I’ll have a handy waypoint map. And then, I’m on the way to going over the Falls in a barrel. I’ll be rich and famous!
Bing seems to disagree with Google’s directions. It says I’m it’s going to take me an hour longer to get there and roll my barrel into Lake Erie right above the falls. Bring your camera.
Conversions?
You can convert currencies in Google easily by typing in any amount of your local currency and telling Google to convert it to any other currency you want. For example, I’ve converted 100 USD (U.S. Dollars) to British Pounds. No matter what currency you use, you can convert it to any other recognized currency easily.

OK so my barrel and I are at the brink of the falls, but I have a change of heart. I want to drive someone to get a nice meal – my last meal?. I ask and some nice Canadian tells me about a quaint little town. I see that it is 54 miles away. But how many kilometers is that? Well, I’m not a math wizard so I type “convert 54 miles to kilometers” (without the quotes, mind you) into Google search. And magically, in less than one second, I see the answer: 89.9046 kilometers, which I round off in my non-math head to 90 km.
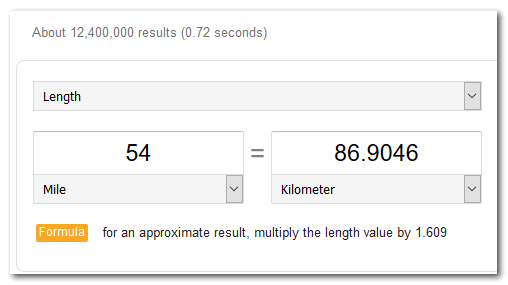
I have 5.4 gallons of whiskey that I’m going to drink on my way over the falls, but I’m in Canada, so gallons are not the thing. I need to know how many liters of whiskey 5.4 gallons is. So I open my trusty laptop and Google search and type (again without quotes) “5.4 gallons to liters” and I find that 5.4 gallons equals 20.44 liters which seems like an awful lot of whiskey for such a short trip. Maybe I’ll take a few bottles of Moosehead over the falls with me.
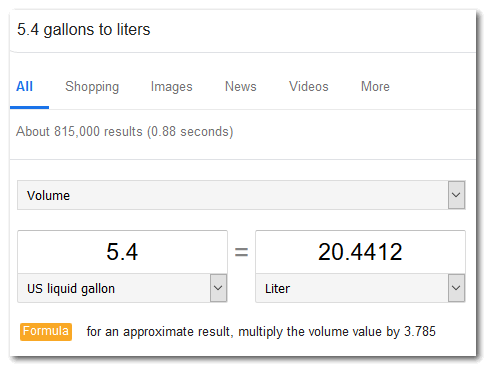
It’s 82 degrees in Cleveland today. I wonder what 82 degrees is in Celsius? Why that’s easy! Just type 82 F to C in Google search. It’s about 28 degrees Celsius. Good weather to take a plunge over the Falls!
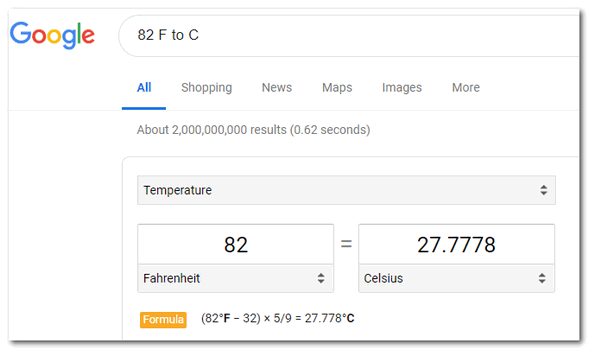
Tracking packages?
Track a package? No problem. Just paste the tracking number you get from UPS, FedEx, DHL, or USPS into Google search. You don’t need to tell Google which company’s tracking number you pasted in the search field, each company has a different tracking number code.
See? I just copied the tracking number from my email receipt and pasted it into Google search. I don’t need to tell Google it’s a UPS tracking number, Google already knows it is UPS.
Manage Browser Tabs?
Nope. Not necessary. Just about every modern browser lets you pin tabs, unpin tabs, pin multiple tabs, unpin multiple tabs, group tabs, ungroup tabs, bookmark tabs, bookmark all tabs, etc.
Open PDF Files?
Nope. Not necessary, and even injurious to your browser's and your computer's health. A lot of malicious extensions are in this category. These days you can open PDF files with most popular browsers like Chrome and Microsoft Edge. You don't need no stinkin' PDF file extensions, we tells ya!
So, do you need extensions to give you driving directions? No. Do you need extensions to convert currency or measurements? No. Do you need an extension to track packages? No. Don’t you need extensions to manage browser tabs? No! Don't you need extensions to open PDF files? No! You don’t need no stinkin’ extensions to do any of these things!
![]()
Windows 10 and Windows 11
The Windows key (more correctly called the Windows logo key) when used in combination with a letter (or symbol or number) on your keyboard is called a Windows key shortcut.
The Windows key or Windows logo key looks like this:

For those of you who don’t know, the Windows key is generally located on the bottom row of your keyboard between the Ctrl key and the Alt key. On laptops, it is usually located between the Fn key and the Alt key.
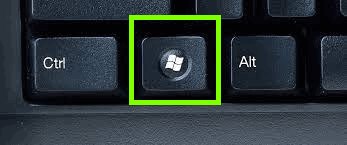
Above: Windows logo key location on desktops or all-in-ones. Below:
Windows logo key location on laptops.
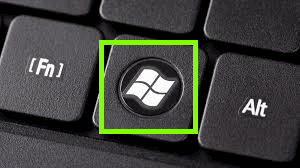
Here are some Windows logo key shortcuts we hope you’ll find useful.
1> A quick way to search
Press the Windows logo key + S to open the search box. You can search your
computer or the web from Windows Search for people, email, and files in local
and shared sites, or from the web.
2> Quickly access Widgets (Windows 11 only)
Press the Windows logo key + W to go right to your widgets board.
3> Take a screenshot
Press the Windows logo key+ Shift + S to capture all or part of your screen or
any image, then save and share.
4> Access Clipboard History
Press the Windows logo key + V to save recent copied or cut items on the
clipboard so you can paste them into other apps or sync across devices. (Windows
Clipboard History must be turned on – see
this page to learn more.)
5> Express yourself with Emoji
Press the Windows logo key + period (.) to search for images, symbols, or icons
to express emotions or communicate playfully without words. You’ll find kaomoji
and GIFs here too!
![]()
6> Speak instead of type
Press the Windows logo key + H to use speech recognition to convert
spoken words into text anywhere on your PC. Requires that you have a microphone
and that it is set up and ready to use.
7> Minimize all open apps on your desktop and quickly bring them back again.
Press Windows logo key + D to quickly minimize all your open apps so you can get
to your desktop. Press them again to bring everything back.
8> Quickly lock your screen
Press the Windows logo key + L to quickly lock your screen so others can’t
access your PC (assuming you use a password, PIN, etc.
9> Quickly change settings
Press the Windows logo key + A to get to commonly used settings like volume,
brightness, and Wi-Fi. Find your Accessibility settings here, too.
One more thing…
If you’re using Windows 11, when you press the Windows logo key plus the period key (.), you can access keyboard symbols, GIFs, and more.

![]()

And Why At Least One of Them Should Be a Webmail Account
We have been fortunate to have had the opportunity to work with a lot of people helping them with their computers – whether it be a quick checkup, optimization and cleanup, computer repairs, both simple and complex, or helping them remove malicious browser extensions and/or malware. And over the last few months, we’ve noticed that there is still a substantial number of people who rely solely on the email account provided by their Internet Service Provider (ISP). Those of you who use email addresses that end in @att.net, @charter.net, @twc.com, @rr.com, @comcast.net, @bellsouth.net, etc. are using ISP email addresses.
First of all, EVERYONE should have at least one alternate email address
Email has become an essential part of our lives, and having a single email account is no longer enough. There are many reasons why everyone should have more than one email account, with one of them being a webmail account.
A webmail account is an email account that you access through a web browser, such as Gmail, Hotmail, Outlook.com, et. al. Most webmail accounts are free. We’re here to tell you that we feel having at least one webmail account is essential. One of the most significant advantages of a webmail account is that you can access it from any device with an internet connection. This means that you can check your emails on your desktop, all-in-one, laptop, smartphone, or tablet, making it easy to stay connected while on the go.
Another reason why having a webmail account is important is that it offers more storage space. With a webmail account, you can store your emails in the cloud, freeing up space on your device. This can be especially helpful if you have multiple devices and want to access your emails from all of them.
Webmail accounts come with more features than traditional email accounts. For example, Gmail provides superior and accurate spam filtering. You’ll find that most webmail providers offer features such as advanced spam filtering, automatic sorting, and integration with other applications, making it easier to manage your emails.
Webmail allows you to control your email, rather than allowing your ISP to delete and censor email based on whatever criteria they decide to use to filter junk mail and to censor/delete mail based on rules only they know. Once an ISP decides to block or censor an email you lose control. With a webmail account, some emails may go into your spam folder, but you can move email from the spam folder to the inbox by marking it as “not spam” or “not junk” and this puts you in control of your email. Webmail does not simply delete emails based on some arcane rules or criteria.
But the most important reason is that webmail sets you free from your ISP. If you’re using, let’s say, Comcast (Xfinity) all your mail depends on you using Comcast as your ISP. If you want to switch ISPs, you cannot take your Comcast (or other ISP) email with you. With a webmail account, you have access to your email as long as have an internet connection, so you’re not bound to your ISP with the “email tether”. And if you get a new computer and you use a webmail account your email comes with you to your new computer, new smartphone, or new tablet.
And even if you plan to stick with your ISP forever, having more than one email account is essential. And at least one of those should be a webmail account. Whether you choose Gmail, Outlook.com/Hotmail, or Yahoo for your free webmail account(s) is up to you.
If you only use one ISP email account, we hope you’ll take our advice and sign-up for a webmail account and start using it because webmail accounts have many excellent features, free you from the restrictions of ISP email, and allow you to get your email from any Windows device, Apple device, Android device, or Linux device including desktops, laptops, tablets, and smartphones.
You can get a free Gmail account here.
You can get a free Outlook.com/Hotmail.com account here.
You can get a free Yahoo.com account here.
There are others. The webmail you choose is up to you. But you really do need more than one email account and one of them should be a webmail account.
Want more tips, tricks, and information?
We have thousands of Windows tips, tricks, and more on our InfoAve website.
Subscribe to our free InfoAve Daily newsletter.![]()

Now available: Reg Organizer 9.1
If you purchased or renewed Reg Organizer through Cloudeight within
the last 12 months, you're entitled to a free version upgrade to Reg
Organizer 9.1. Works great with Windows 10 and Windows 11!
Save $14 on
Reg Organizer right now!
Reg Organizer
- A Swiss Army Knife of Windows Tools - Works Great on Windows 10!
![]()

How to Use Real Microsoft Office Apps for Free
First, Microsoft doesn’t want you to call it MS Office anymore, it wants you to call its office suite Microsoft 365. But a rose by any other name is still a rose. And Microsoft Office by any other name is still Microsoft Office.
So when you go to https://www.office.com/ to sign in, you’ll be reminded not to call it Microsoft Office anymore, but who cares? If you have a Microsoft email address – that is any address that ends with @outlook.com, @hotmail.com, @live.ca, @live.com, or @msn.com you can sign in and use the Microsoft Office (Microsoft 365) like Word, Excel, or PowerPoint and more, for free. And if you don’t have a Microsoft account, click “Sign in” anyway…

If you don’t have a Microsoft email address, you can click Sign in on the sign-in screen above and you’ll see the Username-Password screen and an option to create a free Microsoft email address – either a free you@outlook.com or a you@hotmail.com address.
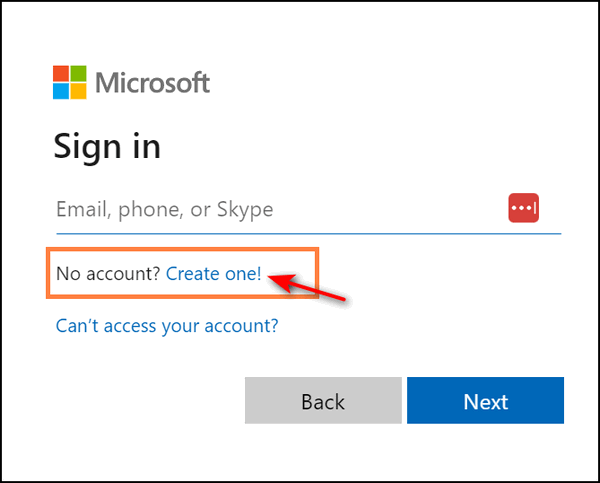
Once you sign in with your old or newly created Microsoft email address you’ll see this friendly message. And don’t worry, if you have a Microsoft email address you also have 5 GB of free OneDrive space to store all the wonderful documents you will create with your new free MS Office Microsoft 365 account.

And you’ll find free, sometimes helpful tips along the way.

You’ll see that the MS Office MS 365 apps include Microsoft Word, Microsoft PowerPoint. and Microsoft Excel.

When you choose one of the MS 365 to use – for example MS Excel – you can also choose from a variety of templates or create a blank document from scratch. Also note, along the left edge you’ll see icons for all the available MS 365 apps – Word, PowerPoint, and Excel, as well Outlook (email), OneDrive (your free online storage space), and Teams which you can use to collaborate and hobnob with others.

Using Microsoft Word
It’s easy to choose a dark or light theme in Microsoft Word/p>
For me and my ancient eyes, the dark theme is easier to see. You may not agree and that’s just peachy because MS 365 Online allows you to switch between dark and light themes easily.



Using MS Excel

If you’re not Microsoft Excel savvy, you’ll find a helpful tour to get you started. You will also find many templates available for Word and Excel that you might find helpful In the screenshot above, you can see I’m using the calendar template./p>
You can even use voice typing with the MS 365 online apps
Below you can see a voice-typed, hand-edited, MS Word document I created online using a free MS 365 account. Notice that MS Word does not like “I tells ya”, I tells ya!

While Microsoft says that MS 365 Premium Apps have more features than the free versions we say hooey! If you don’t want to pay for Word, Excel, or PowerPoint, you’ll find the free online versions of those programs as least as good as some of the free MS Office alternatives. And you can access them for the price of a free Microsoft email address – which you also use, believe it or not, to send and receive email!
Yes, you can save documents created with the MS 365 online apps to your computer
Although MS 365 online saves all your finished and unfinished documents online, you can also save documents you create with the free MS 365 apps to your computer or other devices.
Ready to try Microsoft Office Microsoft 365 Online?
If you’re ready to try MS 365 online, just visit https://www.office.com/ and sign in with your Microsoft email address – or sign up for a free Microsoft address from that page.
![]()
Don't have a Cloudeight SeniorPass? It's a great deal. Learn more here.
Our Cloudeight SeniorPass is a great deal. You get unlimited support for one full year from the date you first use your SeniorPass. We can help keep your computer running well, fix all kinds of computer problems, clean up malware, and a whole lot more. Our SeniorPass is like having insurance for your computer. And it's only $99 for an entire year.Get your SeniorPass today for just $99. It's just like having insurance for your computer - only better!
To learn more about our SeniorPass, please see this page.
![]()

...Three dazzling white horses prancing in an arid plain beneath cloudless desert-blue skies. In the background, you can see jagged, grey-edged, cold-faced mountains, shimmering in the heat.
Your mind paints the scene.
You can feel the hot, dry, gritty, relentless wind blowing through your hair, touching your skin… burning yet setting you free.
You are an artist even with your eyes closed.
Lush vegetation, banana trees, coconut trees, and ancient ferns with large deep green fronds dancing in the tropical sun. The gentle, sonorous roar of a waterfall lulls your senses into an ever more beautiful place. Tropical birds singing, the sound of endless, boundless water roaring. Your thoughts are peaceful, your mind serene, and your eyes are closed.
And your soul is at peace.
We often think of dreams as things that happen only when we are sleeping...
Read the rest of this essay here...
![]()
We can fix your Windows computer... check out our low prices here!

Two easy back-to-basics tips for you!
1. Clean up your system: Use the built-in Disk Cleanup tool to remove
temporary files, unnecessary system files, and other junk data that can
slow down your computer. All you have to do is right-click on the Start
button and choose "Run". Type CLEANMGR in the Run box and press Enter.
You can choose want you want to clean up. Don't worry, you can't choose
the wrong things here. All items listed in Windows Disk Cleanup are safe
to clean
Use keyboard shortcuts: Learn keyboard shortcuts for common tasks like
copying and pasting, opening new tabs, and closing programs. This will
save you time and make your computer use more efficient.
See our
list of keyboard shortcuts here.
![]()

Sales of the following products and services help support our newsletters, websites, and free computer help services we provide.
Cloudeight Direct Computer Care: Single Keys, SeniorPass, or Season Tickets - always a great deal. Cloudeight Direct Computer Care is like having PC insurance. Get more information here.
Emsisoft Anti-Malware: Emsisoft is the only Cloudeight-endorsed and recommended Windows security program. It provides users with a complete antivirus, antimalware, anti-ransomware,
and anti-PUPs solution. We offer single Emsisoft licenses and multi-computer licenses at discount prices. Also, we offer our exclusive Emsisoft with Cloudeight installation & setup. Get more information here.
Reg Organizer: Reg Organizer is the Swiss Army Knife of Windows tools. It's far more than just a registry optimizer and cleaner... it's a Windows all-in-one toolkit. Reg Organizer helps you keep your computer in tip-top shape and helps you solve annoying Windows problems. Reg Organizer works great with Windows 10
and Windows 11! Get more information about Reg Organizer (and get our special discount prices) here.
SeniorPass - One year of Cloudeight Direct Computer Care - unlimited sessions!
Get more information here.
Windows 10 Customization: Make Windows 10 look and work the way you want it to. Learn more.
MORE IMPORTANT STUFF! Your
InfoAve Weekly Members' Home Page is located here.
Print our Cloudeight Direct Computer Care Flyer and spread the word about our Cloudeight Direct Computer Care repair services. Get our ready-to-print flyer here. Help us Grow! Forward this email newsletter to a friend or family member - and have them
sign-up for InfoAve
Weekly here!
Get our free daily newsletter! Each evening we send a short newsletter with a tip or trick or a computer-related article - it's short and sweet - and free.
Sign-up right now.
We have thousands of Windows tips and tricks and computer articles posted on our
Cloudeight InfoAve website. Our site has a great search engine to help you find what you're looking for too!
Please visit us today!
Help us by using our Start Page. It costs nothing, and it helps us a lot. Print our Cloudeight Direct Flyer and spread the word about our computer repair service! If you want to help us by telling your friends about our Cloudeight Direct Computer Care service, you can download a printable flyer you can hand out or post on bulletin boards, etc.
Get the printable PDF Cloudeight Direct Computer Care flyer here.
We'd love to hear from you!
If you have comments, questions, a tip,
a trick, a freeware pick, or just want to tell us off for something, let us know.
If you need to change your newsletter subscription address, please see "Manage your subscription" at the very bottom of your newsletter.
We received hundreds of questions for possible use in IA news. Please keep in mind we cannot answer all general computer questions. We try to personally answer as many as we can. We can only use a few
in each week's newsletter, so keep this in mind. If you have a support question about a service or product we sell, please contact us here.
Subscribe to our Daily Newsletter! Get computer tips & tricks every night. Our daily newsletter features a computer tip/trick or two every day. We send it out every night around 9 PM Eastern Time (USA). It's short and sweet, easy
to read, and FREE.
Subscribe to our Cloudeight InfoAve Daily Newsletter!
We hope you have enjoyed this issue of Cloudeight InfoAve
Weekly. Thanks so much for your support and for being an InfoAve Weekly subscriber.
Have a great weekend... be safe!
Darcy and TC
Cloudeight InfoAve Weekly - Issue #1018
Volume 20
Number 24
April 14, 2023
Not a subscriber? Subscribe to our FREE Cloudeight InfoAve
Weekly Newsletter here.>

"Cloudeight InfoAve
Weekly" newsletter is published by:
Cloudeight Internet LLC
PO Box 73
Middleville, Michigan USA 49333-0073
Read our disclaimer about the tips, tricks, answers, site picks, and freeware picks featured in this newsletter.
Copyright ©2023 by Cloudeight Internet


