
Cloudeight InfoAve Weekly
Issue #1025
Volume 20 Number 31
June 2, 2023
Dear Friends,
Welcome to Cloudeight InfoAve Weekly Issue #1025. Thank you very much for subscribing and for being a part of our Cloudeight family. We appreciate your friendship and support very much! Please share our newsletters and our website with your friends and family.
If you're not getting our InfoAve Daily newsletter, you're missing out on a lot of good stuff!
It's free and it only takes a few seconds to sign up. We'd love to have you with us. Visit this page to sign up for our Cloudeight InfoAve Daily Newsletter.
![]()
Don't have a Cloudeight SeniorPass? It's a great deal. Learn more here.
Our Cloudeight SeniorPass is a great deal. You get unlimited support for one full year from the date you first use your SeniorPass. We can help keep your computer running well, fix all kinds of computer problems, clean up malware, and a whole lot more. Our SeniorPass is like having insurance for your computer. And it's only $99 for an entire year.Get your SeniorPass today for just $99. It's just like having insurance for your computer - only better!
To learn more about our SeniorPass, please see this page.
![]()

Rich wants to know the best way to
copy files from his old PC to his new PC and also how to print a list of
installed programs
First of all, I want to thank you both for ALL you do for us "Older
Folks" (86+ yrs.) and for ALL the helpful "Tips and Tricks" you give us
through your Home Page, emails, etc., etc., I have been a "long time"
member and supporter (I think from your "birth" as Thundercloud.net).
Like you, I started on computers (circa 1970) with DOS 1.0. and my first
computer was one with 2 5 1/4" floppy disk drives with the entire OS on
one side of one of those floppy disks (long before HDs were even thought
of. I cannot count how many computers (desktops and laptops) I have had.
I and my wife each have purchased a Computer Direct Care, which I
initially purchased for my new Dell laptop, but since then I have
purchased a new HP Desktop computer with much more RAM than my current
HP Desktop. Before I "call up" my Computer Direct Care purchase, I would
ask you to send me the correct instructions on:
1) How to correctly copy my Documents; Pictures; Videos; Downloads
etc. from my old HP Desktop.
2) How to get a "list" of all the programs I have on this old HP Desktop
so I can download and install the newer versions of the programs I would
like to keep on the new HP Desktop?
God Bless you both and may He give you continued health and financing to continue your "Mission" for many more years in His Service. Rich
Our answer
Hi Rich. Thanks for your nice comments and good wishes.
First, you're going to need an external hard drive. I suggest you buy a 1 TB external. They cost around $50-$60. You can buy them at Walmart, BestBuy, Staples, Amazon, etc.
Once you have the external drive and you're ready to go, plug the external drive into the old PC... DO NOT INSTALL THE SOFTWARE THAT CAME WITH THE EXTERNAL, it's not needed.
First, you'll need to copy the files from the old PC to the external drive.
Here are the instructions for copying the files from the old PC to the external drive.
Before you do anything else go to this page and follow the instructions to add "Copy to & Move to" to your right-click context menu if it's not there already.
Now, open File Explorer and browse to the folder at This PC > C:\Users\ <your username>. Right-click on your user folder and select "Copy to folder" from the right-click menu and copy the entire User folder to the external drive. That folder contains all your personal files (Pictures, Music, Documents, Favorites, etc.) If you're not sure of your username, type CMD in the taskbar search and press Enter when you see Command Prompt in the search results. Type WHOAMI at the prompt and press Enter.
Next, unplug the external drive from the old PC and plug it into the new PC. Before you do anything else go to this page and follow the instructions to add "Copy to & Move to" to your right-click context menu.
Important... never copy the entire folder from your old computer on the external drive to your new PC. Always open the folder on the external drive and select all the files in it and move those files to the corresponding folder on your new PC.
OK let's continue... Use File Explorer to browse the external drive. Open the Users folder you copied to the external drive, find the Documents folder, and open it. Select any one of the files in that folder and press CTRL + A to select all the files in that folder. Right-click on the selected files and choose "Copy to folder" and choose the Documents folder on the new PC. It may take a while for all the files to be copied.
Next, open the Pictures folder in the Users folder on the external drive. Select any one of the files in that folder and press CTRL+A to select all the files and folders in the Pictures folder. Now right-click on any of the selected files and choose "Copy to folder" and then choose the Pictures folder on the new PC. Again it may take a while to copy the files.
Do the same with the Music folder and the Videos (if you have Videos), Downloads folder, etc.
Once you do that all of your files will be on your new PC in exactly the same locations they were in on your old PC. It doesn't matter whether you were using Windows 10 or Windows 11 on the old PC - the two operating systems have the same basic folder structure.
In my opinion, you might be better off not making a list of all your programs on your old PC. A lot of the programs we install, we don't use. But if you want to make a list of programs that are installed on your old PC along with other info about them, download and install HiBit Uninstaller on the old PC. You can get it free from here. Install it and then open it.
You'll see a list of all programs installed on your computer. Right-click on any one of them and choose "Select all"..
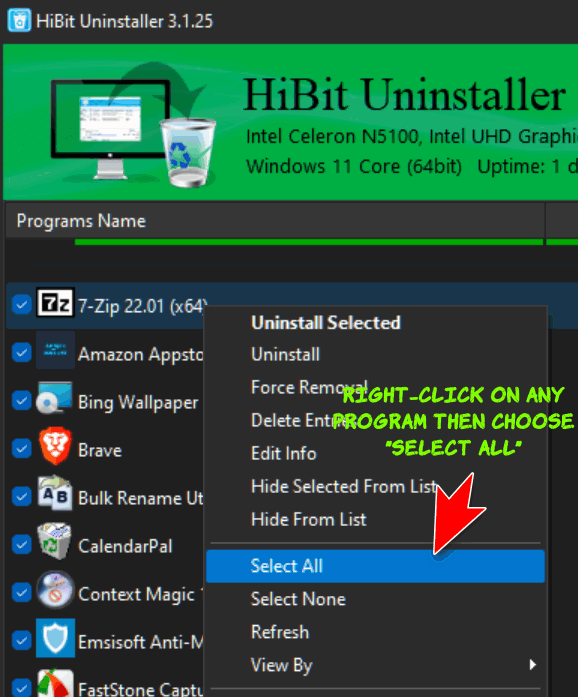
With all programs now selected, right-click on any one of them and choose "Export List to"...
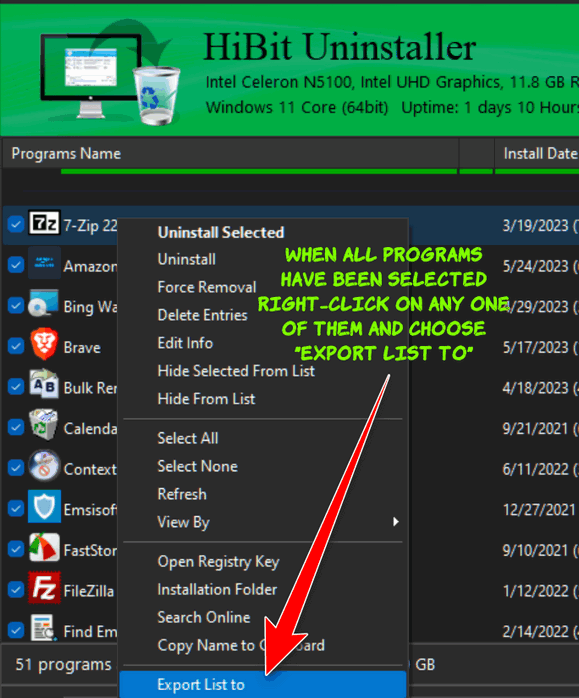
From the "Export List to" dialog, choose HTML file (web page), click on Page color (choose white so it's easier to print) then click on "Export". You can name the file anything you want, but by default, it's called "Report" and it's saved to your Document folder when you click on the Export button.
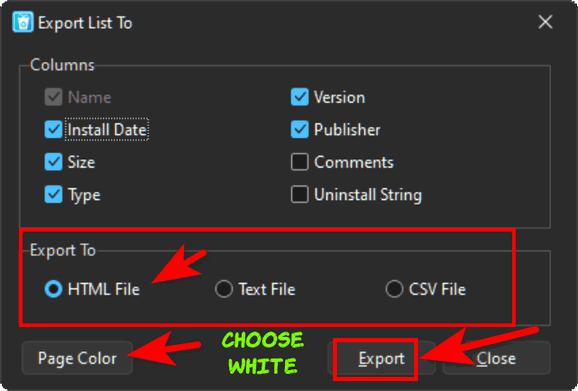
Go to your documents folder and click on the file you just created. It will open in your browser. Once it's open, press CTRL+P to print it. The list shows the program name, size, date installed, and publisher.
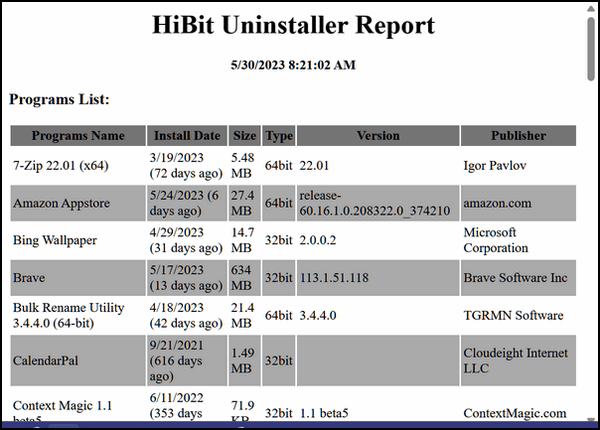
Whew! That's a lot of information. We hope this helps you, Richard.
![]()
Rhonda has a question about the
added formatting breaks in emails
Hi. Thank you for that great tip about clearing the icons off the
desktop. I use John’s background changer and every day get a
beautiful desktop of one of our wonderful trips (the current folder
is Alaska cruise). Now the icons are gone (but still handy) I get to
see a beautiful and clear view every time I minimize my windows...
I do have a question. I use Outlook 2019. When a person replies to my email, especially if they go back and forth, the system puts in extra blank lines, changes the line spacing, and adds space before and after the paragraphs. Is there a way I can stop it from doing this so my formatting and spacing remain true to my settings?
I love your newsletter and especially appreciate the tips and software testing. Thank you, Rhonda B.
Our answer
Hi Rhonda. Thanks for your very kind words.
You don't need a program to use your photos as desktop wallpaper - Windows 10 and Windows 11 have that option. It's under Settings > Personalization > Background … set it to "Slideshow". You can then choose the folder of pictures you want to use. You can set the interval for how long each picture is displayed and change the order of the pictures displayed, by setting it to "Shuffle". You can set the interval the background changes from intervals between every minute up to once a day.
Secondly, there's no way to format Outlook mail so it eliminates the way replies and received emails are formatted. How the mail you receive is formatted depends on the formatting the sender used. You can, if you want, choose "Plain text" formatting when your reply which removes all formatting, however, it will also remove any text links and images as well. In the compose window when replying click on "Format text" from the menu bar at the top and select "Plain text".
We hope this helps you, Rhonda.
![]()
Robert wants a good anti-malware
program for a "Smart TV"
Hi, Guys (TC & EB). I just now have to purchase a new television in this
“smart tv” era. Since they are connected to the internet will I need to
install an anti-malware (Emsisoft) program to keep it safe? As always,
thank you for your expert advice! Sincerely, Robert F.
Our answer
Hi Robert. Good question. To begin with, very few companies make
antivirus/anti-malware apps for "smart" TVs; Emsisoft does not.
It is possible that smart TVs could be compromised, but that would likely be a result of a zero-day attack that antivirus software won't catch or prevent anyway. Like all Internet of Things devices, if internet-connected devices aren’t supported for long enough with security patches—your TV’s “smart” software could eventually end up old, unpatched, and open to attack. So, older internet-connected devices may be at risk.
If someone is running an old smart TV—perhaps with old, unpatched Android TV software—that might be a problem. But for newer devices, we recommend skipping the antivirus software. And honestly, you can’t even use antivirus software on most Smart TVs.
Unlike a PC, you don't use a streaming device to browse the web or check and read email. You're smart TV will have pre-approved streaming apps like Pluto TV, Netflix, Amazon Prime, Tubi TV, Plex, and many others you can install via the Smart TV's streaming app selection.
Your smart TV will update its software automatically. If not, check to ensure your smart TV streaming software is up-to-date. Also, if you use a streaming device like Roku, Amazon Firestick, Google Chromecast, etc., your TV is not connected directly to the Internet anyway. Streaming devices such as these will continue being supported with security and feature updates for quite a while.
I've been using different Roku streaming devices for over a decade and never had any problems. As a matter of fact, I can't remember even hearing about antivirus software for a Roku.
Keep your Smart TV's software up-to-date and you'll be fine. We hope this helps you, Robert.
![]()
Mike's preferred search engine in
Edge keeps changing from Google to Bing
My search engine keeps changing from Google Search to Bing. I have
verified in Google settings that my selected search engine is, in fact,
Google Search when I'm using Chrome. Also, whenever I use MS Edge, the
setting for the search engine in Edge is also Google Search. I have not
installed any new extensions in either browser for over a year. I did go
into settings on both browsers and cleared all cookies, history, etc.
Yet, the search engine keeps coming up with Bing. Whenever I do a search
by right-clicking on a highlighted word or phrase, I select "search with
Google." It then shows the Google page briefly, then immediately
transfers to www.bingfr,com, then quickly to one or two other sites
before ending up on the Bing search screen. I've tried using Privacy
Badger and uBlock Origin to block the site, but that didn't work either.
Each time I do a complete clear of the cookies in Google, then it resets
to Google search. However, it's a pain to have to re-key in all my user
names and passwords on all the secure sites I normally visit. Due to the
fact that I don't install any extensions, especially in MS Edge, then
maybe Microsoft is corrupting my search engine choice if/when I do a
search using MS Edge. What do you think? Also, thank you very much for
your help. Mike
Our answer
Hi Mike. uBlock and Privacy Badger will not block normal (good)
websites. Bing whether it be Bing.com or Bing.fr (France) is not a
malicious website. The best and easiest way to fix this is to reset both
Chrome and Edge and clear your browsing history. Not only will it fix
the problem it will also restore each browser to its default settings,
which means the default search engine in Chrome will be Google.
Clearing your history & cache will not (by default) remove your passwords, but you will have to re-sign into sites that require you to sign in when you revisit them.
See this page to see how to reset Chrome and clear your browsing history & cache.
See this page to see how to reset MS Edge and clear your browsing
history & cache.
Resetting your browser(s) will not cause you to lose your
bookmarks/favorites.
Once you reset Chrome, Google will automatically be your default search engine. But Edge will default to Bing. So you will need to change it to Chrome. Open Edge and type or copy & paste edge://settings/search in the address bar and press Enter. Next to "Search engine used in the address bar" change it from Bing (default) to Google.
Microsoft is sneaky and they will occasionally try to trick you into changing your default search engine to Bing by displaying this popup.
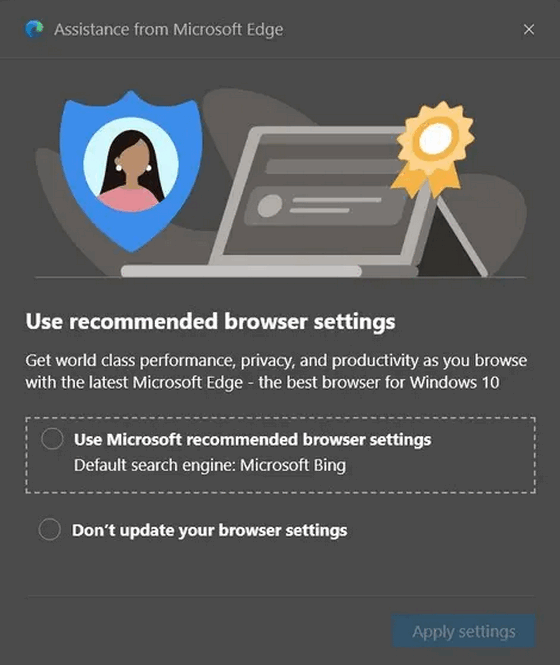
If you click "Use Microsoft recommended browser settings" it will switch your search engine to Bing. When you see this popup, always click "Don't update your browser settings".
If you click "Use Microsoft recommended browser settings" it will switch your search engine to Bing. When you see this popup, always click "Don't update your browser settings".
If you never want to see that popup again, you can disable it. Type or copy & paste the following in the Edge address bar and press Enter
edge://flags/#edge-show-feature-recommendations
Set this to Disabled,
And since you're using Windows 10 you also have to be careful when you open the Settings app.
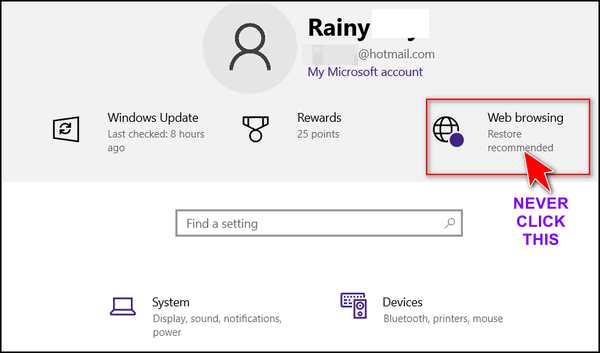
If you click "Web browsing" at the top of the setting app, it will change your default search engine to Bing.
You cannot delete Bing search from the search engine list in Edge but you can in Google. So here's another trick you can use to foil Microsoft's attempts to hijack your preferred search engine. Open Chrome, type or copy & paste chrome://settings/searchEngines in the address bar, and press Enter.
Under "Search engines" find Bing and click the 3 vertical dots on the far right & select "Delete" to remove the Bing search option from Chrome altogether.
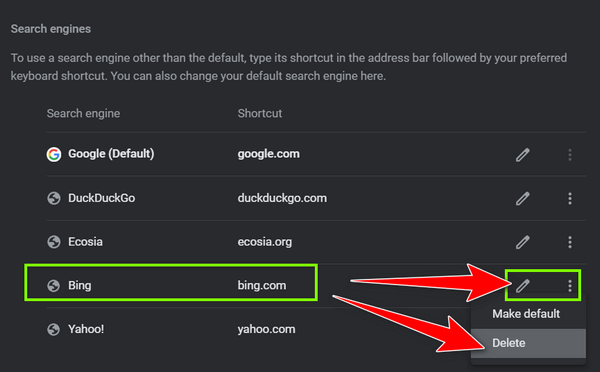
We hope this helps you, Mike.
--------
Mike wrote back: "Thank you so much! I really appreciate your help.
Everything works great now! Mike."
![]()
We gladly help everyone who writes every day by answering their questions and helping to solve their computer problems. Please help us continue to do that!
Make a small donation and help us help you!
If you don't need any of our products or services right now, please help us with a donation. Even the smallest gift is appreciated. Every donation helps us to provide useful information that helps you with your computer as well as helps us to keep you safe on the Internet. We offer free help to thousands of people every year... and we offer an honest and inexpensive computer repair service too. We do everything we can to help you with your computer and keep you safe too.So if you don't need any of our products or services right now, please help us by making a donation right now.
Interested in making a monthly gift? Visit this page. Help us keep helping you!
Thank you so much for your support!
Gary wants some advice about Email
I am just wondering if you're recommending an email program. I have been
using Shaw as our ISP for years, however, I'm hearing some very serious
comments regarding their lack of support and upgrades to their email
program. I use Thunderbird but it still comes from Shaw as they are our
ISP. I would appreciate your thoughts on the matter.
Our answer
Hi Gary. Any email program you choose, whether it be a desktop email
client like Thunderbird or OE Classic, or a Webmail app like Gmail,
Outlook.com, Shaw mail, Yahoo Mail, etc. all require an internet
connection. Your service provider is Shaw and they provide your internet
connection. You cannot get email without an Internet connection.
When you use Thunderbird to send/receive/check your email, Thunderbird uses your internet connection to connect to the mail server (whether that be Gmail, Hotmail, Shaw's email, etc.) to retrieve/check your email. Since Shaw provides your Internet connection, everything you do on the Internet, sending/receiving email, browsing the web, watching videos, using social media, etc. go "through" your ISP, which is currently Shaw. So, unless you want to change internet providers everything you do online uses the internet connection provided to you by Shaw.
I hope this helps you understand how things work and why changing your email program doesn't change the Internet provider you use. No matter what you do online, you will still use the internet connection provided by your ISP, which is currently Shaw.
![]()
Theresa wants to know how to set up
her Gmail account in the Thunderbird email client
I use Thunderbird as my email program. I also have a Gmail account. How
can I give Thunderbird permission to access my Gmail account so I can
get all my emails in Thunderbird.? Thanks!
Our answer
Hi Theresa. Here's how to set up a Gmail account in Thunderbird.
Open Thunderbird.
Click on Tools > Account Settings.
Click on Account Actions.
Click on the Add mail account.
Type in your name and your Gmail address,
See the screenshots below...
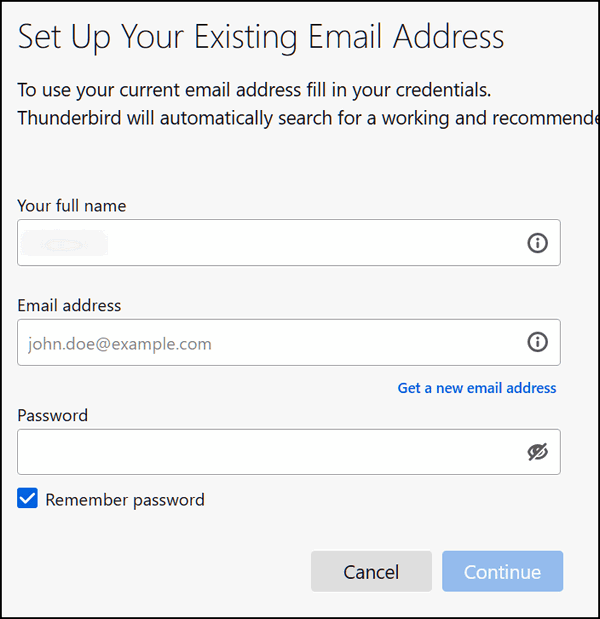
Click "Continue",,,
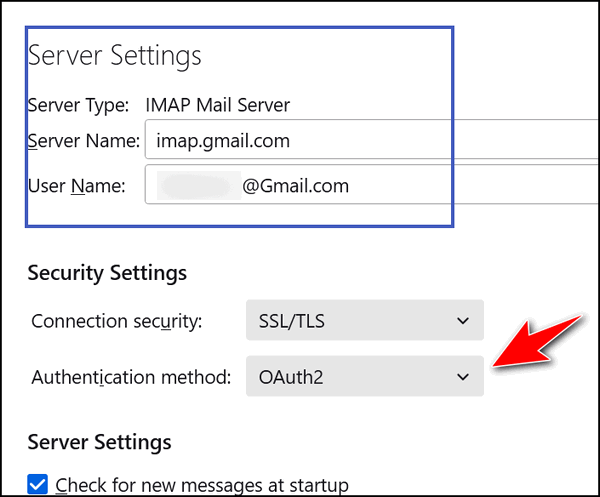
The following dialog will open and Thunderbird will automatically set up
the correct server settings for your Gmail account.
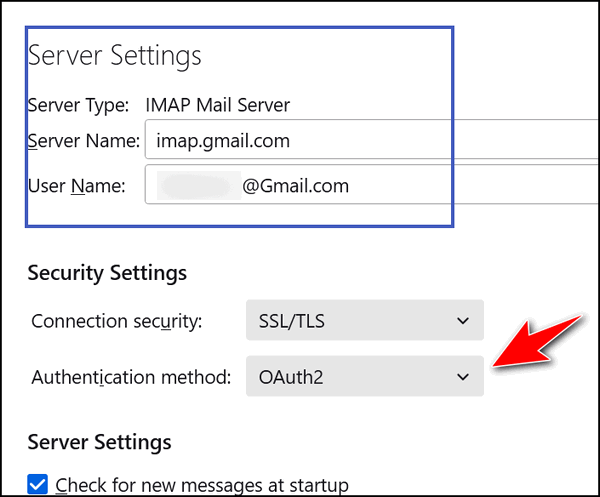
When you see "Configuration found" (green stripe)… click "Done"...
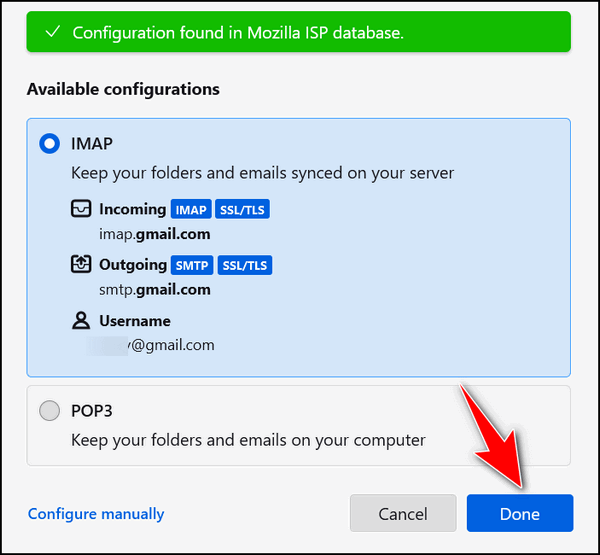
A Google dialog will open. Enter your Gmail address and click "Next"...
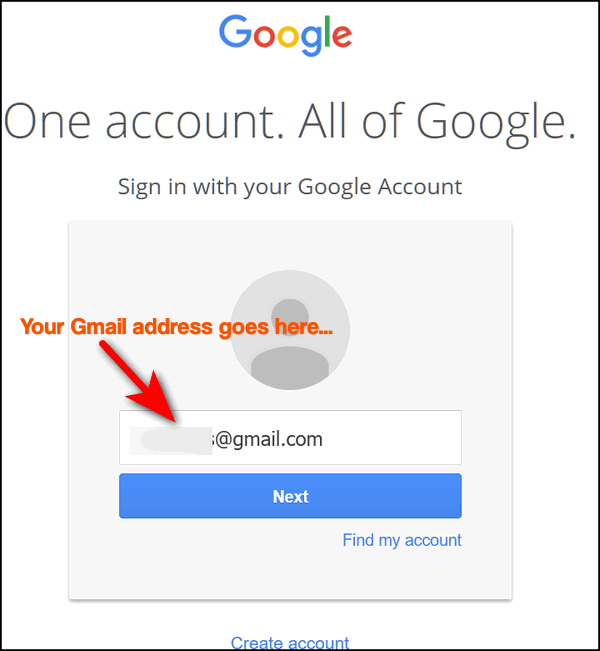
Enter your Gmail password...and click "Sign in"...
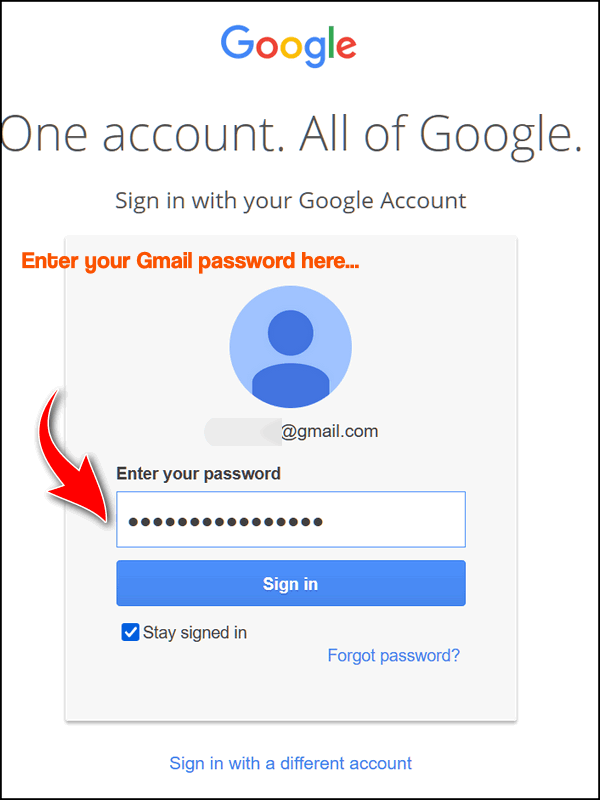
You'll get a message to confirm your identity. For this part, Gmail will use your recovery cell phone number or alternate email address (whatever you chose when you first set up your Gmail account). You'll need to respond to the message on your phone or alternate email address. In my case, Google sent the info to my phone.
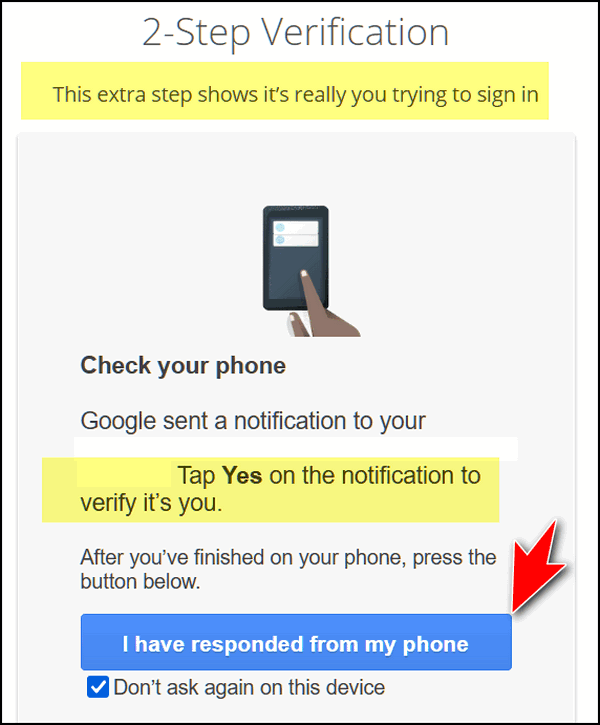
After you've confirmed your identity, you'll see the following... "Mozilla Thunderbird Email" wants to access your Google Account... If you want to access your Gmail via Thunderbird you must click "Allow".
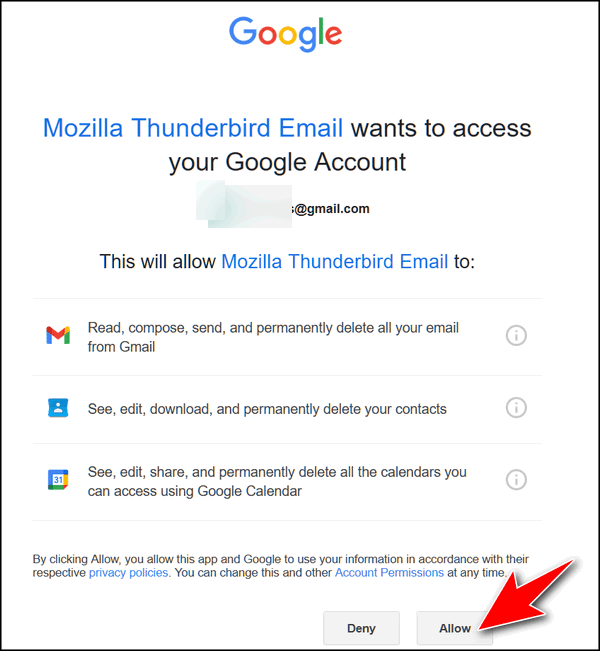
You'll get a message confirming that Thunderbird has access to your Google Account and your Gmail account.
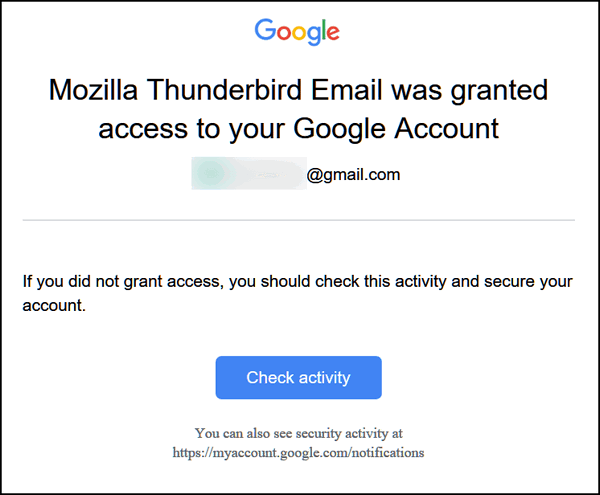
You should start to see your Gmail emails and Gmail folders showing in Thunderbird.
It's not as complicated as it appears. The screenshots above are a step-by-step guide. If you know your Gmail password it should take you less than 3 minutes to set up your Gmail account in Thunderbird.
We hope this helps you, Theresa.
--------
Theresa wrote back: "Thank you TC for your help. You and Darcy are
the best!",
![]()
Juvy has a problem with free MS
Office alternatives
Hello. I'm amazed you have time to send out replies! Thank you for that.
One "problem" I found with the free office program. I saved documents, but then when I had to use Microsoft Office I could not open the file saved in FreeOffice. It works the other way around. You can save documents as a Word doc, but at the time I didn't think I might need that in the future. Now with Microsoft having their programs online making them a hassle, chances are that I will never go back to Microsoft Office again. Thank you again. Juvy.
Our answer
Hi Juvy. it's incorrect that Microsoft Office forces you to open files
with it. It depends on your default app settings. By default, if you
have Microsoft Office installed (or use the online version) Windows will
automatically set your default apps to open MS Office files with MS
Office. But you can change this in Settings >Apps > Default apps.
For example, let's use *.DOCX (Word documents) as an example. It will automatically open in Microsoft Word regardless of any alternate office program you have installed. But you can easily change this in Settings > Apps > Default apps so that DOCX files (MS Word Documents) open in Open Office, WPS Office, Libre Office, etc. You can't save files in Free Office, you can only save them in folders on your computer unless Free Office offers some form of cloud storage... and even then you can still change your default settings so that DOCX, XLS, PPTX, and other MS Office formats open in Free Office, Open Office, WPS Office, Libre Office or whatever alternate office program you have installed. Some office alternatives may do this for you automatically while others may not. You can change the default program to open any file type in Settings > Apps > Default apps.
We hope this helps you, Juvy.
![]()
We gladly help everyone who writes every day by answering their questions and helping to solve their computer problems. Please help us continue to do that!
Make a small donation and help us help you!
If you don't need any of our products or services right now, please help us with a donation. Even the smallest gift is appreciated. Every donation helps us to provide useful information that helps you with your computer as well as helps us to keep you safe on the Internet. We offer free help to thousands of people every year... and we offer an honest and inexpensive computer repair service too. We do everything we can to help you with your computer and keep you safe too.So if you don't need any of our products or services right now, please help us by making a donation right now.
Interested in making a monthly gift? Visit this page. Help us keep helping you!
Thank you so much for your support!
![]()

How to Copy and Print Info from
"About Your PC"
Windows 10 and Windows 11
This tip was created in answer to a question from Rosa who wrote, “I would like to print the info about my computer. But when I go to “About your PC”, I can’t print it at all.”
So for Rosa and everyone else who would like to print the information shown in “About your PC” on Windows 10 and/or Windows 11, this tip is for you.
Most of the screenshots shown here are from Windows 11, but this tip works in both Windows 11 and Windows 10.
First, you open “About your PC” by typing ABOUT YOUR in the taskbar search. Press Enter or click Open when you see About your PC appears in the search results.
When About your PC opens you’ll see “About” at the top. The first category you’ll see is “Device specifications” and next to it (or beneath it) you’ll see a “Copy” button.
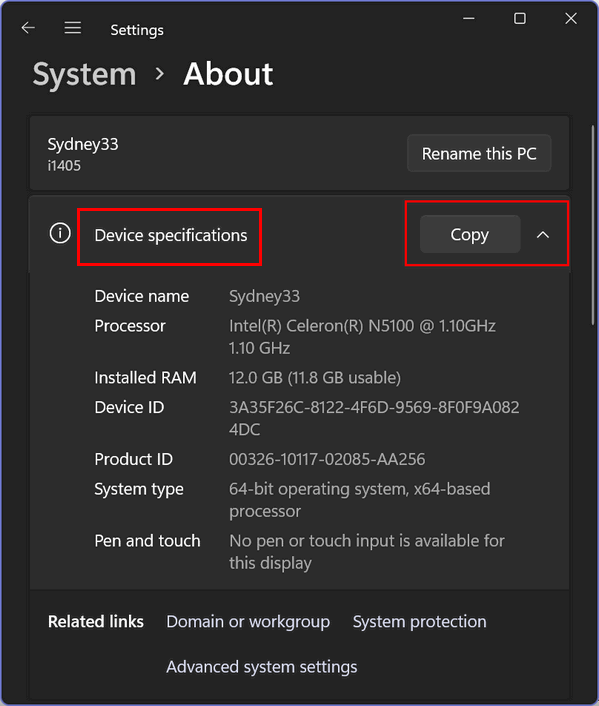
Above is a screenshot from Windows 11, and below is a screenshot from Windows 10.
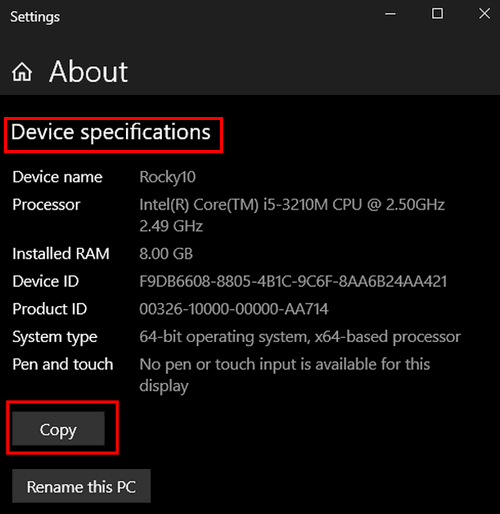
Both Windows 10 and Windows 11 show “Device specifications” at the top with a “Copy” button that allows you to copy the information shown to the Windows clipboard.
As you scroll down, you’ll see “Windows specifications” (on both Windows 10 and Windows 11), and on Windows 11 you’ll see “Support”. On both Windows 10 and Windows 11 there is a “Copy” button next to or beneath “Windows specifications” which allows you to copy that information to the Windows clipboard. If you’re using Windows 11 you can also copy information from the “Support” section.
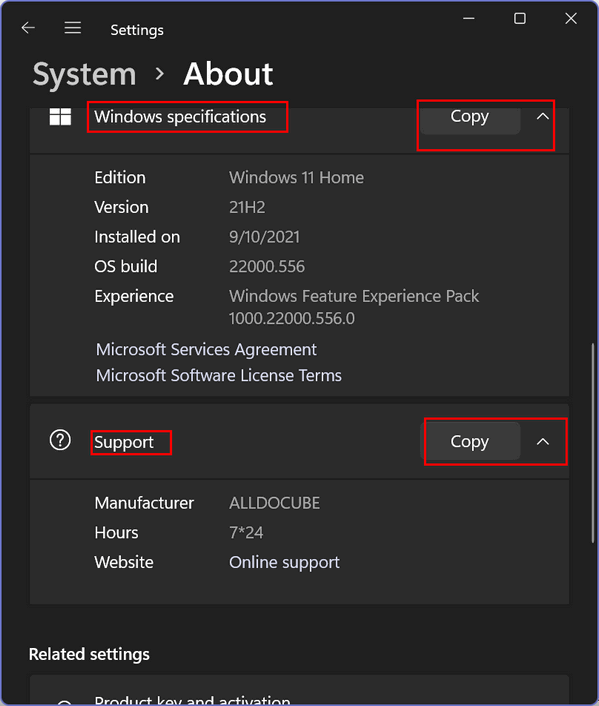
To print the information from any of the categories, you can use Notepad, WordPad, or whatever word processor you have installed. Every Windows 10 and 11 PC has Notepad and WordPad.
For this tip, we’re going to use Notepad.
Whether you’re using Windows 10 or Windows 11, type NOTEPAD in the taskbar search and press Enter when you see Notepad appear in the search results. Press the “Copy” button next to (or beneath) “Device specifications”, then press CTRL+V and paste the text into Notepad.
Next, under or next to “Windows specifications” click the “Copy” button and press CTRL + V to paste the information into Notepad. If you’re using Windows 11 you can press the “Copy” button next to “Support” if you wish, and use CTRL+V to paste the info into your Notepad file.
When you do all of that, you’ll end up with something that looks like this which contains all of the information in “About your PC”:
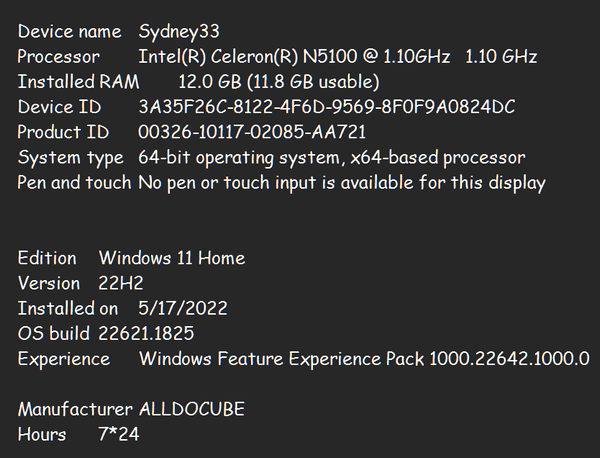
Then, all you have to do to print your “About your PC” file is to press CTRL + P or use the File menu… “File” > “Print”.
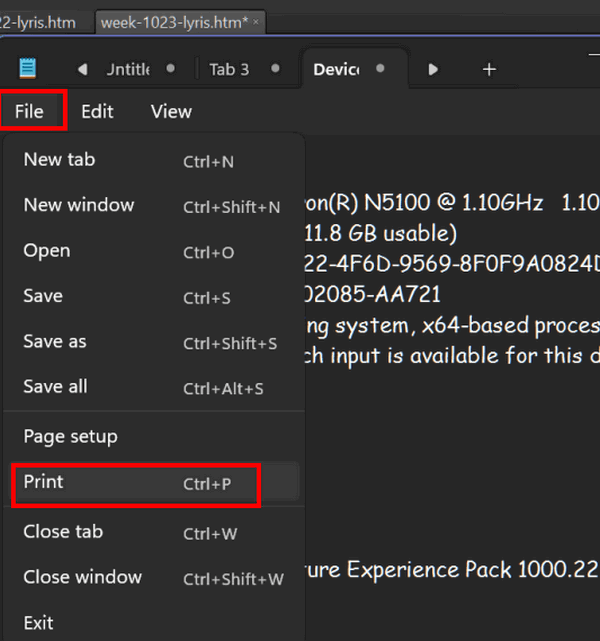
And that’s all there is to printing the information in “About your PC”.
And if you choose, you can save your Notepad file – just give it a name and save it.
![]()
The ABCs of the XYZs
Windows 10 and Windows 11
Today we’re going to show you three very handy CTRL key shortcuts that we use every day. And once you see how useful they are, we’re betting that you’ll use them a lot too. Here then, are our ABCs of XYZ.
Z first
One time I was writing an article for the newsletter when suddenly I accidentally deleted a long paragraph. I put a lot of time and work into that paragraph, I tells ya, and I was none too happy when I accidentally deleted it. Luckily I used a favorite old trick I learned long ago and immediately retrieved the paragraph in all its glory. Since then, I’ve used the same trick to bail me out of similar circumstances hundreds of times. And the trick is simple, but one you may not think of if you’re not reminded of it. So today, consider yourself reminded.
If you’re typing an email, an essay, an article, a journal, or whatever and you accidentally delete a word, a sentence, a whole paragraph, or several paragraphs, all you have to do to bring it back is to use the CTRL+Z shortcut. CTRL+Z reverses your last action.
And just as useful, you can use CTRL+Z to restore files deleted in error. And, CTRL+Z can reverse more than one action.
Y second
Now that you know what CTRL+Z does, do you know what CTRL+Y does? You don’t? OK, we’ll tell you. CTRL+Y reverses your last Undo. You can reverse more than one action that you’ve undone.
X last
You know CTRL+C copies whatever you’ve selected and CTRL+V pastes whatever you selected using CTRL+C. But what if you want to move a file or a text selection from one place to another? That’s easy. Use CTRL+X to “cut” the selected text or file to “cut” it from where it is, then use CTRL+V to paste it in another location.
An example? OK. Let’s say I have a picture of EB in my “Favorite Pictures” folder. I sure don’t want it there! So, I highlight the photo of EB and press CTRL+X. Then I open my “Monsters of the Id” folder and press CTRL+V to paste it there – where it belongs.
Now you know the ABCs of XYZ. Right?
![]()
Everything You Ever Wanted to Know
About Your Browser
Windows 10 / Windows 11
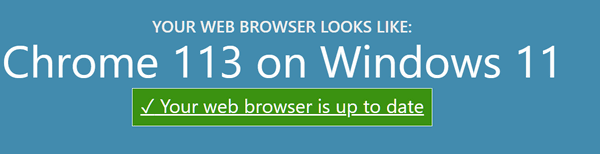
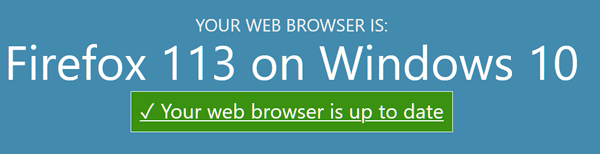
If you’re reading this, then you already know that one thing all of us have in common, regardless of the operating system we use –every single one of us has to use a browser to browse the web. Right?
But how much do you know about your browser? Well, we found a website that will tell you everything you ever wanted to know about your browser- and a whole lot more.
We’re going to tell you about a website that can tell you more about your browser than you probably ever wanted to know. However, it will give you a fascinating look at the amount of information your browser broadcasts to every website you visit. The site is called, WhatIsMyBrowser.com.
WhatIsMyBrowser.com tells you what browser and version you are using, the type of device you are using, which operating system you’re using, and your settings for important things such as JavaScript and Cookies.
We’ll take a moment and let the developers speak for themselves…
About the WhatIsMyBrowser.com Project
When Web Developers or I.T. Support are helping their customers, staff, and clients with technical problems, the first thing we need to know is which web browser they are using. Knowing this top-line information helps to reproduce the issues, and narrow down possible causes. But it’s hard to help a non-technical person figure out exactly what browser they’re using and what settings they have, so whatismybrowser.com gives them this information quickly, simply, and clearly, making your job of helping your customers or clients easier.
This site aims to be as straightforward and user friendly for non technical users, extensive in its detection, and to still provide the extended information for advanced users who need it.
The WhatIsMyBrowser.com Mission statement
Overarching objectives
- to provide a tool which contributes to making web development and technical support as easy as possible
- to encourage users to use modern web browsers for safer and fuller web experiences
- second to this; to make web developers jobs easier by encouraging users to abandon old web browsers…
Here are some screenshots to show you what you can learn from WhatIsMyBrowser.com.
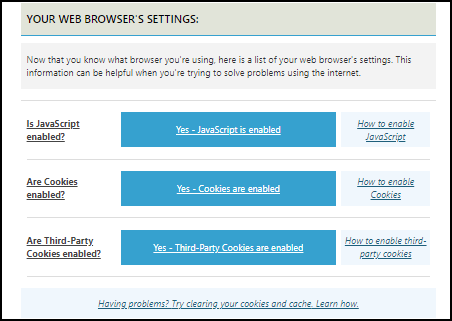
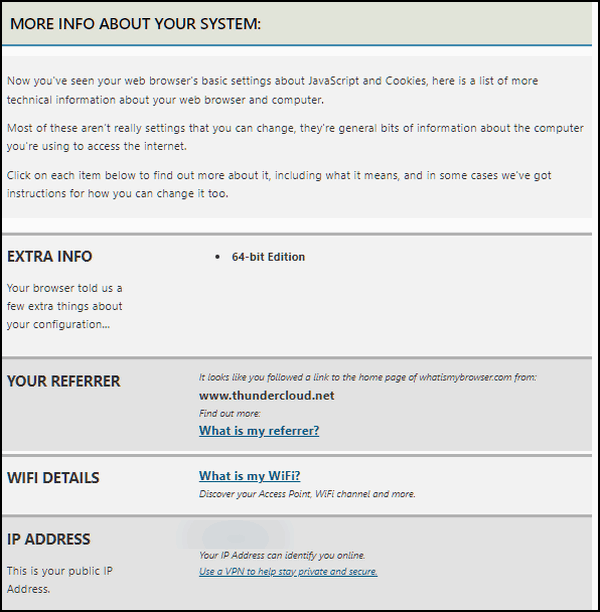
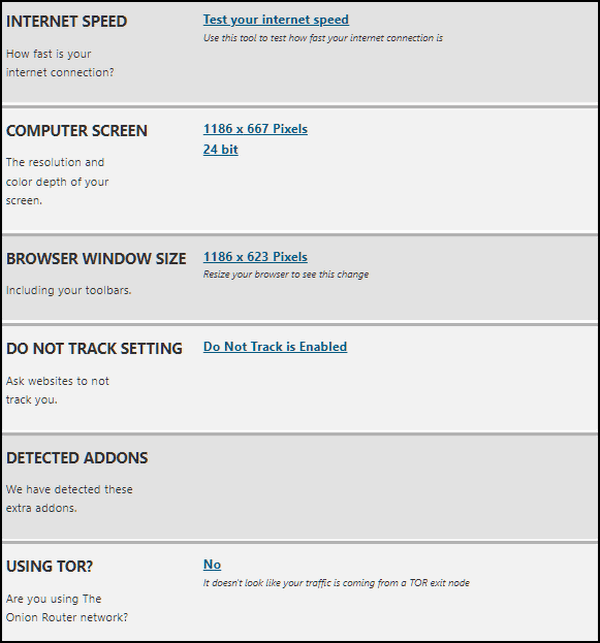
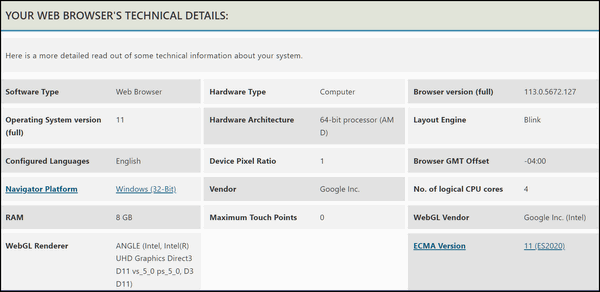
Are you ready to learn more about your browser? Great!
Visit WhatIsMyBrowser.com right now.
Want more tips, tricks, and information?
We have thousands of Windows tips, tricks, and more on our InfoAve website.
Subscribe to our free InfoAve Daily newsletter.![]()

Now available: Reg Organizer 9.1
If you purchased or renewed Reg Organizer through Cloudeight within
the last 12 months, you're entitled to a free version upgrade to Reg
Organizer 9.1. Works great with Windows 10 and Windows 11!
Save $14 on
Reg Organizer right now!
Reg Organizer
- A Swiss Army Knife of Windows Tools - Works Great on Windows 10!
![]()

Are You as Smart as You Think You Are?
Nowadays, Everyone Seems to Think They’re Smart.
Lately, when observing the world, reading or watching the news and Twitter posts, I have concluded that everyone thinks they are geniuses and we live in a world of brilliant people. But how can anyone be stupid when the truth is subjective and everyone makes up their own truth? Me stupid? That’s not true! It’s my world!
>The other day I saw an online article from the New York Post that said Bud Light was being sold for $3.49 for 24 cans because of some boycott that is going on (which I will not get into here).
I consider myself somewhat intelligent. I’m not an Albert Einstein, but I get by all right. And I like beer, so, I’m thinking, $3.49 for 24 cans of Bud Light? Really? I could be drinking high-quality beer for cheap all summer. I was ecstatic. I am so tired of drinking cheap brands of beer (since I’m poor), I put my shoes on and I was all ready to go to Walmart and pick up three or four 24-packs of Bud Light! Yah Hoo!
Alas, I checked the stores in my town and nearby, and the cheapest I could find was $21.99. Which is $7 more expensive than El Cheapo Light which I buy for $14.99.
Since, truth is now so hard to find, and everyone is smart, I provide the following non-AI, unaltered images to prove that 24 packs of Bud Light are not (at least in my little world) selling for $3.49.




Maybe I’m not as smart as I think. How could I ever believe that something so grand as getting 24 cans of brand-name light beer for $3.49 could be true?
How dumb could I be? I hope not too dumb. I came to find out I’m not stupid at all, I am pretty smart. Not an Einstein or Hawking, but not a dope even if I was snookered by the NY Post article. And today, you’re going to have the same chance to see just how smart you are too.
Where else in this world could you read an article like this that goes from beer boycotts and prices and then segues so smoothly into the gist?
It’s time to test your general knowledge and find out if you’re as smart as you think you are!
Am I Smart? QUIZ – How Smart Are You?
Nowadays, when social media and internet access have become commonplace, we can see that many people consider themselves smart. However, are they really like that? Internet philosophers, specialists, and other such personalities are pouring out on social media. However, should they consider themselves such? Do you think you are smart? Try to ace this ‘am I smart quiz,’ and the puzzle will surely be solved. We will answer whether you are closer to Albert Einstein or a chimpanzee. So what’s your general knowledge?
OK, before you go off to take the test you’re wondering how smart could I be if I thought I could buy Bud Light for $3.49 for 24 cans, right? You’ll be shocked!
My test result?
You’re smart!
Congratulations! You have shown an impressive level of intelligence and cognitive ability. You likely have strong critical thinking skills, are able to quickly process and analyze information, and are a skilled problem solver. Your intelligence likely allows you to excel academically or professionally, and you may enjoy activities that challenge you mentally.
To be honest, the test is quite easy… but still fun and there are many other quizzes on the site that are fun to do as well.
What will the test say about you?
To get your test results, the site will ask that you enter your email address, but you don’t have to. You can see your quiz results without entering your email address…just click “Skip”.

Take the same test I did by visiting our site pick Quizondo.
But wait, there’s a whole lot more on Quizondo than the general knowledge quiz.
You’ll find many other interesting quizzes. As they say on their site…
Quizondo is a website created to give users the highest level of entertainment. We’re making sure you’ll never get bored taking our quizzes. Quizondo offers trivia and personality quizzes designed to test your knowledge on a given topic or to reveal your real personality.
So start by taking the general knowledge quiz to find out if you’re as smart as you think you are and then explore Quizondo and take some of the other quizzes. We hope you’ll have fun exploring our site pick.
![]()
Don't have a Cloudeight SeniorPass? It's a great deal. Learn more here.
Our Cloudeight SeniorPass is a great deal. You get unlimited support for one full year from the date you first use your SeniorPass. We can help keep your computer running well, fix all kinds of computer problems, clean up malware, and a whole lot more. Our SeniorPass is like having insurance for your computer. And it's only $99 for an entire year.Get your SeniorPass today for just $99. It's just like having insurance for your computer - only better!
To learn more about our SeniorPass, please see this page.
![]()

I’m a Lucky Old Dude
Life is full of surprises and a lot of twists and turns. And I’m old
enough to know that life is not fair. So what? I just roll with the
punches. Life is not easy, and life is not fair, and anyone young enough
to believe that it is will find out quickly how wrong they are.
Most of us who’ve lived more than a few decades come to grips with the
truth. The real facts of life. Life is a learning experience; you learn
to take each day as it comes and do your best.
Some days will float away into the neverlands, while others will gnaw
and nag you for weeks, months, or years. Some days will turn into
beautiful if fleeting, memories. Those memorable days will be little
slices of joy and happiness – moments long ago that will always be
living inside my heart.
And sometimes, I guess, we’re all a little bit underappreciative of the
good things we have in our lives. Although I’m quite sure that most of
us who are working would not count our jobs to be among the best things
in our lives.
But I’m here to tell you how thankful I am that I can do what I do and
have such a wonderful and rewarding time doing it.
OK. So, what is it I do that I think is so great? It’s nothing
extraordinary. I’m not a surgeon saving lives, or an officer of the law
preventing a robbery, or a minister or priest saving souls.
No, I’m afraid I don’t do anything so grand...
![]()
We can fix your Windows computer... check out our low prices here!

What is ghosting?
EB has tons of money and blows it on stuff like wild parties, yachts,
fancy cars, and vacations. Another thing she does is buys up old haunted
houses so she can go ghosting... you know, looking for ghosts.
No! No! No! Just kidding...
Ghosting is a term used to describe the act of abruptly ending all
communication with someone without explanation. This can happen in any
type of relationship, but it is most commonly used in the context of
dating. Ghosting can be very hurtful and confusing for the person who is
being ghosted, as they are left with no closure or explanation.
There are many reasons why someone might ghost someone else. Some people
ghost because they are afraid of confrontation, while others do it
because they don't want to hurt the other person's feelings. Still,
others ghost because they are simply not interested in the relationship
anymore.
I've thought about ghosting EB since she overworks me and underpays me.
But I'm so poor and destitute -- every penny counts. Maybe someday soon
she'll realize my worth and I'll get a huge bonus. Hope springs anew!
![]()

Sales of the following products and services help support our newsletters, websites, and free computer help services we provide.
Cloudeight Direct Computer Care: Single Keys, SeniorPass, or Season Tickets - always a great deal. Cloudeight Direct Computer Care is like having PC insurance. Get more information here.
Emsisoft Anti-Malware: Emsisoft is the only Cloudeight-endorsed and recommended Windows security program. It provides users with a complete antivirus, antimalware, anti-ransomware,
and anti-PUPs solution. We offer single Emsisoft licenses and multi-computer licenses at discount prices. Also, we offer our exclusive Emsisoft with Cloudeight installation & setup. Get more information here.
Reg Organizer: Reg Organizer is the Swiss Army Knife of Windows tools. It's far more than just a registry optimizer and cleaner... it's a Windows all-in-one toolkit. Reg Organizer helps you keep your computer in tip-top shape and helps you solve annoying Windows problems. Reg Organizer works great with Windows 10
and Windows 11! Get more information about Reg Organizer (and get our special discount prices) here.
SeniorPass - One year of Cloudeight Direct Computer Care - unlimited sessions!
Get more information here.
Windows 10 Customization: Make Windows 10 look and work the way you want it to. Learn more.
MORE IMPORTANT STUFF! Your
InfoAve Weekly Members' Home Page is located here.
Print our Cloudeight Direct Computer Care Flyer and spread the word about our Cloudeight Direct Computer Care repair services. Get our ready-to-print flyer here. Help us Grow! Forward this email newsletter to a friend or family member - and have them
sign-up for InfoAve
Weekly here!
Get our free daily newsletter! Each evening we send a short newsletter with a tip or trick or a computer-related article - it's short and sweet - and free.
Sign-up right now.
We have thousands of Windows tips and tricks and computer articles posted on our
Cloudeight InfoAve website. Our site has a great search engine to help you find what you're looking for too!
Please visit us today!
Help us by using our Start Page. It costs nothing, and it helps us a lot. Print our Cloudeight Direct Flyer and spread the word about our computer repair service! If you want to help us by telling your friends about our Cloudeight Direct Computer Care service, you can download a printable flyer you can hand out or post on bulletin boards, etc.
Get the printable PDF Cloudeight Direct Computer Care flyer here.
We'd love to hear from you!
If you have comments, questions, a tip,
a trick, a freeware pick, or just want to tell us off for something, let us know.
If you need to change your newsletter subscription address, please see "Manage your subscription" at the very bottom of your newsletter.
We received hundreds of questions for possible use in IA news. Please keep in mind we cannot answer all general computer questions. We try to personally answer as many as we can. We can only use a few
in each week's newsletter, so keep this in mind. If you have a support question about a service or product we sell, please contact us here.
Subscribe to our Daily Newsletter! Get computer tips & tricks every night. Our daily newsletter features a computer tip/trick or two every day. We send it out every night around 9 PM Eastern Time (USA). It's short and sweet, easy
to read, and FREE.
Subscribe to our Cloudeight InfoAve Daily Newsletter!
We hope you have enjoyed this issue of Cloudeight InfoAve
Weekly. Thanks so much for your support and for being an InfoAve Weekly subscriber.
Have a great weekend... be safe!
Darcy and TC
Cloudeight InfoAve Weekly - Issue #1025
Volume 20
Number 31
June 2, 2023
Not a subscriber? Subscribe to our FREE Cloudeight InfoAve
Weekly Newsletter here.

"Cloudeight InfoAve
Weekly" newsletter is published by:
Cloudeight Internet LLC
PO Box 73
Middleville, Michigan USA 49333-0073
Read our disclaimer about the tips, tricks, answers, site picks, and freeware picks featured in this newsletter.
Copyright ©2023 by Cloudeight Internet



