
Cloudeight InfoAve Weekly
Issue #1034
Volume 20 Number 40
August 4, 2023
Dear Friends,
Welcome to Cloudeight InfoAve Weekly Issue #1034. Thank you very much for subscribing and for being a part of our Cloudeight family. We appreciate your friendship and support very much! Please share our newsletters and our website with your friends and family.
If you're not getting our InfoAve Daily newsletter, you're missing out on a lot of good stuff!
It's free and it only takes a few seconds to sign up. We'd love to have you with us. Visit this page to sign up for our Cloudeight InfoAve Daily Newsletter.
![]()
We gladly help everyone who writes every day by answering their questions and helping to solve their computer problems. Please help us continue to do that!
Make a small donation and help us help you!
If you don't need any of our products or services right now, please help us with a donation. Even the smallest gift is appreciated. Every donation helps us to provide useful information that helps you with your computer as well as helps us to keep you safe on the Internet. We offer free help to thousands of people every year... and we offer an honest and inexpensive computer repair service too. We do everything we can to help you with your computer and keep you safe too.So if you don't need any of our products or services right now, please help us by making a donation right now.
Interested in making a monthly gift? Visit this page. Help us keep helping you!
Thank you so much for your support!
![]()

Dave says Microsoft is
becoming a dictator
A few days ago Bing was added by Microsoft to my desktop. I do
not want Bing but my usual search engine, Google, has been
removed and I cannot put it back on my taskbar. Can you help me
put it back, please? Is Microsoft morphing into a dictator?
Thank you for your help. Dave
Our answer
Hi David. Microsoft can't remove Chrome from your taskbar or
change your search engine to Bing. But if you see a message that
asks if you want to update your browsing experience and you say
"OK", Microsoft will switch your default browser to Edge and the
default search engine in Edge is Bing. It's kind of
sneaky.
-----------
David wrote back: "Thanks TC for your prompt reply which is very helpful. I have followed your instructions which have resolved my problem. Your encyclopedic computer knowledge is unbeatable. Thank you again from across the pond. David"
Sharon L. says an update changed her taskbar search
About a week ago, I think during a Microsoft update, I was given a choice to change the appearance of my taskbar search area. I accepted the change. I've decided I'd like to put it back the way it was but don't know how to do that. I hope you understand what I'm talking about. And I also hope you can help. Thank you very much.
-----------------
Sharon wrote back: "Hi, TC. I have Windows 10. Sorry for leaving out that important detail. I followed your instructions and now have my taskbar search back to normal, the way I like it. Thank you once again for your kind help. Wishing you much happiness and good health. Sharon"
![]()
--------
Dennis wrote back:"I can't begin to thank you sufficiently for doing what you do and being who you are. It is so great to have someone available and capable of providing information that informs your readers so that they can make the best possible decisions about the technology of today. This old guy appreciates you so much. Dennis."
![]()
We live in the UK and have found a 1Tb portable drive HDD for about £45 to £50. However, we can get a 1Tb SSD Drive for about £70. Do you think it's worth the difference? A 2Tb is in the region of £90. Both SSD drives have had good reviews Would appreciate your thoughts. Thanks again, Lee.
SSD Flash memory
HDD Spinning disks
Read/write speed
SSD Faster
HDD Slower
SSD More durable
HDD Less durable
Energy efficiency
SSD More energy-efficient
HDD Less energy-efficient
SSD More expensive
HDD Less expensive
-----------
![]()
Don't have a Cloudeight SeniorPass? It's a great deal. Learn more here.
Our Cloudeight SeniorPass is a great deal. You get unlimited support for one full year from the date you first use your SeniorPass. We can help keep your computer running well, fix all kinds of computer problems, clean up malware, and a whole lot more. Our SeniorPass is like having insurance for your computer. And it's only $99 for an entire year.Get your SeniorPass today for just $99. It's just like having insurance for your computer - only better!
To learn more about our SeniorPass, please see this page.
Hi, TC & Darcy. I am looking for a translation site. I found a lot with Google, but have no idea if any come with unwanted extras. Thanks so much, Leslie.
Our answer

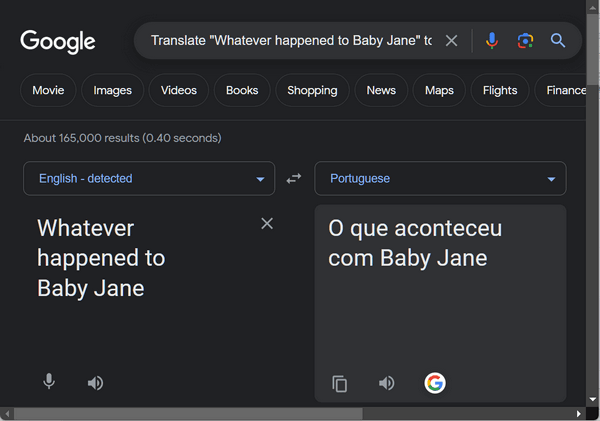
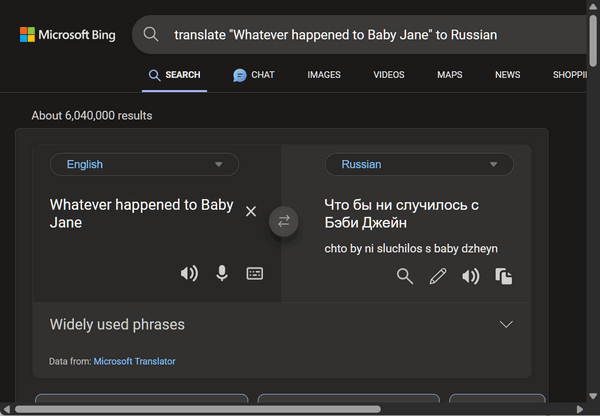
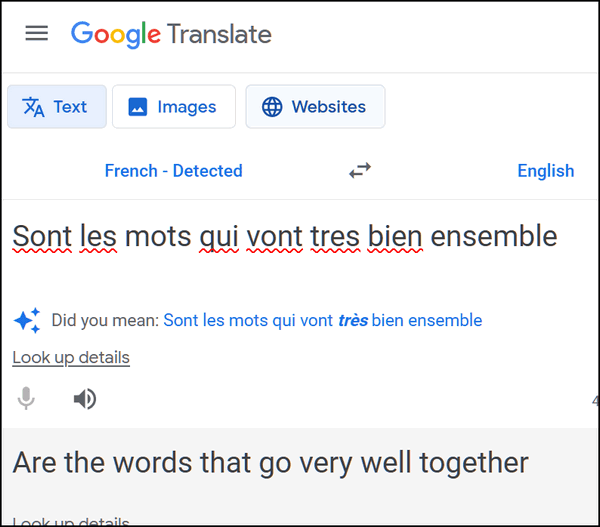
-------------
Leslie wrote back: "Thanks, TC. That's easy. I just tried it out and could translate an entire page. Just what I wanted! You're the best. Leslie"
![]()
Hi Darcy and TC. I got a problem and I don't know what to do about it. I keep getting this pop-up from Emsisoft and I don't know what to do to get rid of it. I have been getting it for probably a month or 6 weeks now. I am going to attach a copy of it and you can tell me if I need to do anything. Thanks, Carl.
Carl wrote back: "Thank you so much TC. I did not have a clue. That fixed the problem .Thanks again, Carl."
![]()
What do you think of the offer from Microsoft about buying Word, Excel, Outlook, etc. (Microsoft Office) for $40? It sounds too good to be true. I value your opinion as always Thanks, Sharon.
-------------
![]()
We can fix your Windows computer... check out our low prices here!
![]()

How to Make More
Room on Your Taskbar
Windows 10 & Windows 11
As promised, we’re going to continue to update our Windows 10 tips for Windows 11 users and continue to write new tips for both Windows 10 and Windows 11 too. So, whether you are using Windows 10 or Windows 11 we have you covered.
Now let’s get on with today’s tip – Taskbar real estate…
For some reason, Microsoft thinks it knows what you want on your Taskbar. But does it? NO! It doesn’t. The Windows Taskbar is a great place to put the shortcuts for the apps you use most because when you put those shortcuts on your Taskbar you save time. But if you have a large search bar, Cortana, Task view, People, or Onscreen keyboard icons taking up space on your Taskbar, you have less space available to put shortcuts to the apps you use most on your Taskbar. Windows 11 adds other (for most people) useless icons like “Chat” and “Task view”.
So let’s increase the amount of Taskbar space you have to work with. If you’re using Windows 10, jump over to this page for our tutorial on declutterizing 🙂 your Windows 10 Taskbar.
Maximize the Taskbar Space on Windows 11
First of all, while it’s easy to move the Windows 11 Taskbar so it’s aligned to the left like all Windows versions before it, I’ve come to like having it center aligned. But I still don’t like the default clutter. At least in Windows 11, Microsoft got rid of the Cortana icon, the big search box, and the People icon that were default on Windows 10. But then they went and spoiled it all by putting a “Chat” icon (trying to convert Zoom users to Microsoft Teams) and a Widgets icon that I never use (and you probably don’t either)
Step #1: Declutterizing the Windows 11 Taskbar
Right-click on an empty space on your Windows 11 Taskbar, and click “Taskbar settings”. The “Personalization > Taskbar” page will open. At the top, you’ll see the “Taskbar items” settings. All you need to do is turn the switches off next to the items you don’t want cluttering up your taskbar. Below, you can see I’ve turned off everything other than the search icon. I could even turn that off since clicking the Start button opens the Start menu with a search box at the top. But I’m lazy, so the search box stays.
Of course, all these are personal choices. You might like Widgets or actually use Microsoft Teams, in which case you’ll need to leave Widgets and/or Chat on. But Task view? Do you ever use it?
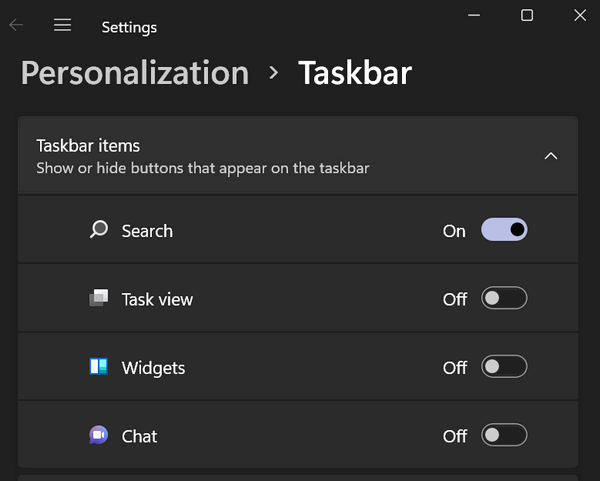
Step #2: Declutterizing the Windows 11 Taskbar
The next section on the Personalization > Taskbar page is the “Taskbar corner icons” section. This section allows you to turn off icons that are displayed near the right edge of the taskbar (near the clock). If you don’t use the Pen menu, Touch keyboard, or Virtual touchpad? Turn them off. For most users, these are off by default.
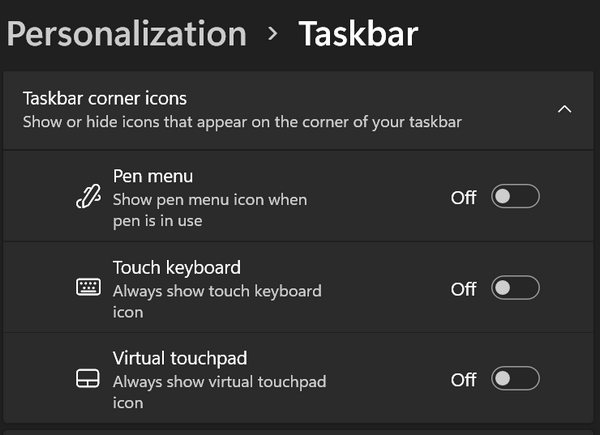
Step #3: Declutterizing the Windows 11 Taskbar
The next section is called “Taskbar corner overflow”. The icons for these apps will either be hidden or displayed near the right edge of the Taskbar near the clock. To expand “Taskbar corner overflow” click the down arrow.

When expanded, you’ll see switches next to some of the apps you have installed. Some of these apps (but not all) are apps you have starting with Windows. If the switches next to the items in the Taskbar corner overflow menu are turned off, they will not be displayed in the right corner of the Taskbar.
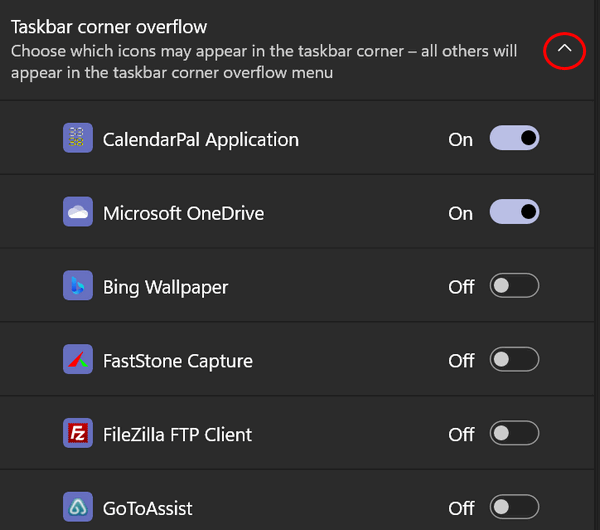
More ways to customize the Windows 11 taskbar
The final section of the Settings >Personalization>Taskbar is called “Taskbar behaviors". In this section, you can align your taskbar from Center to Left or from Left to Center.

Click the down arrow to expand Taskbar behaviors. You can align your Taskbar to the left or back to the Windows 11 default “Center”.
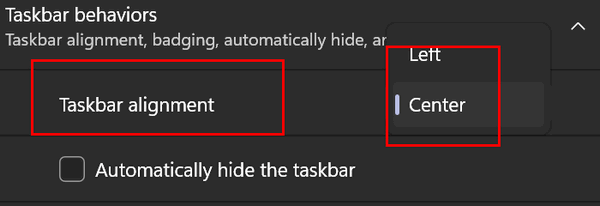
You can also choose to “Automatically hide the taskbar” or show “Badges (unread message counter)” on taskbar apps.
If you have multiple displays, you can choose to show the taskbar on all displays.
You can also choose to share any window from your taskbar. And enable the far right edge of your taskbar to take to the desktop when you click it. You can also go directly to the desktop by using the Windows key + D shortcut. Pressing the Windows key + D combo again will take you back to where you were working.
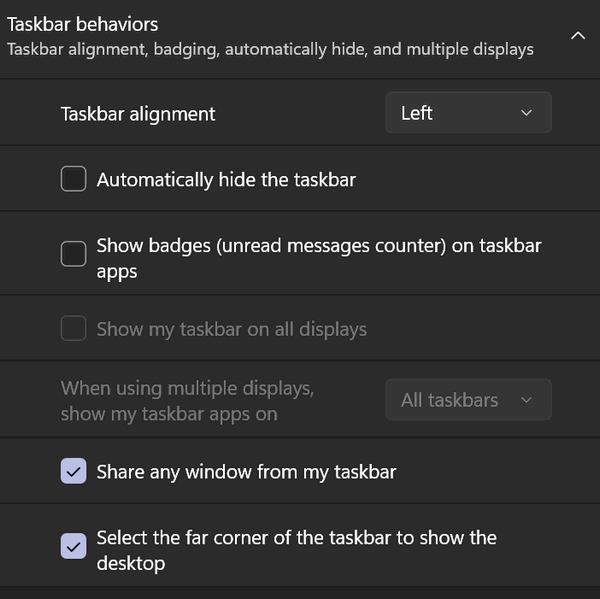
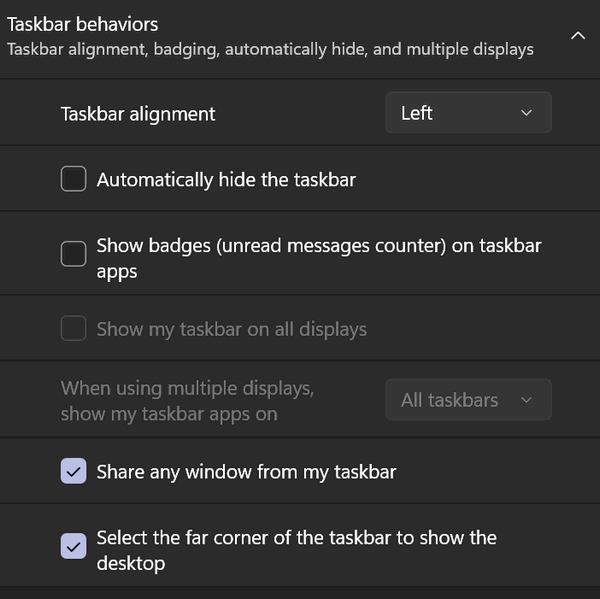
The proof is in the pudding, so they say. Here is my Windows 11 Taskbar. You can see I have a lot of Taskbar real estate left to add more shortcuts should I need to do so.
![]()
The Windows Task
Manager
Windows 10 & Windows 11
Windows Task Manager is an extremely useful Windows tool. It’s a great way to find out a lot of info about your PC. If your computer is freezing or hesitating, you can use Task Manager to show you what processes and programs are hogging system resources. You can use Task Manager to stop programs from running at Windows startups and stop services and open Services.msc. You can use Task Manager to close unresponsive programs. You can use Task Manager to check out suspicious programs and a whole lot more.
There are many ways to open Task Manager, here are a few:
- Right-click on your taskbar and click on Task Manager (Windows 10 Only)
- Press the Ctrl+Shift+Esc keys
- Press Ctrl+Alt+Delete then click on Task Manager
- Windows Key + R. Type TASKMGR and press Enter
- Right-click on the Start button and choose Task Manager.
If you are opening Task Manager for the first time you will have to click “More details” to see all of the details in Task Manager. And you’ll need to do that so you can follow along with this tip
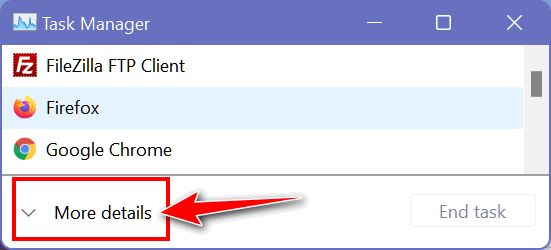
After clicking “More details” you’ll see Task Manager in all its glory.
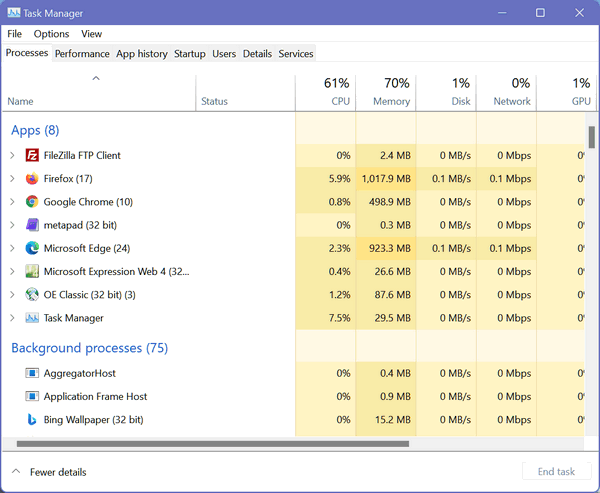
You can check your computer’s CPU and RAM usage, by clicking on the Performance tab. In Windows 10 and Windows 11, you can check your startup programs by clicking on the Startup tab.
You can check the status of Windows services. In Windows 10 and Windows 11, you can stop and start services from the Services tab in Task Manager and you can also open Services.MSc from there.
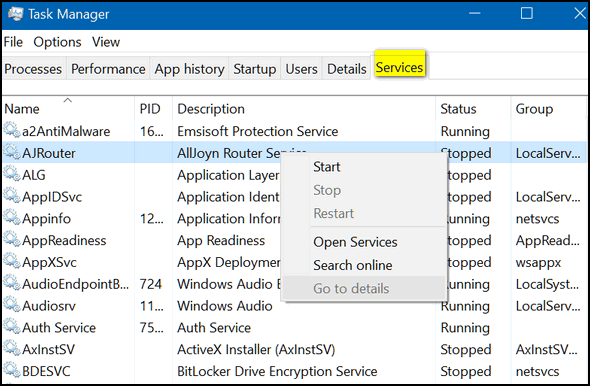
Task Manager allows you to see a list of all processes running on your system. You can sort the list by name, CPU or RAM usage, and more. When you look at your list of running processes, it may look like you have a whole lot of processes running in the background, even if you don’t have a lot of programs running. In Windows 10 and Windows 11, the number of processes running is shown under the “Processes” tab. They are broken down by category — Apps, Background processes, and Windows processes.
You may notice that the list of processes “jumps” around as you’re looking at it. You can change the speed at which that list refreshes, by clicking View, then “Update speed”. You can slow down or even pause the update speed.
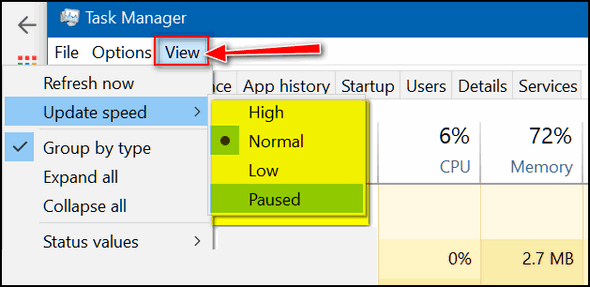
You can right-click on any process to open a menu. From that menu, you can end the task (process) which is helpful if the process is not responding (frozen). You can also open the location of the process, perform an online search to learn more about the process – which can be very helpful if you are suspicious of a certain program or process… and more.
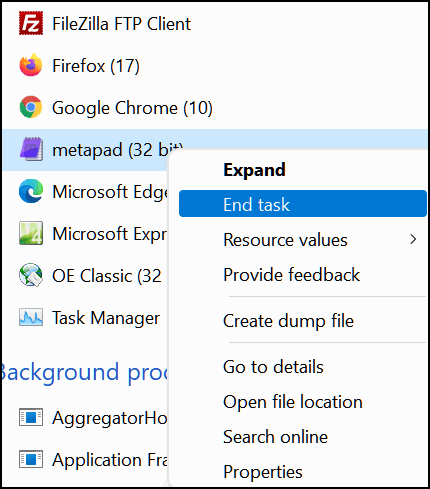
Task Manager is an essential Windows tool you can use to learn more about your computer, diagnose problems, clear up bottlenecks, close non-responding programs, find out what programs are hogging resources, check out suspicious processes, and a lot more.
Open Task Manager and explore. It will expand your Windows world!
![]()
Quick and Easy
Windows 11 Tips: The Win-X Menu, the Action Center, and
the Notification Center
Windows 11
Windows 11 is built on Windows 11 and although they look different, under the hood they are a lot alike. Because of this basic similarity, most of our tips are for both Windows 11 and Windows 10.
Today, we have two quick tips for Windows 11 although Windows 10 users have the same basic features, they look and work somewhat differently on Windows 11.
Windows 11’s Win X Menu
Windows 11’s Windows Key + X menu is similar to Windows 10’s, however since Windows 11 does not have the option to right-click on the taskbar to open Task Manager the Win X menu offers a quick way to open Task Manager as well as a quick way to uninstall apps and programs.
Just hold down the Windows key and tap the X key to open the Win X menu on Windows 11.
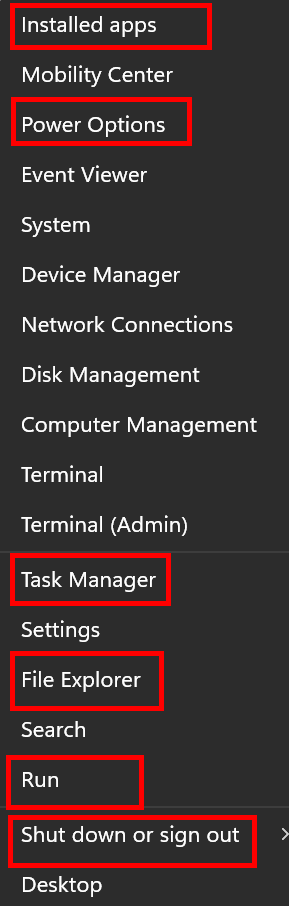
As you can see you can open the Task Manager, File Explorer, Run, Power Options, and Shut down, restart, sign out – just like Windows 10. But Windows 11 also has “Installed apps” on this menu. When you click on Installed apps, you can view all your installed programs and apps and quickly uninstall a program or app. Once “Installed apps” opens, find the program or app you want to remove, click on the three-dot icon next to it, and click “Uninstall”. That’s all there is to it.
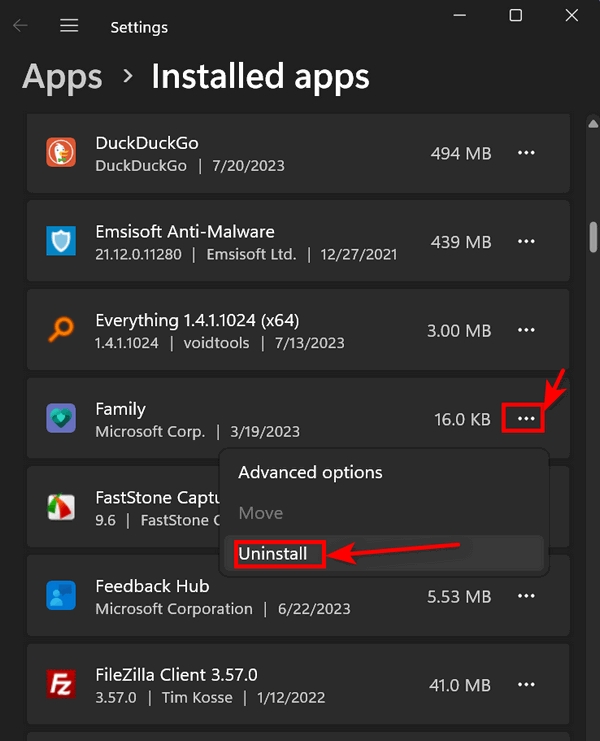
Oh, and one more thing, you can open the Task Manager on Windows 11 (or Windows 10) by right-clicking on the taskbar and choosing “Task Manager” or you can use the CTRL+SHIFT+ESC keyboard shortcut.
Windows 11 Action Center
In Windows 11 the Action Center is split into two separate panels.
Notification Center & the Calendar
Click on the Time and Date on the taskbar to open the Notification center and the Calendar.
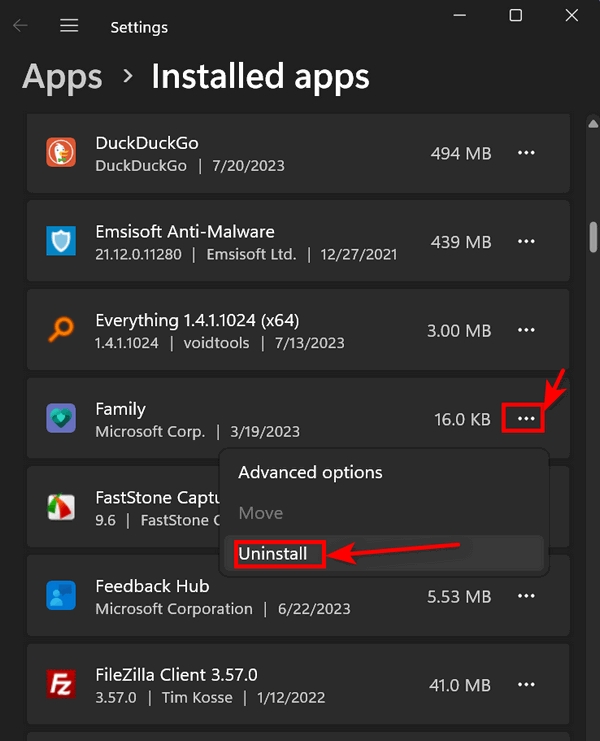
The Settings Panel in Windows 11’s Action Center
To open the separate Settings panel, click on one of the following: The Speaker, Network connection, or Battery icon. This Action Center Settings panel consists of your PC’s connectivity options, brightness and volume controls, and accessibility features.
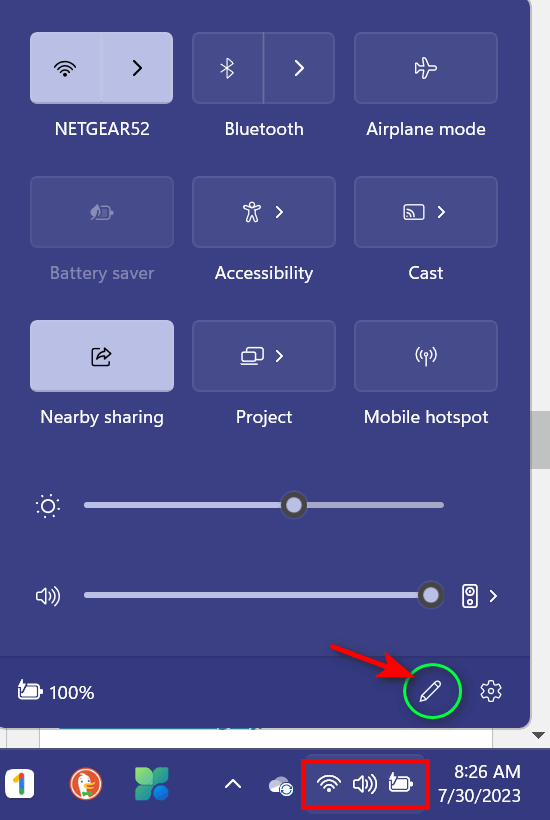
To add or remove items from the Action Center Settings Panel, click the Pencil icon. You can unpin a feature to remove it from the panel or click on Add and then select a feature to add to the panel.
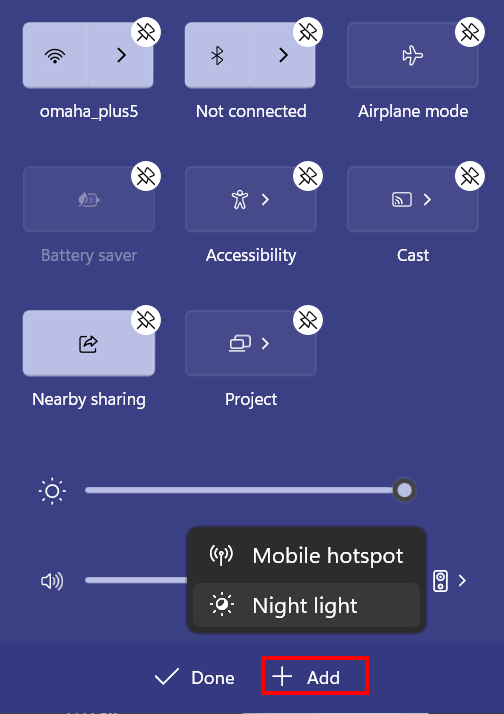
We hope this helps you get to know Windows 11 a little bit better!
Want more tips, tricks, and information?
We have thousands of Windows tips, tricks, and more on our InfoAve website.
Subscribe to our free InfoAve Daily newsletter.![]()

Now available: Reg Organizer 9.21
If you purchased or renewed Reg Organizer through Cloudeight within
the last 12 months, you're entitled to a free version upgrade to Reg
Organizer 9.21. Works great with Windows 10 and Windows 11!
Save $14 on
Reg Organizer right now!
Reg Organizer
- A Swiss Army Knife of Windows Tools - Works Great on Windows 10
and Windows 11!
![]()

The Wayback Machine Makes Time Travel Easy
Hop aboard the Nostalgia Express
Do you remember Rocky & Bullwinkle? If you do then you’ll remember the “Wayback Machine”. That was one of my favorite parts of the Rocky & Bullwinkle show – along with “Fractured Fairy Tales”.
If you’ve been on and around the Web for as long as we have, then you too have seen tremendous changes to the way the Web looks and works. Back in the mid-90a when we first laid eyes on the Internet, it was a far different place than it is today. Back then if someone asked what you did last night and you said “I surfed the web” – you were labeled a geek, a kook, or worse. The Internet was an oddity. And back then I don’t think even Darcy & I, who both loved the Internet the minute we first laid eyes on it, ever thought it would develop into what it is today. The Internet grew from an oddity to a necessity in less than twenty-five years.
For those of you, like us, who sometimes find yourself longing for the good old days of the web, there’s a website that can transport you back in time – back to the days when the web was a simpler place – a place where almost everything was free and the term “web designer” was used to describe spiders – the kind with eight legs.
Let’s go back 19 years and look at Cloudeight Stationery. Back in those days, our site was ranked in the top 1000 most popular sites. Here is what Cloudeight Stationery looked like on June 2, 2004.
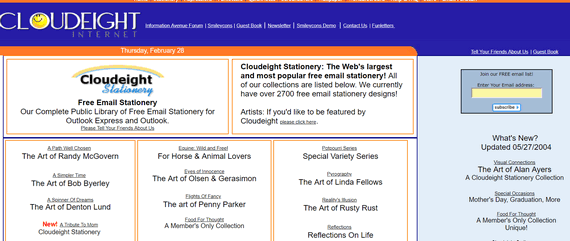
If you go back farther than that you’ll get the “Netscape version” of our site no matter what browser you use. Back in those days, only Internet Explorer rendered our site and stationery correctly – but that was OK then, over 95% of everyone using Windows and browsing the Internet used Internet Explorer – there was no Firefox or Chrome.
How about Microsoft circa 1998?
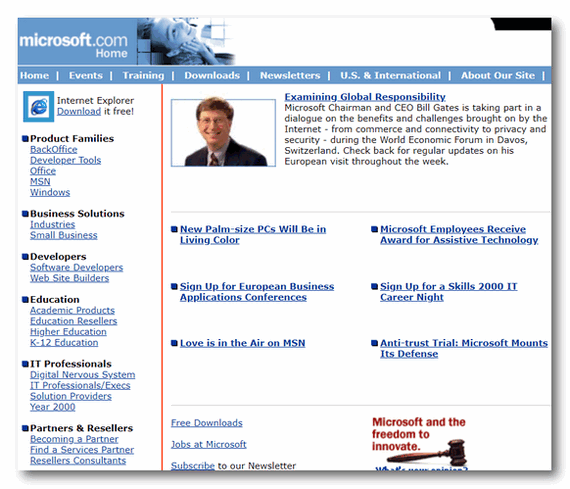
Or Amazon in 1999?
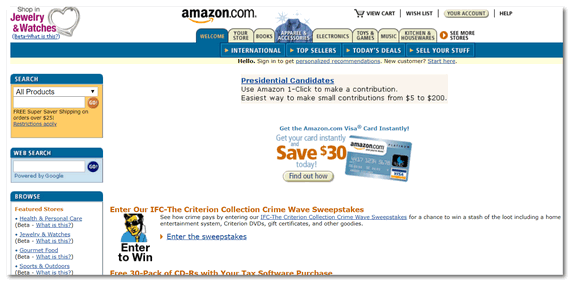
How about Yahoo. Here’s Yahoo circa 1998.
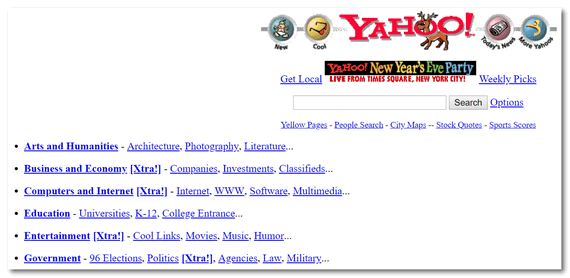
And one of my favorite sites of all time – unfortunately long gone from the Web: DaveCentral.com – The first thing I’d do every morning is get up, go to DaveCentral and download all the new freeware he recommended for that day. Darcy used to laugh at the stuff I’d put on my computer. I ran into problems being so aggressive and installing new programs so prolifically, but I discovered some really great programs too by trying Dave’s recommendations. RIP DaveCentral!
Here’s DaveCentral in 1999
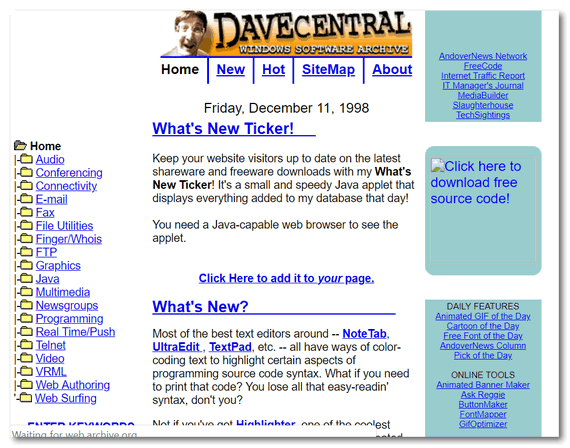
Do have favorite sites that have faded away or sites that you once loved that have changed for the worse? Are you just curious about what the Web used to look like way back when?
Our site pick today The Internet Archive: Wayback Machine has over 826 BILLION web pages archived and ready for your perusal.
Are you ready to hop in the Internet time machine and go back to another place and time? If you are, click here to visit The Internet Archive: Wayback Machine ….
![]()
Don't have a Cloudeight SeniorPass? It's a great deal. Learn more here.
Our Cloudeight SeniorPass is a great deal. You get unlimited support for one full year from the date you first use your SeniorPass. We can help keep your computer running well, fix all kinds of computer problems, clean up malware, and a whole lot more. Our SeniorPass is like having insurance for your computer. And it's only $99 for an entire year.Get your SeniorPass today for just $99. It's just like having insurance for your computer - only better!
To learn more about our SeniorPass, please see this page.
![]()

We Are All Stardust
You wake up and you look out your bedroom window and you see it’s a
another beautiful summer day. You hear the birds singing, you see the
flowers opening in the sun, and you smell the fresh, clean summer wind.
You see a deer peacefully eating a plant in a field, you see a bee
hopping from flower to flower, and you see puffy, ephemeral white
clouds, majestically floating in a bright, crystalline-blue summer sky.
You think how wonderfully balanced nature is — the soil feeding the
flower, the flower feeding the bee and the deer, the clouds floating
above created from rain and rain created by clouds and the rain that
formed the oceans and the lakes and the ponds and the rivers — and all
of them full of life and all of them life-sustaining.
You look up at the sun and you know that everything is powered by
sunlight — the oceans, the plants, the animals, even you — all
solar-powered.
You think how powerful the sun is and how significant it is – indeed,
you realize if the sun would burn out right now all life on Earth would
end and the world would be a barren, frozen wasteland. And you think how
insignificant the sun is, just an ordinary star in an ordinary galaxy...
Read the rest of this essay here.
![]()
We gladly help everyone who writes every day by answering their questions and helping to solve their computer problems. Please help us continue to do that!
Make a small donation and help us help you!
If you don't need any of our products or services right now, please help us with a donation. Even the smallest gift is appreciated. Every donation helps us to provide useful information that helps you with your computer as well as helps us to keep you safe on the Internet. We offer free help to thousands of people every year... and we offer an honest and inexpensive computer repair service too. We do everything we can to help you with your computer and keep you safe too.So if you don't need any of our products or services right now, please help us by making a donation right now.
Interested in making a monthly gift? Visit this page. Help us keep helping you!
Thank you so much for your support!

About that new email address of yours!
Twice in the past week, we have had someone write us
to change their email address and they used their old
address (that is not working anymore) to write us. When
we reply to tell them how to do the address change, the
mail bounces because their old email address is not
working.
So today's Back to Basics is about changing your email
address for your subscriptions. When doing an address
change, most places will not do it for you when you
write them; most systems are automated, especially
newsletters and any kind of database or site you log in
to, so look for address change right on the newsletter
(usually at the very bottom) or login to the site and
look for profile information and change your address.
Also, when you have a new email address, make sure the
first address you change is your Reply To address in
your email program. If you leave your old address as the
Reply-To address, people will get a bounce message when
writing to you and you won't get their email. Make sure
your Reply-To address is your new email address and not
your old one.
![]()

Sales of the following products and services help support our newsletters, websites, and free computer help services we provide.
Cloudeight Direct Computer Care: Single Keys, SeniorPass, or Season Tickets - always a great deal. Cloudeight Direct Computer Care is like having PC insurance. Get more information here.
Emsisoft Anti-Malware: Emsisoft is the only Cloudeight-endorsed and recommended Windows security program. It provides users with a complete antivirus, antimalware, anti-ransomware,
and anti-PUPs solution. We offer single Emsisoft licenses and multi-computer licenses at discount prices. Also, we offer our exclusive Emsisoft with Cloudeight installation & setup. Get more information here.
Reg Organizer: Reg Organizer is the Swiss Army Knife of Windows tools. It's far more than just a registry optimizer and cleaner... it's a Windows all-in-one toolkit. Reg Organizer helps you keep your computer in tip-top shape and helps you solve annoying Windows problems. Reg Organizer works great with Windows 10
and Windows 11! Get more information about Reg Organizer (and get our special discount prices) here.
SeniorPass - One year of Cloudeight Direct Computer Care - unlimited sessions!
Get more information here.
Windows 10 Customization: Make Windows 10 look and work the way you want it to. Learn more.
MORE IMPORTANT STUFF! Your
InfoAve Weekly Members' Home Page is located here.
Print our Cloudeight Direct Computer Care Flyer and spread the word about our Cloudeight Direct Computer Care repair services. Get our ready-to-print flyer here. Help us Grow! Forward this email newsletter to a friend or family member - and have them
sign-up for InfoAve
Weekly here!
Get our free daily newsletter! Each evening we send a short newsletter with a tip or trick or a computer-related article - it's short and sweet - and free.
Sign-up right now.
We have thousands of Windows tips and tricks and computer articles posted on our
Cloudeight InfoAve website. Our site has a great search engine to help you find what you're looking for too!
Please visit us today!
Help us by using our Start Page. It costs nothing, and it helps us a lot. Print our Cloudeight Direct Flyer and spread the word about our computer repair service! If you want to help us by telling your friends about our Cloudeight Direct Computer Care service, you can download a printable flyer you can hand out or post on bulletin boards, etc.
Get the printable PDF Cloudeight Direct Computer Care flyer here.
We'd love to hear from you!
If you have comments, questions, a tip,
a trick, a freeware pick, or just want to tell us off for something, let us know.
If you need to change your newsletter subscription address, please see "Manage your subscription" at the very bottom of your newsletter.
We received hundreds of questions for possible use in IA news. Please keep in mind we cannot answer all general computer questions. We try to personally answer as many as we can. We can only use a few
in each week's newsletter, so keep this in mind. If you have a support question about a service or product we sell, please contact us here.
Subscribe to our Daily Newsletter! Get computer tips & tricks every night. Our daily newsletter features a computer tip/trick or two every day. We send it out every night around 9 PM Eastern Time (USA). It's short and sweet, easy
to read, and FREE.
Subscribe to our Cloudeight InfoAve Daily Newsletter
We hope you have enjoyed this issue of Cloudeight InfoAve
Weekly. Thanks so much for your support and for being an InfoAve Weekly subscriber.
Have a great weekend... be safe!
Darcy and TC
Cloudeight InfoAve Weekly - Issue #1034
Volume 20
Number 40
August 4, 2023
Not a subscriber? Subscribe to our FREE Cloudeight InfoAve
Weekly Newsletter here.

"Cloudeight InfoAve
Weekly" newsletter is published by:
Cloudeight Internet LLC
PO Box 73
Middleville, Michigan USA 49333-0073
Read our disclaimer about the tips, tricks, answers, site picks, and freeware picks featured in this newsletter.
Copyright ©2023 by Cloudeight Internet



