
Cloudeight InfoAve Weekly
Issue #1036
Volume 20 Number 42
August 18, 2023
Dear Friends,
Welcome to Cloudeight InfoAve Weekly Issue #1036. Thank you very much for subscribing and for being a part of our Cloudeight family. We appreciate your friendship and support very much! Please share our newsletters and our website with your friends and family.
If you're not getting our InfoAve Daily newsletter, you're missing out on a lot of good stuff!
It's free and it only takes a few seconds to sign up. We'd love to have you with us. Visit this page to sign up for our Cloudeight InfoAve Daily Newsletter.
![]()
We gladly help everyone who writes every day by answering their questions and helping to solve their computer problems. Please help us continue to do that!
Make a small donation and help us help you!
If you don't need any of our products or services right now, please help us with a donation. Even the smallest gift is appreciated. Every donation helps us to provide useful information that helps you with your computer as well as helps us to keep you safe on the Internet. We offer free help to thousands of people every year... and we offer an honest and inexpensive computer repair service too. We do everything we can to help you with your computer and keep you safe too.So if you don't need any of our products or services right now, please help us by making a donation right now.
Interested in making a monthly gift? Visit this page. Help us keep helping you!
Thank you so much for your support!
![]()

Randy wants to know how to
defrag his SSD (Solid-State Hard Drive)
I have a new Windows 11 laptop with a 500 GB SSD. This is the
first time I've had a computer with an SSD and I'm not sure how
to defrag it or even if I should. Can you please tell me if I
need to defragment my SSD?
Our answer
Hi Randy. You don't need to defrag an SSD. SSDs work differently
than hard drives, and defragging them can actually damage the
drive.
Here are some of the reasons why you don't need to defrag an SSD:
-- SSDs don't use magnetic platters like hard drives. Instead, they use flash memory, which stores data in cells. Files are stored in contiguous blocks of cells, so there is no need to defragment them.
-- Defragging an SSD can actually damage the drive. This is because the process of defragmentation involves moving data around, which can wear out the flash memory cells.
-- SSDs are much faster than hard drives, so the performance benefits of defragmentation are negligible.
If have concerns about the performance of your SSD, you can optimize it by using the built-in disk optimization tool in Windows. This tool will trim the drive, which frees up space that is no longer being used.
Here's how to optimize your SSD using the built-in disk optimization tool in Windows:
Type Defragment and Optimize Drives in the taskbar search
Click on the Defragment and Optimize Drives app.
Select the SSD drive that you want to optimize.
Click on the Optimize button.
The disk optimization tool will then optimize the drive. This process may take some time, depending on the size of the drive.
Keep in mind that Windows scheduled maintenance is probably already set up to check your drive (s) weekly and optimize as needed...so our advice is just to let Windows handle the optimization of your SSD.
We hope this helps you, Randy.
Margaret wants to know if
there's a way to see all our freeware and site picks. Also, she
wants to know about Guardio
Is there a place where I can see all the programs or sites that
you have recommended? I lost a lot of them when I changed from
one computer to another. Also, is Guardio any good?
Our Answer
Hi Margaret, First, you can easily find all our
freeware picks and website picks by going to our InfoAve Home
Page at
https://thundercloud.net/infoave/new/



We hope this answers all of your questions, Margaret.
![]()
Hi Folks. I am slowly recovering from losing my hard drive... As I plod along, I'm making notes of all the things that need to be backed up and how often. I've tried to follow your 5/3/2021 article How to Put "Copy to" and "Move to" Back on your Windows 10 Right Click Menu. I know I had it before but that registry file doesn't seem to do the trick on Windows 11. Is there a later article? Blessings, Bernie.
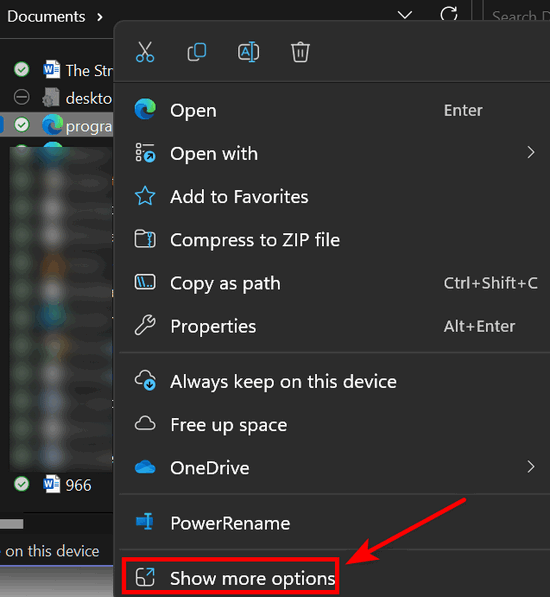
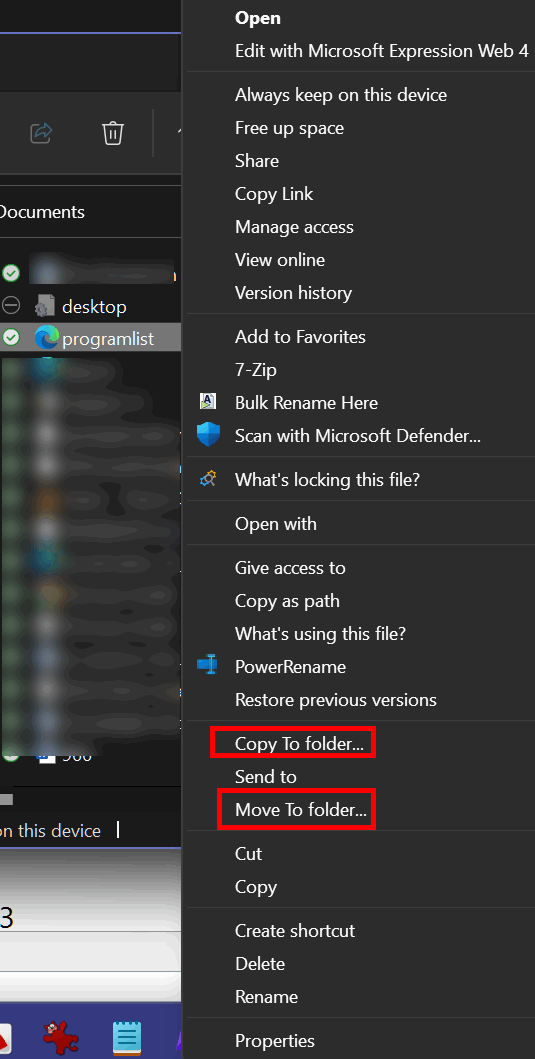
![]()
Marty wants to know
more about browser-based password managers vs. other
password managers
Hi Folks. I’ve been reading and re-reading your recent
article about using a password manager and you’ve really got
me thinking. You folks always go out of your way to help us
- and in many articles, you also try to “save us from
ourselves” by educating us as well as teaching us.
As a long-time subscriber who you’ve personally helped before, I’m hoping you can give your advice/opinion on the password managers that are built-in to many browsers - in my case Firefox.
After reading your article, I read a bit about the one in Firefox which I use. I saw that you can set a “master password” that would (should) prevent access to seeing the stored passwords that are ordinarily relatively easy to find and edit.
I wasn’t aware of that feature and was fearful about continuing to use that manager and switching instead to one of the three you recommended.
But now I’m not sure if that’s necessary. Can you please let me know if the built-in browser password managers are still “2nd best” or just not as safe as those stand-alone ones - and what the difference is?
I trust your advice implicitly and will make the switch if that’s the best way to go.
You folks are IMHO the only truly reliable and safe place to go to get true and unbiased advice. You’re always looking out for us, and I am very, very grateful for that. We’d be lost without the two of you.
Thank you for all that you graciously do. Marty.
Our answer
Hi Marty. Thanks so much.
![]()
THE ONLY CLOUDEIGHT ENDORSED EMAIL PROGRAM
OE Classic is the only Cloudeight Endorsed Email Program - Very Similar to Windows Mail & Outlook Express!
If you're looking for an email program that feels familiar and works
much like Windows Mail & Outlook Express, OE Classic might be exactly
what you've been looking for!
Read more about OE Classic here!
Lois says all her
Gmail contacts are gone.
All of a sudden all my contacts are gone from my Gmail
account. IIs there any way I can get my contacts
back? I love your newsletters and how always make your
answer non-technical and easy to understand. I sure hope
you can help me!
Our answer
Hi Lois. Thanks for your nice comments.
You can try this trick to restore contacts that have been deleted within the last 30 days from your Gmail account on your Windows computer.
Login to Gmail
Click on the 9-dot-square icon near the top-left
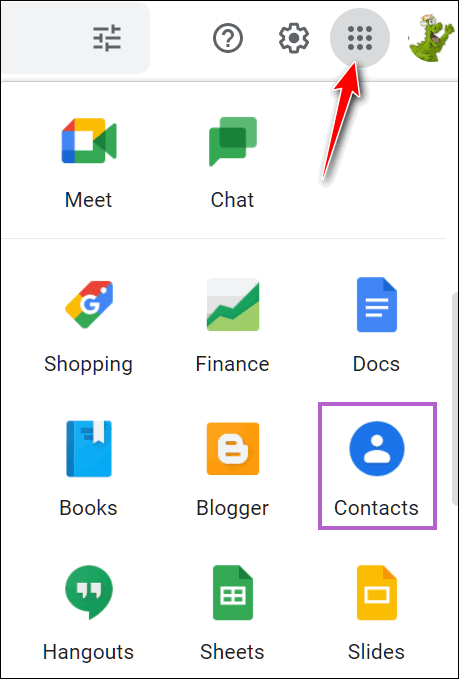
Click on "Contacts" in the Apps menu...

In Contacts, click on the gear icon and select "Undo changes". You can only restore back 30 days... you'll have to type 30 in the "Days" field near the bottom. And then click "Undo".
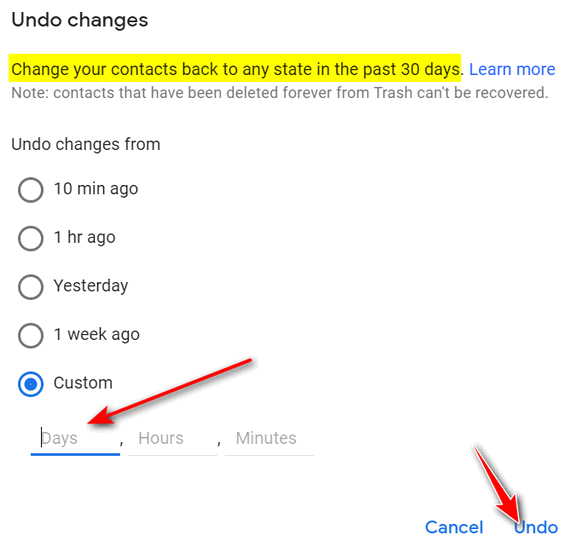
This will restore any contacts deleted within the
last 30 days. It will also delete any contacts added
during the last 30 days. So, if you've added contacts in
the last 30 days, it would be a good idea to export your
contacts to a CSV file before proceeding.
---------
Lois wrote back: "Thanks so much! I got all my
contacts back! Thanks again! Lois."
![]()
Brenda wants to
wipe her hard drive and reinstall Windows 10
Can I completely wipe my computer and reinstall Windows
10? If that's possible, I would like to wipe out
everything and start fresh. My son gave me this computer
and that's why I want to start over with a clean
computer.
Our answer
Hi, Brenda Yes you can completely wipe your
computer and reinstall Windows 10. Our advice is for you
to use Windows 10 Reset to wipe your hard drive and
reinstall Windows. It's simple and easy. Once you've
done the reset (wiping everything completely may take a
few hours), To do a Windows 10 Reset and remove
everything from your hard drive and reinstall Windows
10,
see our tutorial here.
We hope this helps you, Brenda.
![]()
Bill wants to know if he
has a wireless adapter
Is there a way I can find out if my computer has a wireless
adapter installed? I am using Windows 10. Thanks in advance for
your help. Bill.
Our answer
Hi Bill. You can tell if you have a Wireless adapter this way:
1. Type Network Settings in the taskbar search
2. In Network Settings, under "Change your network settings",
click on "Change adaptor options"
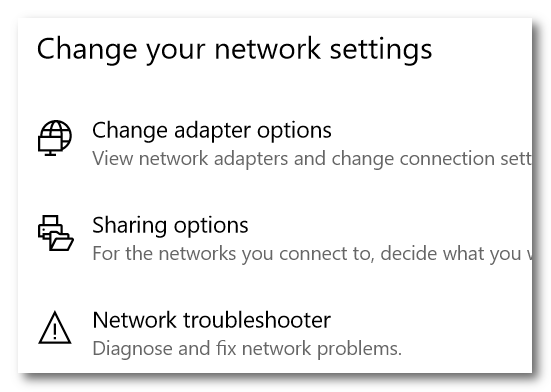
3. If you see a connection with the label Wi-Fi, you have a Wireless adapter. If you see only one adapter and it says, "Local Area Connection" and you see nothing else, you don't have a wireless adapter. If you see two and one of them say Wi-Fi -- then you do (see screenshot below):
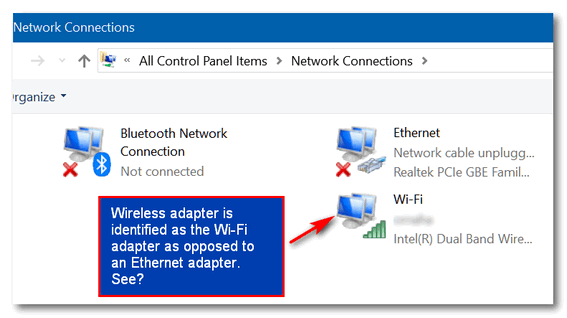
If your computer does not have an internal Wi-Fi adapter -- or your wireless adapter is not working - there's a very inexpensive way to give your desktop (or laptop) wireless capabilities without even opening the case or installing any hardware. All you have to do is buy a USB Wireless Adapter and plug it in. Some USB wireless adapters require you to install the software before they'll work properly. In this case, the software will come with the adapter.
You can purchase a USB wireless adapter for $15-$50 at Amazon, Walmart, BestBuy, etc. You don't need a high-end (expensive) USB wireless adapter. An inexpensive USB Wi-Fi adapter should work just fine for you.
We can fix your Windows computer... check out our low prices here!
![]()

How to Find Out if You
Have Standard Hard Drives (HDDs) or Solid State Drives
(SSDs)
Windows 10/Windows 11
Right-click on the Start button. Click “Run”. In the Run box type dfrgui and press Enter.
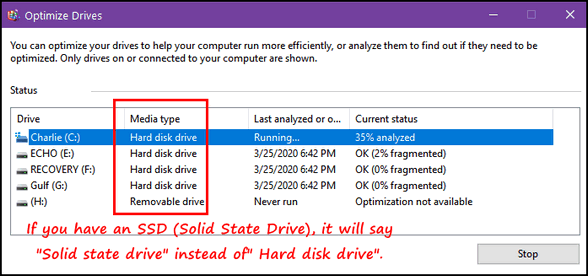
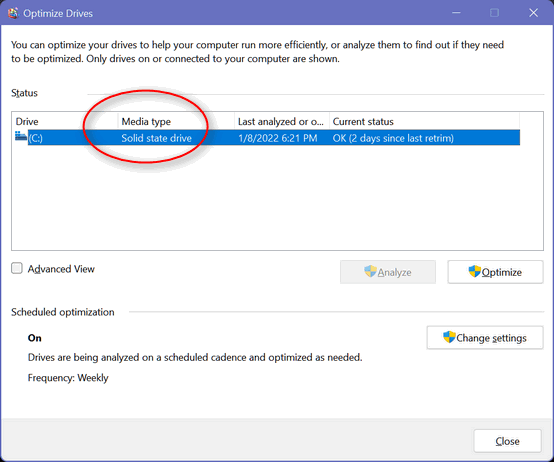
Look under “Media type”. Hard drives show up as “Hard disk drive(s)” and Solid State Drives (SSDs) show up as "Solid state drive(s)". It will also show the last date the drive was defragged (HDD) or "Retrimmed" (SSD).
![]()
How to Use Google
Drive to Share Files
For everyone with a Google (Gmail) account
Most email services limit the size of attachments you can send by email. For instance, you can only send attachments up to 25 MB using Gmail and 20 MB with Outlook. And with most email services the file types you can send as attachments are restricted. For instance, using Gmail, you can’t send .exe (executable) files or even zipped files with an .exe file inside.
But no problem! If you use Gmail, you already have a Google account – and if you have a Google account you have Google Drive. And you can share large files (up to 10 GB) using Google Drive.
A short tutorial on sharing files using Google Drive
First, if the file you want to share is not already on Google Drive, you’ll need to upload it.
1, Log into Gmail and open Google Drive. Click on the icon that is a square with 9 square dots – it’s in the upper right of the page. See the screenshot below:
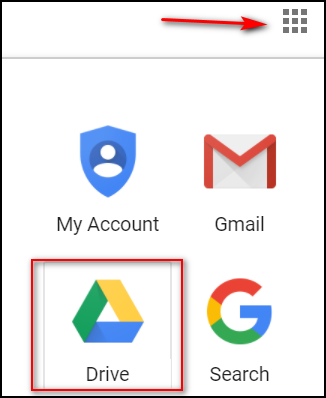
2. Click on Drive (see above).
3. When Google Drive opens, click on the blue button labeled “NEW” on the left side, then click “File upload” and a window will open. From there you can navigate to the file on your hard drive that you want to upload to Google Drive.
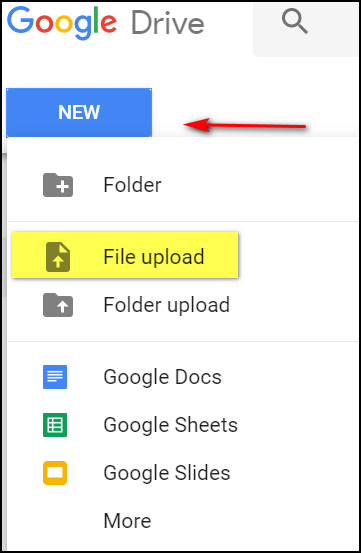
4. Once your file is uploaded, right-click on it and choose “Share” from the menu.
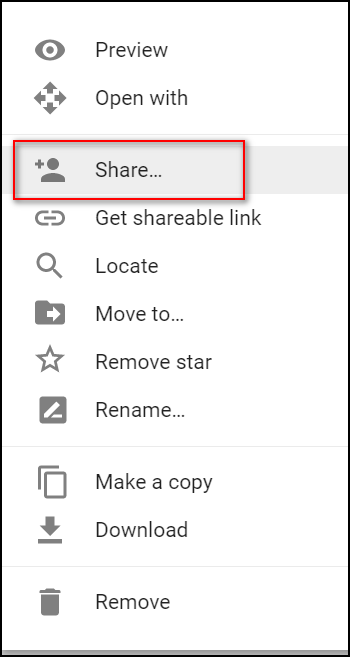
5. Once you click “Share” click on “Share” again and you’ll see the following dialog (see screenshot below). Type the email address(es) of the person or persons you want to send the file to in the “Add people and groups” field. You can add as many email addresses as you want, (one at a time). Note: You can access more file options by clicking the “gear” icon.
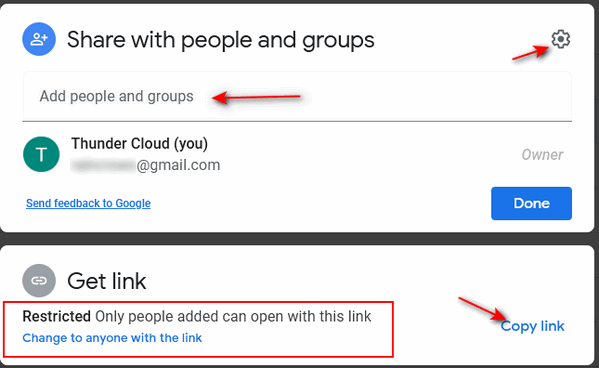
Once you have added the email addresses of the people you want to share your file with, click “Copy link” and a dialog will appear with your recipients, and link to the file you want to share, and a “Send” button. More about this in a second.
6. Other options.
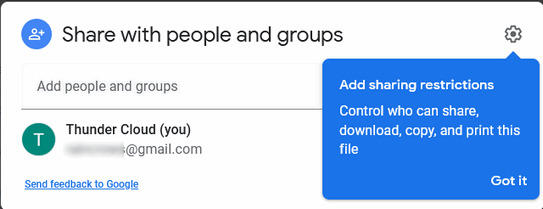
Most of the time you won’t be concerned with changing permissions. But if you need more control, by clicking the gear icon shown above, you can change your preferences. If you want recipients only to view the file you can uncheck “Editors can change permissions and share” and/or “Viewers can see the option to download, print, and copy”.
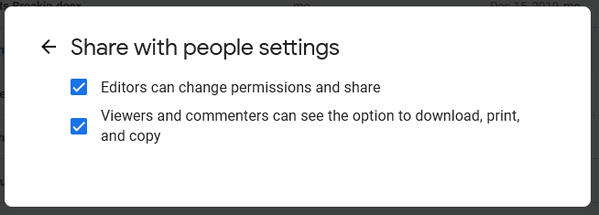
7. And when you’re all done…
When you click “Copy link” in the “Share with people and groups” dialog as we discussed previously…
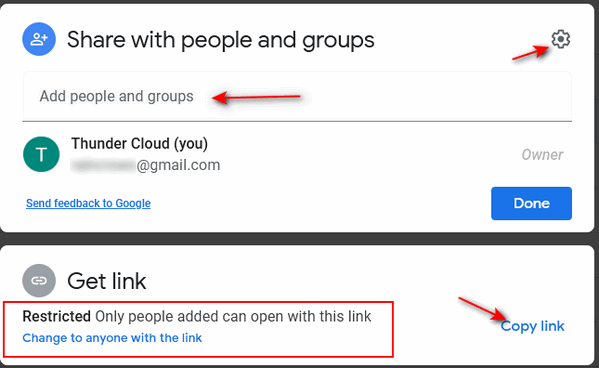
A dialog will open showing the recipients you added. You can add a personal message if you want.
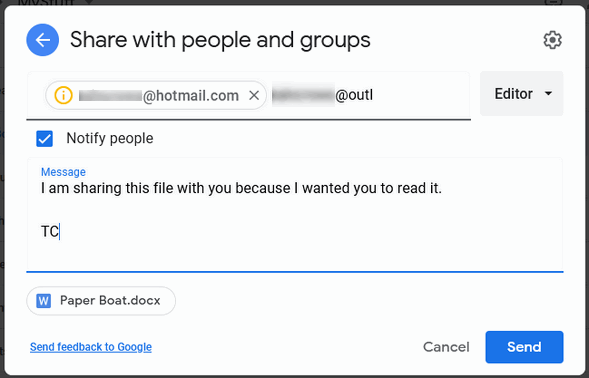
And when you’re ready to share your file, just click the blue “Send” button. A link to your file will be sent to all recipients you included. Those you’re sharing your file(s) with will receive an email like the one below, complete with a link to click to download or access your shared file.
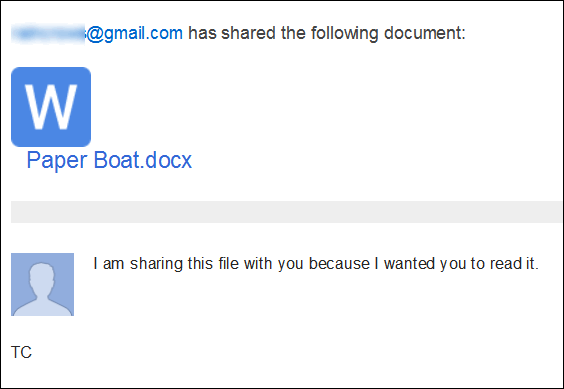
And yes, you can share with people who do not have a Gmail account. I’m not sure why, but Google will notify you that you’re sharing your file(s) with someone who does not have a Gmail account. But you can share with them anyway.
And if you’ve been around the block a few times, you already know that there are many file-sharing sites, some free, that will let you share large files. But if you already use Gmail, then you already have Google Drive – and you have access to a terrific way to share large files — up to ten gigabytes. So, why not use it?
![]()
Windows
Troubleshooters: What They Do and Where to Find Them
Windows 10 and Windows 11
Windows troubleshooters can help you fix some of the most common Windows problems. And while they don’t always work, they’re always worth trying. Windows Troubleshooters are easy to use and they only take a few minutes to run. So, it just makes sense if you’re having problems with your computer and there’s a troubleshooter available related to the problem you’re having to give it a try before moving on to more complicated solutions.
How to find Troubleshooters on Windows 10 and Windows 11
So, how do you find all these Windows troubleshooters on your Windows 10 or 11 computer? Just type TROUBLESHOOT in the taskbar search and press Enter.
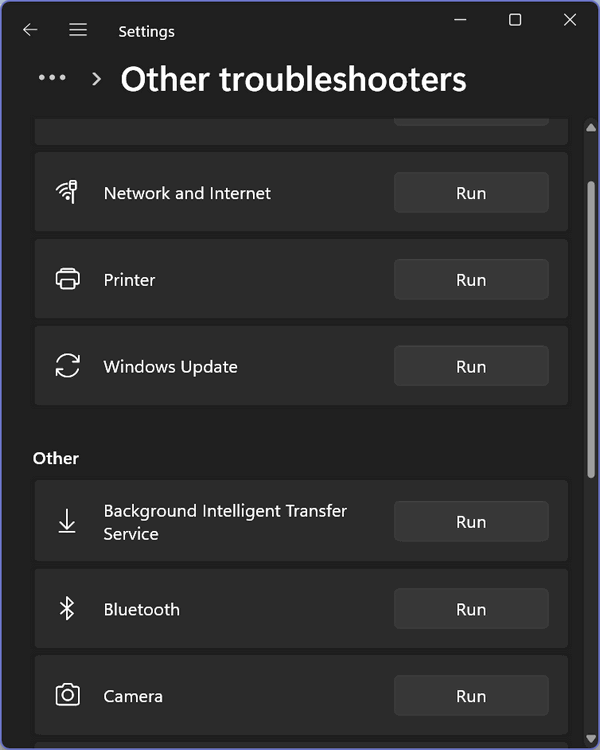
Above screenshot from Windows 11
Here’s a list of some of the Windows 10 and Windows 11 Troubleshooters along with a brief description of each.
Internet Connections
Find and fix problems with connecting to the Internet or
websites.
Playing Audio
Find and fix problems with playing sound.
Printer
Find and fix problems with printing
Windows Update
Resolve problems that prevent you from updating
Windows
Blue Screen (Windows 10 only)
Troubleshoot errors that cause Windows to stop
or restart unexpectedly.
Bluetooth
Find and fix problems with Bluetooth devices
Camera (Windows 11 only)
Find and fix problems with your computer’s
camera
Hardware and Devices (Windows 10 only)
Find and fix problems with devices and hardware
Incoming connections
Find and fix problems with incoming computer
connections and Windows firewall
Keyboard
Find and fix problems with your computer’s
keyboard settings.
Network Adapter
Find and fix problems with your wireless and
other network adapters.
Power
Find and fix problems with your computer’s
power settings to conserve power and extend battery
life.
Program Compatibility Troubleshooter
Find and fix problems with running older
programs on this version of Windows.
Recording Audio
Find and fix problems with recording sound.
Search and Indexing
Find and fix problems with Windows search
Shared Folders
Find and fix problems accessing files and folders on
other computers.
Speech (Windows 10 only)
Get your microphone ready and fix problems that may
prevent Windows from hearing you.
Video Playback
Find and fix problems playing movies,
television, and video.
Windows Store Apps
Troubleshoot problems that may prevent Windows Store
Apps from working properly.
If you're having problems with your Windows 10 or Windows 11 computer, try running the relevant troubleshooters. You may just find they really can help.
Want more tips, tricks, and information?
We have thousands of Windows tips, tricks, and more on our InfoAve website.
Subscribe to our free InfoAve Daily newsletter.![]()

Now available: Reg Organizer 9.21
If you purchased or renewed Reg Organizer through Cloudeight within
the last 12 months, you're entitled to a free version upgrade to Reg
Organizer 9.21. Works great with Windows 10 and Windows 11!
Save $14 on
Reg Organizer right now!
Reg Organizer
- A Swiss Army Knife of Windows Tools - Works Great on Windows 10
and Windows 11!
![]()

Google Fonts for the Font Lover in You!
Google Fonts is a library of free and open-source fonts that can be used on websites, apps, and other digital media. The library includes over 1,300 fonts from a variety of designers and publishers. You don’t need a Google account or Gmail account to use Google Fonts.
Google Fonts offers several advantages over other font libraries. First, the fonts are all free to use, even for commercial projects. Second, the fonts are all open source, which means that they can be modified and redistributed by anyone. Third, the fonts are hosted by Google, which means that they are always available and up-to-date.
Google Fonts is easy to use, We invite you to explore the ways you can see what the font looks like by typing in the text you want to use. You’ll instantly see how the font will look in your project.
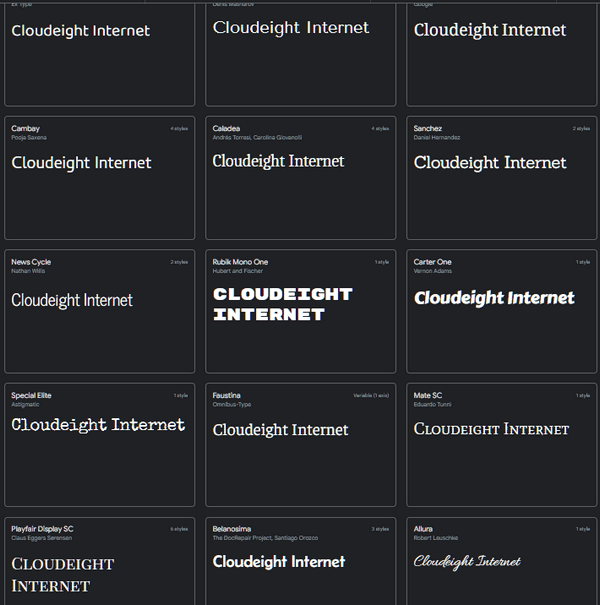
Just type in the text you want to use and browse through all the fonts available (over 1300). When you find a font you like, you can download a zip file containing the font by clicking on the font and then clicking on the “Download Family” button. See the screenshot below
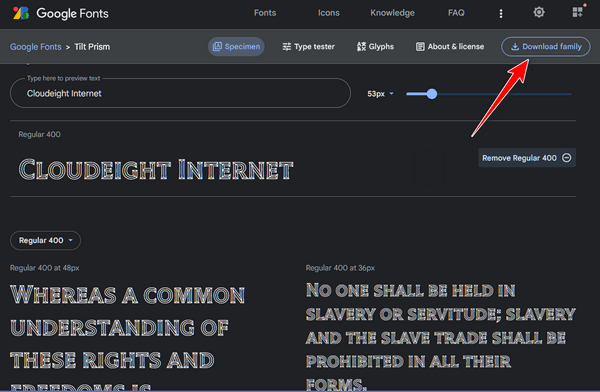
You can even use the text editor on the Google Fonts site to type articles and headlines to get an idea of how the fonts you choose will look when you use them.
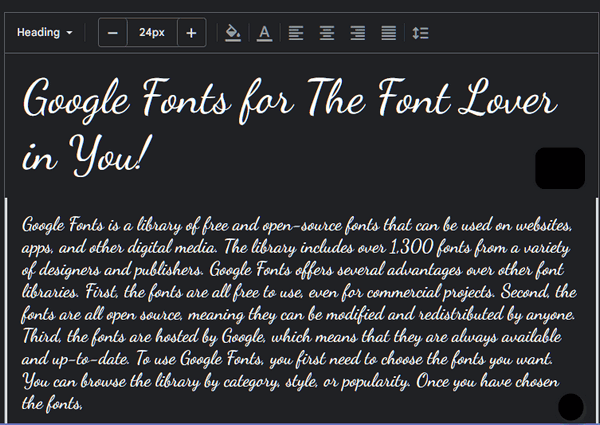
When you download a font in a zip file, you’ll get all the fonts in the font family (Bold, light, etc.). Just unzip the file and double-click on the font you want to install, It’s that easy.
So, if you’re a font lover like me, you’ll want to take some time to view all the fonts and styles available on the Google Fonts website.

Google Fonts – it’s a Cloudeight Site Pick!
![]()
Don't have a Cloudeight SeniorPass? It's a great deal. Learn more here.
Our Cloudeight SeniorPass is a great deal. You get unlimited support for one full year from the date you first use your SeniorPass. We can help keep your computer running well, fix all kinds of computer problems, clean up malware, and a whole lot more. Our SeniorPass is like having insurance for your computer. And it's only $99 for an entire year.Get your SeniorPass today for just $99. It's just like having insurance for your computer - only better!
To learn more about our SeniorPass, please see this page.
![]()

Sam
When I was growing up, I stayed with my grandparents on the weekends and during my summer vacations from school. Not because I was sent there, but because I loved being with my grandparents. And, when I was 7 or 8, there were no other kids in the neighborhood my age, so my grandfather spent a great deal of time with me. He was my best friend. But on weekdays he was working and so much of the time I had to find things to do by myself.
One of my favorite things to do was ride my blue Schwinn bicycle all around the neighborhood. This was at a better time in America, where kids could explore and expand their neighborhoods free from fears of predators and criminals. I rode my bike around down the street and around the blocks surrounding my grandparent’s home.
I used to pretend I was the captain of the Cedar Paint ferry boat – at that time, believe it or not, a double-ended steamer named the “G. A.Boeckling”,
I made many trips back and forth as the imaginary captain of what we called “The Cedar Point” boat. Safely transporting passengers from The Cedar Point Dock at the foot of Jackson Street in Sandusky to the Cedar Point amusement park...
Read the rest of this essay here.
![]()
We gladly help everyone who writes every day by answering their questions and helping to solve their computer problems. Please help us continue to do that!
Make a small donation and help us help you!
If you don't need any of our products or services right now, please help us with a donation. Even the smallest gift is appreciated. Every donation helps us to provide useful information that helps you with your computer as well as helps us to keep you safe on the Internet. We offer free help to thousands of people every year... and we offer an honest and inexpensive computer repair service too. We do everything we can to help you with your computer and keep you safe too.So if you don't need any of our products or services right now, please help us by making a donation right now.
Interested in making a monthly gift? Visit this page. Help us keep helping you!
Thank you so much for your support!

Why do I have a Program Files folder and a Program Files(X86) folder?
In Windows 64-bit operating systems, there are two program file directories:
Program Files
Program Files(X86)
Programs that are installed to Program Files, by default are 64-bit programs; programs that install to Program Files(X86) by default are 32-bit programs.
All programs installed in Program Files are 64-bit programs. All programs you find installed in the Program Files(X86) directory are 32-bit programs. Windows 64-bit operating systems have 32-bit emulation included, called WOW64. This emulator allows Windows 64-bit operating systems to run 32-bit software without a problem.
And now you know why you have two Program Files directories (folders).
![]()

Sales of the following products and services help support our newsletters, websites, and free computer help services we provide.
Cloudeight Direct Computer Care: Single Keys, SeniorPass, or Season Tickets - always a great deal. Cloudeight Direct Computer Care is like having PC insurance. Get more information here.
Emsisoft Anti-Malware: Emsisoft is the only Cloudeight-endorsed and recommended Windows security program. It provides users with a complete antivirus, antimalware, anti-ransomware,
and anti-PUPs solution. We offer single Emsisoft licenses and multi-computer licenses at discount prices. Also, we offer our exclusive Emsisoft with Cloudeight installation & setup. Get more information here.
Reg Organizer: Reg Organizer is the Swiss Army Knife of Windows tools. It's far more than just a registry optimizer and cleaner... it's a Windows all-in-one toolkit. Reg Organizer helps you keep your computer in tip-top shape and helps you solve annoying Windows problems. Reg Organizer works great with Windows 10
and Windows 11! Get more information about Reg Organizer (and get our special discount prices) here.
SeniorPass - One year of Cloudeight Direct Computer Care - unlimited sessions!
Get more information here.
Windows 10 Customization: Make Windows 10 look and work the way you want it to. Learn more.
MORE IMPORTANT STUFF! Your
InfoAve Weekly Members' Home Page is located here.
Print our Cloudeight Direct Computer Care Flyer and spread the word about our Cloudeight Direct Computer Care repair services. Get our ready-to-print flyer here. Help us Grow! Forward this email newsletter to a friend or family member - and have them
sign-up for InfoAve
Weekly here!
Get our free daily newsletter! Each evening we send a short newsletter with a tip or trick or a computer-related article - it's short and sweet - and free.
Sign-up right now.
We have thousands of Windows tips and tricks and computer articles posted on our
Cloudeight InfoAve website. Our site has a great search engine to help you find what you're looking for too!
Please visit us today!
Help us by using our Start Page. It costs nothing, and it helps us a lot. Print our Cloudeight Direct Flyer and spread the word about our computer repair service! If you want to help us by telling your friends about our Cloudeight Direct Computer Care service, you can download a printable flyer you can hand out or post on bulletin boards, etc.
Get the printable PDF Cloudeight Direct Computer Care flyer here.
We'd love to hear from you!
If you have comments, questions, a tip,
a trick, a freeware pick, or just want to tell us off for something, let us know.
If you need to change your newsletter subscription address, please see "Manage your subscription" at the very bottom of your newsletter.
We received hundreds of questions for possible use in IA news. Please keep in mind we cannot answer all general computer questions. We try to personally answer as many as we can. We can only use a few
in each week's newsletter, so keep this in mind. If you have a support question about a service or product we sell, please contact us here.
Subscribe to our Daily Newsletter! Get computer tips & tricks every night. Our daily newsletter features a computer tip/trick or two every day. We send it out every night around 9 PM Eastern Time (USA). It's short and sweet, easy
to read, and FREE.
Subscribe to our Cloudeight InfoAve Daily Newsletter
We hope you have enjoyed this issue of Cloudeight InfoAve
Weekly. Thanks so much for your support and for being an InfoAve Weekly subscriber.
Have a great weekend... be safe!
Darcy and TC
Cloudeight InfoAve Weekly - Issue #1036
Volume 20
Number 42
August 18, 2023
Not a subscriber? Subscribe to our FREE Cloudeight InfoAve
Weekly Newsletter here.

"Cloudeight InfoAve
Weekly" newsletter is published by:
Cloudeight Internet LLC
PO Box 73
Middleville, Michigan USA 49333-0073
Read our disclaimer about the tips, tricks, answers, site picks, and freeware picks featured in this newsletter.
Copyright ©2023 by Cloudeight Internet



