
Cloudeight InfoAve Weekly
Issue #1041
Volume 20 Number 47
September 22, 2023
Dear Friends,
Welcome to Cloudeight InfoAve Weekly Issue #1041. Thank you very much for subscribing and for being a part of our Cloudeight family. We appreciate your friendship and support very much! Please share our newsletters and our website with your friends and family.
If you're not getting our InfoAve Daily newsletter, you're missing out on a lot of good stuff!
It's free and it only takes a few seconds to sign up. We'd love to have you with us. Visit this page to sign up for our Cloudeight InfoAve Daily Newsletter.
![]()

Help Us During our Fall Donation Drive
When you support us with a small gift, you help us continue our mission to keep you informed, separate the truth from the hyperbole, and help you stay safer online. Plus, our computer tips make your computer easier to use.
Did you know that we provide support to thousands of people? Every week we help dozens of people via email at no charge. The questions and answers you see in our newsletters are from the email answers and help we provide to everyone free of charge.
Thanks to your gifts, we do a lot more than provide this free newsletter. We help you recognize online threats, fight for your online privacy, provide you with the knowledge you need to navigate the Web safely, provide you with suggestions for safe, free software and websites, and help you get more out of your PC.
Please Help us keep up the good fight with a small gift.
Interested in helping us with a monthly gift? Visit this page. Help us keep helping you... and helping you to stay safe on the Web.
Thank you so much for your support! ![]()

Linda says her Screenshot folder
disappeared
Hi, my screenshot folder disappeared and
when I use the Windows key and print screen I don't know where it goes.
Help, please. Thank you, Linda.
Our answer
Hi
Linda. The Screenshots folder in Windows 10 and Windows 11 is located in
your user account's Pictures folder. That is C:\Users\Your
username\Pictures\Screenshots.
To save a screenshot to that folder automatically, hold down the Windows key and press the PrtScr key. If you have never created a screenshot that way, there will be no folder called Screenshots. So, if you don't see that folder, hold down the Windows key, tap the PrtScr key and a picture of whatever you were looking at when you did that will be in the Screenshots folder in your user account's Pictures folder.
Keep in mind, that if you're not holding down the Windows key while tapping the PrtScr key, the screenshot is saved to the clipboard and you have to paste it into an image editor like Microsoft Paint, Irfanview, Photoshop, etc. to see it.
I hope this helps you, Linda.
![]()
Hi Gail. We don't provide support for other websites. I use Firefox and I don't have any problem viewing the Big Fish Games website. Unless you changed Firefox settings, Firefox accepts cookies by default. But if you think it's a Firefox problem, you can easily find out by using a different browser to log in to Big Fish games.
Every Windows 10 and Windows 11 computer comes with Microsoft Edge installed. You can open Microsoft Edge using the Start Menu or type MICROSOFT EDGE in the taskbar search and press Enter when you see Microsoft Edge appear in the search results. Go to Big Fish Games using Microsoft Edge. If you cannot log in using Edge then, you'll know it's a Big Fish problem and not a Firefox problem. In that case, you should contact Big Fish Games support and see if they can help. You can contact Big Fish Games support through their website or by phone.
Here are two ways to contact Big Fish Games support:
1. Website: You can submit a request through their website help link at https://bigfishgames.zendesk.com/hc/en-us/requests/new.
2. Phone: You can call their support line at 1-866-873-9457.
Here are some things to keep in mind when contacting Big Fish Games support:
•Provide as much information as possible about your problem, such
as the error message you are receiving or the steps you have taken
to try to resolve the issue.
•Include your account name and email
address.
•Be patient. It may take some time for Big Fish Games
support to respond to your request.
We hope this helps you, Gail.
![]()
Brian can't update Express VPN and he's
worried his PC is infected
I tried to install an update
to my ExpresVPN, and after many tries and supposed help from the supplier, I
gave up. I suspect my computer is probably infected with a virus or malware.
I would like it to be cleaned up and have the update installed. Also, I have
been getting numerous scams, etc. on my email.
Hi Brian. We can't provide support for Express VPN products - as we don't recommend them or use them. Just because Express VPN can't be updated does not mean your computer is infected or hacked. VPNs are not anti-malware or antivirus programs. VPN services have nothing to do with your computer virus/malware protection - although their advertising would make you think they do. VPNs merely hide your IP address and location - all the other stuff these VPN companies tell you is just advertising fluff.
![]()
I would like to have an Icon on my desktop. I had one before I had problems with the computer, is this possible? Cheers, Alan.
Hi Alan. Sure it's possible. Here's how to put a shortcut for Emsisoft on your desktop.
Right-click on an empty space on your desktop and click "New" > "Shortcut".
Where it says "Type the location of the item" type or copy and paste:
C:\Program Files\Emsisoft Anti-Malware\a2start.exe
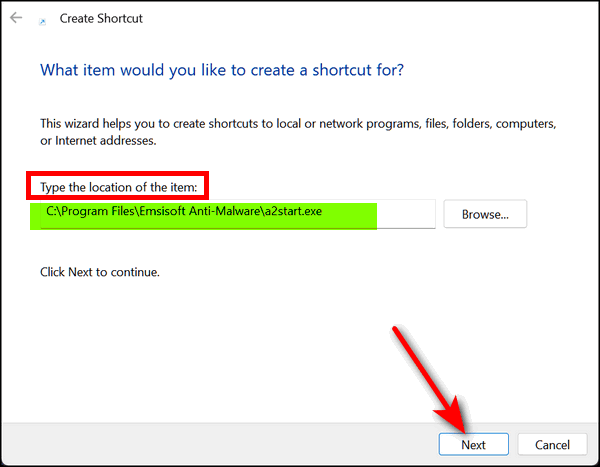
Then click "Next".
Name the shortcut (it will say A2Start so change that to Emsisoft). Then click "Finish".
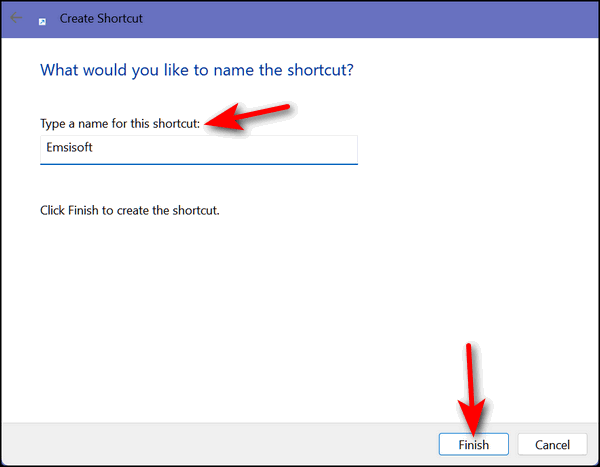
You should be all set, Alan.
![]()

THE ONLY CLOUDEIGHT-ENDORSED EMAIL PROGRAM
OE Classic is the only Cloudeight Endorsed Email Program - Very Similar to Windows Mail & Outlook Express!
If you're looking for an email program that feels familiar and
works much like Windows Mail & Outlook Express, OE Classic might be
exactly what you've been looking for!
Read more
about OE Classic here!
Rich has questions about Bitwarden and
OneDrive
Good Morning EB & TC. I have been a
promoter of you since your "Birth", many decades ago, and have supported you
in every way I could, but now as a retired priest with very little income,
I'm unable to help you that much "financially". I have learned many, many
tips and tricks and shortcuts, etc.
Now to get to the point. I have set up a Bitwarden Web Vault, but I can't figure out how to change my passwords in my myriad of apps, websites, programs, etc. Can you direct me to a site that explains and teaches me how to do that and/or if you already have this put together, can you send it to me?
A second question has to do with MS One Drive, I have everything "synced" from all my sources (Desktop, laptop, Android Phone, etc. but still have it all on the individual appliances. How do I use OneDrive and delete duplications in One Drive without deleting files on the individual drives, yet have changes made to individual files in One Drive and have those same changes be made (Synced?) on the hard drives as well?
Sorry if this is too much for you and for "rambling". God Bless you both and reward you for all the help you have given to so many. Rich
Our answer
Hi
Richard. Thanks for your kind words and long-time support.
You can't change passwords in Bitwarden first - they won't work on the websites. You have to change your passwords on each account/website first and when you do, Bitwarden will recognize you've changed the password and ask if you want to save it the next time you visit that site. For instance, you're using Gmail. You have to log in to your Gmail account first and change your password before you can change it in Bitwarden.
Sign in to your Gmail account.
Click the Security tab.
Under
"Signing in to Google," click Password.
You might need to sign in again.
Enter your current password and your new password twice.
Click Change
Password.
Once you've changed your password, sign out of Gmail and sign back in with your new password - Bitwarden should recognize the change and ask you if you want to change the password saved in Bitwarden. Or you can manually change your password in Bitwarden by opening the vault and typing in your Gmail address in the search at the top. But remember you must change your password for Gmail (or whatever site you're changing the password for by logging into your account(s) and changing the password(s). You can't change them in Bitwarden first.) Once you've changed your passwords on your online accounts you can manually change them in Bitwarden this way...
Open Bitwarden and type in the account you want to change at the top where it says "Search vault".
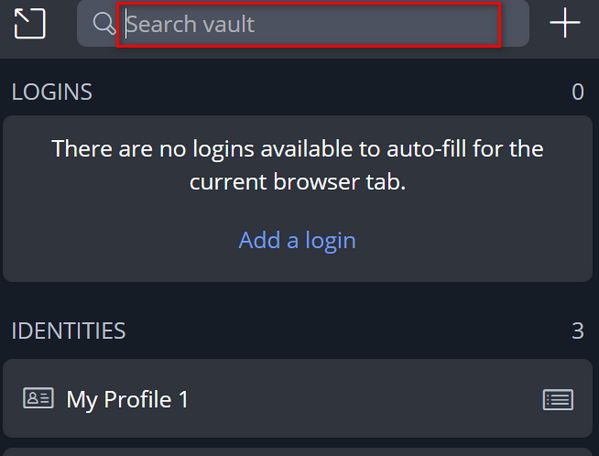
Open the account you want for which you want to change the password and click the Edit button. Select the dots covering the current password, then press delete. Now you can type in your new password. Again, you can only do this after you've changed the password on the website first.
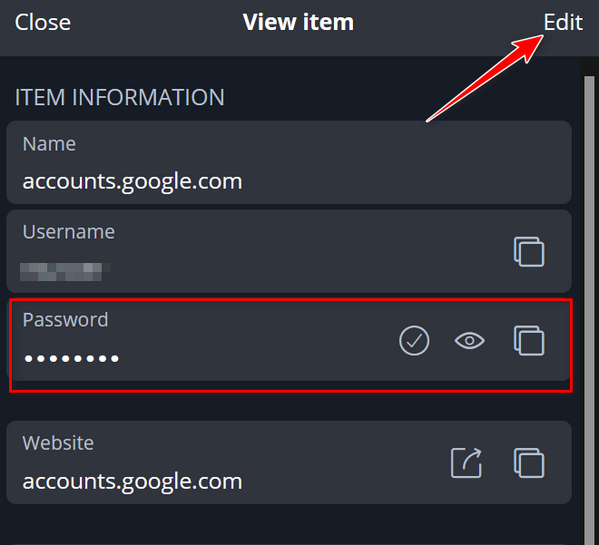
Duplicate files on OneDrive
We've never been big fans of clearing out duplicate files as many times they're not exact duplicates. And I am not sure how much good removing duplicate files from OneDrive will be. If you have Microsoft 365 (formerly MS Office) you automatically get 1 TB of space to back up your files. If you don't have MS 365 you can get it for $6.99 a month. Not only will you get 1 TB of space on OneDrive you'll also get the latest versions of Word, Excel, PowerPoint, and other MS Office apps. With one terabyte of space, there is never any reason to have to worry about duplicate files. If you don't have MS 365 and you have not purchased more space, then OneDrive only gives you 5 GB of space. With that small amount of space, I don't think it would do much good to worry about duplicate files. If you still want to scan for duplicate files on One Drive see this page...
To learn more about OneDrive and running out of space and duplicate files on OneDrive see this page and this one.
We hope this helps you, Rich.
![]()
Bev wants to know about OE Classic
If I get OE Classic will it reflect my calendar which I now have in
Thunderbird? I would hate to lose all my entries. Thank you. Bev P.
Our answer
Hi Bev.
OE Classic does not support any calendars -Thunderbird, Microsoft, Google,
or any others. It's a basic Outlook Express-type email client - not many
bells and whistles. It does have a calendar, but it does not support
plug-ins, extensions, or themes. It's just a basic email client that works
well but is not fancy.
We hope this helps you, Bev.
![]()
Marian has a question about things
saved to a computer without the user's knowledge
Many
moons ago you wrote an article on things that were saved to computers
without our knowledge, and how to remove them. I saved the information at
the time, but several computer updates later, I have lost it, and have some
very peculiar things coming up on my photos, which I use as a screen saver,
so would be very grateful if you could repeat the instructions. Love your
magazine and all the wonderful tips and instructions. Best regards,
Marian.
Our answer
Hi
Marian. Thanks for your nice comments and your long-time support.
We want to make it clear that there is nothing surreptitious saved to your computer unless you have malware, a Trojan, a virus, or some other malicious software on your PC.
We've written several articles about how everything you do or type is saved to your computer somewhere - but that does not mean that Windows is adding photos or other potentially harmful files to your computer. When you delete a file it's not really deleted, it's on your computer until the hard drive space it occupied has been overwritten. You can run a command to overwrite all deleted files to make sure the things you've deleted can never be recovered.
Windows creates hundreds, even thousands of temporary files, and your browser saves parts of websites (pictures, etc.) in its cache. But unless you have installed something that you shouldn't have, Windows does not add photos to your photos directory or change your screensaver. We have written several articles, like this one, about cleaning up temporary files from your computer.
When you browse the web your browser caches images and other parts of websites and stores them on your computer in your browser's cache. Your browser keeps a record (browser history) of every site you visit. We have written many articles on clearing your browser's history & cache, like this one.
But Windows does not mysteriously create new photos in your photos folder or change your screensaver in any way - if that is happening on your PC then you've got something else going on.
We hope this clarifies things for you, Marian.
We can fix your Windows computer... check out our low prices here!
![]()

11 CTRL Key Shortcuts You Should Know
Windows 10 and Windows 11
We know there are a lot of keyboard shortcuts – far more than most people can memorize. And most of them are time savers if you can remember them. Today, we’ve picked 11 CTRL key shortcuts that everyone should know and use because they WILL save you time. I use CTRL+Z and CTRL + Y every day. I use CTRL + P whenever I need to print something – it saves me from having to search for the Print button. Well, you know what I mean.
Some of these shortcuts like CTRL + C, CTRL + V, and CTRL + A are basic Windows shortcuts that most of you know and use a lot. But some of the others listed here are just as useful, and you might want to add them to your memory banks.
Here are 11 CTRL key shortcuts you should know my friends!
CTRL + C
Copies the highlighted text. The keyboard
shortcut Ctrl + C is used to Copy text or objects in most Windows
applications. This means that it will copy the selected text or object and
place it on the clipboard. The clipboard is a temporary storage area that
holds the last thing you copied or cut. Copy a word, a sentence, or a whole
page… when everything you want to copy is selected press CTRL+C to copy it
to the Windows clipboard.
CTRL + V
Pastes the copied text. The keyboard
shortcut Ctrl + V is used to Paste text or objects in most Windows
applications. This means that it will paste the contents of the clipboard
into the current document or location.
CTRL + SHIFT + V
Pastes the copied text without
formatting. The keyboard shortcut Ctrl + Shift + V is used to Paste text or
objects without formatting in most Windows applications. This means that the
text or object will be pasted without any of the formatting that it had in
the original location. For example, if you copy a paragraph of text that is
formatted in bold and italics, and then paste it using Ctrl + Shift + V, the
text will be pasted without the bold and italics formatting.
CTRL + A
The keyboard shortcut Ctrl + A is used to
Select all text or objects in most Windows applications. This means that it
will select all of the text or objects in the current document or location.
To use Ctrl + A to select all text, first make sure that the cursor is in the document where you want to select all the text. Then, press Ctrl + A. All of the text in the document will be selected.
To use Ctrl + A to select all objects, first make sure that the cursor is in the document where you want to select all the objects. Then, press Ctrl + A. All of the objects in the document will be selected.
CTRL + X
Cuts instead of copies. The keyboard
shortcut Ctrl + X is used to Cut text or objects in most Windows
applications. This means that it will remove the selected text or object and
place it on the clipboard. The clipboard is a temporary storage area that
holds the last thing you copied or cut.
CTRL + Z
Undoes the previous operation. Make a
mistake? Press CTRL + Z to undo it. The keyboard shortcut Ctrl + Z is used
to Undo an action in most Windows applications. This means it will undo the
last action you performed, such as deleting text or undoing a change to a
document.
In some applications, such as Microsoft Word, Ctrl + Z can also be used to repeat the last action that you performed. For example, if you typed a word and then pressed Ctrl + Z, the word would be typed again.
CTRL + Y
Redoes the previous action. The keyboard
shortcut Ctrl + Y is used to Redo an action in most Windows applications.
This means it will undo the last action you performed, such as deleting text
or undoing a change to a document.
CTRL + D
Multiple functions…In most web browsers,
Ctrl + D is used to Bookmark the current page. This means the page will be
added to your bookmarks so you can easily access it later.
In Microsoft Office applications, such as Word and Excel, Ctrl + D is used to Duplicate the selected text or object. This means that the text or object will be copied and pasted in the same location.
You can also use CTRL + D to get back to your desktop quickly.
CTRL + F
Find something…The keyboard shortcut Ctrl +
F is used to Find text or objects in most Windows applications. This means
that it will open a find and replace dialog box where you can enter the text
or object that you want to find.
To use Ctrl + F to find text, first make sure that the cursor is in the document where you want to find the text. Then, press Ctrl + F. The find and replace dialog box will open. In the find and replace dialog box, enter the text that you want to find. Then, click on the Find button. The text will be highlighted in the document.
CTRL + F2
Rename…
The keyboard shortcut Ctrl + F2
is used to Rename a file or folder in most Windows applications. This means
that it will open a dialog box where you can enter the new name for the file
or folder.
To use Ctrl + F2 to rename a file, first make sure that the file is selected. Then, press Ctrl + F2. The rename dialog box will open. In the rename dialog box, enter the new name for the file. Then, click on the Rename button. The file will be renamed.
To use Ctrl + F2 to rename a folder, first make sure that the folder is selected. Then, press Ctrl + F2. The rename dialog box will open. In the rename dialog box, enter the new name for the folder. Then, click on the Rename button. The folder will be renamed.
CTRL + P
Print…The keyboard shortcut Ctrl + P is used
to Print a document or page in most Windows applications. This means that it
will open a print dialog box where you can specify the printer, paper size,
and other printing options.
To use Ctrl + P to print a document, first make sure that the document is open. Then, press Ctrl + P. The print dialog box will open. In the print dialog box, specify the printer, paper size, and other printing options. Then, click on the Print button. The document will be printed.
To use Ctrl + P to print a page, first make sure that the page is displayed. Then, press Ctrl + P. The print dialog box will open. In the print dialog box, specify the printer, paper size, and other printing options. Then, click on the Print button. The page will be printed.
![]()
The Case of the Hot & Dirty Laptop
Windows 10 & Windows 11 laptop users
 We’ve
written about keeping your computer clean and free of malware, junkware,
excess startup apps, etc. But rarely have we written about keeping the
outside of your computer clean. Keeping your laptop clean can not only make
your laptop run better and last longer – it can help keep you healthier too.
We’ve
written about keeping your computer clean and free of malware, junkware,
excess startup apps, etc. But rarely have we written about keeping the
outside of your computer clean. Keeping your laptop clean can not only make
your laptop run better and last longer – it can help keep you healthier too.
Dirty
If you never clean your laptop, you’re not doing your computer’s health (or yours) any favors. Did you know that if you never clean your laptop keyboard it could be dirtier than a toilet seat in a public restroom? YUCK!
A recent survey found that laptop keyboards often contain more germs than toilet seats in public restrooms – and most users rarely clean their laptop keyboards – if they clean them at all. So, let’s be clean and healthy…
Unless you like the idea of typing on a dirty toilet seat it’s time to clean it. Apply isopropyl (rubbing) alcohol to a microfiber cloth. Make sure the cloth is damp but not dripping. Use the cloth to clean the keyboard keys and all the areas bordering it. Next, take a dry microfiber or other lint-free cloth to dry and polish your keyboard. If the spaces between your keys are still dirty, use a cotton swab lightly dampened with isopropyl alcohol to clean and sanitize.
Hot
Just about everyone dusts the furniture and other objects around the
home. But very few people dust the vents on their laptops. Dust can also
clog your laptop vents inside and prevent it from cooling down properly.
,
Dusty cooling vents, can block airflow and cause your laptop to
overheat. Overheating can drain your laptop’s battery and shorten its life
as well as hinder its performance. Also, if your laptop gets too hot it can
randomly shut down. The hotter your laptop gets the worse its performance
may be as you try to compensate for the excess heat.
Let’s get clean those dusty vents. Locate the cooling vents on your laptop – they are usually on the sides or bottom. Next, point a can of compressed air at the vents. Be careful not to use too much pressure. The best way to clean your laptop’s cooling vents with compressed is to shoot short bursts from different angles into the laptop vents. This cleans your vents and helps your laptop stay cooler. To prevent dust from building up, you should clean the vents once a month.
And, if your laptop is running hot and you’re sure the vents are not full of dust, make sure the vents are not blocked by clothing, tablecloths, etc. And don’t place your laptop on top of a comfy pillow on your lap. Instead, use a cooling pad (available for $30 and up) or place your laptop on a flat, solid surface such as a tabletop. If you use your laptop on a table, make sure you don’t place your laptop on top of a cloth placemat or tablecloth.
Clean the screen
A dirty laptop screen can dull colors and make it difficult to read text. So, let’s clean the screen.
First, shut down your laptop. It’s easy to see dust, dirt, and grime when the screen is dark. Use a clean new sponge dampened (not soaked) with distilled water. Never use tap water or harsh chemicals to clean your laptop screen and never use paper towels on your screen. Gently wipe the screen with the damp sponge being careful to clean up any drips right away.
If your computer screen has sticky gunk or spatters or greasy spatters on it, use a clean microfiber cloth dampened with one of the following mixtures:
50% distilled water & 50% white vinegar
50% distilled water & 50%
isopropyl alcohol
100% distilled water + one or two drops of dishwashing
liquid
Rub the screen gently in small circles to avoid streaks. Never press too hard or you can damage your laptop’s screen. Remember…easy does it! Be gentle. Repeat as often as necessary until your laptop’s screen is clean and clear.
Finally, wait for the screen to dry completely before closing your laptop’s lid or powering it on.
It does not take a lot of time or effort to make sure your laptop is a clean machine.
![]()
Create a Handy Taskbar Shortcut for
Gmail — the Right Way
Windows 10 and
Windows 11 - Gmail users
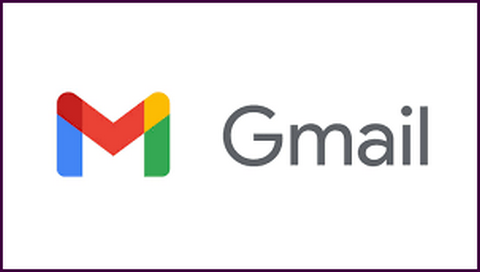
I recently purchased a new laptop to replace my El Cheapo ALLDOCUBE. Its plastic case was warping so I’m sure its days are numbered. Oh well. it was a deal for $200! I got a good 2 1/2 years out of that cheap little laptop. I worked that laptop hard, day after day… I got my money’s worth out of it, that’s for sure. I never intended to use it for my main laptop but that little thing was so fast and reliable, I used it to death.
The pain of setting up a new computer
I feel your pain! All of you who have set up a brand-new PC know how time-consuming it can be to make your new PC look and work like the old one. Even if you have things backed up. It’s the things you take for granted that come back to haunt you.
The Gmail shortcut is one of the most useful taskbar icons I had one the El Cheapo and so I wanted a Gmail taskbar on my new PC too. But, it’s been a while since I created that shortcut so I couldn’t remember exactly how I did it (I’m getting old!). But it’s not like making a typical taskbar shortcut.
Making a taskbar shortcut for Gmail the right way
Making a shortcut to Gmail isn’t as easy as you might think – that is if you want it to look and work the way it should.
It’s been so long since I created a taskbar shortcut for Gmail that I forgot how to do it. So, today, we will show you the right way to create a shortcut to Gmail on your taskbar.
Open Gmail in the Google Chrome browser. You have to use Chrome for this one. While your Gmail page is open, click the three vertical dots in the top right corner of the browser –> hover over “More Tools”, and click “Create Shortcut”.
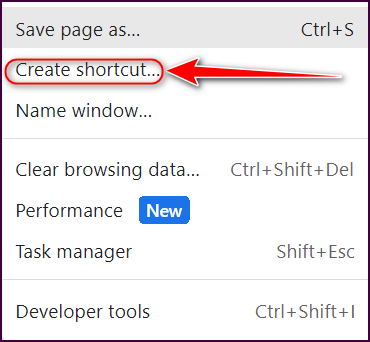
Tick the box next to ‘Open as window’ This makes Gmail open separately from any other browser tabs or open browsers.
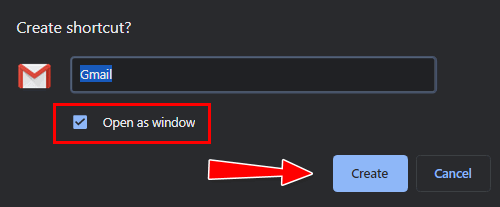
Gmail should open immediately. Now look in your taskbar, right-click on the Gmail icon, and click ‘Pin to Taskbar’.
This creates a taskbar shortcut with the Gmail icon.

You can drag the icon around your taskbar to place it exactly where you want it.
BONUS TIP:
You can use the same method to create a shortcut to Google Calendar, Google Drive, etc.

Want more tips, tricks, and information?
We have thousands of Windows tips, tricks, and more on our InfoAve website.
Subscribe
to our free InfoAve Daily newsletter.
![]()

Now available: Reg Organizer 9.30
If you purchased or renewed Reg Organizer through Cloudeight within the
last 12 months, you're entitled to a free version upgrade to Reg
Organizer 9.30. Works great with Windows 10 and Windows 11!
Save $14
on Reg Organizer right now!
Reg
Organizer - A Swiss Army Knife of Windows Tools - Works Great on
Windows 10 and Windows 11!
![]()

Everything You've Ever Wanted to Know About Your Internet Connection and More
There are dozens of sites where you can check your internet connection speed. Heck, there may even be a hundred of them of them and they all do the same thing.
The other day I happened upon an internet speed test site that not only showed my connection speed it also showed me things about my connection I never saw before. Things about internet connection quality, jitter, latency, and other arcane things I knew little about but which affect the quality of my internet connection.
Speed is important but the quality of your connection is important too!
Most of us know that internet connection speed matters. But let's take a look at internet connection quality and how it affects performance.
I have two laptops, almost side by side in the same room. One shows a speed of over 400 Mbps (megabits per second). The other, newer laptop, shows a connection speed of 138Mbps. I assumed that because the wireless card in the newer El Cheapo was not as good as the wireless card in the older El Cheapo, I was going to have either to get a better wireless card for the newer laptop or else settle for 138-140 Mbps as my top speed.
Don't get me wrong, 138 Mbps is good enough for everything I do. I can stream Netflix, Prime, Tubi TV, Pluto TV, etc. I don't do any gaming so I don't know how I'd do with that.
Our site pick today is a speed test that not only tests the speed of your connection, it also tests the quality of your connection. Just because your internet connection speed is fast, does not mean your connection is a high-quality connection.
This speed test gives you a network quality score and tells you how good your connection is for Video Streaming, Online Gaming, and Video Chatting.
It says that despite my older laptop showing a speed of 410 Mbps (download) and the new one showing a speed of 138 Mbps (download) the quality of the connections is virtually the same.
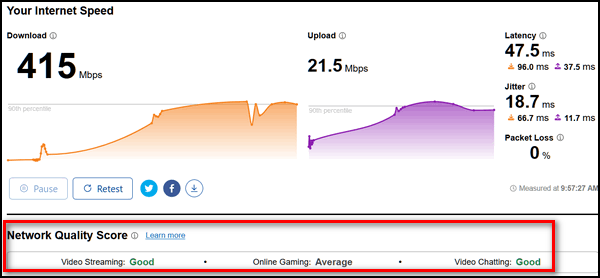

As you can see from the above screenshots, the network quality of my connection is the same. Both connections are good for video streaming and video chatting and average for online gaming. That's despite one appearing to show a download speed of 415 Mbps and one showing a download speed of 138 Mbps. And I can honestly say, I don't notice any difference in my internet connection when switching between the two laptops.
Quality counts
Many things can affect the quality of your internet connection. And this site can help you understand things like Latency, Jitter, and Packet Loss.
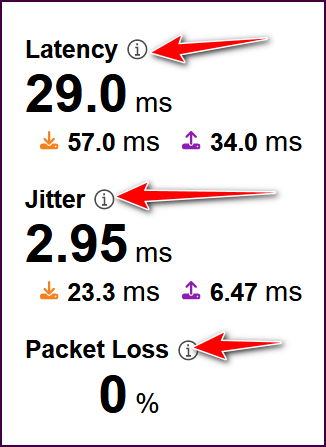
You can learn more about each when you hover over the "i" when you're checking your speed on the site. Let's take a look at Jitter...
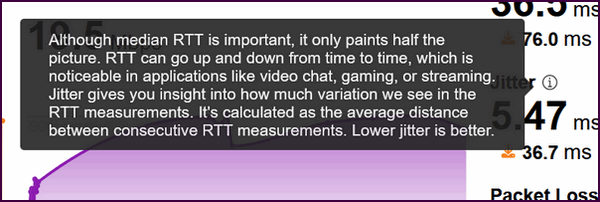
RTT is an acronym for "Round-trip time". In networking, it is the time it takes to get a response after you initiate a network request.
You probably don't care about all those technical details but I'm pretty certain you are surprised to know that internet connection speed isn't the only thing that matters. Like many other things in life, quality matters.
Cloudflare calls its internet quality test "Aggregated Internet Measurement" and explains it this way...
Aggregated Internet Measurement (AIM) helps you understand your Internet quality to identify scenarios that your Internet connection is good or bad for. Typically, an Internet speed test provides you with upload and download speeds, which may not always provide a holistic view of your Internet quality.
AIM uses a scoring rubric that assigns point values based on speed tests to help you understand how your Internet quality will perform for streaming, gaming, and webchat/real-time communication (RTC).
Scoring RubricAIM analyzes the following metrics to generate your score:
Latency
Packet Loss
Download
Upload
Loaded Latency
JitterAfter the test is run and a point value is assigned to each metric, the points are translated to a network score for streaming, gaming, and webchat/RTC. These scores will indicate how good your Internet is in each of these scenarios.
The possible network scores are:
Bad
Poor
Average
Good
Great
Our site pick today is Cloudflare's Internet Speed Test.
We'll let Cloudflare tell you a bit more about their speed test site...
...speed.cloudflare.com is a tool that allows you to measure the speed and consistency of your connection to the Internet. You can use it to verify that the speed your ISP promised you is the speed you are getting, compare different ISPs or test network connectivity in different parts of your house.
The measurements run on the Cloudflare network, which spans data centers in over 300+ cities worldwide. This ensures you are testing against a server that is close to you, which means you are measuring only the speed of your ISP, with minimal networks in between that may impact your score.
...Why build another speed test tool?
There are many speed test tools out there. Our mission is to help build a better Internet. To do so, we believe in giving users a choice of different services: you shouldn’t be tied to one provider and you should be able to compare results across different tools...
So, there's more to your internet connection than speed. And while speed matters, quality matters too. How well does your connection handle:
- Video Streaming
- Online Gaming
- Video Chatting
There's more than speed to consider when evaluating your internet connection.
Visit our site pick speed.cloudflare.com right now and learn everything you've ever wanted to know about your internet connection and more.
![]()
Don't have a Cloudeight SeniorPass? It's a great deal. Learn more here.
Our Cloudeight SeniorPass is a great deal. You get unlimited support for one full year from the date you first use your SeniorPass. We can help keep your computer running well, fix all kinds of computer problems, clean up malware, and a whole lot more. Our SeniorPass is like having insurance for your computer. And it's only $99 for an entire year.Get your SeniorPass today for just $99. It's just like having insurance for your computer - only better!
To learn more about our SeniorPass, please see this page.
![]()

Equinox
The autumnal equinox will arrive silently at 2:50 a.m. on Saturday.
According to those who know the equinox – which is Latin for “Equal night” –
means the days and nights will be nearly equal in length as the sun crosses the
equator on its way to the Tropic of Capricorn. When it reaches the Tropic of
Capricorn, it will be winter here. Then the sun will begin its journey
northward. When it crosses the equator again, it will be spring where I live and
the days and nights will be of nearly equal length again.
The beginning
of autumn always touches something inside of me. Some primordial facet of my
being that makes me pensive and leads me to thoughts and ideas and worries and
concerns. On this autumnal equinox, I worry about the world we’ve created and
the world my grandchildren will grow up in.
To me, the world seems to get
meaner and people seem to treat each other worse than ever. There is no room for
compromise anymore. There is much violence and evil...
Read the rest of this essay here.
![]()
We gladly help everyone who writes every day by answering their questions and helping to solve their computer problems. Please help us continue to do that!
Make a small donation and help us help you!
If you don't need any of our products or services right now, please help us with a donation. Even the smallest gift is appreciated. Every donation helps us to provide useful information that helps you with your computer as well as helps us to keep you safe on the Internet. We offer free help to thousands of people every year... and we offer an honest and inexpensive computer repair service too. We do everything we can to help you with your computer and keep you safe too.So if you don't need any of our products or services right now, please help us by making a donation right now.
Interested in making a monthly gift? Visit this page. Help us keep helping you!
Thank you so much for your support!

What is a processor (CPU)?
EB is a processor. She processes my salary. By the time she gets done processing it, I end up with $7.43 each week, and EB keeps the remaining $4.67 for a processing fee. You might have noticed when you order something "As seen on TV" you end up paying a shipping and processing charge. Processing charges, like EB's, are generally fees for doing very little work - so processing is a euphemism for taking your money for "processing" nothing.
But surely, I jest. You want to know about computer processors - the one(s) inside your computer. Generally referred to as "the processor" or CPU (Central Processing Unit), it's the brain of your computer. It's like your brain, which processes everything you hear, see, feel, and do. The CPU or processor(s) inside your computer or device is the brain of your computer or device. But rather than me trying to explain it, I'm going to give you a really good definition from TechTerms.
The following is from this TechTerms page. If your brain is ready... start processing!
"A processor, or "microprocessor," is a small chip that resides in computers and other electronic devices. Its basic job is to receive input and provide the appropriate output. While this may seem like a simple task, modern processors can handle trillions of calculations per second.And remember: If you have a desktop, the computer tower is not a CPU.
The central processor of a computer is also known as the CPU, or "central processing unit." This processor handles all the basic system instructions, such as processing mouse and keyboard input and running applications. Most desktop computers contain a CPU developed by either Intel or AMD, both of which use the x86 processor architecture. Mobile devices, such as laptops and tablets may use Intel and AMD CPUs, but can also use specific mobile processors developed by companies like ARM or Apple.
Modern CPUs often include multiple processing cores, which work together to process instructions. While these "cores" are contained in one physical unit, they are actually individual processors. In fact, if you view your computer's performance with a system monitoring utility like Windows Task Manager (Windows) or Activity Monitor (Mac OS X), you will see separate graphs for each processor..."
What's that EB? Your processing fee just went up by 10%. I barely get paid now! I can't afford another 10%!
![]()

Sales of the following
products and services help support our newsletters, websites, and free
computer help services we provide.
Cloudeight Direct
Computer Care: Single Keys, SeniorPass, or Season Tickets - always
a great deal. Cloudeight Direct Computer Care is like having PC
insurance. Get more
information here.
Emsisoft
Anti-Malware: Emsisoft is the only Cloudeight-endorsed and
recommended Windows security program. It provides users with a complete
antivirus, antimalware, anti-ransomware, and anti-PUPs solution. We
offer single Emsisoft licenses and multi-computer licenses at discount
prices. Also, we offer our exclusive Emsisoft with Cloudeight
installation & setup. Get more information here.
Reg Organizer: Reg
Organizer is the Swiss Army Knife of Windows tools. It's far more than
just a registry optimizer and cleaner - it's a Windows all-in-one
toolkit. Reg Organizer helps you keep your computer in tip-top shape
and helps you solve annoying Windows problems. Reg Organizer works
great with Windows 10 and Windows 11! Get more information about Reg
Organizer (and get our special discount prices) here.
SeniorPass - One year of Cloudeight Direct Computer Care - unlimited sessions! Get more information here.
Windows 10 Customization: Make Windows 10 look and work the way you want it to. Learn more.
MORE IMPORTANT STUFF!
Your InfoAve Weekly Members' Home Page is located here.
Print our Cloudeight Direct Computer Care Flyer and spread the word about our Cloudeight Direct Computer Care repair services. Get our ready-to-print flyer here.
Help us Grow! Forward this email newsletter to a friend or family member - and have them sign up for InfoAve Weekly here!
Get our free daily newsletter! Each evening we send a short newsletter with a tip or trick or a computer-related article - it's short and sweet - and free. Sign up right now.
We have thousands of Windows tips and tricks and computer articles posted on our Cloudeight InfoAve website. Our site has a great search engine to help you find what you're looking for too! Please visit us today!
Help us by using our Start Page. It costs nothing, and it helps us a lot.
Print our Cloudeight Direct Flyer and spread the word about our computer repair service! If you want to help us by telling your friends about our Cloudeight Direct Computer Care service, you can download a printable flyer you can hand out or post on bulletin boards, etc. Get the printable PDF Cloudeight Direct Computer Care flyer here.

We'd love to hear from you!
If you have comments, questions, a tip, a trick, a freeware pick, or just want to tell us off for something, let us know.
If you need to change your newsletter subscription address, please see "Manage your subscription" at the very bottom of your newsletter.
We received hundreds of questions for possible use in IA news. Please keep in mind we cannot answer all general computer questions. We try to personally answer as many as we can. We can only use a few in each week's newsletter, so keep this in mind. If you have a support question about a service or product we sell, please contact us here.
Subscribe to our Daily Newsletter! Get computer tips & tricks every night. Our daily newsletter features a computer tip/trick or two every day. We send it out every night around 9 PM Eastern Time (USA). It's short and sweet, easy to read, and FREE. Subscribe to our Cloudeight InfoAve Daily Newsletter

We hope you have enjoyed this issue of Cloudeight InfoAve Weekly. Thanks so much for your support and for being an InfoAve Weekly subscriber.
Have a great weekend... be safe!
Darcy and TC
Cloudeight InfoAve Weekly - Issue #1041
Volume 20 Number 47
September 22, 2023
Not a subscriber? Subscribe to our FREE Cloudeight InfoAve Weekly Newsletter here.

"Cloudeight InfoAve Weekly" newsletter is published by:
Cloudeight Internet LLC
PO Box 73
Middleville, Michigan USA 49333-0073
Read our disclaimer about the tips, tricks, answers, site picks, and freeware picks featured in this newsletter.
Copyright ©2023 by Cloudeight Internet


