
Cloudeight InfoAve Weekly
Issue #1042
Volume 20 Number 48
September 29, 2023
Dear Friends,
Welcome to Cloudeight InfoAve Weekly Issue #1042. Thank you very much for subscribing and for being a part of our Cloudeight family. We appreciate your friendship and support very much! Please share our newsletters and our website with your friends and family.
If you're not getting our InfoAve Daily newsletter, you're missing out on a lot of good stuff!
It's free and it only takes a few seconds to sign up. We'd love to have you with us. Visit this page to sign up for our Cloudeight InfoAve Daily Newsletter.
![]()
Don't have a Cloudeight SeniorPass? It's a great deal. Learn more here.
Our Cloudeight SeniorPass is a great deal. You get unlimited support for one full year from the date you first use your SeniorPass. We can help keep your computer running well, fix all kinds of computer problems, clean up malware, and a whole lot more. Our SeniorPass is like having insurance for your computer. And it's only $99 for an entire year.Get your SeniorPass today for just $99. It's just like having insurance for your computer - only better!
To learn more about our SeniorPass, please see this page.
![]()

Garth asks about KeePass and laptop
batteries
I have been an enthusiastic reader of your
newsletters for many years and have learned a lot thanks to you.
Many recent articles have been about passport managers. I have used KeePass for many years without any problem and would appreciate your opinion of this manager, please.
Also, I am using a new ASUS laptop with 16 GB memory running Windows 11 Pro. I use it for about 3 hours each day. For long-term battery health should I leave it plugged in all the time, or recharge as required, (about every second day), and then disconnect until my low charge warning comes on? Thank you, Garth.
Our answer
Hi
Garth. I am not a fan of KeePass, but that doesn't mean there's anything
wrong with it. Password managers, browsers, and email clients are like
toothpaste. Whatever one you like best is the one you should use.
That's probably not the answer you were looking for, but it is my
opinion.
Now on laptop batteries. I leave mine plugged in all the time - but according to experts that's not a good idea. It is best to avoid leaving your laptop plugged in all the time. This is because lithium-ion batteries, which are used in most modern laptops, degrade over time, especially when they are kept at a high charge level.
![]()
Sorry to be a problem, but Microsoft Edge seems to have taken over my computer without my knowledge. I believe that you showed us how to delete it. Could you advise, please? Cheers, Alan.
Our answer
Hi Alan. Edge can't take over your computer, it can become your default browser without your explicit permission if you click "Yes" when you see Microsoft's "use optimum settings" popup appear.
You can switch your browser from Edge to any other browser you have installed it takes all of a minute or two.
I don't know if you're using Windows 11 or Windows 10 so...
See our tutorial here to learn how to change or set a default browser in Windows 11.
See our tutorial here to learn how to change or set a default browser in Windows 10.
You cannot uninstall Microsoft Edge from Windows 11, but you don't have to use it. And the next time you are browsing with your favorite browser and you see a popup from Microsoft asking if you want to optimize your browser settings don't click "Yes".
We hope this helps you. If you need more help, let us know.
![]()
Joyce asks if she needs Adobe
I installed Adobe onto my computer, and I have used Adobe for years but
after I installed Adobe and downloaded some things I wanted to save to my
computer there was no way to save them it was greyed out. Is there another
free program out there like Adobe? I have so many PDF cookbooks etc. saved
and want to be able to use them plus be able to save things to my computer
too. Thanks
Our answer
Hi Joyce.
If you're using Windows 10 or Windows 11 you don't need Adobe installed.
![]()
I just opened my laptop and there was a notice from Outlook or seems to be, with a multi-blue background to the notice which says 'Microsoft respects your privacy' and has my Hotmail address. Among other things, below that, it says 'Required diagnostic data.' 'Your privacy settings' and then a 'Next' button. Is this legitimate?
Our answer
Hi
Margaret. Yes, it is legitimate. Apparently, when you first set up you
used your Hotmail address to set up your laptop but you then skipped the
Microsoft account setup part. You can either do the setup or skip it
again. It's just Microsoft trying to get you to set up your settings the
way they want you to set them up. You can change them at any time from
within Settings. In Windows 11 all of those settings are in Settings >
Privacy & security.
![]()

Help Us During our Fall Donation Drive
When you support us with a small gift, you help us continue our mission to keep you informed, separate the truth from the hyperbole, and help you stay safer online. Plus, our computer tips make your computer easier to use.
Did you know that we provide support to thousands of people? Every week we help dozens of people via email at no charge. The questions and answers you see in our newsletters are from the email answers and help we provide to everyone free of charge.
Thanks to your gifts, we do a lot more than provide this free newsletter. We help you recognize online threats, fight for your online privacy, provide you with the knowledge you need to navigate the Web safely, provide you with suggestions for safe, free software and websites, and help you get more out of your PC.
Please Help us keep up the good fight with a small gift.
Interested in helping us with a monthly gift? Visit this page. Help us keep helping you... and helping you to stay safe on the Web.
Thank you so much for your support!Ramona is seeing DSUB-DVI message
across her screen
On my computer, I keep seeing
DSUB-DVI in black coming across my screen. What does this mean and how
can I stop it?
Our answer
Hi
Ramona. This sounds like a hardware problem - not a Windows problem so
it's a bit out of our field of expertise. But we will try to get you on
the right track.
Generally, if you see a message with "DSUB-DVI" appearing on your screen, it means that your monitor is not receiving a signal from your computer. This could be caused by many things, including:
- A loose or disconnected cable.
- A faulty cable.
- A faulty monitor.
- A faulty video card.
Before you do anything, turn off your computer and leave it off for at least 5 minutes. Next, turn it back on. If you still see the DSUB-DVI message on your screen, try the following:
1. Check the cable connecting your monitor to your computer to make sure it is properly connected at both ends.
2. Try using a different monitor cable.
3. Try connecting your monitor to a different computer, if possible. This will help you to determine if the problem is with your monitor or your computer.
We hope this gets you pointed in the right direction and helps you find and solve the problem, Ramona.
![]()
Rosa lost a folder
I
had trouble opening a picture folder named "Moxie" and suddenly it
disappeared. I have looked everywhere trying to find it. Can you help?
Our answer
Hi Rosa.
Moxie is not a Windows folder so I would not know where it is. What I would
do if I were you, is use the Windows search feature to see if you can find
it that way. Type MOXIE in the taskbar search. If you're using Windows 11
click on the "Files" icon to force Windows to search your computer and not
the web.
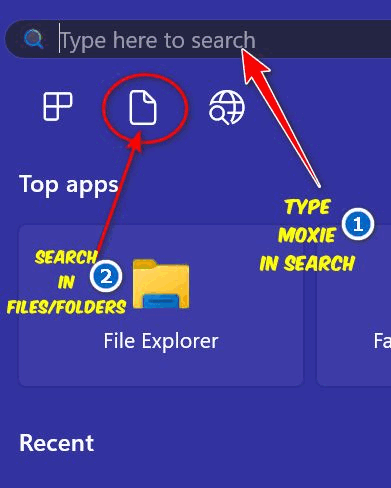
If you are using Windows 10, use taskbar search and click on the folder icon to limit the search to files and folders on your computer.
![]()
I need your advice. I need an external DVD player for my HP laptop but there are so many that I don't know which one to purchase. I don't want to pay a lot of money. I need it to install a couple of programs that I have on a DVD/CD from a previous laptop. Can you tell me which one I should choose? Thanks.
Our answer
Hi
Patsy. Here is a brand name (LG)
external CD/DVD player/writer for $25 from Amazon. There are so many
good ones it's hard to choose just one. There are less expensive ones
than this LG, but I think I'd pay an extra few dollars and get a brand
name like LG, ASUS, HP, etc.
We can fix your Windows computer... check out our low prices here!
![]()

How to Make Text Bigger on Windows 10
or Windows 11
Windows 10 and Windows 11
There have been some incremental changes made to Windows 10 and Windows 11 and those of you who have been looking for a way to make the text bigger on your Windows 10 or Windows 11 PC will be happy to know that changing text size has gotten easier to do.
How to Make the Text Bigger
We’re going to use screenshots from Windows 11 for this tutorial, but changing the text size in Windows 10 is virtually the same. In Windows 10 the text-size slider is located in a different section of Settings specifically: Ease-of-Access > Display.
To get started, press and hold down the Windows key and tap the U key. (This shortcut will open Ease of Access on Windows 10 and Accessibly on Windows 11. )
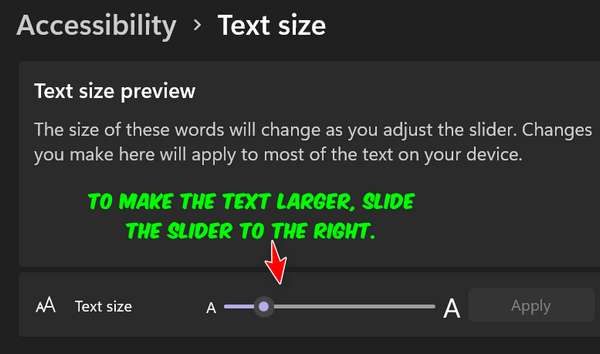
As you move the slider to the right you’ll see the text size increase. The smallest text size is 100% and the largest you can make your text is 225%. But be cautious, making your text too large can cause problems. When the text gets too large it might not fit inside a fit inside a program window or dialog, and you don’t want that.
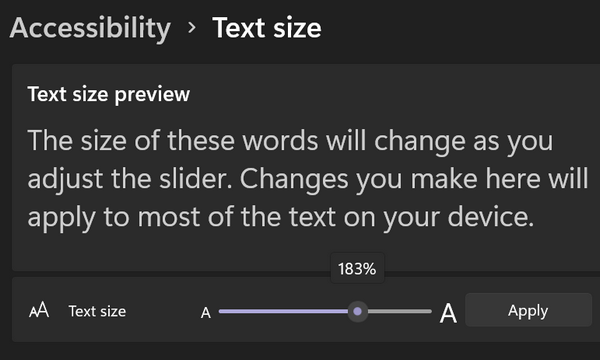
My normal text size setting is 120%.
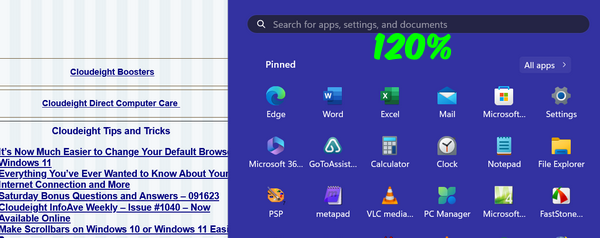 Now
I’m going to move the slider up to 180%. Notice the text size on the webpage
behind the Start menu at 120% (above) versus 180% below. Also, note the text
labels on the Start menu at 120% and 180%.
Now
I’m going to move the slider up to 180%. Notice the text size on the webpage
behind the Start menu at 120% (above) versus 180% below. Also, note the text
labels on the Start menu at 120% and 180%.
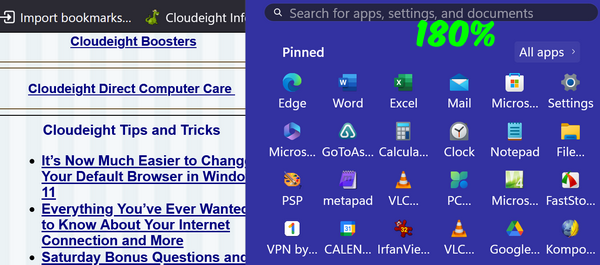
When you change the text size, you must click “Apply” to make the change. When you click apply you’ll see a blue screen telling you to “Please wait” while the changes are being made. When the blue screen disappears your news settings have been applied. And they’ll remain that way unless you change the text size settings again.
Keep in mind that not all programs will be affected by this change but many will. If you’re like me you’ll have to play with this setting to get the text size that works the best for you and the way you use your computer. The nice part about it is, it’s quick and easy to change. So, experiment and see how you can make the text on your computer easier to read.
![]()
Four Slick Quick Tips for You
Windows 10 & Windows 11 + all popular browsers
These four tips are easy and quick. But more than that they’re useful and time-saving. Three of them are browser tips for Chrome, Edge, Firefox, and almost any other browser — and one is a “copy and paste” tip.
Three browser tips first…
1. Show recently viewed pages with a click
Did you know you can show a list of recently visited pages from the current tab? You can. All you have to do is right-click on the “Back” button and you’ll see a list of recently visited pages. Keep in mind the back button may not be visible (or grayed out) when you first open your browser since there’s nothing to go back to, right?
2. Drag-a-tab
Did you know you can drag any tab
and rearrange the tabs showing at the top of your browser? And, if you drag
a tab off the edge of the browser, it will open that tab in a new browser
window. Just drag the tab outside the active browser window. You can also
add it back to the original browser window too. Just drag it and drop it
where you want it.
3. Going Home
Most of you have a Web page you call your home page. In case you’re wondering, the browser’s home page or “Start” page is the page that opens when you first start your browser. Of course, we’re sure it’s https://thundercloud.net/start/ because you like us so much. Alas, it’s probably not though… but we can always hope.
Anyway, when you’re surfing the Web and have several tabs open, and you decide you want to return home page quickly here’s how to do it fast! All you have to do is press the Alt key + the Home key to return to your home (start) page. The next time you want to return to your home (start) page quickly, give your mouse a rest and use the Alt + Home shortcut.
A Copy & Paste tip
This tip works in any version of Windows, including Windows 11.
How do you copy? Do you copy text and links from the left to right or right to left? Did you know if you copy text from left to right, Windows will automatically add a space to the beginning of the first line when you paste what you copied?
While that’s not a problem most of the time, it can be if you are copying and pasting passwords, usernames, a line of computer code, a registry entry, etc. That space at the beginning of the first line can cause you problems.
So, from now on try to get used to copying from right to left and avoid that extra space at the beginning of the first line that Windows adds automatically.
Copy that?
![]()
Make Scrollbars on Windows 10 or
Windows 11 Easier to See
Windows 10 and Windows 11
I just got a new laptop to replace my El Cheapo laptop. And setting up a new computer isn’t as hard as it used to be. But some things need to be adjusted if you’re getting old like I am. For instance, the mouse cursor and pointers on a new Windows 11 PC are tiny – it was annoying to have to look for them. But I looked up one of our handy tips and fixed that.
And with a new computer, I was annoyed at how Windows, by default, hides scrollbars. The scrollbars on Windows 10 and Windows 11 are nearly invisible until you hover over them. While this is supposed to be a cool GUI feature, it makes scrollbars harder to see. But it’s easy to change if you know how.
Here’s how to make your scrollbars visible all the time, and much
easier to see
Windows 11
1. Press & hold down the Windows key and tap the U key to open Accessibility.
2. In Windows 11 >Settings > Accessibility look under “Visual effects”. Next to “Always show scrollbars” turn the switch on.
See the screenshot below.

Windows 10
Press & hold down the Windows key and tap the U key to open Ease of Access.
Under Ease of Access, locate the “Simplify and personalize Windows” section and turn the switch next to “Automatically hide scroll bars in Windows” to “Off”. See the screenshot below.
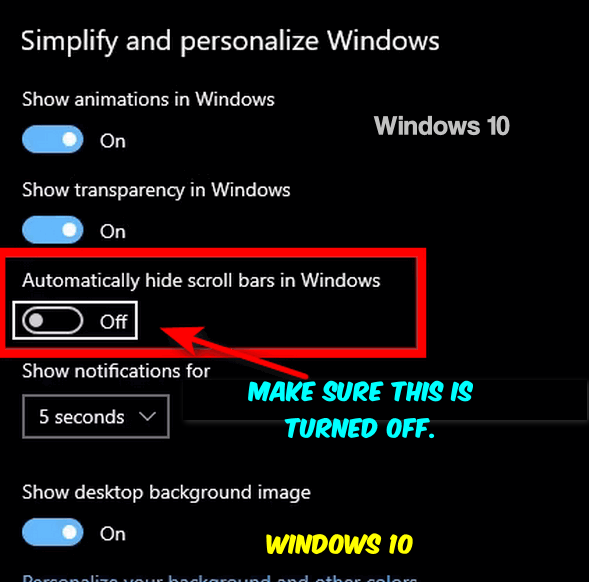
And that’s all there is to making scrollbars easier to see and your Windows a little less “cool” and a lot less frustrating.
Want more tips, tricks, and information?
We have thousands of Windows tips, tricks, and more on our InfoAve website.
Subscribe
to our free InfoAve Daily newsletter.
![]()

Now available: Reg Organizer 9.30
If you purchased or renewed Reg Organizer through Cloudeight within the
last 12 months, you're entitled to a free version upgrade to Reg
Organizer 9.30. Works great with Windows 10 and Windows 11!
Save $14
on Reg Organizer right now!
Reg
Organizer - A Swiss Army Knife of Windows Tools - Works Great on
Windows 10 and Windows 11!
![]()

Animated GIFs Made Easy with Sceen2Gif
Sceen2Gif is a free program for Windows 10 and Windows 11 that can record your screen and webcam and save whatever you record as an animated gif. It also comes with a sketch board that you can use to create animated drawings and more.
You can record whatever is on your screen, edit your creations, and then export them as animated gifs. You can also create your own original animated gifs using the sketch board.
Screen2Gif is 100% free. It’s 100% free from malware and tricks too. It is very easy to use and has many advanced features that experienced users will love. Yet Screen2Gif is so easy to use that beginners will be able to start using it right away.
Here are just a few of the many features of Screen2Gif:
Add captions, text, drawings, or shapes
Add keystrokes and mouse
clicks
Add borders, and shadows and obfuscate (pixelate)
Add
watermarks using your own images
Undo, redo, or reset your edits
Copy,
cut, and paste frames
Select multiple frames or browse to a specific
frame
Preview the playback of the animation
Capture the mouse cursor
and mouse clicks
Remove duplicates
Reduce framerate
Delete all
previous or all next frames
Import frames
Resize, crop, or flip/rotate
… and many, many more
The Screen2Gif website has an excellent help section showing how to use all the features of the program. You’ll find guides and screenshots to help you get the most out of the program.
The ways you can use Screen2Gif are limited only by your imagination. You can use it for presentations, show people how to do computer-related tasks, use it to make interesting content for your social media posts, and more.
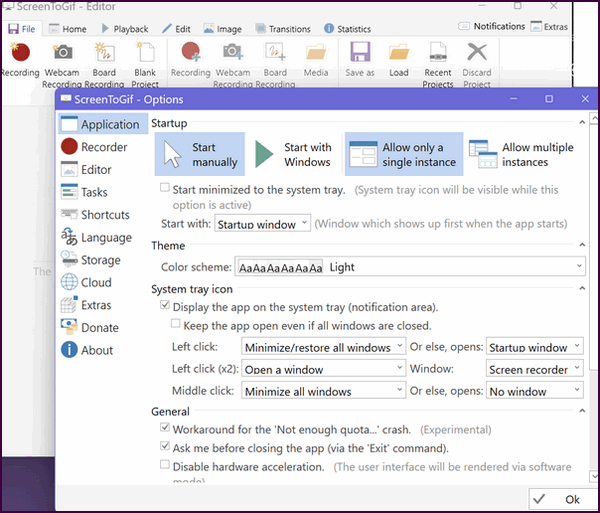
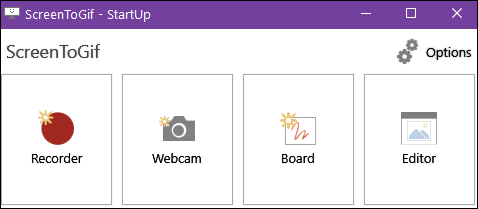
Screen2Gif is completely free and works on Windows 10 and Windows 11. Yes, we tested it on both Windows 10 and Windows 11. You can download it with an installer or as a portable version. Both the installer and the portable version are clean and free from tricks, PUPs, and malware.
Read more about and/or download Screen2Gif here.
Look Out Below!
I had some fun trying out Screen2Gif.
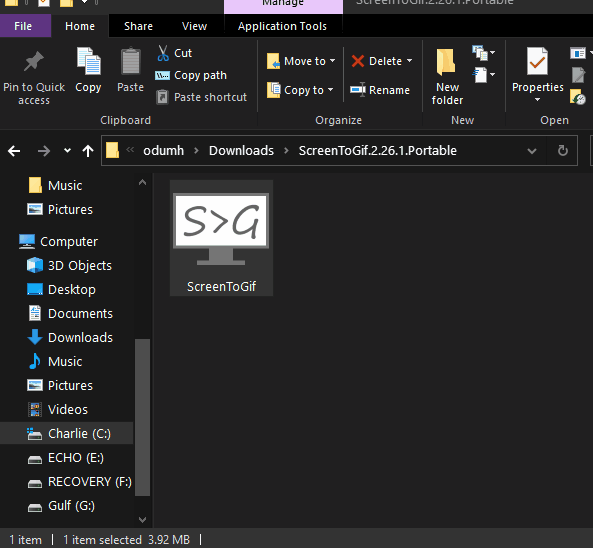
Above: After downloading the portable version and extracting the zip file, I created shortcuts on my Start menu and the taskbar.
Below: I use my artistic ability to show you my portrait of EB. While I’m not an artist, I did get the eyes and hair right!
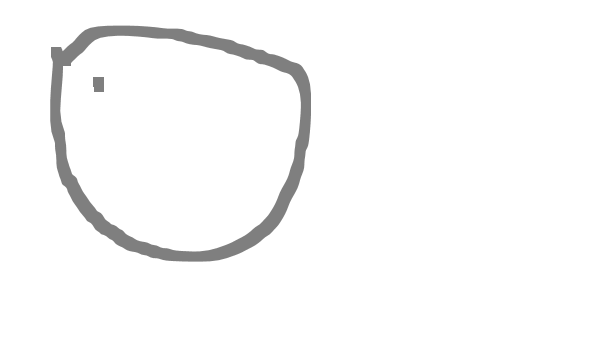
![]()

THE ONLY CLOUDEIGHT-ENDORSED EMAIL PROGRAM
OE Classic is the only Cloudeight Endorsed Email Program - Very Similar to Windows Mail & Outlook Express!
If you're looking for an email program that feels familiar and
works much like Windows Mail & Outlook Express, OE Classic might be
exactly what you've been looking for!
Read more
about OE Classic here!
![]()

On Her Sixth Birthday
I’ve been thinking about you a lot. Maybe because today you would have been
celebrating your sixth birthday. And had you not been taken from us, by now you
would have learned to sit up, crawl, walk, talk, and grow into a beautiful
little girl.
You would be in kindergarten this year.
But you
missed all of that. And we missed all of that.
We all lost so much when
we lost you. Words can’t begin to express the sorrow I feel. No words can
express how much I wish I could pick you up, hug you, and tell you how much I
love you – and wish you a very happy birthday today.
Your little lifetime
didn’t even last one single day. Yet the number of days your life will affect
all of those who love you is infinite. I know there will never be a day I won’t
think of you. There won’t be a day when your mom and dad won’t think of you.
There won’t be a day when any of us who met you during your short life will ever
forget you.
It’s so hard to believe it has been six years since you were
born – and six years since you were taken from us.
Read the rest of this essay here.
![]()
We gladly help everyone who writes every day by answering their questions and helping to solve their computer problems. Please help us continue to do that!
Make a small donation and help us help you!
If you don't need any of our products or services right now, please help us with a donation. Even the smallest gift is appreciated. Every donation helps us to provide useful information that helps you with your computer as well as helps us to keep you safe on the Internet. We offer free help to thousands of people every year... and we offer an honest and inexpensive computer repair service too. We do everything we can to help you with your computer and keep you safe too.So if you don't need any of our products or services right now, please help us by making a donation right now.
Interested in making a monthly gift? Visit this page. Help us keep helping you!
Thank you so much for your support!

What is an external hard drive?
Every computer comes with some kind of internal hard drive - it's built into the computer and connected to the motherboard. It may be a regular hard drive or an SSD (solid-state drive). On the internal hard drive is your operating system - for most of us that's Windows. Normally on this drive are all your programs, documents, pictures, music, email messages, Windows system files, and more. Unless you take your computer apart, you never see your internal hard drive.
An external hard drive is a hard drive that plugs into a USB port on your computer. External drives vary in size and shape, but these days, many are about the size of a deck of cards but much thinner... while some are the about size of a paperback book. There is nothing on your external hard drive by default - however, most companies that make external hard drives encourage you to install their own proprietary software. We don't recommend that you do this. You don't need the software that comes with the drive to use the external drive.
Why do you need an external hard drive? If you have important data, pictures, files - anything you don't want to lose - then you need to back it up. If you don't have an external hard drive, your only choices of backup locations are your Windows drive (your internal drive) or a cloud storage service like OneDrive, Dropbox, etc. There are even cloud storage services that will charge you monthly or annually to back up your entire hard drive. This is not only expensive but also problematic. If you have hundreds of gigabytes of data on your hard drive, it will take you a long time to recover that data - and if your hard drive has failed what are you going to download it to?
Enter our hero: The external hard drive. They are inexpensive and durable, and your data is always nearby.
Cloudeight InfoAve
Above: Examples of external hard drives.
You can buy a 1 terabyte (1024 gigabytes) external hard drive for around $45 and a 2 TB external drive for around $60.
External drives require no setup. Just plug the external into a USB port and it's ready to go. AND... we remind you again,, that you're better off not installing the software that comes with external drives.
An external hard drive and a good backup plan is the best and least expensive way to ensure that your data is safe.
![]()

Sales of the following
products and services help support our newsletters, websites, and free
computer help services we provide.
Cloudeight Direct
Computer Care: Single Keys, SeniorPass, or Season Tickets - always
a great deal. Cloudeight Direct Computer Care is like having PC
insurance. Get more
information here.
Emsisoft
Anti-Malware: Emsisoft is the only Cloudeight-endorsed and
recommended Windows security program. It provides users with a complete
antivirus, antimalware, anti-ransomware, and anti-PUPs solution. We
offer single Emsisoft licenses and multi-computer licenses at discount
prices. Also, we offer our exclusive Emsisoft with Cloudeight
installation & setup. Get more information here.
Reg Organizer: Reg
Organizer is the Swiss Army Knife of Windows tools. It's far more than
just a registry optimizer and cleaner - it's a Windows all-in-one
toolkit. Reg Organizer helps you keep your computer in tip-top shape
and helps you solve annoying Windows problems. Reg Organizer works
great with Windows 10 and Windows 11! Get more information about Reg
Organizer (and get our special discount prices) here.
SeniorPass - One year of Cloudeight Direct Computer Care - unlimited sessions! Get more information here.
Windows 10 Customization: Make Windows 10 look and work the way you want it to. Learn more.
MORE IMPORTANT STUFF!
Your InfoAve Weekly Members' Home Page is located here.
Print our Cloudeight Direct Computer Care Flyer and spread the word about our Cloudeight Direct Computer Care repair services. Get our ready-to-print flyer here.
Help us Grow! Forward this email newsletter to a friend or family member - and have them sign up for InfoAve Weekly here!
Get our free daily newsletter! Each evening we send a short newsletter with a tip or trick or a computer-related article - it's short and sweet - and free. Sign up right now.
We have thousands of Windows tips and tricks and computer articles posted on our Cloudeight InfoAve website. Our site has a great search engine to help you find what you're looking for too! Please visit us today!
Help us by using our Start Page. It costs nothing, and it helps us a lot.
Print our Cloudeight Direct Flyer and spread the word about our computer repair service! If you want to help us by telling your friends about our Cloudeight Direct Computer Care service, you can download a printable flyer you can hand out or post on bulletin boards, etc. Get the printable PDF Cloudeight Direct Computer Care flyer here.

We'd love to hear from you!
If you have comments, questions, a tip, a trick, a freeware pick, or just want to tell us off for something, let us know.
If you need to change your newsletter subscription address, please see "Manage your subscription" at the very bottom of your newsletter.
We received hundreds of questions for possible use in IA news. Please keep in mind we cannot answer all general computer questions. We try to personally answer as many as we can. We can only use a few in each week's newsletter, so keep this in mind. If you have a support question about a service or product we sell, please contact us here.
Subscribe to our Daily Newsletter! Get computer tips & tricks every night. Our daily newsletter features a computer tip/trick or two every day. We send it out every night around 9 PM Eastern Time (USA). It's short and sweet, easy to read, and FREE. Subscribe to our Cloudeight InfoAve Daily Newsletter

We hope you have enjoyed this issue of Cloudeight InfoAve Weekly. Thanks so much for your support and for being an InfoAve Weekly subscriber.
Have a great weekend... be safe!
Darcy and TC
Cloudeight InfoAve Weekly - Issue #1042
Volume 20 Number 48
September 29, 2023
Not a subscriber? Subscribe to our FREE Cloudeight InfoAve Weekly Newsletter here.

"Cloudeight InfoAve Weekly" newsletter is published by:
Cloudeight Internet LLC
PO Box 73
Middleville, Michigan USA 49333-0073
Read our disclaimer about the tips, tricks, answers, site picks, and freeware picks featured in this newsletter.
Copyright ©2023 by Cloudeight Internet


