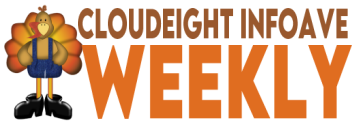
Cloudeight InfoAve Weekly
Issue #997
Volume 20 Number 3
November 18, 2022
Dear Friends,
Welcome to Cloudeight InfoAve Weekly Issue #997. Thank you very much for subscribing and for being a part of our Cloudeight family. We appreciate your friendship and support very much! Please share our newsletters and our website with your friends and family.
If you're not getting our InfoAve Daily newsletter, you're missing out on a lot of good stuff!
It's free and it only takes a few seconds to sign up. We'd love to have you with us. Visit this page to sign up for our Cloudeight InfoAve Daily Newsletter.
![]()

Make a small donation and help us help you!
If you don't need any of our products or services right now, please help us with a donation. Even the smallest gift is appreciated. Every donation helps us to provide useful information that helps you with your computer as well as helping us to keep you safe on the Internet. We offer free help to thousands of people every year... and we offer an honest and inexpensive computer repair service too. We do everything we can to help you with your computer and keep you safe too.So if you don't need any of our products or services right now, please help us by making a donation right now.
Interested in making a monthly gift? Visit this page. Help us keep helping you!
Thank you so much for your support!
![]()

Jean asks about Xs instead of images and how to change default browsers
I have two questions. I was sent an email that had several
thumbnails of pictures. Unfortunately, each one had an x inscribed and
could not be opened. Is there a way to open them? I tried a couple of
things which did not work. I think MS is trying to force me to use Edge
as my browser. When I open Chrome there is a message at the top that
says: Google Chrome is not your default browser. Set as default. I click
on Set as Default. The next page to open is the Default apps screen.
Chrome is not listed on this page. In Settings, I try to make Chrome the
default but MS overrides and takes me to the Default Apps screen again.
Is there anything I can do to change this? I like Chrome and would like
to continue using it.
Our answer
Hi Jean. If you see "Xs" instead of pictures that usually indicates an
image that is linked incorrectly or a linked to an image that no longer
exists. There's no way to open an image that is incorrectly
hotlinked.
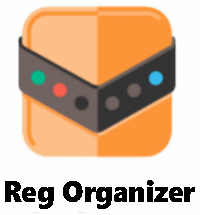
The image above is correctly linked. The one below is incorrectly linked
and so you see an X.

It has nothing to do with the browser you use.
As for Chrome. If Chrome is installed on your PC, and you go to Settings
>Apps > Default Apps> and under "Web browser" click on Microsoft Edge,
you'll see a list of other browsers installed on your system. If Chrome
is installed it will be in this list and you can choose it by clicking
on it. If it's not installed, it will not appear in the list and you'll
need to install it from
https://google.com/chrome/
We hope this helps you, Jean.
![]()
Brian says he wants to renew Restoro but Emsisoft keeps telling
him it's no good
Last year I purchased Restoro, it's due for renewal soon. My malware
program, Emsisoft, keeps informing me it has a bad reputation. Can you
help, please?
Our answer
Hi Brian. Be thankful for
Emsisoft. Restoro is one of the many "one-click wonder" scams on the
web. No program can fix serious Windows problems with a click. If such a
program existed Microsoft would buy up the rights to it and include it
with Windows. Restoro is a scam and a waste of money. Not only is it a
scam and worthless, but it can also cause serious problems with your
Windows computer.
![]()
Nora wants to know if the new Windows version update is safe
Greetings. I have a question. I see that Windows 10 Version 22H2 is now
available on my list of updates and I'm wondering if all the bugs in it
are ironed out and if it is now safe to install. My computer does not
meet the requirements to run Windows 11 but I do know Windows 10 is
supported until October 2025. Thank you for all your help. You guys are
awesome!
Our answer
Hi Nora. Thanks for your nice comments.
With Windows Updates -especially version updates - I don't think anyone
is going to give you a 100% guarantee that all will work out well. But
the update you are asking about was released on September 20, 2022, and
it's now mid-November. So Microsoft has had six weeks to respond to and
fix any bugs or problems reported by users. It's a lot safer to install
now than it was on September 20, so we'll say cautiously, it's OK to
install Windows 10 Version 22H2 now... but with no guarantees.
It's always good to be patient and careful with updates, but you should
always eventually install them.
We hope this helps you decide, Nora.
![]()
Debbie wants all drives to show in the same view as her folders
(list view)
All of a sudden my computer is showing all my drives in the detail view.
I click on the list view, but after I close the drive and go back into
it, the same thing appears. How can I get the list view back and keep it
at that setting? Thank you in advance.
Our answer
Hi Debbie. In File Explorer (Windows key + E), open a folder where the
view is set as you want it - Small icons, Detail view, etc. Next click
on Options (in the top-right corner) and click on "Change folder and
search options". In the Folder Options dialog that opens, click on the
"Apply to folders" button. Then click Apply/OK at the bottom.
We hope this helps you, Debbie.
-------
Debbie wrote back: "Thank you so much for getting back to me so
quickly TC! it worked like a charm!"
![]()
Don't have a Cloudeight SeniorPass? It's a great deal. Learn more here.
Our Cloudeight SeniorPass is a great deal. You get unlimited support for one full year from the date you first use your SeniorPass. We can help keep your computer running well, fix all kinds of computer problems, clean up malware, and a whole lot more. Our SeniorPass is like having insurance for your computer. And it's only $99 for an entire year.Get your SeniorPass today for just $99. It's just like having insurance for your computer - only better!
To learn more about our SeniorPass, please see this page.
Rona asks us about Dashlane (password manager)
Hi Darcy & TC. I have just read your latest newsletter. I really enjoy
these each week and over the years have learned so much more about my
computer. A good number of years ago you recommended the password
manager called Dashlane and I followed your advice and installed it. I
have been using it ever since and have found it to be reliable and easy
to use. What I am wondering now is why you never mention it anymore as a
password manager you recommend. Can I ask why? I'm just curious. I use
the premium version which I pay an annual fee for. Cheers Rona.
Our answer
Hi Rona. We don't recommend Dashlane anymore not because it doesn't
work, but because on many computers it uses far too much of the
computer's resources (RAM/CPU).
If it works for you and doesn't use a lot of your computer's RAM/CPU
then there is nothing wrong with Dashlane at all.
Thanks so much for your support and your very nice comments!
![]()
Conrad wants to control his computer's sound with his keyboard
I have a Key Tronic Lifetime Series Keyboard. LT Classic II. It has no
'sound key' to turn off the computer speakers in case of a loud annoying
video presentation. I can't always quickly silence the noise using the
speaker icon on the taskbar. I would like to have a keystroke to silence
the loud noise. Is there a way to program one of the lesser-used keys on
my keyboard to use as a quick way to cancel the loud noise? Thank you,
Conrad.
Our answer
Hi Conrad. All keyboards are different so I can't answer what keyboard
combinations on your keyboard would mute your computer's sound. But I
can tell you that just about every browser allows you to mute a site
just by right-clicking on its tab. In Edge or Firefox - right-click on
the tab you want to mute and click "Mute tab". In Chrome, right-click on
the tab you want to mute and click "Mute site".
If you want to use keyboard key combinations to mute the volume on your
computer, there's a utility (free) from Nirsoft (a very good and
trustworthy developer) called SoundVolumeView. Here's a bit about the
utility from the developer's page...
Start Using SoundVolumeViewIf this sounds like something you'd like to look at see this page.
SoundVolumeView doesn't require any installation process or additional dll files. To start using it, simply run the executable file - SoundVolumeView.exe
After running SoundVolumeView, the main window displays all sound items found in your systems. There are 3 types of items: devices, subunits, and application volume.
For every item, the current volume level is displayed in percent units. For devices and subunits, the volume level is also displayed in Decibel. For subunits, the volume level is displayed for every channel separately.
Increase/Decrease/Mute Volume
In the main window of SoundVolumeView, you can select one or more items, and then mute, unmute, increase, or decrease the volume of selected items, using accelerator keys:
Mute - F7
Unmute - F8
Mute/Unmute switch - F9
Decrease volume 1% - Ctrl+1
Increase volume 1% - Ctrl+2
Decrease volume 5% - Ctrl+3
Increase volume 5% - Ctrl+4
Decrease volume 10% - Ctrl+5
Increase volume 10% - Ctrl+6
We hope this helps you, Conrad.
------
Conrad wrote back: "Hello TC. Thanks for the response and suggestions. The Mute/Unmute tab in Firefox worked great. I never knew that feature was available. I'm using the Nirsoft utility now. I followed the help file "How to create a shortcut to mute and unmute your web browser on Windows". From the shortcut, I created a 'Shortcut key' Ctrl + Shift + 1'. It has about a one-second delay before the sound deadens but otherwise, it does the job well. Thanks again for your help. Conrad.
![]()
Terry has two Gmail accounts and gets the same mail in both
I recently had to change ISPs because my old ISP was closing down. I had
to get a new email address so I chose Gmail. I already at a Gmail
address. Most emails now come into my original Gmail even though the
second email has a different address. How can one keep the two addresses
completely separate? I can access the new email from within the original
Gmail by going to all mail. Thanks very much in advance Kindest regards,
Tony.
Our answer
Hi Tony. If you have two Gmail accounts the mail will come to the
account to which it's addressed even if you have "Sync" turned on. It
sounds to me like you set up one of your Gmail accounts to forward mail
to the other, because Gmail, by default, does not send emails addressed
to one Gmail account to any other Gmail account.
For example, we have several Cloudeight Gmail accounts. if someone
writes us at cloudeightdirect we don't get that same email at
cloud8response. So, unless you have one of your Gmail accounts set to
forward mail to the other Gmail account, you won't get an email
addressed to one of your Gmail accounts in your other Gmail account,
even if Sync is turned on.
We hope this helps, Terry.
![]()

Now available: Reg Organizer 9.01
If you purchased or renewed Reg Organizer through Cloudeight within
the last 12 months, you're entitled to a free version upgrade to Reg
Organizer 9.0. Works great with Windows 10 and Windows 11!
Save $14 on
Reg Organizer right now!
Reg Organizer
- A Swiss Army Knife of Windows Tools - Works Great on Windows 10
and Windows 11!
![]()

How to Quickly Find and Close the
Tabs Playing Audio in Chrome and Edge
Windows 8.1, Windows 10, and Windows 11
We’ve all been there. We’re browsing the web and in the background, we can hear music or someone talking -and with ten or fifteen browser tabs open it’s not easy to find the one or two tabs playing audio even though they do display a speaker icon. But the more tabs you have open the harder it is to find the noisy tabs.
But wait, they are really easy to find – but you need to know the secret. And the secret is not some flaky, geeky, oddball trick. All it is is a keyboard shortcut. With Chrome or Edge open and in focus (on top) press CTRL+SHIFT+A and a list of tabs will appear.
In Chrome the tabs are separated into a special section and show a speaker icon; in Edge, all tabs appear in the same section, but tabs playing audio show a speaker icon.
We will show you:
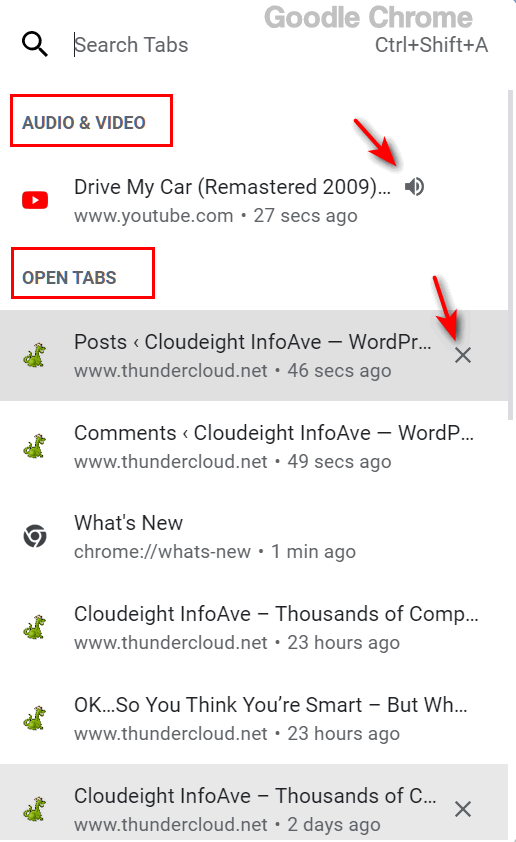
Above: Google Chrome’s list of all open tabs. Note that Chrome separates
audio and video tabs from other open tabs. You can close any open tab
from this dialog by clicking the X to the right of the item.
Below: Microsoft Edge’s list of open tabs with tabs playing audio and displaying a speaker icon. You can close any open tab from this dialog by clicking the X to the right of the item.
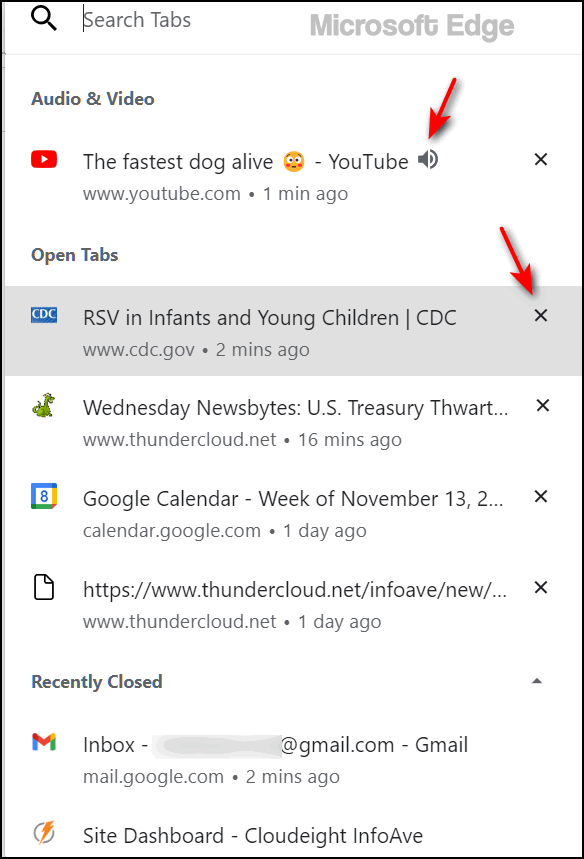
So, if you use Google Chrome or Microsoft Edge, the next time you have a bunch of tabs open and one or more of them is playing audio and you have no idea which one it is, you’ll know what to do. Use the CTRL+SHIFT+A shortcut to open the list of the tabs and close the noisy ones – or any other tabs you want to close – just by clicking the X next to it.
Quick and Easy!
Oh, and one more thing…
If you’re using Google Chrome you can also open the list of tabs by clicking on the down arrow in the top-right corner of the browser. See?
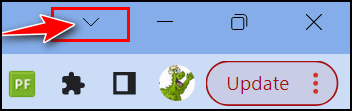
![]()
The Holiday Season is Almost Here and So is the Season for Online Scams
This is a tip for everyone
Did you know that online scams triple during the holiday season?
Just about every week, we get several emails from people who have fallen for an online scam – especially a computer repair scam. They have given their credit card information and access to their computers to criminals — and it usually always starts with a phone call. It goes like this. The phone call comes unexpectedly, and out of the blue, the computer user is informed that their computer is infected with something and/or is sending and spreading malware or viruses and infecting other computers. Of course, the caller has the cure — the fix — the solution.
Sadly, many people fall for this and give access to their computers to these scammers who then connect to the customer’s computer and proceed to ” fix” it. But they don’t fix it. Many times they install worthless software or software anyone can get free, or worse, they install malware to steal your passwords and usernames, and thus access to your bank accounts and other highly sensitive and personal information. Users give the criminals their credit card information, and in the best case scenario, they are charged a few hundred dollars — in the word case, their card numbers are stolen and used to make purchases and/or steal identities.
We warn you again — never ever give ANY information to anyone who calls you out of the blue, no matter who they say they represent. One of the biggest scams going is the one where the caller identifies himself or herself as a Microsoft employee telling you that your Windows computer is infected with malware and that your computer is infecting other computers on the Internet. If you have caller ID their number may show that they are calling from a Microsoft number — but they’re not. It’s really easy to spoof caller ID.
Remember this: No legitimate company is going to call you out of the blue and tell you that your computer is infected. NONE. NADA. ZERO. If you get a call from someone claiming to be from Microsoft or some other legitimate-sounding company, hang up. Do not give them access to your computer. Do not give them your credit card number. Do not give them any passwords.
We have published this advice before, yet every week we get several people who come to us for help after falling for a scam. And we help them by removing all the malware installed by the scammers, and fixing things these scammers intentionally broke (so they can come back again and get more money from you).
So if you remember nothing else from this tip, remember this:
If you get a call from anyone claiming to be from Microsoft or some other legitimate-sounding company — or someone who tosses around complex computer terms and claims he or she can fix your computer — hang up. Hang up the phone and do not give them any information. none. nada. zero. If they continue to call after this report them to your phone company and/or your local authorities. The important thing is: Never give your information to anyone who calls you out of the blue telling you that you have problems with your computer. Never give access to your computer to anyone who calls out of the blue and warns you that your computer is infected. It’s always a scam – always.
And if you have already fallen for this scam, call your credit card company right away and tell them what happened. Tell them you were scammed and have the charges removed from your credit card. You should be able to get charges made by scam companies removed from your credit card. You can, if you wish, report it to your local authorities, although we doubt that it will do much good. Scammers are professional crooks and they are not going to operate under the same name or from the same location or use the same methods for very long. They’re going to move around, change names, and change schemes, and it’s very hard to catch up with them.
Here is some good information from the U.S. government (and no we are not being sarcastic!)
” …If You Get a Call
If you get a call from someone who claims to be a tech support person, hang up and call the company yourself on a phone number you know to be genuine. A caller who creates a sense of urgency or uses high-pressure tactics is probably a scam artist.Keep these other tips in mind:
- Don’t give control of your computer to a third party who calls you out of the blue.
- Do not rely on caller ID alone to authenticate a caller. Criminals spoof caller ID numbers. They may appear to be calling from a legitimate company or a local number when they’re not even in the same country as you.
- Online search results might not be the best way to find technical support or get a company’s contact information. Scammers sometimes place online ads to convince you to call them. They pay to boost their ranking in search results so their websites and phone numbers appear above those of legitimate companies. If you want tech support, look for a company’s contact information on their software package or on your receipt.
- Never provide your credit card or financial information to someone who calls and claims to be from tech support.
- If a caller pressures you to buy a computer security product or says there is a subscription fee associated with the call, hang up. If you’re concerned about your computer, call your security software company directly and ask for help.
- Never give your password on the phone. No legitimate organization calls you and asks for your password.
How to Spot a Refund Scam
- Put your phone number on the National Do Not Call Registry, and then report illegal sales calls.
If you paid for tech support services, and you later get a call about a refund, don’t give out any personal information, like your credit card or bank account number. The call is almost certainly another trick to take your money.
The refund scam works like this: Several months after the purchase, someone might call to ask if you were happy with the service. When you say you weren’t, the scammer offers a refund.
Or the caller may say that the company is going out of business and providing refunds for “warranties” and other services.
In either case, the scammers eventually ask for a bank or credit card account number. Or they ask you to create a Western Union account. They might even ask for remote access to your computer to help you fill out the necessary forms. But instead of putting money in your account, the scammers withdraw money from your account.
If you get a call like this, hang up, and report it at http://ftc.gov/complaint …”
See we told you — the U.S. government has some good advice for you to follow no matter where you live. Don’t get scammed. We hate to see any of you being taken advantage of by charlatans and criminals. You can read more tips here.
During the holiday season the number of scams almost triples. Don’t let a scammer ruin the holidays for you.
![]()
Rest Your Mouse! Handy Keyboard
Shortcuts for Your Favorite Browser
Windows 8.1, Windows 10, and Windows 11 and Most popular browsers
Keyboard shortcuts are great for those who don’t like using a mouse. They can also save you time. So, we’ve put together this list of browser shortcuts that work with most popular browsers. So even if you’re a mouse lover, isn’t it time you gave your mouse a rest?
* Shift+Escape opens the browser’s task manager. (Chrome and Chromium-based browsers like Edge)
* Ctrl+B toggles the bookmarks bar on and off.
* Ctrl+L to move your cursor to the address bar.
* Ctrl+K moves your cursor to the address bar to enter a Google search.
* Ctrl+T opens a new tab.
* Ctrl+N opens a new window.
* Ctrl+Shift+T opens the last closed tab.
* Ctrl+Shift+N opens a new window in “Incognito Mode.” (Chrome & Chromium-based browsers like Edge only)
* Ctrl+Tab cycles through open tabs; Ctrl+Shift+Tab reverse cycles through open tabs.
* Ctrl+J opens Downloads.
* Ctrl+W closes the current tab.
* Ctrl+R refreshes the current page.
* Ctrl+H opens the browser’s History.
* Alt+Home loads your homepage.
* Ctrl+1 through 9 switches to a particular open tab position.
* Ctrl++, Ctrl+-, Ctrl+0 Enlarges, reduces ,and restores default text sizes, respectively.
And did you know…
You can use the up/down arrow keys on your keyboard to scroll up or down a web page when browsing, instead of using your mouse. Indeed, you can. And, if you want to scroll up and down on a large page you can click the Page Down button on your keyboard, and it will scroll in increments until you get to the bottom. You can use the Page Up button to go back up to the top. If you want to go back to the top of the page from anywhere on the page – just hit the “Home” key.
If you are a bottom feeder, like TC, you can get to the bottom of the page quickly from anywhere on the page by pressing the “End” key.
Use these keyboard shortcuts and give your mouse a rest – because even a mouse needs rest you know.
Want more tips, tricks, and information?
We have thousands of Windows tips, tricks, and more on our InfoAve website.
Subscribe to our free InfoAve Daily newsletter.![]()
Don't have a Cloudeight SeniorPass? It's a great deal. Learn more here.
Our Cloudeight SeniorPass is a great deal. You get unlimited support for one full year from the date you first use your SeniorPass. We can help keep your computer running well, fix all kinds of computer problems, clean up malware, and a whole lot more. Our SeniorPass is like having insurance for your computer. And it's only $99 for an entire year.Get your SeniorPass today for just $99. It's just like having insurance for your computer - only better!
To learn more about our SeniorPass, please see this page.
![]()

Eight Alternate Browsers for You
Every Windows user has a default browser – the one browser that opens links when you click on them. It can be any browser you have installed, but you can only choose one.
But did you know that you can install as many browsers on your computer as you want – with only your good sense to limit you? And there is nothing wrong with having two or three browsers, besides your default browser, installed. You might find by exploring and trying a different browser, you will discover a browser you like better than the one you’re using. Who knows?
For instance, we use MS Edge as our default browser, but we still use Google Chrome a lot. I also have Firefox and Brave installed. And I’ll be honest, I use Firefox a lot too. I think Firefox is a much-underrated browser. I rarely use Brave but there’s nothing wrong with it as long as you don’t think that by using “Brave: The Privacy Browser” you’re going to zap around the web in complete privacy – that is just not going to happen.
We’ve put together a short list of alternate browsers that are safe to download and install. And if you don’t like them, they’re easy to uninstall. For the purpose of this article, we’re going to assume you all know the big three – Edge, Chrome, and Firefox. But if you haven’t given Firefox a try consider downloading it from here and giving it a try. You might like it.
Here’s our list of alternate browsers that we’ve tested at one time or another along with a brief description from their respective publisher and the browser’s official home page and download link. All browsers listed are free of charge.
Eight Alternative Browsers You Can Try
Opera
Ditch the default. With its built-in ad-blocker, free VPN,
integrated messengers, crypto wallet, and so much more, Opera offers a
complete web experience you can’t get from system defaults such as
Chrome, Safari, and Edge.
Vivaldi
Get an easy-to-use browser that doesn’t track you. Essentials
is a minimal, uncluttered setup with privacy options that put you in
control of your data. A lot of Vivaldi’s functionality is hidden to keep
things streamlined. But it’s there if you need it.
Making the browser is our job. How you use it is none of our business. We don’t track or profile you. We don’t do data collection. We don’t sell your data to third parties.
Brave
The best privacy online. Browse privately. Search privately.
And ditch Big Tech. By default, Brave blocks the trackers & creepy ads
on every website you visit. And that thing where ads follow you across
the Web? We block that, too.
Iridium
A browser securing your privacy. That’s it.
Waterfox
The best way to browse the web today. Waterfox gives you a sane way to
browse the web. Built with you, the user, in mind. Waterfox’s Enhanced
Tracking Protection safeguards your privacy while you surf.
Pale Moon
Pale Moon offers you a browsing experience in a browser completely built
from its own, independently developed source that has been forked off
from Firefox/Mozilla code a number of years ago, with carefully selected
features and optimizations to improve the browser’s stability and user
experience, while offering full customization and a growing collection
of extensions and themes to make the browser truly your own.
Slim Browser
Fastest web browser for Windows that blocks all Ads
Colibri
Browse without tabs. Colibri browser is designed to be fast, efficient,
and uncluttered… It helps you browse the Internet faster without the
endless tabs.
Home page and download information.
Go Ahead, Explore!
Don’t feel you are stuck with Edge or Chrome, there’s a whole world of browsers out there and you might just find one you like better than Edge or Chrome. So go ahead, explore your wild side and download one or two browsers from our list of alternative browsers and give them a try. If you don’t like them, they’re easy to uninstall. And every one of the browsers on our list is free.
![]()

Make a small donation and help us help you!
If you don't need any of our products or services right now, please help us with a donation. Even the smallest gift is appreciated. Every donation helps us to provide useful information that helps you with your computer as well as helping us to keep you safe on the Internet. We offer free help to thousands of people every year... and we offer an honest and inexpensive computer repair service too. We do everything we can to help you with your computer and keep you safe too.So if you don't need any of our products or services right now, please help us by making a donation right now.
Interested in making a monthly gift? Visit this page. Help us keep helping you!
Thank you so much for your support!
![]()

Around and Around in Circles
A circle has no beginning and no end. Our world, our solar system, our
universe, and even life itself, is all about circles. The moon circles
the earth, the earth circles the sun, the sun circles the center of the
Milky Way, and the Milky Way circles the center of the universe.
Everything is in circles.
It’s the middle of autumn, yet winter is waiting just beyond the slant
of the sun. The death of autumn will give life to winter and the death
of winter gives birth to spring, Seasons go around and around in the
circle of time.
We celebrate the birth of a new season and pine the passing of another.
The circle of the seasons turns slowly, but the seasons pass quickly. It
seems only yesterday we were sweltering in the mid-summer heat. Then
autumn’s breath painted the trees and now an out-of-season early winter
wind has turned the beautiful trees into black and white and gray
skeletons.
The circle of time so beautifully deceives.
I thought I had more time than I did. Winter is just moments away...
Read the rest of this essay here.

Gigs and other BIG numbers
In the world of computers, we throw around big numbers without much
thought. But gigabyte and terabyte represent BIG numbers. A gigabyte,
for example, is 1,073,741,824 bytes. Let's pretend that one byte=one
second. If bytes were seconds, 1,073,741,824 seconds equals 34 years. A
cheap 4 GB USB flash drive holds about 4,000,000,000 bytes of data. If
bytes were second, 4,000,000,000 seconds equals 126 years.
Most HDDs are 1 TB drives. A terabyte is approximately 1 trillion bytes
for our purposes. A trillion is a big number. Let's go back to
pretending a byte is a second. A trillion seconds is about 32,000 years.
Let's go back 32,000 years to the day EB was born. NO! Just kidding.
32,000 years ago, people were not worried about megabytes, or terabytes,
they were not even worried about pterodactyls. But they were worried
about finding nice pigments to make paint for cave painting and
colorfully decorating the walls of the caves in which they lived. They
did not have to worry about Windows updates either.
The next time you hear people throwing around the word "gigs"
(gigabytes), you can remind them how big a "gig" really is. Then you can
impress them with your knowledge of terabytes and cave painting.
And if you think a terabyte is big, wait until your grandchildren start
telling you about petabytes -- which they will no doubt call "pets". A
petabyte is 1 billion "gigs". My brain hurts from thinking about it.
![]()

Sales of the following products and services help support our newsletters, websites, and free computer help services we provide.
Cloudeight Direct Computer Care: Single Keys, SeniorPass, or Season Tickets - always a great deal. Cloudeight Direct Computer Care is like having PC insurance. Get more information here.
Emsisoft Anti-Malware: Emsisoft is the only Cloudeight-endorsed and recommended Windows security program. It provides users with a complete antivirus, antimalware, anti-ransomware,
and anti-PUPs solution. We offer single Emsisoft licenses and multi-computer licenses at discount prices. Also, we offer our exclusive Emsisoft with Cloudeight installation & setup. Get more information here.
Reg Organizer: Reg Organizer is the Swiss Army Knife of Windows tools. It's far more than just a registry optimizer and cleaner... it's a Windows all-in-one toolkit. Reg Organizer helps you keep your computer in tip-top shape and helps you solve annoying Windows problems. Reg Organizer works great with Windows 10
and Windows 11! Get more information about Reg Organizer (and get our special discount prices) here.
SeniorPass - One year of Cloudeight Direct Computer Care - unlimited sessions!
Get more information here.
Windows 10 Customization: Make Windows 10 look and work the way you want it to. Learn more.
MORE IMPORTANT STUFF! Your
InfoAve Weekly Members' Home Page is located here.
Print our Cloudeight Direct Computer Care Flyer and spread the word about our Cloudeight Direct Computer Care repair services. Get our ready-to-print flyer here. Help us Grow! Forward this email newsletter to a friend or family member - and have them
sign-up for InfoAve
Weekly here!
Get our free daily newsletter! Each evening we send a short newsletter with a tip or trick or a computer-related article - it's short and sweet - and free.
Sign-up right now.
We have thousands of Windows tips and tricks and computer articles posted on our
Cloudeight InfoAve website. Our site has a great search engine to help you find what you're looking for too!
Please visit us today!
Help us by using our Start Page. It costs nothing, and it helps us a lot. Print our Cloudeight Direct Flyer and spread the word about our computer repair service! If you want to help us by telling your friends about our Cloudeight Direct Computer Care service, you can download a printable flyer you can hand out or post on bulletin boards, etc.
Get the printable PDF Cloudeight Direct Computer Care flyer here.
We'd love to hear from you!
If you have comments, questions, a tip,
a trick, a freeware pick, or just want to tell us off for something, let us know.
If you need to change your newsletter subscription address, please see "Manage your subscription" at the very bottom of your newsletter.
We received hundreds of questions for possible use in IA news. Please keep in mind we cannot answer all general computer questions. We try to personally answer as many as we can. We can only use a few
in each week's newsletter, so keep this in mind. If you have a support question about a service or product we sell, please contact us here.
Subscribe to our Daily Newsletter! Get computer tips & tricks every night. Our daily newsletter features a computer tip/trick or two every day. We send it out every night around 9 PM Eastern Time (USA). It's short and sweet, easy
to read, and FREE.
Subscribe to our Cloudeight InfoAve Daily Newsletter!

We hope you have enjoyed this issue of Cloudeight InfoAve
Weekly. Thanks so much for your support and for being an InfoAve Weekly subscriber.
Have a great weekend... be safe!
Darcy and TC
Cloudeight InfoAve Weekly - Issue #997
Volume 20 Number
3
November 18, 2022
Not a subscriber? Subscribe to our FREE Cloudeight InfoAve
Weekly Newsletter here.

"Cloudeight InfoAve
Weekly" newsletter is published by:
Cloudeight Internet LLC
PO Box 73
Middleville, Michigan USA 49333-0073
Read our disclaimer about the tips, tricks, answers, site picks, and freeware picks featured in this newsletter.
Copyright ©2022 by Cloudeight Internet
