
Issue #1057
Volume 21 Number 11
January 12, 2024
Dear Friends,
Welcome to Cloudeight InfoAve Weekly Issue #1057. Thank you very much for subscribing and for being a part of our Cloudeight family. We appreciate your friendship and support very much! Please share our newsletters and our website with your friends and family.
If you're not getting our InfoAve Daily newsletter, you're missing out on a lot of good stuff!
It's free and it only takes a few seconds to sign up. We'd love to have you with us. Visit this page to sign up for our Cloudeight InfoAve Daily Newsletter.
![]()
Our Winter Donation Drive is underway!
This week we gladly helped dozens of people solve their computer problems by email quickly and free of charge.
Make a small donation and help us help you!
If you don't need any of our products or services right now, please help us with a donation. Even the smallest gift is appreciated. Every donation helps us to provide useful information that helps you with your computer as well as helps us to keep you safe on the Internet. We offer free help to thousands of people every year... and we offer an honest and inexpensive computer repair service too. We do everything we can to help you with your computer and keep you safe too.So if you don't need any of our products or services right now, please help us by making a donation right now.
Interested in making a monthly gift? Visit this page. Help us keep helping you!
Thank you so much for your support!
![]()

Rebecca has trouble seeing scroll
bars on her Windows computer
The scroll bars on the
right side of my screen that move pages up and down are very narrow.
Sometimes hard to see or to grab with the mouse. How can I make this bar
wider and easier to see?
Our answer
Hi
Rebecca. Windows 10 and Windows 11 make scrollbars nearly invisible
until you hover over them. To make your scrollbars visible all the time,
do this...
1. Press & hold down the Windows key and tap the U key to open Accessibility (Windows 11) or Ease of Access (Windows 10).
2. In Windows 11 >Settings > Accessibility look under "Visual effects". Next to "Always show scrollbars" turn the switch on.
See the screenshot below.

If you're using Windows 10, under Ease of Access, find the "Simplify and personalize Windows" section and turn the switch next to "Automatically hide scroll bars in Windows" to "Off". See the screenshot below.
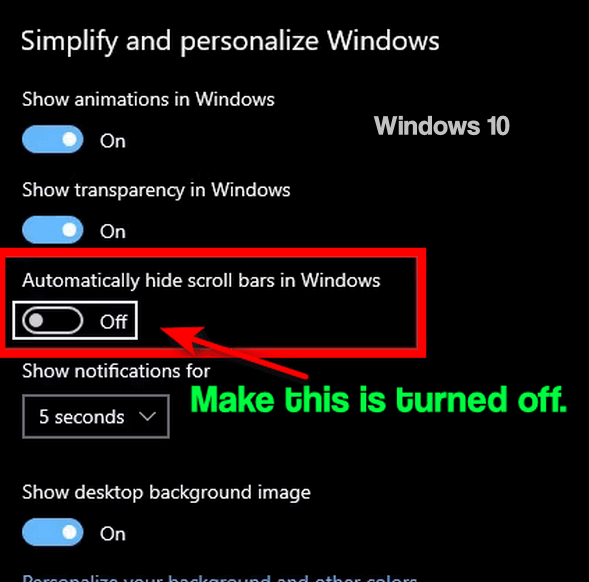
We hope this helps you see the scrollbars better, Rebecca.
![]()
Sharon wants to
know if she can stop a Windows update
When I got up a couple of hours ago my computer said
Windows was updating and not to turn it off. I did
not set it to do anything. Can I just shut it off
and if it was something important will it just start
again when I want it to? I am using my husband's
computer to send this. Thank you so much, Barb.
Our answer
Hi Sharon Windows Updates, unless you schedule them,
will occur when Microsoft sends them. Do not turn
off the computer that is updating. Just let it go.
If you turn it off you could find yourself with
major problems. All cumulative monthly Windows
Updates are important as they include vulnerability
patches, security fixes, bug fixes, etc. These are
released on the 2nd Tuesday of every month (Patch
Tuesday) but not everyone will get them on that day.
Don't turn off the computer. Let it finish installing the updates.
You can schedule updates for a more convenient time. Whenever there's an update pending you'll see an update icon in the taskbar. Just right-click on it and choose Schedule restart. You can schedule the Windows Update restart anytime within 7 days of the update first appearing in your taskbar. You can even select the time of day you want to have the computer restarted to install the updates. See the screenshot below to guide you.
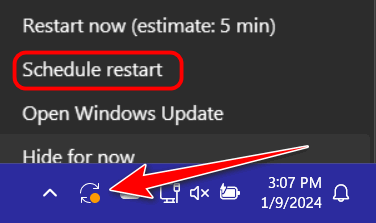
![]()
Nadine lost her Emsisoft
taskbar shortcut
My Emsisoft icon on the taskbar
keeps disappearing and I can't get it back on the taskbar. Would you
be able to help me with that? Also, I keep getting a message telling
me to turn on Microsoft Defender antivirus. I don't need that turned
on since I have Emsisoft, do I? I appreciate all you do for me and
the help you give us so kindly!
Our answer
Hi Nadine.
Thanks. Emsisoft does not put an icon on the taskbar by default - it puts one in
the notification area which is not normally visible unless you click on the
up-arrow on the left edge of the notification area - so it's not normally
visible. If you want one on the taskbar it's easy to do. Find Emsisoft in your
Start menu and open it. While it is open, its icon will be in the taskbar. While
it's open and the icon is showing on the taskbar, right-click on the icon and
choose "Pin to taskbar". That's it. After you do that, close Emsisoft. Its icon
will remain on the taskbar.
If you're getting a message to turn on Microsoft Defender, it may be because Emsisoft has updated and a restart is needed. Just restart your computer and the "turn on Defender message" should disappear.
We hope this helps you, Nadine.
![]()
Dianne has problems with uBlock
Origin and with renaming files
I was going to
download some free software but uBlock Origin stopped the download with
the notice "uBlock Origin has prevented the following page from loading
(and included the URL which was from Canva.com). Is there a workaround?
Also, when renaming pictures in a folder, the first 10 are double named and the more pics I have in the folder, it can go up to 20 pics with the same name then the rest will be correctly named example... Blu(1) Blu(1) Blu(2) Blu(2). What am I doing wrong?
Thank you for all your help over the last 20 years. A good friend referred you to me.
Our answer
Hi
Dianne. First, uBlock offers you two ways to go to override it and
go to any site it blocks (your prerogative), See the screenshot below:
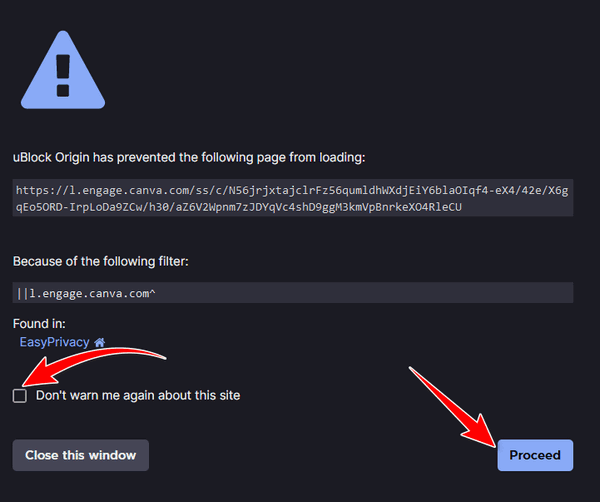
![]()
We've helped hundreds and hundreds of you with your computers since we started our Cloudeight Direct Computer Care Service! If you're having computer problems - we CAN help you!
We all know that sooner or later our computers are going to start having problems. We can help you with any computer need -- from diagnosing and fixing Windows problems - to setting up a wireless network for you - to safeguarding by creating an image-based backup (the only kind that really works when you really need it to work) - to cleaning up your computer and optimizing it -- and more. We can do almost anything you need done and we guarantee our work - you're either satisfied or we'll refund your money.
We connect to your computer and fix it while you watch
We will connect to your computer via the Internet and fix any problems you may be having. You can watch us work and chat with us while we do. If you have any computer questions you'd like to ask we'll be glad to answer them for you. We don't just fix your computer, we explain what we're doing and why we're doing it and we are right there with the entire time. Since we've started we've helped hundreds of you with your computer problems and we've received dozens of referrals and testimonials from our readers and customers.
We offer many other computer services too! If you have a problem with your computer - we can fix it!
Get
more information about Cloudeight Direct Computer Care and or get your
repair keys here.
![]()
Hello, my computer guru friends. Hope you and your family had a wonderful holiday. Do I need to download and install this update? It's a bit confusing because it says "You're up to date", yet it shows I need to download and install something. Thank you, my friends. Take care. Cheryl
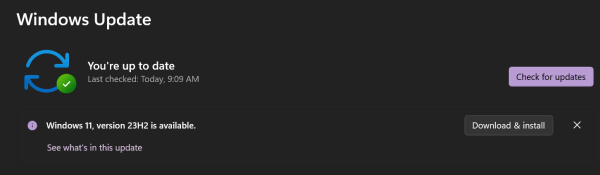
Our answer
Hi Cheryl. It's up to you. The "You're up
to date" means that all current security patches and
updates (required and important updates) for your
version of Windows 11 have been applied. The
update showing available is a version update. I
can't tell you if you want it or need it, only you
can decide. To see what updates and features will be
installed with the available "feature" update, click
on "See what's in this update". Also, don't forget,
you have 10 days to roll back an update if it causes
problems for you.
![]()
I have a lot of problems with this desktop. I think it needs to be reset to the way it was when I bought it (a factory reset). What do you think?
Darcy and I have both done Resets and found it works very well.
Can we restore old deleted Gmail email addresses — if so how do I do that?
Our answer
Hi Rolande. Whether you can restore a deleted Gmail account
depends on how recently you deleted it and how you deleted it. Here are some
things you can try.

Now available: Reg Organizer 9.31
If you purchased or renewed Reg Organizer through Cloudeight within the
last 12 months, you're entitled to a free version upgrade to Reg
Organizer 9.31. Works great with Windows 10 and Windows 11!
Save $14
on Reg Organizer right now!
Reg
Organizer - A Swiss Army Knife of Windows Tools - Works Great on
Windows 10 and Windows 11!
![]()

Spice Up Your
Sticky Notes with Links, Pictures, and Emoji
Windows 10 and Windows 11
Did you know that you can add links, pictures, and emoji to Windows Sticky Notes? You can. And you can also add links and bulleted lists, and change font styles (Bold, Italic, Strikethrough).
Here’s a cute sticky note that includes a picture of one of my heroes…
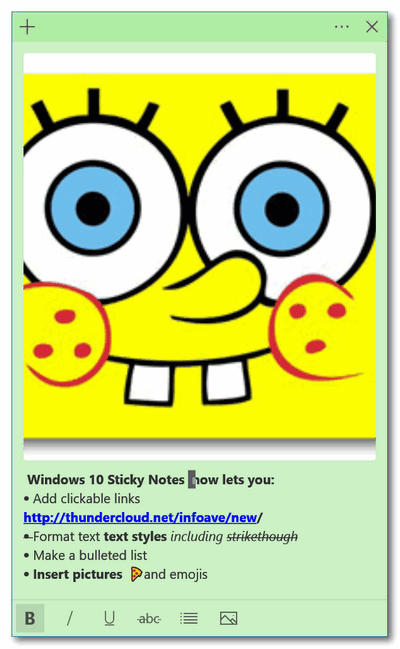
How to open the Sticky Notes app in Windows 10 and Windows 11.
The easiest way first. Type “Sticky Notes” (without the quotes) in the taskbar search and press Enter. Or choose Sticky Notes from your start menu. HINT: If you use Sticky Notes often, you can create a taskbar shortcut by opening Sticky Notes, right-clicking its icon in the taskbar then choose “Pin to taskbar”.
How to add a picture to your sticky note
OK, first, keep in mind that, any image you add will be added to the top of your sticky note. HINT: Compose your sticky note text first and then add the image last.
Then, when you’re ready to add the image to your sticky note, click on the picture icon at the bottom. When you do Windows 10 File Explorer will open. Select your image and add it to your sticky note.
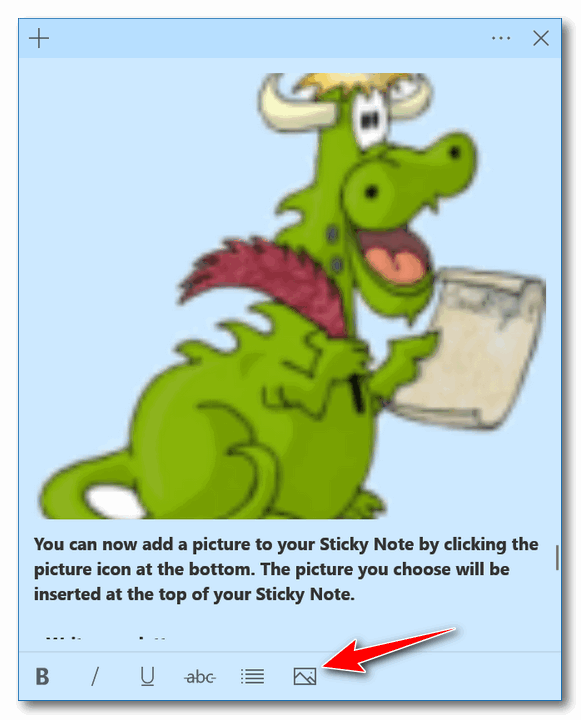
Above Sticky Notes in Windows 10; below Sticky Notes in Windows 11
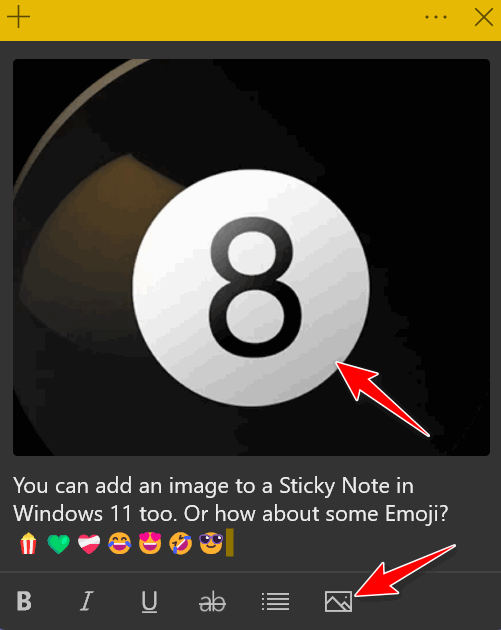
Inserting Emoji into your sticky note
Type your sticky note and format it any way you want. Then press the Windows key and tap the period key/dot key (or semi-colon key) to open the Emoji pad (or Emoji panel as geeks like to say). Then just click on the Emoji you want to add. You can add as many as you want.
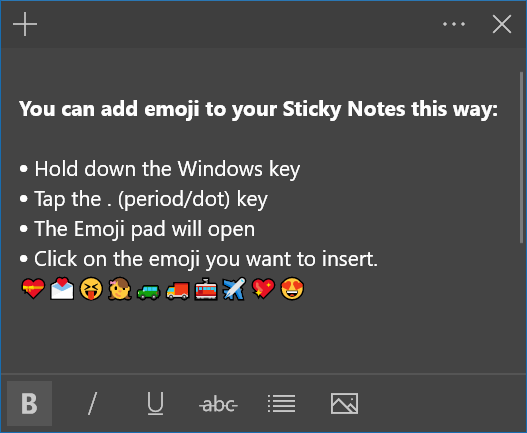
![]()
Take Ctrl of Your Computer and Save Time
with These Ctrl Key Shortcuts
Windows 10, and Windows 11
We are going to remind you how handy Ctrl key shortcuts can be and why you should use them whenever you can to save yourself time. And what’s more basic than time? We either have too much of it or not enough of it.
So let’s save some time and use the Ctrl key to help you take control of your computer.
OK ready? Let’s go!
Let’s say you’re reading a page on the Web and you’re looking for a particular word. Do you:
a.) Scan the page manually for the word?
b.) Use the browser’s search feature in the browser toolbar?
c.) Press Ctrl+F to open the page search dialog?
d.) None of the above.
The answer is C.
If you’re looking for a word on a page in your web browser, word processor, text editor, PDF viewer, and many others, just press Ctrl+F to open the “Find” dialog. Just remember F stands for Find. Sure, you can use the program’s search feature too, but why? CTRL + F is faster.
If you’re on a page you want to print, do you search for “print” on the toolbar, look for printer icons, or just press Ctrl+P? Right! You press Ctrl+P to print the page. It’s the fastest way to print.
Let’s say you’re using your browser and you want to open a new window. Do you just click the browser’s shortcut to open a new browser window? Nah, just press Ctrl+N. Same thing if you’re using an email program and you want to open a new window to compose an email.
If you’re working on a document and you want to save it, you can press CTRL+S instead of clicking ‘File’ and ‘Save’. If you want “File” “Save as” – Ctrl+S/ works in many applications.
If you want to view your browser’s history, use Ctrl+H. And if you want to view a list of downloads, while your browser is open press Ctrl+J.
Let’s review.
(Note: Ctrl key shortcuts are not case sensitive – for this post, we are using capital letters, but lowercase letters work just as well.)
Ctrl+F = Find something on a page – in a browser, text editor, PDF editor, eBook, etc. To remember this easily, think F = FIND.
Ctrl+P = Print the document you have open. Whether it’s a web page, a Word doc, a PDF file, a text file, etc. Think P = PRINT.
Ctrl+N = Opens a new window in the program that’s running. Think N = NEW.
Ctrl+S = Saves the document you’re working on. Think S = SAVE.
Ctrl+H = Shows your browser’s history. Think H = History
Ctrl+J = Shows a list of downloads in your browser. Think J=? I give up! J=Downloads! Junk?
And let me not fail to mention:
Ctrl+A = Select All
Ctrl+X = Cuts the selected item or text
Ctrl+C = Copies the selected text or item
Ctrl+V = Paste
Ctrl+Y = Reverses your last “Undo”
Ctrl+Z = Restores a deleted file instantly when used immediately after deleting a file.
![]()
Windows 10 & Windows 11
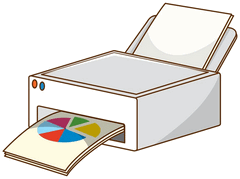 We
get a lot of emails asking us how to fix a
printer that was printing and suddenly stopped
printing for reasons unknown. It may have
stopped printing due to a power outage, a
Windows update, an internet connection problem,
or something else. While frustrating, it
usually can be fixed by reinstalling your
printer the same way you would if it were a new
printer.
We
get a lot of emails asking us how to fix a
printer that was printing and suddenly stopped
printing for reasons unknown. It may have
stopped printing due to a power outage, a
Windows update, an internet connection problem,
or something else. While frustrating, it
usually can be fixed by reinstalling your
printer the same way you would if it were a new
printer.
Before we get started, we want to point out that most printers with touchscreens have a test mode. So most printers, even one that is not connected to a computer, will print using its touchscreen. That’s the printer’s test mode; it has nothing to do with printing things from your computer.
OK… So Let’s Get Started!
First, unplug your printer from its power supply.
Next, type PRINTERS AND SCANNERS in the taskbar search. Press Enter when you see Printers & Scanners appear in the search results. In Windows 10, find your printer in the list and click on it, then choose “Remove device”. In Windows 11, the default printer shows at the top. Click on the “Remove” button.
Restart your computer – this is an important step – don’t skip it.
Once you have done the steps above, go to the printer manufacturer’s site. For instance, www.hp.com. You’ll need to know your printer’s model number. When on the manufacturer’s site, search for the full installation software for your printer model. For example, search for “Installation software for HP Envy 5565 Printer”.
Once you find the full installation software for your printer brand and model, download it to your computer, but do NOT install it yet.
Plug the printer into its power source and run the installation software you downloaded above. If this sounds familiar, it is. It’s exactly how you set up your printer when it was new.
If you cannot find the printer’s installation software – let us know, and we’ll help you find it. NEVER search for “Printer drivers” or “Printer installation software” because if you do that you’ll almost always end up with a bunch of fake sites trying to get you to download malware.
Want more tips, tricks, and information?
We have thousands of Windows tips, tricks, and more on our InfoAve website.
Subscribe
to our free InfoAve Daily newsletter.
![]()
We've helped hundreds and hundreds of you with your computers since we started our Cloudeight Direct Computer Care Service! If you're having computer problems - we CAN help you!
We all know that sooner or later our computers are going to start having problems. We can help you with any computer need -- from diagnosing and fixing Windows problems - to setting up a wireless network for you - to safeguarding by creating an image-based backup (the only kind that really works when you really need it to work) - to cleaning up your computer and optimizing it -- and more. We can do almost anything you need done and we guarantee our work - you're either satisfied or we'll refund your money.
We connect to your computer and fix it while you watch
We will connect to your computer via the Internet and fix any problems you may be having. You can watch us work and chat with us while we do. If you have any computer questions you'd like to ask we'll be glad to answer them for you. We don't just fix your computer, we explain what we're doing and why we're doing it and we are right there with the entire time. Since we've started we've helped hundreds of you with your computer problems and we've received dozens of referrals and testimonials from our readers and customers.
We offer many other computer services too! If you have a problem with your computer - we can fix it!
Get
more information about Cloudeight Direct Computer Care and/or get your
repair keys here.
![]()

105 Weird Facts That’ll Blow Your Mind
These weird facts are truly astonishing.
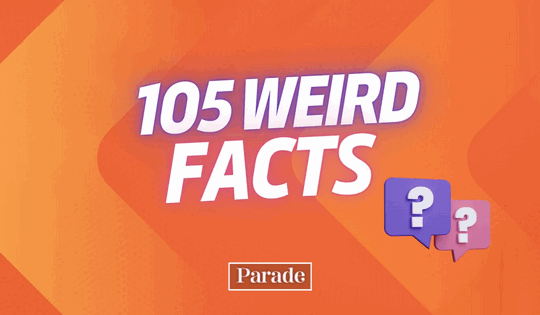
While searching for a fun site pick to start the year, I happened to stumble upon Parade’s “Can You Believe It?! 105 Weird Facts That’ll Blow Your Mind”. And I’ve got to tell you that some of these 105 facts are hard to believe, but I suppose most of them are true.
For instance, did you know that a strawberry is not a berry but a banana is? Originally, the Eiffel Tower was going to be erected in Barcelona, but the project was rejected because citizens thought it was an eyesore.
Let’s do a few more…
A type of jellyfish is considered biologically immortal. They don’t age and will never die unless they are killed.
You’re not allowed to swear if playing in Wimbledon. Because of this, line judges have to learn curse words in every language.
There are more stars in space than there are grains of sand on every beach in the world.
Humans cannot walk in a straight line without a visual point. When blindfolded, we will gradually walk in a circle.
Canada eats more macaroni and cheese than any other nation in the world.
We only gave you seven of the 105 weird facts. You’ll have to discover the rest of them for yourself.
If you like trivia or learning weird things, then Parade’s list of 105 Weird Facts will be right up your alley. By the way, the phrase “right up your alley” is believed to have originated from the world of bowling. When someone says something is “right up my alley,” they mean that it is well-suited to their skills or interests, much like a perfectly aimed ball in a bowling alley… like our site pick today called “105 Weird Facts That’ll Blow Your Mind“.
Take a trivia trip and have some fun learning new things. Visit our site pick right now.
![]()
We gladly help everyone who writes every day by answering their questions and helping to solve their computer problems. Please help us continue to do that!
Make a small donation and help us help you!
If you don't need any of our products or services right now, please help us with a donation. Even the smallest gift is appreciated. Every donation helps us to provide useful information that helps you with your computer as well as helps us to keep you safe on the Internet. We offer free help to thousands of people every year... and we offer an honest and inexpensive computer repair service too. We do everything we can to help you with your computer and keep you safe too.So if you don't need any of our products or services right now, please help us by making a donation right now.
Interested in making a monthly gift? Visit this page. Help us keep helping you!
Thank you so much for your support!
![]()

Thoughts On Faith
Almost all of us who have children have had the common and amazing, experience of teaching a child to ride a bike.
Before I get rolling, let’s clarify the word “bike”. Long ago, unfortunately, the word “bike” was an unambiguous word that meant bicycle – the kind with two wheels, a bell, streamers, and usually a kid perched upon its seat. But now it can mean – and often does – a group of men and women, roaring down the road, two-by-two, in lines of “bikes” a half-mile long. Most of them decked out in black leather accouterments. Many with wallets hanging from chains. Why is that I wonder? Anyway, other than misusing the word “bike”, it’s all well and fine with me – to each his own.
I want to emphasize, though, that in my world a motorcycle is not a bike. Motorcycles are fine – if you like them, but they’re not bikes. And I don’t like “bike weeks” either, because bike weeks should be reserved for bikes – the bikes with streamers and bells on the handlebars and kids – or wannabe kids – on the seat.
I digress. If you’ve had the experience of teaching a child to ride a bike – or if you remember your own experience...
Read the rest of this essay here.
![]()

THE ONLY CLOUDEIGHT-ENDORSED EMAIL PROGRAM
OE Classic is the only Cloudeight Endorsed Email Program - Very Similar to Windows Mail & Outlook Express!
If you're looking for an email program that feels familiar and works much like Windows Mail & Outlook Express, OE Classic might be exactly what you've been looking for!

What is the easiest way for cybercriminals to steal your identity, spread malware, and entice you to visit malicious websites?
A. Software Bundling
B. Hacking
C.
Spam/Phishing Email
D. None of these
If you answered "C", you're correct. You get an A! Spam/Phishing emails are number one when it comes to bringing malicious files and websites to your computer. And stealing your identity and your money.
According to Security outfit F-Secure, spam email is still the most popular means for cyber-miscreants to spread malware and entice people to click links to malicious websites.
According to F-Secure's analysis of spam emails, almost half of all spam emails (46 percent) are pushing dating scams, about one-third of them (31 percent) contain links to malicious websites and approximately a quarter of them (23 percent) have malicious attachments. Eighty-five percent of these malicious attachments are one of five file types: .ZIP, .DOC, .XLS, .PDF, and .7Z (7-zip compressed file).
F-Secure noted that while spam has been a vector for viruses and malware for decades, as computer operating systems and security software become more efficient at protecting users from exploits and vulnerabilities, spam has gained more popularity over the past few years and it now is the number one way malware and links to malicious web sites are spread.
As we've been warning you for over two decades... Never click links in suspicious emails or spam emails. And always THINK BEFORE YOU CLICK.
And... don't open attachments directly in an email unless you were expecting an attachment, you know what it is, and you're sure you know who sent it.
![]()

Sales of the following
products and services help support our newsletters, websites, and free
computer help services we provide.
Cloudeight Direct
Computer Care: Single Keys, SeniorPass, or Season Tickets - always
a great deal. Cloudeight Direct Computer Care is like having PC
insurance. Get more
information here.
Emsisoft
Anti-Malware: Emsisoft is the only Cloudeight-endorsed and
recommended Windows security program. It provides users with a complete
antivirus, antimalware, anti-ransomware, and anti-PUPs solution. We
offer single Emsisoft licenses and multi-computer licenses at discount
prices. Also, we offer our exclusive Emsisoft with Cloudeight
installation & setup. Get more information here.
Reg Organizer: Reg
Organizer is the Swiss Army Knife of Windows tools. It's far more than
just a registry optimizer and cleaner - it's a Windows all-in-one
toolkit. Reg Organizer helps you keep your computer in tip-top shape
and helps you solve annoying Windows problems. Reg Organizer works
great with Windows 10 and Windows 11! Get more information about Reg
Organizer (and get our special discount prices) here.
SeniorPass - One year of Cloudeight Direct Computer Care - unlimited sessions! Get more information here.
Windows 10 Customization: Make Windows 10 look and work the way you want it to. Learn more.
MORE IMPORTANT STUFF!
Your InfoAve Weekly Members' Home Page is located here.
Print our Cloudeight Direct Computer Care Flyer and spread the word about our Cloudeight Direct Computer Care repair services. Get our ready-to-print flyer here.
Help us Grow! Forward this email newsletter to a friend or family member - and have them sign up for InfoAve Weekly here!
Get our free daily newsletter! Each evening we send a short newsletter with a tip or trick or a computer-related article - it's short and sweet - and free. Sign up right now.
We have thousands of Windows tips and tricks and computer articles posted on our Cloudeight InfoAve website. Our site has a great search engine to help you find what you're looking for too! Please visit us today!
Help us by using our Start Page. It costs nothing, and it helps us a lot.
Print our Cloudeight Direct Flyer and spread the word about our computer repair service! If you want to help us by telling your friends about our Cloudeight Direct Computer Care service, you can download a printable flyer you can hand out or post on bulletin boards, etc. Get the printable PDF Cloudeight Direct Computer Care flyer here.

We'd love to hear from you!
If you have comments, questions, a tip, a trick, a freeware pick, or just want to tell us off for something, let us know.
If you need to change your newsletter subscription address, please see "Manage your subscription" at the very bottom of your newsletter.
We received hundreds of questions for possible use in IA news. Please keep in mind we cannot answer all general computer questions. We try to personally answer as many as we can. We can only use a few in each week's newsletter, so keep this in mind. If you have a support question about a service or product we sell, please contact us here.
Subscribe to our Daily Newsletter! Get computer tips & tricks every night. Our daily newsletter features a computer tip/trick or two every day. We send it out every night around 9 PM Eastern Time (USA). It's short and sweet, easy to read, and FREE. Subscribe to our Cloudeight InfoAve Daily Newsletter

We hope you have enjoyed this issue of Cloudeight InfoAve Weekly. Thanks so much for your support and for being an InfoAve Weekly subscriber.
Have a great weekend... be safe!
Darcy and TC
Cloudeight InfoAve Weekly - Issue #1057
Volume 21 Number 11
January 12, 2024
Not a subscriber? Subscribe to our FREE Cloudeight InfoAve Weekly Newsletter here.

"Cloudeight InfoAve Weekly" newsletter is published by:
Cloudeight Internet LLC
PO Box 73
Middleville, Michigan USA 49333-0073
Read our disclaimer about the tips, tricks, answers, site picks, and freeware picks featured in this newsletter.
Copyright ©2024 by Cloudeight Internet


