
Issue #1058
Volume 21 Number 12
January 19, 2024
Dear Friends,
Welcome to Cloudeight InfoAve Weekly Issue #1058. Thank you very much for subscribing and for being a part of our Cloudeight family. We appreciate your friendship and support very much! Please share our newsletters and our website with your friends and family.
If you're not getting our InfoAve Daily newsletter, you're missing out on a lot of good stuff!
It's free and it only takes a few seconds to sign up. We'd love to have you with us. Visit this page to sign up for our Cloudeight InfoAve Daily Newsletter.
![]()
Our Winter Donation Drive is underway!
This week we gladly helped dozens of people solve their computer problems by email quickly and free of charge.
Make a small donation and help us help you!
If you don't need any of our products or services right now, please help us with a donation. Even the smallest gift is appreciated. Every donation helps us to provide useful information that helps you with your computer as well as helps us to keep you safe on the Internet. We offer free help to thousands of people every year... and we offer an honest and inexpensive computer repair service too. We do everything we can to help you with your computer and keep you safe too.So if you don't need any of our products or services right now, please help us by making a donation right now.
Interested in making a monthly gift? Visit this page. Help us keep helping you!
Thank you so much for your support!
![]()

Diane says Adobe has taken over her
MS Word and MS Excel files
HELP! Suddenly many of my
Word documents are in PSD format. I have not changed any settings I am
aware of. How can I get everything back to Microsoft Word? Thanks for
your help, Diane.
Our answer
Hi
Diane. Question for you: Why do you have Adobe installed? Do you
need it? These days you don't need Adobe Acrobat to open PDF files since
all popular browsers can open them.
Here's the easiest way to fix your problem. Right-click on any one .docx file (Word file), choose "Open with", and choose Microsoft Word from the list. Make sure "always open files of this type ... " make sure it's checked. Do the same with any .xls files (Excel files). Right-click on one of them and click "Open with" and choose Microsoft Excel. Make sure the "Always open files of this type..." is checked,
If you don't use Acrobat for anything other than opening PDF files, uninstall it. You can open PDF files with Edge, Chrome, Firefox, Opera, Brave, or any other modern browser.
Let me know if that helps you, Diane.
---------------
Diane
wrote back: "THANK YOU! I don't remember ever consciously installing
Adobe but it's gone now! Everything is as it should be. Thank you again,
Diane."
![]()
Wilma has a
pesky "Uninstall Firefox and install Shockwave
Flash" popup on her PC
Hi TC or
Darcy. I wonder if you can help me. Somehow
Shockwave Flash got installed on my Desktop
Computer. Could you tell me how to get rid of it? It
keeps telling me to install Shockwave Flash first
and uninstall Firefox. It keeps popping up all of
the time and I have done everything to get rid of
it. Firefox is my Browser and I do not want to
uninstall it. I am beside myself with the popups.
They keep giving me a black screen and then tell me
to install Shockwave Flash first and uninstall
Firefox. Thank you. Wilma.
Our answer
Hi Wilma. I'm sorry you're having problems with your
computer.
There's no such thing as Shockwave Flash anymore- at least not for the last 2 years. So this is a hoax, probably a browser infection or hijacking. Here's something you can try that might help as this sounds like your browser's been hijacked.
First, clear the Firefox cache. Open Firefox and click the settings icon (3 horizontal lines) in the top right corner. Click on History.
Next to "Time range to clear" use the down arrow to select "Everything" and tick all the boxes as shown in the screenshot below. Then click the "Clear now " button.
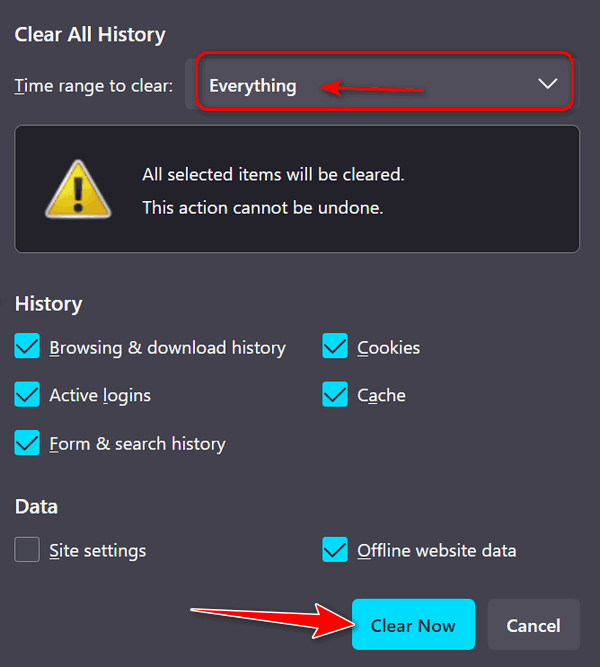
After you do this, close Firefox and reopen it. Then see our tutorials on this page and follow the instructions to reset Firefox. After you reset Firefox, restart your computer and then open Firefox and see if you still get the Shockwave Flash popups.
I hope this helps you, Wilma.
![]()
Sharon asks about streaming TV
and PlayOn
I have a question
that may or may not be in your wheelhouse. We will be getting fiber
optic soon and cutting the cord with DirecTV. We have an Amazon
Firestick and can stream content. What I would like to know is, when
we cut the cord is there a way to record programs to keep and watch
when we want? I've been checking on my own and came across a product
called Play On and Play On Home. Do you know anything about it or if
it works? Supposedly you download the program to your computer where
it's recorded and then you can watch it on your TV. It sounds great.
What do you think?
Our answer
Hi Sharon.
There are paid streaming services like Fubo, Hulu Plus Live TV, SlingTV, YouTube
TV, etc. that offer Cloud DVR storage for recording shows. Hulu Live TV, for
example, offers unlimited Cloud DVR storage. Fubo TV offers 1000 hours of
recording space free, etc. Free streaming services like Pluto TV, Plex, Tubi TV,
and many others don't offer Cloud DVR or any kind of recording service. Pluto TV
and Tubi TV offer a vast library of content - all free - all ad-supported.
PlayOn seems to be having troubles and really doesn't make a lot of sense if you
subscribe to a paid streaming service since almost all of them offer plenty of
Cloud DVR space to record shows. And Plex, Pluto, Tubi, and other ad-supported
streaming services are free and most, by nature, are "On Demand" so recording
shows is not necessary since you can watch whatever you want whenever you want.
Here's an article comparing paid streaming services.
Here's an article about PlayOn
Here's an article comparing Cloud DVR storage offered by paid streaming services.
And then there's Tablo TV which is a digital antenna and whole house DVR which is not a subscription -- instead, it's a one-time fee - you buy it, you own it. Here's Tablo's pitch: "Buy once & enjoy free TV forever — Tablo has no contracts, subscriptions or monthly fees. Get Endless TV. Watch ABC, CBS, FOX, NBC & more as well as 60+ free streaming channels with Tablo. One Tablo device lets you wirelessly watch TV on compatible smart devices in your home. Watch, pause, record & replay live TV (on up to two channels) so you never miss a thing..." Read more about Tablo here.
Cutting the cord is not as easy as it sounds. The more informed you are, the better decisions you will make. And keep in mind, most paid streaming services don't have contracts so you can try out the ones you want and switch if you don't like them. Some even offer short (7-day) free trials.
I hope this helps you make a good choice, Sharon.
---------
Sharon
wrote back: "Dear TC. As usual, you are very informed and I absolutely trust
your judgment. That's why I turned to you with my question. Thank you so much
for pointing me in the direction of information about streaming services and
information about what I need to know. No, cutting the cord is not as easy as it
sounds but I will be very glad when we can do it. I didn't know any of the
streaming services had Cloud storage. Thank you so much once again. Best wishes
always, Sharon."
![]()
Arnold is concerned because a
recent Windows update won't install
For some reason,
the latest Windows update (KB5034441) downloaded but won't install. I
went online and noticed quite a few others were having the same problem.
But am not sure how to correct it as there were several different views
on how to correct the problem but just not sure if they are legitimate.
Maybe you have had the same problem and maybe some advice on how to
correct this update as it is a security update so would like to get it
resolved as soon as possible. All the online problem-solving just
confused me more than helping this old guy with limited knowledge of
such things. Thanks for your time. You have been a big help with other
problem-solving solutions so have full faith in your decisions. Been
with you many years and praise you for all the good you do your readers.
Our answer
Hi
Arnold. Thanks for your nice comments.
My advice? Patience my friend. Very few Windows updates are so urgent they need to be installed as soon as they are available. In fact, Microsoft makes it easy to schedule updates anytime within 7 days - or even pause updates for up to five weeks. If it were dangerous to do so, Microsoft would not have these options. That is not to say updates are not important, they are. But it's highly unlikely that failing to install and update right away will make your computer a target.
There are dozens of sites for telling you how to fix Windows Updates, but most of these "tips" don't work. I have only two suggestions for you:
1. Run the Windows Update Troubleshooter (for instructions see this Microsoft page.
2. As Paul McCartney sang... "Let It Be". Most Windows Update problems are resolved within a week a two. It's a lot better to wait a week or two than to try some of these risky "fixes" for Windows Updates which don't usually work and just take up a lot of your time.
Supported versions of Windows do not become instantly vulnerable if security updates aren't installed on the day or in the week they're issued. Most of them don't fix security issues that are in the wild (that is they are actively being targeted).
So, be patient. Most Windows update issues will resolve on their own. Make sure you have good security software installed and use good security practices like not clicking links in emails from people you don't know, not downloading from off-the-wall sites, not clicking on scammy ads, and always using common sense when you're online.
I hope this helps you - and eases your mind.
![]()
We've helped hundreds and hundreds of you with your computers since we started our Cloudeight Direct Computer Care Service! If you're having computer problems - we CAN help you!
We all know that sooner or later our computers are going to start having problems. We can help you with any computer need -- from diagnosing and fixing Windows problems - to setting up a wireless network for you - to safeguarding by creating an image-based backup (the only kind that really works when you really need it to work) - to cleaning up your computer and optimizing it -- and more. We can do almost anything you need done and we guarantee our work - you're either satisfied or we'll refund your money.
We connect to your computer and fix it while you watch
We will connect to your computer via the Internet and fix any problems you may be having. You can watch us work and chat with us while we do. If you have any computer questions you'd like to ask we'll be glad to answer them for you. We don't just fix your computer, we explain what we're doing and why we're doing it and we are right there with the entire time. Since we've started we've helped hundreds of you with your computer problems and we've received dozens of referrals and testimonials from our readers and customers.
We offer many other computer services too! If you have a problem with your computer - we can fix it!
Get
more information about Cloudeight Direct Computer Care and or get your
repair keys here.
![]()
Dyan asks for
suggestions for a program to replace Microsoft
Money.
Can you give me some
suggestions for programs that can replace Microsoft
Money?
Our answer
Hi Dyan. I am not an MS Money expert - I've never
used it. However, here are some websites that have
recommendations for replacing MS Money.
https://alternativeto.net/software/microsoft-money/
https://www.pocketsmith.com/microsoft-money-alternative/
https://www.moneyspire.com/microsoft-money-alternative/
https://alternative.me/microsoft-money
I hope this helps you find a program that works with your MS Money data and files and helps you transition to a reliable, up-to-date Money-like program.
![]()
Don wants to
know how to turn on his microphone
Realtek is on my computer. How do I turn on the
microphone?
Our answer
Hi Don. To check, set up or turn on your microphone,
type MICROPHONE in the Taskbar search and press
enter when you see Microphone setup appear in the
search results. You'll see a section called
Microphone with Set up your mic (microphone)... The
exact wording and location depend on whether you're
using Windows 10 or Windows 11.
If you need more help, just let me know.
Mike wants
to save emails as EML files using Microsoft
Outlook.
Hello TC & Darcy. I
only seek your wisdom if all else fails so I'm
hoping you will know a solution and guide me
through it.
I normally use the default email program in Windows 10. I then decided to try the new Outlook version by clicking on the (Try the new Outlook) button. All went well, it was up and running without a hitch.
On the old default email program I could save any .EML file to a folder on my desktop and if I wanted to read it, just double click and it would open to read it.
When I save an .EML file in the "Try the Outlook" program, and then try to open it, it immediately opens the Calendar and not the email I want to read.
Any help would be appreciated, many thanks.
Kind Regards, Mike.
Our answer
Hi Mike. MS Outlook does not store files in EML
format. Outlook saves emails in .msg format. The
current versions of Outlook for Windows don't
have an option to save an email as an .EML file.
Since you have a Gmail account all your mail
should be available on the web as well as in
Outlook. You can easily save emails from Gmail as
.EML files, but they require an email client
that supports .EML files. If you
want to save emails as .eml files you'll need to
use a desktop email client like OE Classic,
Thunderbird, eMClient, etc., or revert back to
the Windows Mail app you were using before you
switched to "Try the New Outlook".
This is probably not the answer you wanted, but it's just how Outlook works.

Now available: Reg Organizer 9.311
If you purchased or renewed Reg Organizer through Cloudeight within the
last 12 months, you're entitled to a free version upgrade to Reg
Organizer 9.31. Works great with Windows 10 and Windows 11!!
Save $14
on Reg Organizer right now!!
Reg
Organizer - A Swiss Army Knife of Windows Tools - Works Great on
Windows 10 and Windows 11!!
![]()

Why You Should
Turn on Restartable Apps
Windows 10/Windows 11
Did you know that a feature in Windows 10 and Windows 11 will automatically restart programs (restartable apps) that are open and running when you restart or shut down your computer? With this feature turned on, the next time you sign back in, the programs or apps that were open when you restarted (or shut down) your computer will automatically launch.
Turning on Restartable Apps is a good idea because it can prevent you from losing data should your computer shut down or restart unexpectedly. And we all know that can and does happen from time to time. Not all programs are restartable, but many are, including most browsers, Notepad, Microsoft 365 (Microsoft Office) apps, Paint, Calculator, File Explorer, Skype, Spotify, and Zoom.
How to turn on Restartable Apps
Windows 10 has this setting turned off by default, but you can turn it on if you want Windows to remember which apps were open before you restarted or shut down your computer. Then, after you restart or turn your computer back on, Windows will try to load the apps/programs that were open when you restarted or shut down.
These are not “Startup programs”. The “Restartable apps” feature is independent of Windows’ startup programs listed in Task Manager > Startup or Settings > Apps & features > Startup.
Windows 10
If you want Windows 10 to remember and reopen the apps and programs that were open when you restarted or shut down, you can turn on the restartable apps feature this way.
Open Settings (Windows key + I)
Then go to
Accounts > Sign-in options.
Under “Restart apps –
Automatically save my restartable apps when I sign
out and restart them when I sign in.” toggle the
switch “On”.

Windows 11
Windows 11 also has this feature. You can turn it on by going to Settings > Accounts > Sign-in Options. Turn the switch next to “Automatically save my restartable apps and restart them when I sign in” to “On”.
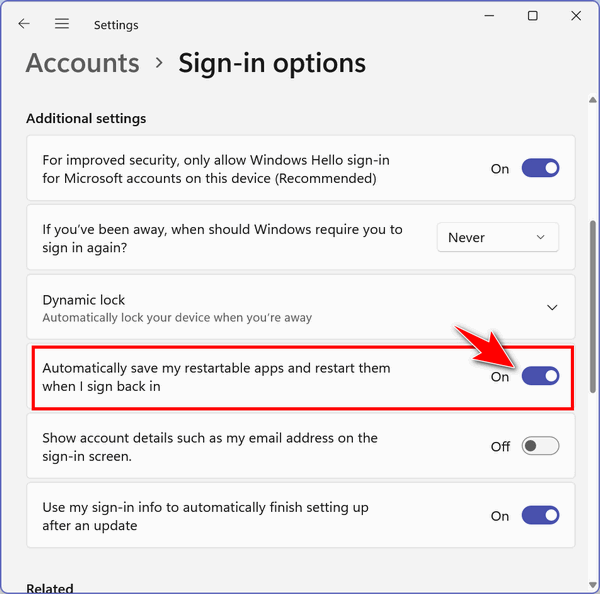
Keep in mind that not all apps are “restartable” but many are. Turning on Restartable Apps can help save you from losing data if your computer should shut down or restart unexpectedly. And turning on Restartable Apps lets you pick up where you left off when you restart your computer normally.
![]()
Three Quick &
Easy Windows 11 Tips
Windows 11
(Attn. Windows 10 users: There's a tip for you here
too)
More of you are starting to use Windows 11 (or pondering whether or not to upgrade to Windows 11), where possible we have upgraded most of our Windows 10 tips to include Windows 11, and as time goes on, we’ll be adding more tips exclusively for Windows 11. But don’t worry. We’re not going to forget all our friends still using Windows 10. Most of our tips will be for Windows 10 and Windows 11.
But, today we’re featuring three quick tips for Windows 11 – however, we have not forgotten our Windows 10 friends. You’ll see we’ve included Windows 10 here too.
Reduce Taskbar Clutter on Windows 11
Right-click on the taskbar and click “Taskbar settings”.
In Taskbar settings click “Personalization”
In Personalization > Taskbar turn off the thing you don’t use and the taskbar icons for those items will disappear from your taskbar and reduce the clutter.
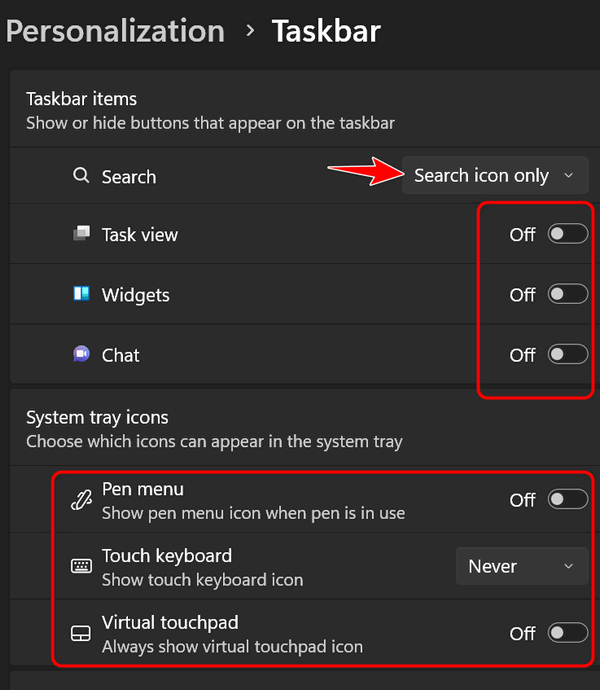
If you are using Windows 10 see this article to learn how to save space on your taskbar.
Open the full Windows right-click menu with all items showing
Windows 11 simplifies the right-click menu by showing only a few options and including a new item “Show more options”. Here’s what you’ll see if you right-click a file or folder on Windows 11.
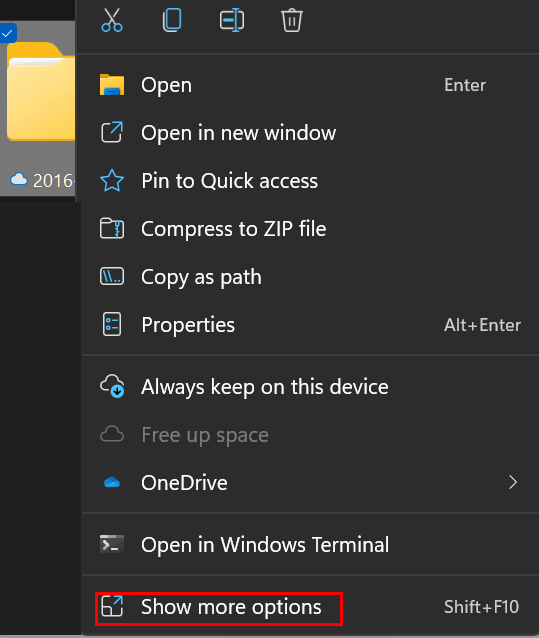
But if you select a file or folder and press SHIFT + F10, you will see the full right-click menu with all options.
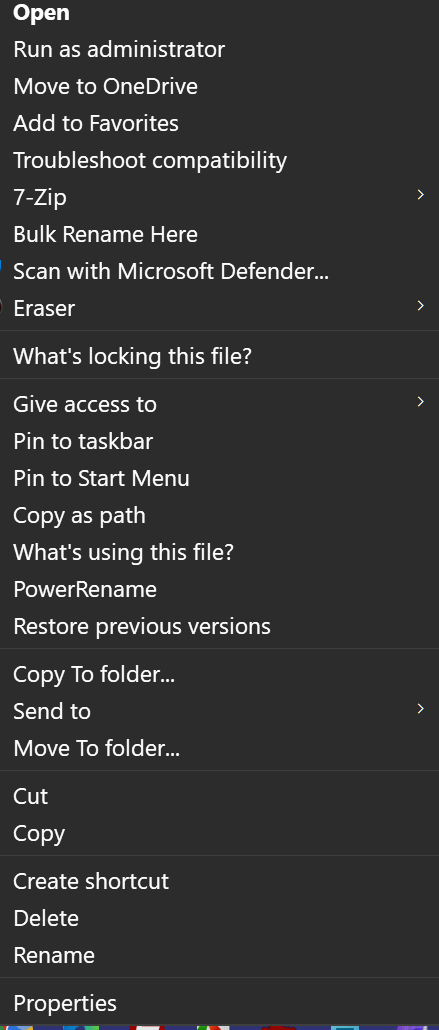
How to add or remove items to Windows 11 Quick Settings
Windows 11 separates the Quick Settings from the Action Center in Windows 10. Press the Windows key + A (or click the area of the taskbar where the Wi-Fi, speaker, and, battery icons are shown) to open the Quick Settings panel. From there you can add or remove the Wi-Fi, Bluetooth, airplane mode, battery saver mode, accessibility, airplane mode settings, and more. To add or remove settings click the pencil icon to edit the Quick Settings panel. You can unpin what you don’t want or click Add to add items to the Quick Settings menu.
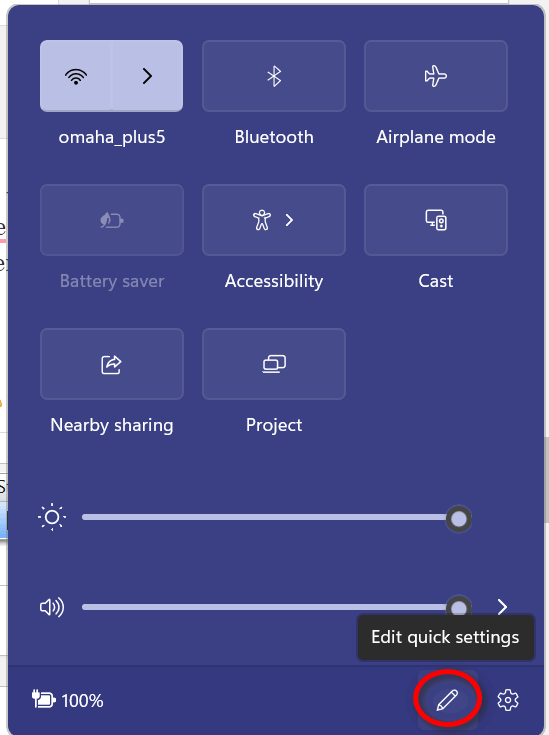
![]()
How to
Manage and Pause Windows Updates
Windows 10/Windows 11
Both Windows 10 and Windows 11 allow you to manage Windows updates by scheduling updates or pausing updates. The screenshots in this article are from Windows 11, but Windows 10 has the same settings options.
Scheduling Updates
When Windows updates are available and a restart is required to install them, you’ll see the "Update Restart” icon in the taskbar. It looks like this:
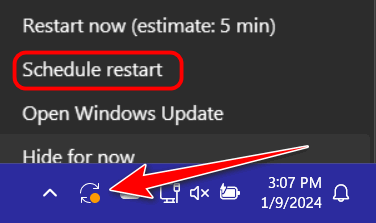
If you click on the Windows update restart icon, you can schedule the restart for a time and day that works for you. Updates can be rescheduled anytime within 7 days from the time you click the Update Restart icon. You can also schedule the time for which you want to schedule the restart.
Did you know that you can pause updates for up to five weeks?
Did you know that you can pause updates for up to five weeks? If you’ve had problems with Windows Updates in the past and you don’t want to be among the first to get Windows Update, this option is for you.
Type PAUSE UPDATES in the taskbar search and press Enter when you see “Pause Updates” appear in the search results.
When the Windows Update page opens, look for “Pause updates” … next to “Pause for 1 week” you’ll see a small down arrow. When you click that arrow you’ll see options to:
Pause for 1 week
Pause for 2 weeks
Pause for 3 weeks
Pause for 4 weeks
Pause for 5 weeks
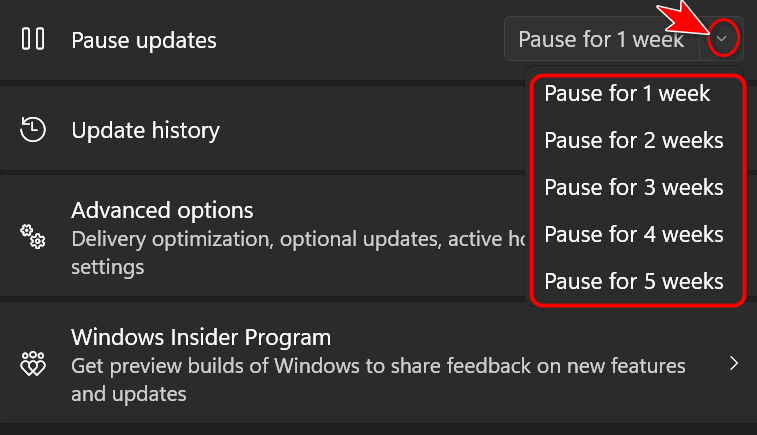
You can only pause updates for up to 5 weeks. Once the 5 weeks are over, the updates will be installed. In other words, you can’t pause updates for another 5 weeks. But one would hope that five weeks would be enough time for Microsoft to fix any faulty updates, right?
Want more tips, tricks, and information??
We have thousands of Windows tips, tricks, and more on our InfoAve website.
Subscribe
to our free InfoAve Daily newsletter.
![]()
We've helped hundreds and hundreds of you with your computers since we started our Cloudeight Direct Computer Care Service! If you're having computer problems - we CAN help you!!
We all know that sooner or later our computers are going to start having problems. We can help you with any computer need -- from diagnosing and fixing Windows problems - to setting up a wireless network for you - to safeguarding by creating an image-based backup (the only kind that really works when you really need it to work) - to cleaning up your computer and optimizing it -- and more. We can do almost anything you need to be done and we guarantee our work - you're either satisfied or we'll refund your money.
We connect to your computer and fix it while you watch
We will connect to your computer via the Internet and fix any problems you may be having. You can watch us work and chat with us while we do. If you have any computer questions you'd like to ask we'll be glad to answer them for you. We don't just fix your computer, we explain what we're doing and why we're doing it and we are right there with the entire time. Since we've started we've helped hundreds of you with your computer problems and we've received dozens of referrals and testimonials from our readers and customers..
We offer many other computer services too! If you have a problem with your computer - we can fix it!!
Get
more information about Cloudeight Direct Computer Care and/or get your
repair keys here.
![]()

Are You Officially Old? Take This Test and Find Out
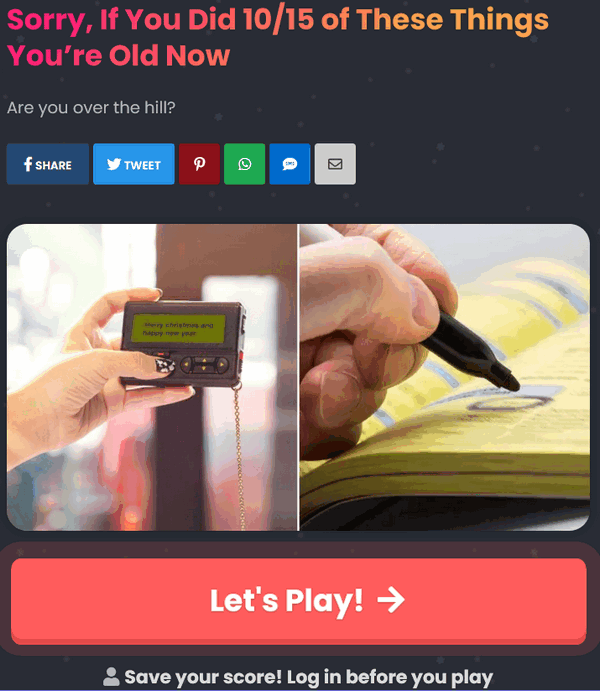
We all get old. When I used to tell my dad he was getting old, he used to tell me “It sure beats the alternative” (I’m not sure how he knew that, but that’s what he used to say.) And Mike “Mad Dog” Adams’ mantra is “Every day above ground is a GOOD DAY!” I agree with that.
Do you really need to take a test to find out if you’re old? Nah! We know when we get old… heck even getting dressed can be a challenge, right EB?
This Cloudeight site pick is both a site pick and a test. You don’t have to sign up for anything or sign in to take the test but if you want to save your scores you need to create an account. There are a lot of fun quizzes on this site like the Mental Age Test, the Ink Blot Test, and many more.
But today, you’re going to find out if you’re officially old and “over the hill”. If you remember 10 of the 15 things on the test – for instance – “Have you ever made a telephone call from a phone booth?” – you’re old. Well, we can argue about that, but this is just for fun.
Have fun, take the “Sorry, If You Did 10/15 of These Things You’re Old” test, and find out if you’re officially old. And you might enjoy some of the other quizzes on this site as well.
So, are you officially old… well are you?
Visit this site to find out.
We are officially old, how about you?
And while you’re there, take some of the other fun tests on Quizly.co too!
![]()
We gladly help everyone who writes every day by answering their questions and helping to solve their computer problems. Please help us continue to do that!!
Make a small donation and help us help you!!
If you don't need any of our products or services right now, please help us with a donation. Even the smallest gift is appreciated. Every donation helps us to provide useful information that helps you with your computer as well as helps us to keep you safe on the Internet. We offer free help to thousands of people every year... and we offer an honest and inexpensive computer repair service too. We do everything we can to help you with your computer and keep you safe too..So if you don't need any of our products or services right now,, please help us by making a donation right now.
Interested in making a monthly gift? Visit this page.
Thank you so much for your support!!
![]()

The Christmas Gift
Yes, sadly, it’s true. Christmas is over. The Christmas decorations are packed away, the Christmas trees are faded memories, and the holiday season is behind us. But in my house, Christmas lives on because of one tiny Christmas Gift. It’s not a gift that someone gave me. It’s more like a little Christmas miracle that appeared out of the blue a few days before Christmas.
Let me start at the beginning- that’s always the best place to start.
It was a week before Christmas and there were no sounds in the house, when suddenly from the garage door came a squeaking – like a mouse. I searched the garage for wild creatures that sometimes come looking for food in winter. But I saw nothing – yet I could still hear the little squeaking sounds coming from somewhere in the garage. Try as I might, I could find not a single critter in the garage – I could only hear its faint squeaking.
Frustrated at not being able to find the source of the tiny squeaks, I went to bed and thought no more of it as I drifted off into sleep.
The next morning arrived quickly as next mornings too often do. I had almost forgotten the little squeaks in the garage. I opened the door that leads to the garage...
Read the rest of this essay here.
![]()

THE ONLY CLOUDEIGHT-ENDORSED EMAIL PROGRAM
OE Classic is the only Cloudeight Endorsed Email Program - Very Similar to Windows Mail & Outlook Express!!
If you're looking for an email program that feels familiar and works much like Windows Mail & Outlook Express, OE Classic might be exactly what you've been looking for!!

What is a QR Code and what does QR stand for anyway?
Here's more information about QR codes than you ever wanted to know :-)
QR stands for "Quick Response" code.
It's a type of two-dimensional barcode that can store various information, including text, URLs, contact information, images, and even payment details.
It's made up of black squares arranged in a square grid on a white background.
It can be read quickly and easily by smartphones and other devices with built-in cameras.
How it works:
Generating a QR code: You can create QR codes using online generators or apps.
Scanning a QR code: Point your device's camera at the QR code.
Decoding the information: The device's software reads the pattern of squares and decodes the information stored in the code.
Taking action: The device then displays the information or performs the action associated with the code, such as opening a website, downloading a file, adding a contact, or making a payment.
Here's a QR code you might want to scan :-)
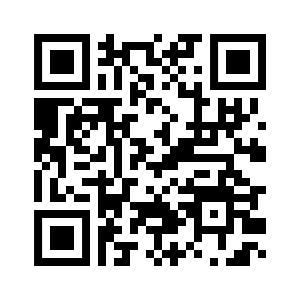
![]()

Sales of the following
products and services help support our newsletters, websites, and free
computer help services we provide.
Cloudeight Direct
Computer Care: Always
a great deal. Cloudeight Direct Computer Care is like having PC
insurance. Get more
information here.
Emsisoft
Anti-Malware: Emsisoft is the only Cloudeight-endorsed and
recommended Windows security program. It provides users with a complete
antivirus, antimalware, anti-ransomware, and anti-PUPs solution. We
offer single Emsisoft licenses and multi-computer licenses at discount
prices. Also, we offer our exclusive Emsisoft with Cloudeight
installation & setup. Get more information here.
Reg Organizer: Reg
Organizer is the Swiss Army Knife of Windows tools. It's far more than
just a registry optimizer and cleaner - it's a Windows all-in-one
toolkit. Reg Organizer helps you keep your computer in tip-top shape
and helps you solve annoying Windows problems. Reg Organizer works
great with Windows 10 and Windows 11!! Get more information about Reg
Organizer (and get our special discount prices) here.
Windows 10 Customization: Make Windows 10 look and work the way you want it to. Learn more.
MORE IMPORTANT STUFF!!
Your InfoAve Weekly Members' Home Page is located here.
Help us Grow! Forward this email newsletter to a friend or family member - and have them sign up for InfoAve Weekly here!
Get our free daily newsletter! Each evening we send a short newsletter with a tip or trick or a computer-related article - it's short and sweet - and free.. Sign up right now..
We have thousands of Windows tips and tricks and computer articles posted on our Cloudeight InfoAve website. Our site has a great search engine to help you find what you're looking for too!! Please visit us today!
Help us by using our Start Page. It costs nothing, and it helps us a lot.
Print our Cloudeight Direct Flyer and spread the word about our computer repair service! If you want to help us by telling your friends about our Cloudeight Direct Computer Care service, you can download a printable flyer you can hand out or post on bulletin boards, etc. Get the printable PDF Cloudeight Direct Computer Care flyer here.

We'd love to hear from you!!
If you have comments, questions, a tip, a trick, a freeware pick, or just want to tell us off for something, let us know.
If you need to change your newsletter subscription address, please see "Manage your subscription" at the very bottom of your newsletter.
We receive hundreds of questions for possible use in IA news. Please keep in mind we cannot answer all general computer questions. We try to personally answer as many as we can. We can only use a few in each week's newsletter, so keep this in mind. If you have a support question about a service or product we sell, please contact us here.
Subscribe to our Daily Newsletter! Get computer tips & tricks every night. Our daily newsletter features a computer tip/trick or two every day. We send it out every night around 9 PM Eastern Time (USA). It's short and sweet, easy to read, and FREE. Subscribe to our Cloudeight InfoAve Daily Newsletter,

We hope you have enjoyed this issue of Cloudeight InfoAve Weekly. Thanks so much for your support and for being an InfoAve Weekly subscriber.
Have a great weekend!
Darcy & TC
Cloudeight InfoAve Weekly - Issue #1058
Volume 21 Number 12
January 19, 2024
Not a subscriber? Subscribe to our FREE Cloudeight InfoAve Weekly Newsletter here.

"Cloudeight InfoAve Weekly" newsletter is published by::
Cloudeight Internet LLC
PO Box 733
Middleville, Michigan USA 49333-00733
Read our disclaimer about the tips, tricks, answers, site picks, and freeware picks featured in this newsletter.
Copyright ©2024 by Cloudeight Internet


