
Issue #1064
Volume 21 Number 19
March 1, 2024
Dear Friends,
Welcome to Cloudeight InfoAve Weekly Issue #1064. Thank you very much for subscribing and for being a part of our Cloudeight family. We appreciate your friendship and support very much! Please share our newsletters and our website with your friends and family.
If you're not getting our InfoAve Daily newsletter, you're missing out on a lot of good stuff!
It's free and it only takes a few seconds to sign up. We'd love to have you with us. Visit this page to sign up for our Cloudeight InfoAve Daily Newsletter.
![]()
Your gifts help us continue our mission to keep you informed, separate the truth from the hyperbole, and help you stay safer online. We provide support to thousands of people. Every week we help dozens of people via email at no charge. Thanks to donations, we do a lot more than provide this free newsletter. We help you recognize online threats, fight for your online privacy, provide you with the knowledge you need to navigate the Web safely and help you get more out of your PC. Help us keep up the good fight with a small donation.
After you donate, you will receive an invitation to become a Cloudeight Booster.
Help us keep up the good fight with a small donation.
Interested in making an automatic monthly gift? Visit this page.
Help us keep helping you and helping you stay safe on the Web. Thank you so much!
![]()

Betty wants us to clarify what
resetting a computer does
I've been running Windows
11 for almost two years now and it's starting to act up and run slowly
so I'm considering doing a reset. I read your article "How to
Reset Windows 10 or Windows 11 and Keep Your Personal Files."
Resetting my Windows 11 computer seems like a good idea. But I am concerned about a sentence in your article that says: "When the reset is done, all your files and folders will be right where you left them, but you'll need to reinstall any programs you installed."
When I went from Windows 10 to Windows 11, I didn't have to do a thing. All of my programs and files were right where I left them. I don't want to have to reinstall all my programs if I don't have to. If I'm misreading, please let me know. I don't know if it would be worth it to reset my PC if I have to spend hours or days reinstalling all my programs.
Our answer
Hi Betty.
There is a huge difference between upgrading a computer and resetting a
computer. Upgrading from Windows 10 to Windows 11 keeps all files as well as all
of your compatible programs. A reset saves your personal files, completely
removes Windows, reinstalls a fresh copy of Windows, and then puts your files
back where they were before the reset. Windows also leaves a list of programs
that were removed on your desktop after the reset so you can reference it when
you reinstall them. Only the apps/programs that came with Windows will be
reinstalled.
All this is nothing new. It's the same in Windows 11 as it was in Windows 10.
You should never do a reset unless your computer is barely functional or has so many problems that fixing them all would be impractical. There are other ways of speeding and fixing your PC rather than using Windows Reset. For instance, reducing the number of programs that start with Windows ( Task Manager > Startup apps). Having too many programs starting with Windows can sap your system resources and cause your computer to run more slowly or become unresponsive. You can also try repairing Windows system files by using SFC and DISM scans as we discuss on this page.
We hope this helps you, Betty.
![]()
Mike has a new
PC and has questions about opening files created
with MS Office
I purchased a new
Dell laptop with Windows 11. I don't have a
Microsoft account. When opening the documents I
transferred from my old laptop I keep getting
messages to activate Word before March 11, 2024. So
I set up a Microsoft account but still, when opening
the documents, I get the message "This account does
not have Microsoft 365 yet"... and wants me to buy
Microsoft 365. Will I still be able to access these
documents after March 11th without buying Microsoft
365? I hope you can help me.
Our answer
Hi Mike. If you do not buy MS 365 (Microsoft
Office), the files that were created by or opened by
default with MS Word won't be deleted from your PC.
You don't have to buy Microsoft 365 (Office) to read
documents created with Microsoft Word. You can open
Word documents with WordPad (it comes with Windows
10, and Windows 11). Just type WORDPAD in the
taskbar search to open it.
Also, you can download free Office (MS 365) alternatives that work as well (or almost as well) as MS 365 without a fee or charge of any kind. See this page to read more about the alternatives. One of the alternatives is Microsoft 365 Online (Microsoft Office Online).
We hope this helps you, Mike.
---------
Mike wrote back: "Hi TC. Thanks so much for your
help. Mike."
Carmen is
looking for a good photo organizer
I am looking for a program that can help me organize
the thousands of photos I have saved on my computer
over the years. Do you know of any apps or
programs that would help me sort them out? Thanks in
advance for your help. Carmen.
Our answer
Hi Carmen. First, both Windows 10 and Windows 11
come with a good photo organizer called Windows
Photos app...
be sure to see our article here. The article was
written for Windows 10 but the Photos app works the
same in Windows 11 as well.
Also, we've recommended a freeware program called FastStone Image Viewer, which is also an excellent photo organizer. To learn more about FastStone Image Viewer, see our article here.
Both are good options - and both are free.
We hope this helps you, Carmen.
![]()
Elaine has a
question about OE Classic and paying for updates
I did not realize when I bought OE from you
that I would have to start paying for updates and
upgrades, this has come as a big surprise. Would it
not be better getting a Gmail account or are there
no free email accounts? I would value your opinion.
Many thanks, Elaine.
Our answer
Hi Elaine. You don't have to pay any more money for
OE Classic. Your license is a lifetime license
that includes three years of updates and upgrades.
You will not be getting any more updates or new
versions if you don't, but if you are not having any
problems with OE Classic and it does what it is you
need it to do, only you can decide if you want to
continue getting updates and new versions. But it's
important to note, that your current license does
not expire and you can keep on using OE Classic (the
current version) for as long as you wish.
If you do decide to pay for another three years of updates and new versions, it would help us if you purchased through our affiliate link.
Gmail is not an email program as Outlook.com is not an email program - Gmail and Outlook.com (Hotmail.com) are free Webmail accounts.
I hope this helps you make a wise decision, Elaine.
![]()
We've helped hundreds and hundreds of you with your computers since we started our Cloudeight Direct Computer Care Service! If you're having computer problems - we CAN help you!
We all know that sooner or later our computers are going to start having problems. We can help you with any computer need -- from diagnosing and fixing Windows problems - to setting up a wireless network for you - to safeguarding by creating an image-based backup (the only kind that really works when you really need it to work) - to cleaning up your computer and optimizing it -- and more. We can do almost anything you need done and we guarantee our work - you're either satisfied or we'll refund your money.
We connect to your computer and fix it while you watch
We will connect to your computer via the Internet and fix any problems you may be having. You can watch us work and chat with us while we do. If you have any computer questions you'd like to ask we'll be glad to answer them for you. We don't just fix your computer, we explain what we're doing and why we're doing it and we are right there with the entire time. Since we've started we've helped hundreds of you with your computer problems and we've received dozens of referrals and testimonials from our readers and customers.
We offer many other computer services too! If you have a problem with your computer - we can fix it!
Get more information about Cloudeight Direct Computer Care and or get your repair keys here.
![]()
Duke has hardware that requires Internet
Explorer...
Good Morning TC & Darcy. I lost IE with MS
automatic updates that I kept stalling but they finally installed. Do you know
if there is a way to get my Speco DVR Cameras to work on MS Edge? I downloaded
the IE extension for MS Edge but it starts to open the web_viewer.html with a
black screen and then goes to a green screen and won't open it. It says the page
is not secure.
Do you have any experience with this? Do you have any suggestions? Thanks, Duke.
Our answer
Hi Duke.
Internet Explorer is no longer safe. It's no longer available to download
either. It was replaced by Microsoft Edge. We can fix problems with Windows
computers, malware, viruses, and browser and email problems, but we cannot fix
problems with hardware like cameras. I don't know anything about Speco DVR
cameras, but I would think that the company that makes them would have an answer
for you as they have known about the demise of Internet Explorer for well over
four years.
Also, you do not need an extension to open Edge in Internet Explorer mode.
Try this:
Open Microsoft Edge.
Click the three dots in the top right corner and select Settings.
Go to "Default browser".
Under "Internet Explorer compatibility", change the setting from "Default" to "Allow"/
Click Restart to apply the changes.
Once you've enabled IE mode:
Navigate to the website you want to open in IE mode.
Click the three dots in the top right corner of Edge.
Select Reload in Internet Explorer mode.
Keep in mind that Internet Explorer mode is not a perfect emulation of Internet Explorer and that future versions of Edge may not offer this setting. The current version of Edge does.
I hope running Edge in Internet Explorer mode solves your problem.
![]()
Valerie wants to
make Windows 11 look more like Windows 7
I have been using Windows 7 and my Windows 7 computer
finally gave up the ghost and now I've got a brand new
Acer computer with Windows 11. Going from Windows 7 to
Windows 11 is a huge leap. I'm lost. Is there any way
you know that I can make Windows 11 look (and work) more
like Windows 7? Any help or advice you can give me would
be appreciated! Thanks, Valerie.
Our answer
We are sorry to hear your old computer gave up the ghost
but it may be a blessing in disguise as running Windows
7 is not safe. And you'll be happy to know that there is
a way to make your new Windows 11 computer look and work
more like Windows 7.
For instance, how would you like your Windows 11 Start menu to look like this?
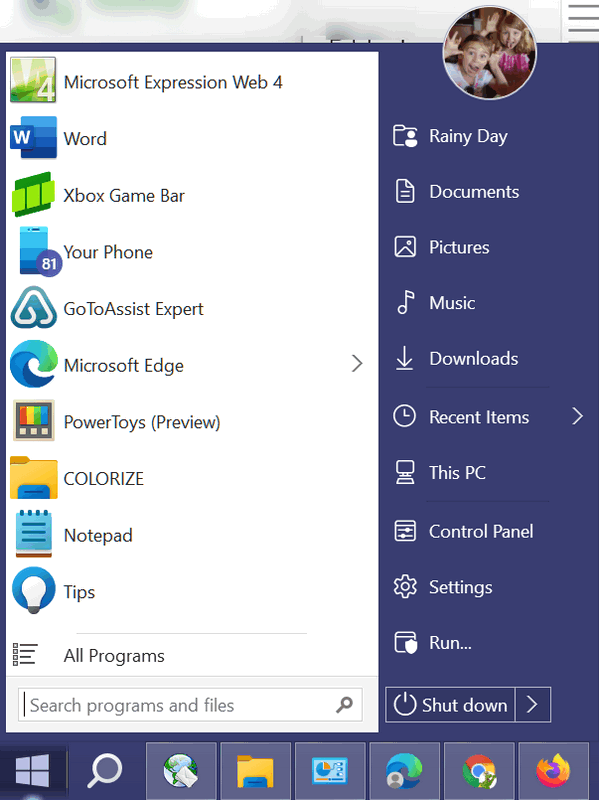
Does that look familiar? While you won't be able to change every facet of Windows 11 to look/work more like Windows 7, you can change many things that will help ease your transition to Windows 11.
Please see our article on making Windows 11 look and work more like Windows 7 and/or Windows 10 here.
It's not free, but it is cheap ($4.99 for a lifetime license), and you can try it free for 30 days.
We hope this helps you, Valerie.
-------
Valerie wrote back: "Oh my gosh! This is fantastic.
Thanks so much for your help and suggestions! Valarie
L."
Doris says
her husband's Windows 11 computer
won't boot
My
husband has an HP Computer running
Windows 11. He has had it for 2 or 3
years now. He got an update a few
days ago and it completely crashed
his computer. He has tried
everything to get it to boot up,
turning it off, etc., but has had no
luck at all. Is there anything you
can think of that might help him get
the computer to boot up? Thanks for
any suggestions that you might have.
I look forward to your newsletters,
I've learned a lot from them. Doris.
Our answer
Hi Doris. Thanks! We're sorry to
hear your husband is having problems
with his computer. Here's a way you
can boot a Windows 11 computer that
will not boot...
Turn off the computer - power it completely off (if it's not off already).
Turn it back on. As soon as you see the HP logo screen turn it off ( you must do this the second you see the logo screen).
Turn the computer back on again, again as soon as you see the HP logo screen turn it off again.
Turn the computer on. The 3rd time you do this, the computer should boot into the recovery environment and you will see the Advanced Boot Menu options.
From the Advanced Boot Menu, first try running Start-up repair. If that does not help, click on Troubleshooting and choose "Reset this computer": Choose the reset option to keep your files. Then reset the computer. This will install a fresh copy of Windows 11 while keeping all his personal files and folders (documents, pictures, music, etc.). When it's done all he will have to do is reinstall any programs he needs.
We hope this helps your husband get his computer back up and running.

Now available: Reg Organizer 9.40
If you purchased or renewed Reg Organizer through Cloudeight within the
last 12 months, you're entitled to a free version upgrade to Reg
Organizer 9.31. Works great with Windows 10 and Windows 11!!
Save $14
on Reg Organizer right now!!
Reg
Organizer - A Swiss Army Knife of Windows Tools - Works Great on
Windows 10 and Windows 11!!
![]()

How to Create a Guest
Account and Why You May Want to
Windows 10 and Windows 11
A Guest Account on Windows is useful when you want or need to share your computer with someone else, but you don’t want them making any changes to your computer, seeing and/or accessing any of your personal information or files, and/or you don't want to grant them permission to install software or change any settings. By default, Windows 10 and Windows 11 do not have the Guest Account enabled. But everything you need to create a guest account is there. You can use an administrator command prompt and the Net User command to create a guest account on both Windows 10 and Windows 11.
First, we called our guest account “BeMyGuest” – but you can call yours whatever you want (except “Guest” which is reserved for Windows). So, wherever you see “BeMyGuest” in the tutorial below, feel free to substitute whatever name you like for your guest account
Let’s create a guest account on Windows 10 or Windows 11
1. On Windows 10, press Windows Key + X to open the “power menu” and click “Command Prompt (Admin)”. On Windows 11 type COMMAND in the taskbar search, press Enter, and click "Run as administrator"
2. Next we need to add a user account. So, type in the following command to create a new user. We're going to call the account BeMyGuest in Windows 10 and MyGuest in Windows 11. You can name your Guest account whatever you want, except for Guest – Windows reserves that name and you can’t have it!
3. In the command prompt at the prompt > type the following command and press Enter:
NET USER BeMyGuest /ADD /ACTIVE:YES
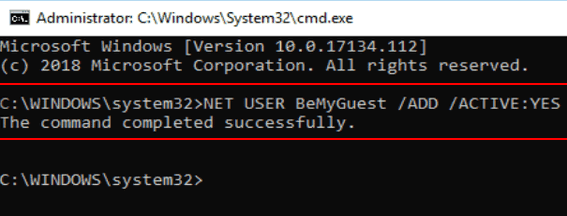
'Above: Windows 10
In Windows 11 we type at the prompt > NET USER MyGuest /ADD /ACTIVE:YES
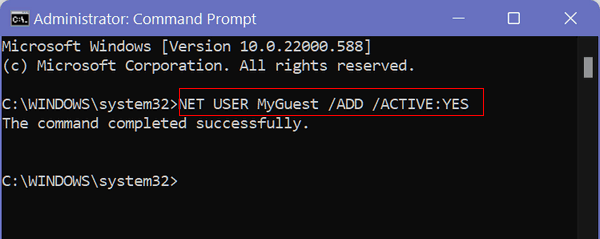
Above: Windows 11
If you typed that correctly, you’ll see “The command completed successfully”. If you don’t see that, then make sure you leave a space between the account name (in our case BeMyGuest) and the forward slash/.
4. Now, because this is a guest account we don’t want to assign a password for a guest account. So, enter the following command at the prompt and press Enter:
NET USER BeMyGuest *
Note the space before the asterisk (above).
We don’t want a password for his account so press Enter twice.
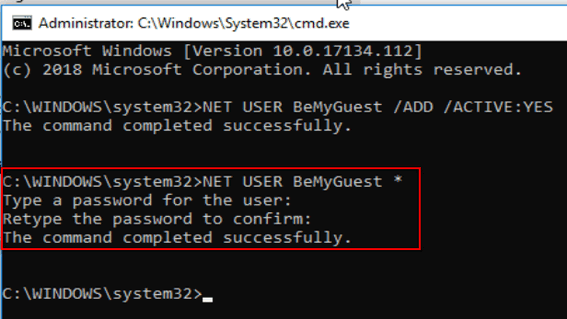
It works the same in Windows 11 - so the above applies to Windows 10 and Windows 11 as well.
You'll see your new account in Windows 10 under Settings > Accounts > Other users. Or on Windows 11 at Settings >Accounts > Family and other users.
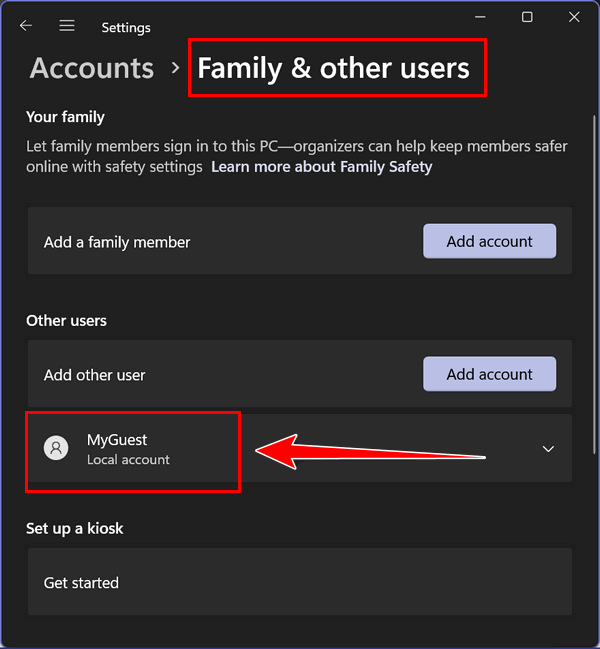
From now on when you start or restart your computer, or sign out, you’ll see “BeMyGuest”, MyGuest, (or whatever you called your guest account) listed on the login screen at the lower-left corner along with your other accounts. When you have a guest using your computer log out of your account and click on the guest account to log in, no password is required. Your guests will be able to run apps and programs, browse the internet, play music. etc. However, they will not be able to change your system settings, see your account files, install or remove programs, or make any changes to your computer.
![]()
How to
Copy and Print Info from "About
Your PC"
Windows 10 and Windows 11
This tip was created in answer to a question from Rosa who wrote, “I would like to print the info about my computer. But when I go to “About your PC”, I can’t print it at all.”
So for Rosa and everyone else who would like to print the information shown in “About your PC” on Windows 10 and/or Windows 11, this tip is for you.
Most of the screenshots shown here are from Windows 11, but this tip works in both Windows 11 and Windows 10.
First, you open “About your PC” by typing ABOUT YOUR in the taskbar search. Press Enter or click Open when you see "About your PC" appears in the search results.
When About your PC opens you’ll see “About” at the top. The first category you’ll see is “Device specifications” and next to it (or beneath it) you’ll see a “Copy” button.

Above is a screenshot from Windows 11, and below is a screenshot from Windows 10.
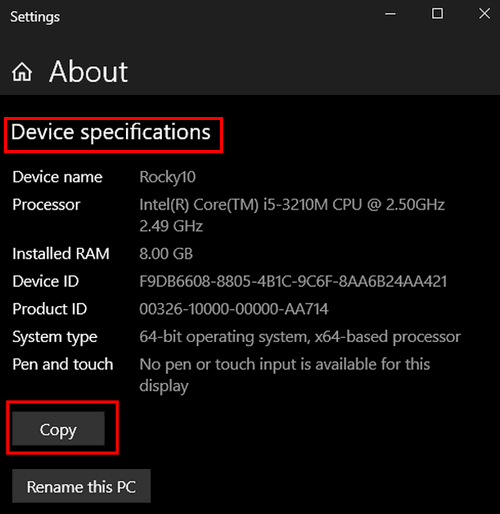
Both Windows 10 and Windows 11 show “Device specifications” at the top with a “Copy” button that allows you to copy the information shown to the Windows clipboard.
As you scroll down, you’ll see “Windows specifications” (on both Windows 10 and Windows 11), and on Windows 11 you’ll see “Support”. On both Windows 10 and Windows 11 there is a “Copy” button next to or beneath “Windows specifications” which allows you to copy that information to the Windows clipboard. If you’re using Windows 11 you can also copy information from the “Support” section.

To print the information from any of the categories, you can use Notepad, WordPad, or whatever word processor you have installed. Every Windows 10 and 11 PC has Notepad and WordPad.
For this tip, we’re going to use Notepad.
Whether you’re using Windows 10 or Windows 11, type NOTEPAD in the taskbar search and press Enter when you see Notepad appear in the search results. Press the “Copy” button next to (or beneath) “Device specifications”, then press CTRL+V and paste the text into Notepad.
Next, under or next to “Windows specifications” click the “Copy” button and press CTRL + V to paste the information into Notepad. If you’re using Windows 11 you can press the “Copy” button next to “Support” if you wish, and use CTRL+V to paste the info into your Notepad file.
When you do all of that, you’ll end up with something that looks like this which contains all of the information in “About your PC”:

Then, all you have to do to print your “About your PC” file is to press CTRL + P. And that’s all there is to print the information in “About your PC”.
And if you choose, you can save your Notepad file – just give it a name and save it.
![]()
Why You
Should Never Download From Softonic
Windows 10 and Windows 11
We just received a request from someone who asked us for help getting rid of Softonic. Her request led us to write this post as a reminder to steer clear of Softonic when downloading or searching for software.
While Softonic claims to have improved its practices, there are still many good reasons to steer clear of them when searching for software.
Though Softonic claims to have cleaned up its act (and by this claim admits they’ve bundled software in the past) the potential for downloading bundled software from Softonic remains high.
Softonic has a history of bundling software with the likes of toolbars, download managers, and other useless or harmful software, with other downloads, that install automatically without clear user consent. While they claim they’ve stopped this practice, users are still encountering bundled software.
A high risk of malware: While Softonic says they scan for malware, there’s no guarantee they do. Reports of malware-laden downloads from Softonic persist.
Softonic is famous for unclear licensing terms, making it difficult to understand if the software you download from Softonic is free for personal use or requires a paid license.
And, though less concerning, Softonic has a reputation for offering outdated software. You might be downloading old outdated software from Softonic which may lack security updates.
We strongly recommend that you not download anything from Softonic. When you search for software downloads, Softonic seems to appear near the top on the search results page. We recommend SnapFiles and MajorGeeks for downloading software. If you are searching for a particular software program or just browsing downloads, SnapFiles, and MajorGeeks are both great choices for clean, unadulterated, unbundled, clean software.
Want more tips, tricks, and information??
We have thousands of Windows tips, tricks, and more on our InfoAve website.
Subscribe
to our free InfoAve Daily newsletter.
![]()
We've helped hundreds and hundreds of you with your computers since we started our Cloudeight Direct Computer Care Service! If you're having computer problems - we CAN help you!!
We all know that sooner or later our computers are going to start having problems. We can help you with any computer need -- from diagnosing and fixing Windows problems - to setting up a wireless network for you - to safeguarding by creating an image-based backup (the only kind that really works when you really need it to work) - to cleaning up your computer and optimizing it -- and more. We can do almost anything you need to be done and we guarantee our work - you're either satisfied or we'll refund your money.
We connect to your computer and fix it while you watch
We will connect to your computer via the Internet and fix any problems you may be having. You can watch us work and chat with us while we do. If you have any computer questions you'd like to ask we'll be glad to answer them for you. We don't just fix your computer, we explain what we're doing and why we're doing it and we are right there with the entire time. Since we've started we've helped hundreds of you with your computer problems and we've received dozens of referrals and testimonials from our readers and customers..
We offer many other computer services too! If you have a problem with your computer - we can fix it!!
Get
more information about Cloudeight Direct Computer Care and/or get your
repair keys here.
![]()

Radiooooo: A Musical Time Machine
Dive into the world of music through time and space with Radiooooo, a unique, fascinating, and entertaining website.
Radiooooo is something different and unique. It’s nothing like your typical online radio station or streaming service. Radiooooo lets you choose a decade from the 1900s to the present and a country from anywhere in the world. As soon as you do, you’re transported to a specific era, experiencing the music that shaped that time and place.
Radiooooo is not a cold machine-curated site. Radiooooo is curated by humans – yep like you and me. It has a distinctively human touch. Curators have carefully selected songs for each location and decade, ensuring you get a taste of the most popular and culturally significant music.
Radiooooo does more than simply play music. Each song includes information about the artist, album, and even the person who “discovered” it for the site. The human touch is what makes this site so engaging. And helps you to learn more about the music you’re enjoying.
Whether you’re a music history buff, a music explorer, or just looking for something new and unique, Radiooooo has something for everyone. It’s a fascinating way to discover hidden gems, listen to nostalgic favorites, and maybe even broaden your musical horizons.
The website’s design is simple and visually appealing… with a vintage touch. Navigation is very intuitive, making it easy to switch between different locations and decades.
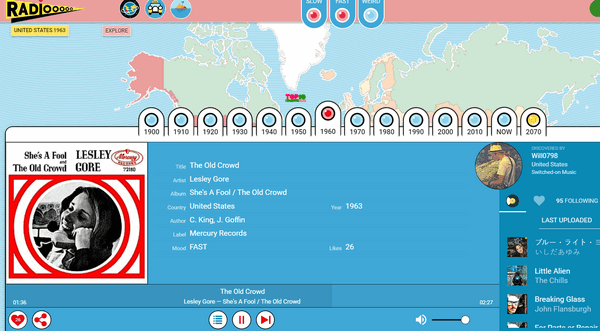
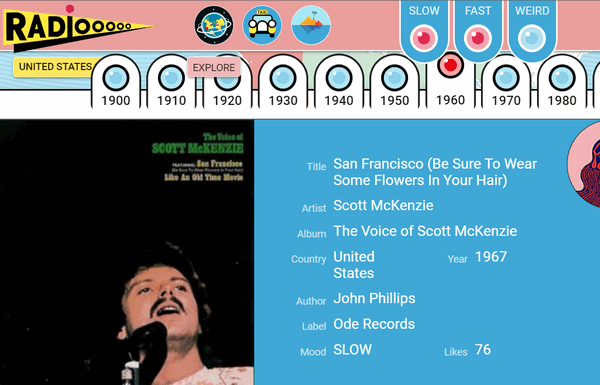
Radiooooo is a fun and educational experience for music lovers of all ages. It’s a free and easy journey into the eclectic world of music. Radiooooo is a place where you can travel through time and across borders to experience the power of music and sound.
Before we send you off to visit Radiooooo you should know that Radiooooo does not offer features like creating playlists or personalized recommendations. Also, the selection of music might be limited for some specific countries or decades.
Radiooooo is a fun, unique, and entertaining website that we think deserves a look and a listen – and maybe even a spot in your Favorites of Bookmarks.
You don’t have to join anything to enjoy Radiooooo when you first visit the site just click “Continue in Basic Mode” and you’re on the way to a musical journey with no strings attached… except for maybe some violins
Turn up the volume – or put on your headphones, and begin a musical journey by visiting our Cloudeight Site Pick – Radiooooo!
![]()
We gladly help everyone who writes every day by answering their questions and helping to solve their computer problems. Please help us continue to do that!!
Make a small donation and help us help you!!
If you don't need any of our products or services right now, please help us with a donation. Even the smallest gift is appreciated. Every donation helps us to provide useful information that helps you with your computer as well as helps us to keep you safe on the Internet. We offer free help to thousands of people every year... and we offer an honest and inexpensive computer repair service too. We do everything we can to help you with your computer and keep you safe too..So if you don't need any of our products or services right now,, please help us by making a donation right now.
Interested in making a monthly gift? Visit this page.
Thank you so much for your support!
![]()

A Little Reminiscing
Just over 26 years ago (wow can you
believe it?) Darcy and I began our journey as we
dipped our toes into the nascent waters of a
brand new thing called the Internet. The waters
were pretty shallow then. There was not a lot
going on yet. No big gazillion-dollar ships were
sailing on it – just a bunch of people like
Darcy and me in our little rowboat – well…more
like a dinghy
I was nearly 50 then and
Darcy was creeping up on 40. When we’d talk
about “The Internet” with our friends they’d all
look at us as if we were two steps from the
Looney Bin. I can remember those days so
clearly. One of my best friends called me
“Captain Internet” and didn’t mean it favorably.
Neither of us could wait to get home from
work, explore the Internet and, pursue a
nebulous dream – unfocused but as real as any
dream could ever be. I would get home from work
in the afternoon and browse the internet until
the wee hours of the morning even though I had
to get up for work at 4:30 AM. I was living on
two or three hours of sleep… and loving it...
Read the rest of this essay here.
![]()

THE ONLY CLOUDEIGHT-ENDORSED EMAIL PROGRAM
OE Classic is the only Cloudeight Endorsed Email Program - Very Similar to Windows Mail & Outlook Express!!
If you're looking for an email program that feels familiar and works much like Windows Mail & Outlook Express, OE Classic might be exactly what you've been looking for!!

What is Ransomware?
Ransomware is a type of malicious software (malware) that encrypts a victim's files or data, making it inaccessible. Attackers then demand a ransom payment in exchange for providing the decryption key to unlock the data.
Here's a breakdown of how ransomware works:
Infection: The user unknowingly installs ransomware through various methods like phishing emails, infected attachments, or malicious websites.
Encryption: Once installed, the ransomware scans the victim's device and encrypts essential files like documents, photos, and videos.
Ransom Demand: A notification pops up, informing the victim that their files are encrypted and demanding a ransom payment, often in cryptocurrency, to regain access.
Pressure Tactics: The message often includes threats to permanently delete the files or leak them online if the ransom is not paid within a specific timeframe, creating urgency and fear.
The severity of the impact depends on the type of data encrypted. For individuals, it can mean losing personal photos, documents, and other irreplaceable memories. For businesses, it can lead to disrupted operations, financial losses, and reputational damage.
Using a good antivirus/antimalware application like Emsisoft, staying vigilant, and practicing safe online behavior are essential.
![]()

Sales of the following
products and services help support our newsletters, websites, and free
computer help services we provide.
Cloudeight Direct
Computer Care: Always
a great deal. Cloudeight Direct Computer Care is like having PC
insurance. Get more
information here.
Emsisoft
Anti-Malware: Emsisoft is the only Cloudeight-endorsed and
recommended Windows security program. It provides users with a complete
antivirus, antimalware, anti-ransomware, and anti-PUPs solution. We
offer single Emsisoft licenses and multi-computer licenses at discount
prices. Also, we offer our exclusive Emsisoft with Cloudeight
installation & setup. Get more information here.
Reg Organizer: Reg
Organizer is the Swiss Army Knife of Windows tools. It's far more than
just a registry optimizer and cleaner - it's a Windows all-in-one
toolkit. Reg Organizer helps you keep your computer in tip-top shape
and helps you solve annoying Windows problems. Reg Organizer works
great with Windows 10 and Windows 11!! Get more information about Reg
Organizer (and get our special discount prices) here.
Windows 10 Customization: Make Windows 10 look and work the way you want it to. Learn more.
MORE IMPORTANT STUFF!!
Your InfoAve Weekly Members' Home Page is located here.
Help us Grow! Forward this email newsletter to a friend or family member - and have them sign up for InfoAve Weekly here!
Get our free daily newsletter! Each evening we send a short newsletter with a tip or trick or a computer-related article - it's short and sweet - and free.. Sign up right now..
We have thousands of Windows tips and tricks and computer articles posted on our Cloudeight InfoAve website. Our site has a great search engine to help you find what you're looking for too!! Please visit us today!
Help us by using our Start Page. It costs nothing, and it helps us a lot.
Print our Cloudeight Direct Flyer and spread the word about our computer repair service! If you want to help us by telling your friends about our Cloudeight Direct Computer Care service, you can download a printable flyer you can hand out or post on bulletin boards, etc. Get the printable PDF Cloudeight Direct Computer Care flyer here.

We'd love to hear from you!!
If you have comments, questions, a tip, a trick, a freeware pick, or just want to tell us off for something, let us know.
If you need to change your newsletter subscription address, please see "Manage your subscription" at the very bottom of your newsletter.
We receive hundreds of questions for possible use in IA news. Please keep in mind we cannot answer all general computer questions. We try to personally answer as many as we can. We can only use a few in each week's newsletter, so keep this in mind. If you have a support question about a service or product we sell, please contact us here.
Subscribe to our Daily Newsletter! Get computer tips & tricks every night. Our daily newsletter features a computer tip/trick or two every day. We send it out every night around 9 PM Eastern Time (USA). It's short and sweet, easy to read, and FREE. Subscribe to our Cloudeight InfoAve Daily Newsletter,

We hope you have enjoyed this issue of Cloudeight InfoAve Weekly. Thanks so much for your support and for being an InfoAve Weekly subscriber.
Have a great weekend!
Darcy & TC
Cloudeight InfoAve Weekly
Issue #1064 - March 1, 2024
Not a subscriber? Subscribe to our FREE Cloudeight InfoAve Weekly Newsletter here.

"Cloudeight InfoAve Weekly" newsletter is published by::
Cloudeight Internet LLC
PO Box 733
Middleville, Michigan USA 49333-00733
Read our disclaimer about the tips, tricks, answers, site picks, and freeware picks featured in this newsletter.
Copyright ©2024 by Cloudeight Internet


