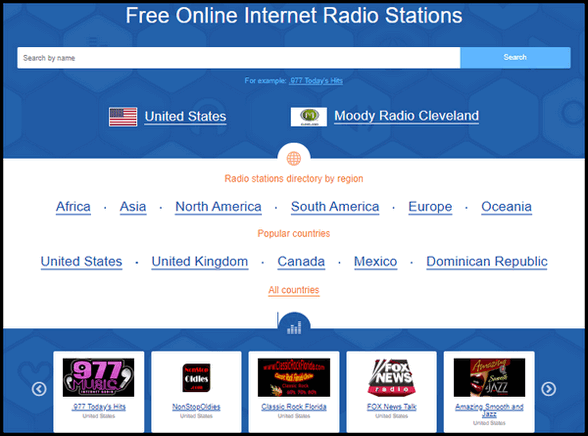Issue #1078
Volume 21 Number 33
June 7, 2024
Dear Friends,
Welcome to Cloudeight InfoAve Weekly Issue #1078. Thank you very much for subscribing and for being a part of our Cloudeight family. We appreciate your friendship and support very much! Please share our newsletters and our website with your friends and family.
If you're not getting our InfoAve Daily newsletter, you're missing out on a lot of good stuff!
It's free and it only takes a few seconds to sign up. We'd love to have you with us. Visit this page to sign up for our Cloudeight InfoAve Daily Newsletter.
![]()
THANK YOU FOR HELPING US!
When you support us with a
small gift, you help us continue our mission to keep you informed, separate the
truth from the hyperbole, and help you stay safer online. Plus, our computer
tips make your computer easier to use.
Did you know that we provide
support to thousands of people? Every week we help dozens of people via email at
no charge. The questions and answers you see in our newsletters are from the
email answers and help we provide to everyone free of charge.
Thanks to your gifts, we do a lot more than provide this free newsletter. We help you recognize online threats, fight for your online privacy, provide you with the knowledge you need to navigate the Web safely, provide you with suggestions for safe, free software and websites, and help you get more out of your PC.
Please Help us keep up the good fight with a small gift.
Interested in making an automatic monthly gift? Visit this page. Help us keep helping you... and help us keep you safe on the Web.
![]()

Leslie wants to translate a
webpage while on that page
Hi, TC & Darcy. I was
wondering if there is a way to translate a page while on the page
that has the information. And/or is there a way to translate other
than Google? Best, Leslie.
Our answer
Hi Leslie. It depends on the browser you use and the page
you're visiting. Here are the suggestions for Chrome and Firefox. If
you're using MS Edge, let me know.
--------
Leslie wrote back: "Hi TC. That's exactly what I wanted ... and yes, I am a Firefox user. Thank you, thank you! Best, Leslie"
![]()
Hi TC and Darcy. I need your help/advice about correctly reading domain and subdomain names. I found your article showing how, but I need to be sure I got it right. I get newsletters from a certain charity and they often contain a link to send them donations. Example: (Note: I changed the name to “goodcauses” to avoid any embarrassment):
https://goodcauses.my.site.com/goodcauses/web_app#/campaign/241DEPR05D
From what I understand, the real domain is “site.com” and not “goodcauses” – if I were to proceed with donating to that site, then I may be opening myself up for real trouble.
Please TC or Darcy, tell me if I got it right. “Goodcauses.com” (made up name), is a real website that I continually get emails from – but from time to time, in addition to the information and articles they have in those emails, they also ask for a donation with a link – as in the above example. Given that, I’d hate to not give, but I also don’t want to fall into a trap that you have warned us about. Please let me know your thoughts.
I’m a real longtime fan of you folks. My dad turned me on to you before he passed – and you helped both of us many times before – I even bought a Senior Repair Key. You guys are the best. May you both be blessed for all the truly good and noble work you do. -Marty
2. Go to "Settings" and then "About Chrome".
3. Chrome will automatically check for updates and notify you if one is available. If one is available, you'll be asked to restart Chrome to complete the updates.
![]()
![]()
The Best Computer Care and Repair - Anywhere!
We can fix your computer while you watch. You never have to leave your home. Just sit back, relax, and watch us work. Get PC service from folks you trust at the best prices you'll find anywhere.
Get more information here.Read your ad on OE Express. Looks Great ... Just when I need it. But, what about a short TRIAL PERIOD to assure that it does what I (and many others) may need it to do most... and faithfully? It sure would be reassuring - and my money safer, even with your assurance that it does everything it does well.
![]()
Hello, my favorite techy people. I have 2 things happening that didn't happen before. Win 11, I started to see in the upper right corner on the startup screen asking me to sign in/up for Microsoft Office 365. I don't want it, don't need it, sick of seeing it. Can I stop this? It's been about 2 or 3 weeks. That was when I had 22H2. Last night I updated to 23H2 and now, in addition to the above, I get 2 small windows advertising for the weather and for the marketplace or something. I tried to do a screenshot & it does not come out right. The 2 small windows appear centered below the password screen before I input the password. As soon as I do the first letter of password, or click on one of the two, they disappear. I hope I have explained enough for you to understand. I hate this and will go backwards if it can't be stopped. Thank you so very much.
I would use one of my keys and let you look but it goes away before I could ever connect. John.
2. Click on System > Notifications and turn the switch at the top to off.



Dotty wants to know if there's a manual for Bitwarden

Now available: Reg Organizer 9.40
If you purchased or renewed Reg Organizer through Cloudeight within the
last 12 months, you're entitled to a free version upgrade to Reg
Organizer 9.31. Works great with Windows 10 and Windows 11!!
Save $14
on Reg Organizer right now!!
Reg
Organizer - A Swiss Army Knife of Windows Tools - Works Great on
Windows 10 and Windows 11!!
A customer testimonial from Marjorie...
"I just want to say that I love the Reg
Organizer I purchased. It has so many features to
help clean and organize my computer and does the job
quickly. It's a great piece of software and I'm glad
you recommended it! Marjorie."
![]()

Five Little Windows Tricks
Windows 10 and Windows 11
1. Copying the content of a Windows dialog box.
Do you want to copy the contents of a Windows dialog box? Just click anywhere inside the box, press Ctrl + C, open Notepad, and press Ctrl+V.
2. Navigate to your “home” folder in Windows.
The Windows 10 and Windows 11 home folder is the default folder for your username which contains folders like “Pictures”, “Music”, “Documents” etc. Would you like to get to your “home folder” fast? OK!
Press the Windows Key + R, type “.” in the Run dialog and press Enter. That’s quotation mark, period, quotation mark – just to make it clear. This takes you right to your home folder – just like that.
3. Want to get the full scoop about your Windows system?
Press the Windows Key + R
In the run dialog type MSINFO32
Press Enter.
There you go… everything you ever wanted to know and more!
4. Find out the date Windows was installed.
Type CMD in the taskbar search and then press Enter to open the Command Prompt.
At the prompt type:
systeminfo | find /i “Original”
Press Enter.
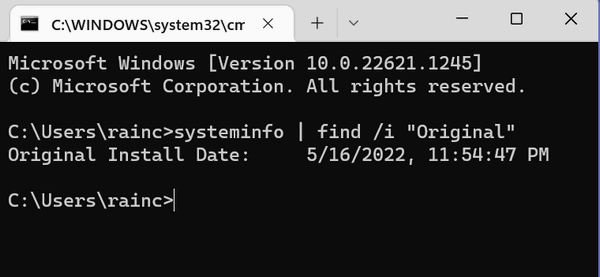
Above: Windows 11 was originally installed on this computer on 5/16/2022 or for those of you in other parts of the world on 16 MAY 2022.
Please note: If you reinstalled Windows, then this will show you the date you reinstalled it, not the original date Windows was installed on your PC. But it’s still a great way to see how “old” your current Windows installation is.
5. A quick way to see all the programs starting with Windows.
1. Press the Windows key
+ R.
2. In the Run box
type WMIC and press Enter
3. In the Command prompt
which opens you’ll see
wmic:root\cli>
4. At the
prompt type startup and
press enter
5. If you did
all that correctly, you’ll
see a list of programs that
start with Windows (shown
below)…
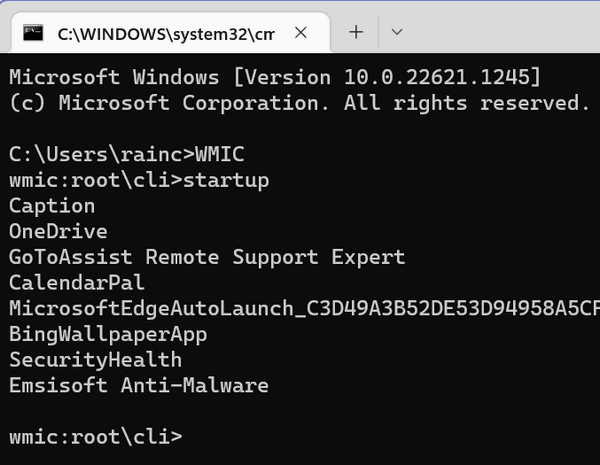
as well as their installation directories.

And that’s all there is to it!
A little reminder!
When typing any of the commands shown in this article please remember that they must be entered exactly as shown or, boo hoo, they won’t work. So please feel free to copy and paste any or all of the commands shown in the article above. Remember we tested this command on both Windows 10 and Windows 11 and they do work.
![]()
How to
Make Scrollbars Easier to See
Windows 10 / Windows 11
By design, Windows 10 and 11 make scrollbars nearly invisible until you hover over them. While this is supposed to be a cool GUI feature, it makes scrollbars harder to see and many find it annoying. You’ll be glad to know it’s easy to make scroll bars more visible in both Windows 10 and Windows 11.
To make your scrollbars visible all the time, and easier to see, do this…
Windows 11
1. Press & hold down the Windows key and tap the U key to open Accessibility.
2. In Windows 11 >Settings > Accessibility look under “Visual effects”. Next to “Always show scrollbars” turn the switch on.
See the screenshot below.

Windows 10
Press & hold down the Windows key and tap the U key to open Ease of Access.
Under Ease of Access, locate the “Simplify and personalize Windows” section and turn the switch next to “Automatically hide scroll bars in Windows” to “Off”. See the screenshot below.
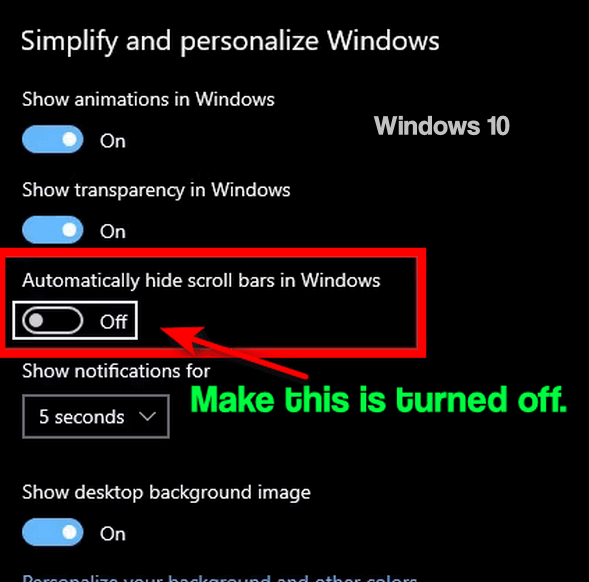
And that’s all there is to making scrollbars easier to see and your Windows a little less “cool” but more functional.
![]()
How to Customize the
Windows 11 Start Menu
Windows 11
Most people loved the list-style start menu from Windows XP, Windows Vista, and Windows 7. But Windows 8, with its large tiled menu, was a flop, and Windows 10 tried a hybrid of Windows 8’s tiles and Windows 7’s program list menu.
Still, many folks opted out of the Windows 10 menu and installed ClassicShell, OpenShell, or one of the many other apps that made Windows 10’s Start menu look a whole lot more like the Windows 7 Start menu.
Then, along came Windows 11, with its version of a hybrid menu which we rather like, but some people don’t. But you can customize the Windows 11 Start menu and make it quite functional and more the way you want it.
Get an alphabetical Start menu showing a list of all installed apps
First, you can easily find an alphabetical “List” style menu by clicking on “All apps” in the top-right corner. This shows all of your installed apps/programs in an alphabetical list.

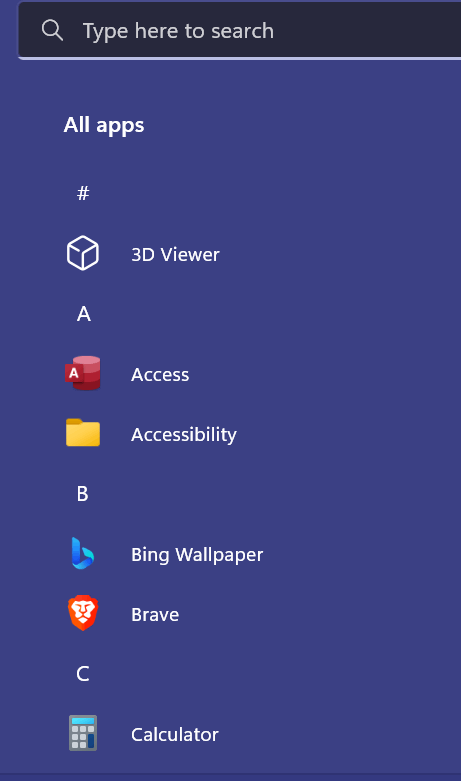
Customizing the Windows 11 Start menu
Besides displaying your installed apps and programs in the old tried-and-true alpha listing, the Windows 11 Start menu is very customizable. Here are some things you can change…
Here are some of the things you can do to customize the Windows 11 Start menu.
What a drag it is …
The Windows 11 Start menu does not show your apps and programs in alphabetical order. You can drag them into any order you want them. If you’re like us you’ll want the programs you use most at the top. So drag the app/program icons around to further customize the Windows 11 Start menu.
Make it just the way you want it
Right-click on the Start menu, to access “Start settings” which will give you a lot of control over how the Windows 11 Start menu looks and works.
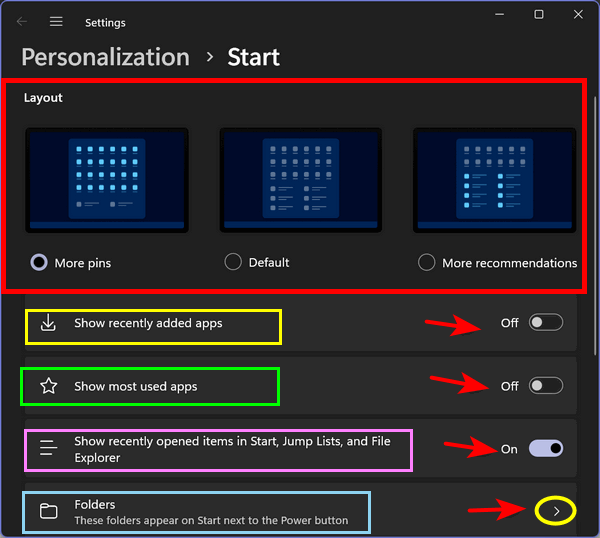
In the screenshot above, you can see that you can opt to see more apps/programs on the Start menu (More pins), Default (default pins & recommendations), and “More recommendations”. If you’re like us, you’ll want to choose the “More pins” option to display the most installed apps and programs.
More Ways to Customize the Windows 11 Start Menu
Choose which folders appear along the bottom of the Start menu by turning the switch next to them “On” to show that particular folder and “Off” to hide it.
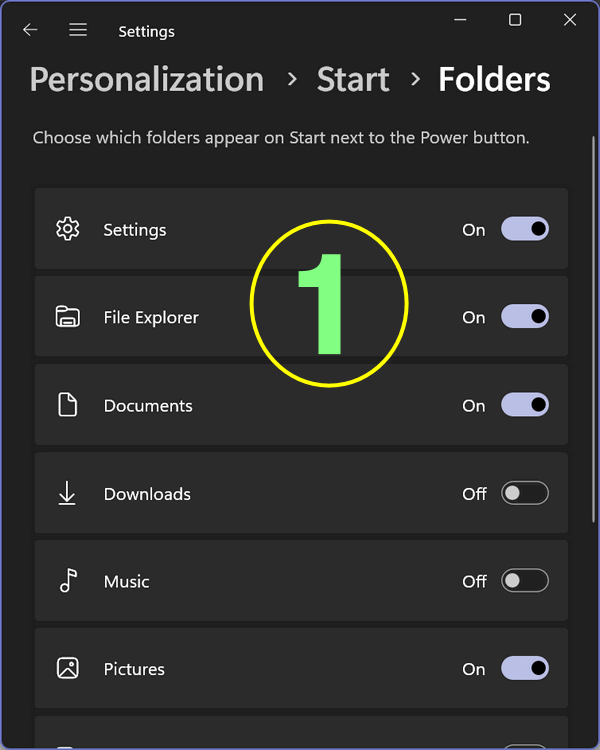
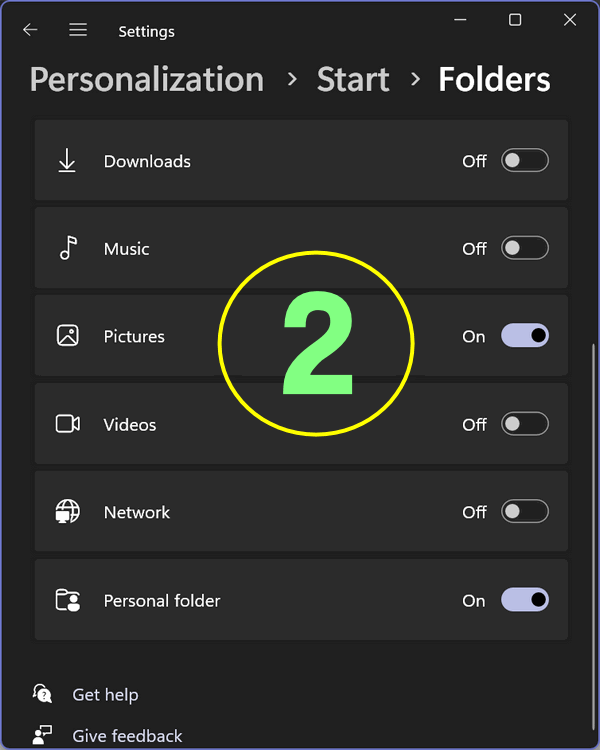
The folders you’ve turned on will show up as icons along the bottom (right side) of the Start menu as you can see in the screenshot below. Your username will appear at the bottom left.
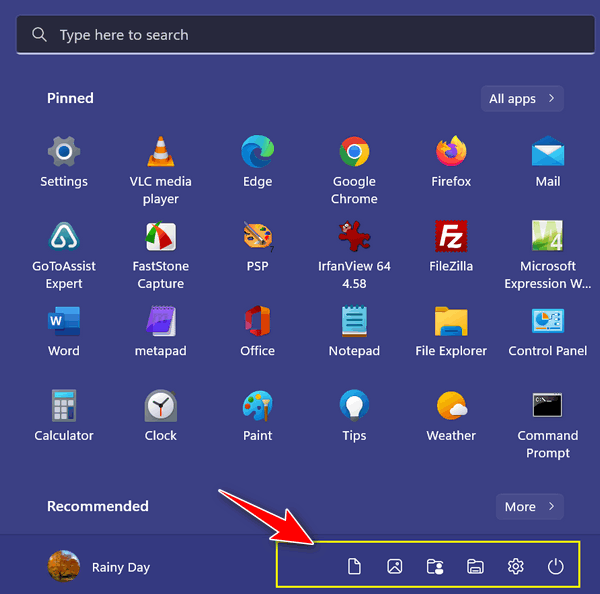
Oh, and one more thing…
If you want to customize the color of your Start menu… just click on “Changing Start menu color” or just go to Settings >Personalization > Colors

Want more tips, tricks, and information?
We have thousands of Windows tips, tricks, and more on our InfoAve website.
Subscribe
to our free InfoAve Daily newsletter.
![]()
The Best Computer Care and Repair - Anywhere!
We can fix your computer while you watch. You never have to leave your home. Just sit back, relax, and watch us work. Get PC service from folks you trust at the best prices you'll find anywhere.
Get more information here.
![]()

Listen to Radio Stations from Around the World with Online Radio Box
Online Radio Box makes it easy to access live radio from stations worldwide and makes it easy to find the kinds of music you enjoy. And if you register for an account (optional), you can save a list of your favorite stations so that on future visits you can skip the searching. If talk radio is your thing, you’ll find plenty of talk radio stations to listen to also.
Online Radio Box has an expansive and eclectic selection of radio stations from all over the world, covering just about all genres of music and talk radio. You can listen to the radio in your browser on your Windows PC or download apps for your Android or iOS device.
The player is easy to use — just click the play button next to a station to start the live stream for that station.
You can use the Online Radio Search bar to search for music by genre, station, city, country, language, etc. Click on a station to start playing the music stream. Each station page displays what is currently playing, a list of the top songs on that station, and a playlist. The playlist shows songs that were played in the last 24 hours. Clicking on a song in the playlist will show the YouTube video if one is available.
If you click a link to a music artist, it takes you to a page with a brief description of that artist along with a list of radio stations playing songs that artist and the artist’s most popular songs on those stations.
Here’s some info from the Online Radio Box developers:
About us
We are all used to listening to the radio through a good old receiver on either AM or FM frequencies, twisting the tuning knob and listening to the whispers of the switching radio stations. But times have changed – now, virtually every radio station offers digital broadcasting on the Internet. Indeed, we live in unique times when free Internet radio stations from around the world are just one click away. They offer a variety of programs, news and music in a wide range of styles and trends. Therefore, to help you listen to the radio online for free we endeavored to gather all the stations of the world in one place. Come to our site or install our free application on your smartphone, and we will do our best to make it convenient for you to listen to your favorite radio station.
How to Use
Our fast and convenient online player will open to you the world of the Internet radio broadcasting. There is no need to install special software or pay for the access to our service – with Online Radio Box you can listen to the online radio directly in your browser for free! Use “Search” to find your favorite radio station or simply select something new to your taste! The radio stations that our users consider most popular are located at the top of the list and using “Search by genre or country” you can find something special to your taste. You can also install our free radio application and listen to music from anywhere in the world right in your smartphone. Our app supports Android and iOS and can be downloaded from both Google Play Market and App Store. We would also like to emphasize that you can save your favorite radio stations in the “Favorites” section to make sure they are always at your fingertips.
What to listen to
In our “Genres” section, you can listen to online music of any style you like. No matter what you are looking for: heavy metal, 1960s retro or drum-n-bass – here you will always find your favorite Internet radio! And of course do not forget talk-show formats: news, sports, weather, politics, business, education, and religion – all theme-oriented radio stations are available on our website! In the “Music” section we have collected top-charts of all styles and configurations; here you can select any genre and find out what music is currently playing on popular Internet radio stations from around the world! Moreover, on the page with the list of radio stations we show the names of the tracks that are currently playing on the radio. You can switch from one station to the next simply by clicking the tracks you want to listen to.
No Sign-up is Required but…
You don’t have to sign up for a free account to listen to music on Online Radio Box. However, if you want to create a list of your favorite stations, you’ll need to sign up for a free account. There is no email sign-up, but you can sign up for a free account using your Google, Facebook, Twitter, or Yahoo account.
Online Radio Box has an excellent selection of worldwide radio stations covering just about every genre of music. In many cases, you can listen to radio stations in your area. I was able to find several stations within 50 miles of my home – and I live in the middle of nowhere.
So whether you want to listen to music — or talk radio — from stations right around the corner or on the other side of the world, you’ll want to give Online Radio Box a try.
![]()
THANK YOU FOR HELPING US!
When you support us with a
small gift, you help us continue our
mission to keep you informed, separate
the truth from the hyperbole, and help
you stay safer online. Plus, our
computer tips make your computer easier
to use.
Did you know that we
provide support to thousands of people?
Every week we help dozens of people via
email at no charge. The questions and
answers you see in our newsletters are
from the email answers and help we
provide to everyone free of charge.
Thanks to your gifts, we do a lot more than provide this free newsletter. We help you recognize online threats, fight for your online privacy, provide you with the knowledge you need to navigate the Web safely, provide you with suggestions for safe, free software and websites, and help you get more out of your PC.
Please Help us keep up the good fight with a small gift.
Interested in making an automatic monthly gift? Visit this page. Help us keep helping you... and help us keep you safe on the Web.
![]()

The Man in the Black Suit
One of life’s great blessings is that not one of us knows the exact day we will die. Well, at least I think so. I could not imagine being a teenager and knowing how many years I would live or the date of my death. That would take away the fun and great advantage of being young; the perception of being immortal. We have all experienced that.
Being young means looking down the road that never ends. When you’re young, you can’t even see around the next bend, let alone the end of the road. You certainly don’t know where and when that road will end, but no matter how old you are, you don’t know when or where it will end. You just know the end of the road is a hell of a lot closer than it used to be. Is it better to be young and think the road is infinitely long and death is more like a scientific theory than a matter of fact?
The answer depends on where you are on life's path...
Read the rest of this essay here.
![]()

THE ONLY CLOUDEIGHT-ENDORSED EMAIL PROGRAM
OE Classic is the only Cloudeight Endorsed Email Program - Very Similar to Windows Mail & Outlook Express!!
If you're looking for an email program that feels familiar and works much like Windows Mail & Outlook Express, OE Classic might be exactly what you've been looking for!!

What
are Deepfakes?
Deepfakes are artificially created videos or images that use machine learning to realistically replace a person's likeness with someone else's. They are a kind of synthetic media.
Here's a breakdown of what deepfakes are:
- Deepfakes rely on machine learning techniques, especially deep learning, to create the illusion. This is what makes them so convincing compared to older photo editing techniques.
- Deepfakes can be used to make someone appear to be saying or doing things they never did. They can be used to create realistic images of people who don't even exist.
- Deepfakes are so believable they can be used to spread misinformation, damage reputations, or even be used in scams.
Efforts are underway to develop new techniques to detect deepfakes, but it's an ongoing arms race as the technology that creates deepfakes continues to improve. In the meantime, don't believe everything you see!
![]()

Sales of the following
products and services help support our newsletters, websites, and free
computer help services we provide.
Cloudeight Direct
Computer Care: Always
a great deal. Cloudeight Direct Computer Care is like having PC
insurance. Get more
information here.
Emsisoft
Anti-Malware: Emsisoft is the only Cloudeight-endorsed and
recommended Windows security program. It provides users with a complete
antivirus, antimalware, anti-ransomware, and anti-PUPs solution. We
offer single Emsisoft licenses and multi-computer licenses at discount
prices. Also, we offer our exclusive Emsisoft with Cloudeight
installation & setup. Get more information here.
Reg Organizer: Reg
Organizer is the Swiss Army Knife of Windows tools. It's far more than
just a registry optimizer and cleaner - it's a Windows all-in-one
toolkit. Reg Organizer helps you keep your computer in tip-top shape
and helps you solve annoying Windows problems. Reg Organizer works
great with Windows 10 and Windows 11!! Get more information about Reg
Organizer (and get our special discount prices) here.
Windows 10 Customization: Make Windows 10 look and work the way you want it to. Learn more.
MORE IMPORTANT STUFF!!
Your InfoAve Weekly Members' Home Page is located here.
Help us Grow! Forward this email newsletter to a friend or family member - and have them sign up for InfoAve Weekly here!
Get our free daily newsletter! Each evening we send a short newsletter with a tip or trick or a computer-related article - it's short and sweet - and free.. Sign up right now..
We have thousands of Windows tips and tricks and computer articles posted on our Cloudeight InfoAve website. Our site has a great search engine to help you find what you're looking for too!! Please visit us today!
Help us by using our Start Page. It costs nothing, and it helps us a lot.
Print our Cloudeight Direct Flyer and spread the word about our computer repair service! If you want to help us by telling your friends about our Cloudeight Direct Computer Care service, you can download a printable flyer you can hand out or post on bulletin boards, etc. Get the printable PDF Cloudeight Direct Computer Care flyer here.

We'd love to hear from you!!
If you have comments, questions, a tip, a trick, a freeware pick, or just want to tell us off for something, let us know.
If you need to change your newsletter subscription address, please see "Manage your subscription" at the very bottom of your newsletter.
We receive hundreds of questions for possible use in IA news. Please keep in mind we cannot answer all general computer questions. We try to personally answer as many as we can. We can only use a few in each week's newsletter, so keep this in mind. If you have a support question about a service or product we sell, please contact us here.
Subscribe to our Daily Newsletter! Get computer tips & tricks every night. Our daily newsletter features a computer tip/trick or two every day. We send it out every night around 9 PM Eastern Time (USA). It's short and sweet, easy to read, and FREE. Subscribe to our Cloudeight InfoAve Daily Newsletter,

We hope you have enjoyed this issue of Cloudeight InfoAve Weekly. Thanks so much for your support and for being an InfoAve Weekly subscriber.
Have a great weekend!
Darcy & TC
Cloudeight InfoAve Weekly
Issue #1078 - June 7, 2024
Not a subscriber? Subscribe to our FREE Cloudeight InfoAve Weekly Newsletter here.

"Cloudeight InfoAve Weekly" newsletter is published by::
Cloudeight Internet LLC
PO Box 733
Middleville, Michigan USA 49333-00733
Read our disclaimer about the tips, tricks, answers, site picks, and freeware picks featured in this newsletter.
Copyright ©2024 by Cloudeight Internet