
Issue #1079
Volume 21 Number 34
June 14, 2024
Dear Friends,
NOTE: We're sorry. We're still experiencing a problem with Gmail not recognizing our newsletter server settings - hence the "warning" by Gmail. We can assure you that as always, our newsletters are safe. We are working on this issue with our hosting company, newsletter-sending server, and Google. We hope to have this issue resolved in time for next Friday's (June 21, 2024) issue. Thanks for your understanding and for your continued support.
Welcome to Cloudeight InfoAve Weekly Issue #1079. Thank you very much for subscribing and for being a part of our Cloudeight family. We appreciate your friendship and support very much! Please share our newsletters and our website with your friends and family.
If you're not getting our InfoAve Daily newsletter, you're missing out on a lot of good stuff!
It's free and it only takes a few seconds to sign up. We'd love to have you with us. Visit this page to sign up for our Cloudeight InfoAve Daily Newsletter.
![]()
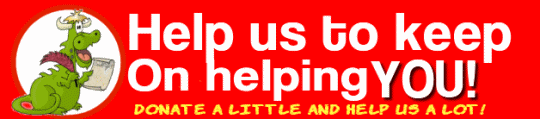
THANK YOU FOR HELPING US!
When you support us with a
small gift, you help us continue our mission to keep you informed, separate the
truth from the hyperbole, and help you stay safer online. Plus, our computer
tips make your computer easier to use.
Did you know that we provide
support to thousands of people? Every week we help dozens of people via email at
no charge. The questions and answers you see in our newsletters are from the
email answers and help we provide to everyone free of charge.
Thanks to your gifts, we do a lot more than provide this free newsletter. We help you recognize online threats, fight for your online privacy, provide you with the knowledge you need to navigate the Web safely, provide you with suggestions for safe, free software and websites, and help you get more out of your PC.
Please Help us keep up the good fight with a small gift.
Interested in making an automatic monthly gift? Visit this page. Help us keep helping you... and help us keep you safe on the Web.
![]()

Derek lost his image viewer and
all his photos
I have lost a complete program,
FastStone Image Viewer, with all the photos I have taken over the
past 10 years. One day it was there and today it disappeared. I
tried to restore it but the only recent restore point was Tuesday 24
when it had a Windows update. The restore did not work. Is there any
way I can find and restore the program with its original photos?
Regards, Derek.
Our answer
Hi Derek. To ease your mind... even if FastStone were uninstalled it
would not change, delete, move, or remove your pictures. FastStone
scans your computer for image files and organizes them inside
FastStone Image Viewer... it's not like a vacuum cleaner sweeping up
all your photos and moving them into FastStone. It leaves all your
images wherever they are located on your computer and organizes them
in galleries inside FastStone. The pictures are not removed from
wherever they were located; they remain in their original location.
Programs don't simply disappear but sometimes icons and shortcuts do. Did you try typing FASTSTONE in the taskbar search? I'm betting FastStone will show up. If it does not, it's freeware. You can reinstall it by visiting this page and downloading it.
I hope this helps you, Derek.
![]()
Dave
doesn't think "Lifetime" licenses
are for a "Lifetime"
Re: Lifetime licenses. Another
challenge you can run into, based on
the size of the company, Lifetime
can also entail the Life of the
Owner. Recently, Digital Juice, a
producer of digital content - video,
graphics, special effects, etc.
announced that with the passing of
the owner, the website was shut down
and no further support was
available. They used to sell the
product in Disc format but switched
as many did to online access.
Everyone who paid for a Lifetime
License is now confused and upset
about the products they paid for.
Additionally, First Name Almanac; a
company that specialized gifts based
on name meaning, historical events,
etc., their owner passed away
unexpectedly and he unfortunately
played his cards close to the vest
with the software and such. The
major problem, as you're intimately
familiar with, was Microsoft changed
code from 10 and beyond and the
programs no longer work. Another
company engineered a workaround but
they're selling access to that and
people are again upset that their
Lifetime license that is no more.
Thanks for sharing this information
and hopefully with the trend of
Subscription Access to programs,
it's only going to get worse.
Our answer
Hi Dave. We're not familiar with the
software you cite, so we're going to
answer this in a general way.
Lifetime licenses may be lifetime
licenses for a particular version of
a program or app but may not include
a lifetime of updates.
And, by now, most of us know, that newer versions are not always better so having a lifetime license to use a particular version program and lifetime updates are not the same. A lifetime license allows you to use the program - or a version of a program, for as long as you want (lifetime). It does not always mean you automatically get new versions when they're released or you will continue to receive updates for the program for a lifetime.
And remember: Newer versions are not always better and not always necessary.
Patricia lost her Windows password and needs help
I read your instructions to Eileen on resetting her computer and keeping her files in your newsletter. I have the same problem today. I tried to accomplish it but my password for the listed account is not being accepted so I cannot get to the reset. I don’t know what to do, so I am contacting the people I trust. I want to purchase an annual senior computer care product for $99 because I am sure you have ways to get past the password problem... Thank you, Patricia.
Our answer
Hi
Patricia. We don't currently
offer annual passes or
senior passes. And besides
that, we would not be able
to find your Windows
password. So if we did the
reset you'd still need to
know your password. There is
no easy or free way past the
password problem.
However, if you are using a Microsoft account and you use your Gmail email account for that account you can reset your password.
Here's how to reset your Microsoft Account Password if you used a Gmail address to set it up.
Visit the Microsoft password reset page.
Enter the Gmail address associated with your Microsoft account. Microsoft will then try to verify your identity by sending a recovery code to your alternate email address or phone number linked to the account.
If you can access that email or phone number, you can use the code to reset your Microsoft account password. This also applies if you used a different email address when you set up your computer.
The other option is to back up all your personal files (Documents / Pictures / Music / etc.) to an external drive and then use the Reset option to wipe out everything and start over. You can set up a new password and then import your files from the external drive to your new Windows installation.
I hope this helps you, Patricia.
![]()
Elizabeth says
all her emails disappeared from her inbox
Dear Darcy and TC. I have Windows 10, use OE
Classic, and have a backup. I have had many problems
with my email in the last several weeks. I had over
1700 emails in my inbox and they disappeared leaving
me with about 100. Then later in the month, my
emails ceased arriving in my inbox and I could only
get at them via webmail.
I have every confidence that you can solve my problems.
Our answer
Hi Elizabeth. You can solve this problem
easily. Open OE Classic, click on "View" > "Current
View" and make sure it is set to "Show All Messages"
and not "Hide Read Messages".
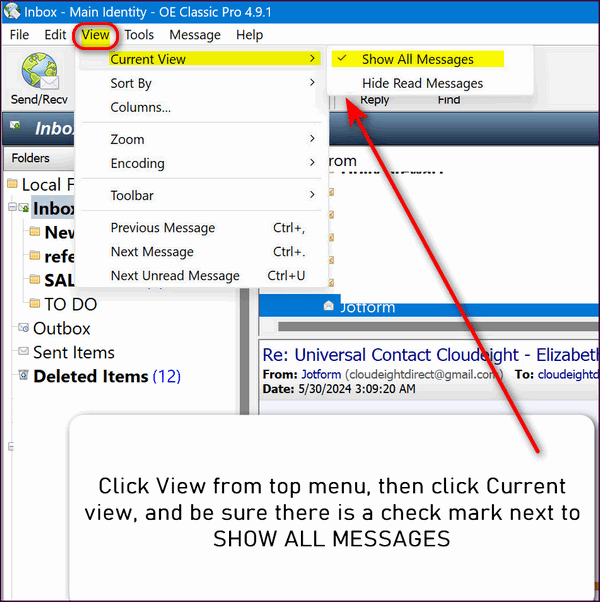
![]()
The Best Computer Care and Repair - Anywhere!
We can fix your computer while you watch. You never have to leave your home. Just sit back, relax, and watch us work. Get PC service from folks you trust at the best prices you'll find anywhere.
Get more information here.
Our answer
Hi Dennis. Thanks
so much for your kind
comments.
![]()
Hi to you both. Hoping you are both well. Thank you for all the help you have given me over the many years. I have a question. What is your opinion of using Aura as a safety app and if it is worth installing? Thank you, Nigel.
Hi Nigel. Thanks so much. Using a service like Aura for identity theft protection is ultimately your decision. We've already reviewed LifeLock, and we don't recommend it. Aura falls into the same category. Like LifeLock, Aura doesn't prevent identity theft or scams. It's reactive, not proactive. Many services offered by Aura amd LifeLock are already offered free or charge through credit card companies and banks.
For example, I have my cards set to send text messages for every charge. My checking and savings accounts notify me of any checks or payments made. This notification system is similar to what Aura offers, but with Aura, you grant access to a third party – and potentially even a fourth.
Aura relies on third-party services like Plaid to connect with your bank accounts for transaction monitoring. This can be a concern because you're not just giving Aura access; you're also granting access to Plaid.
Despite promises, no program, including Aura, can fully protect you from identity theft or being tricked into revealing personal information. These services simply react to transactions and notify you. Most banks, credit card companies, and debit card companies already offer this for free.
The decision depends on whether your banks and credit card companies offer free transaction monitoring and if you're willing to set it up. Aura and similar services offer a paid solution with transaction monitoring, but they involve third-party access.
Like LifeLock, Aura offers $1 million in identity theft protection. However, this is insurance, not a guarantee. It's financial reimbursement for covered losses. LifeLock has faced lawsuits for not fulfilling claims after identity theft.
Only you can prevent identity theft. No service or software can do it for you. Reading stories of identity theft victims reveals that even million-dollar insurance policies and promises of help don't prevent it from happening.
We wouldn't recommend Aura, LifeLock, or similar transaction-monitoring services if your banks and credit card companies offer it for free. Preventing identity theft is ultimately your responsibility. For more information on identity theft, see our article here.
We hope this helps, Nigel.
![]()
Heinz wants to stop Adobe from
opening PDF files
A while back, I remember you
giving someone advice on how
to keep Adobe from messing
with files that you want to
print. I did not keep that
information, so now I am
frustrated with the same
issue. How do I get Adobe to
stop opening files that I
want to print? I have
DuckDuckGo and Firefox that
I want to use instead of
Adobe I have been reading
and using your newsletters
for years ( more than I will
admit to ). Also, I’m still
using Windows 10 and
probably ready to switch to
Windows 11.
Our answer
Hi Heinz. Thanks. I think
what you're asking is how to
prevent Adobe from opening
PDF files and opening PDF
files for printing. If I'm
right, here's the answer.
Under "Choose default apps by type", scroll down and click on "PDF".
In the right pane, you should see the current default program for opening PDFs.
"Firefox" should be listed. Click on it to set it as the default.
Right-click on the PDF file.
Select "Open with" from the context menu.
Choose "Choose another app" from the list.
This will open a window with a list of programs that can potentially open PDFs.
Choose Firefox.
Once you've chosen Firefox, check the box next to "Always use this app to open .pdf files".
Click "OK" and from now on, whenever you open a PDF, it will launch in Firefox.

Now available: Reg Organizer 9.40
If you purchased or renewed Reg Organizer through Cloudeight within the
last 12 months, you're entitled to a free version upgrade to Reg
Organizer 9.31. Works great with Windows 10 and Windows 11!!
Save $14
on Reg Organizer right now!!
Reg
Organizer - A Swiss Army Knife of Windows Tools - Works Great on
Windows 10 and Windows 11!!
A customer testimonial from Marjorie...
"I just want to say that I love the Reg
Organizer I purchased. It has so many features to
help clean and organize my computer and does the job
quickly. It's a great piece of software and I'm glad
you recommended it! Marjorie."
![]()

The Power of Zoom: It's Easy
to Make Text Larger or
Smaller!
Windows 10 / Windows 11
We've featured this tip before, but we still receive several emails each week from people asking for help because the text in an email or web page has become too small to read comfortably and asking. “How can I make the text bigger?” Or, "My text is too big in (you name the program), how can I make it smaller?"
So we thought this would be a good time to go over this again.
While each browser and email program has its own “view” options, this tip will work on almost any browser or email program. So, it’s kind of like “one size fits all”, only this one-size-fits-all really does!
To enlarge the text in your email reading pane or when using your Web browser, hold down the CTRL key and move the mouse wheel away until the text is as large as you want. You can also hold down the CTRL key and keep tapping the + (plus) key until the text is as big as you want it. This works when reading an email, as well as when composing an email. It also works on most web pages in most browsers.
Hold down the CTRL key and move the mouse wheel toward you if you want to make the text smaller. Or hold down the CTRL key and keep tapping the – (minus/dash) key until the font is the size you want. As with making text larger, this works in most email programs when reading email and when composing email. It also works in most browsers on most web pages.
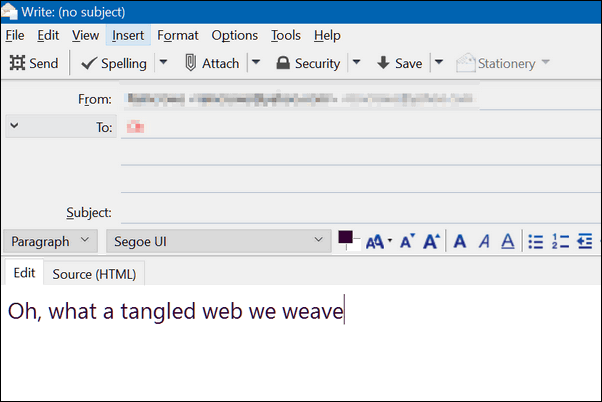
Above is the compose window in Thunderbird. The text is the normal size. But, my eyes are weary and I’m having trouble reading that, so a little CTRL Key + moving the scroll wheel away from me (toward the screen) and look!
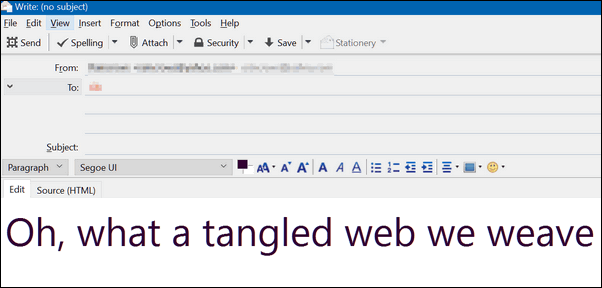
No matter how blurry my eyes were or where my glasses were, I could still read that!
And it works the same in the reading pane (window):
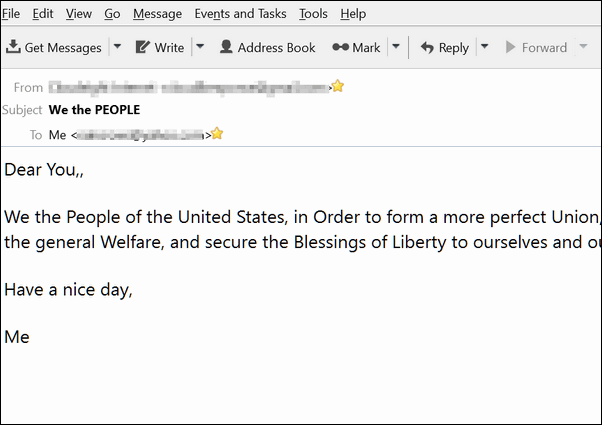
Above. I was feeling patriotic and decided to send myself the Preamble to the U.S. Constitution. But when I received it, sans glasses, I couldn’t read it very well. But then, a little Ctrl Key magic and… look ma! No more squinting!
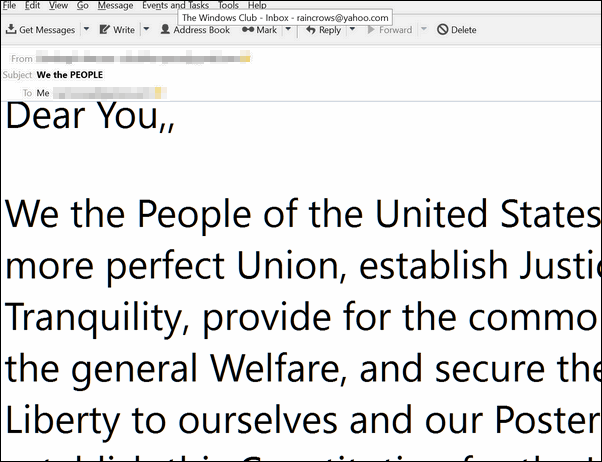
Now, look up there. See? Now I can see the double comma I didn’t realize was there.
So if you’re having problems reading or writing an email because the text is too small and you want a quick way to make it bigger – you got it! Or if the text is too big, you know how to make it smaller.
In most email programs the text will remain larger until you restart the programs. In most browsers, changing the text size as above only works for the current tab/page.
Note: When composing an email, you can also make your font bigger (or smaller) in your email program’s options/settings. But be careful: If your recipient has normal vision your text may look HUGE to them if you change the font size in your email program. If you use the method above, the recipient will see the normal text size set in their email program, but you’ll see the text as big as you want.
This tip works in any browser too!
This works in any browser including Firefox, Chrome, Opera, Microsoft Edge, Brave, Vivaldi, and more. You can make page contents, including text, bigger or smaller using the Ctrl key and your mouse wheel.
You can also use this tip to make your desktop icons bigger or smaller
That’s right! You can use CTRL + mouse wheel to make your desktop icons larger or smaller. You can also use the same method to change the size of icons in File Explorer. Check out the screenshots below:
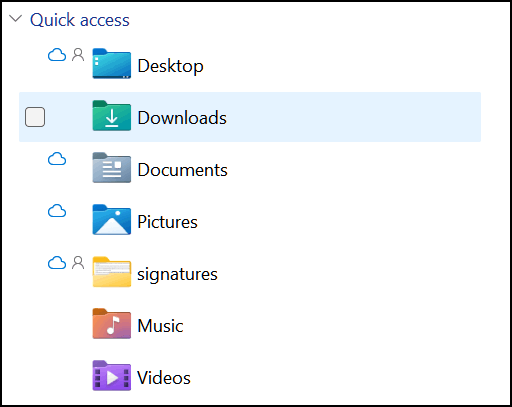
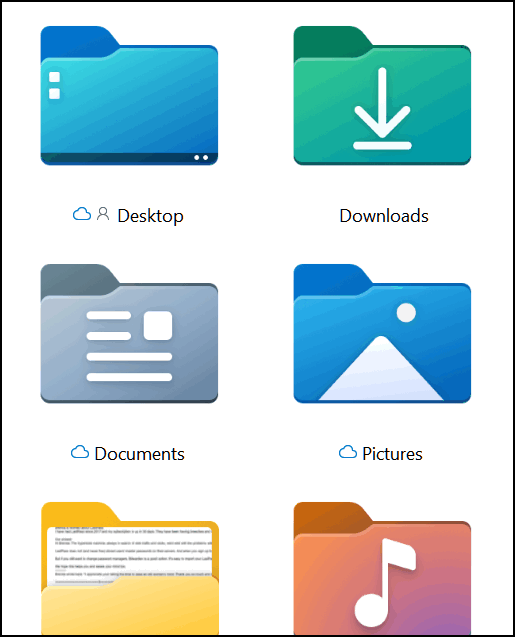
Above: Changing the size of icons in File Explorer.
Below: Changing the size of icons on the Desktop.
![]()
![]()
![]()
Why You
Need More Than One Email Account
Anyone who uses email
And Why At Least One of Them Should Be a Webmail Account
We have been fortunate to have worked with many people helping them with their computers – whether it be a quick checkup, optimization and cleanup, computer repairs, both simple and complex, or helping them remove malicious browser extensions and malware. Over the last few months, we’ve noticed that a substantial number of people still rely solely on the email account provided by their Internet Service Provider (ISP). Those of you who use email addresses that end in @att.net, @charter.net, @cox.net, @twc.com, @rr.com, @comcast.net, @bellsouth.net, etc. are using ISP email addresses.
EVERYONE should have at least one alternate email address
Email has become an essential part of our lives, and having a single email account is no longer enough. There are many reasons why everyone should have more than one email account, with one of them being a webmail account.
A webmail account is an email account that you access through a web browser, such as Gmail, Hotmail, Outlook.com, et. al. Most webmail accounts are free. We’re here to tell you that having at least one webmail account is essential.
One of the most significant advantages of a webmail account is that you can access it from any device with an internet connection. This means that you can check your emails on your desktop, all-in-one, laptop, smartphone, or tablet, making it easy to stay connected while on the go.
Another reason why having a webmail account is important is that it offers more storage space. With a webmail account, you can store your emails in the cloud, freeing up space on your device. This can be especially helpful if you have multiple devices and want to access your emails from all of them.
Webmail accounts come with more features than traditional email accounts. For example, Gmail provides superior and accurate spam filtering. You’ll find that most webmail providers offer features such as advanced spam filtering, automatic sorting, and integration with other applications, making it easier to manage your emails.
Webmail allows you to control your email, rather than allowing your ISP to delete and censor email based on whatever criteria they decide to use to filter junk mail and to censor/delete mail based on rules only they know. Once an ISP decides to block or censor an email you lose control. With a webmail account, some emails may go into your spam folder, but you can move email from the spam folder to the inbox by marking it as “not spam” or “not junk” and you – not your ISP – control your email. Unlike ISP email services with arcane censorship and incomprehensible mail blocking, webmail does not block or delete emails based on arcane rules.
And the most important reason is that webmail frees you from your ISP. If you’re using, let’s say, Comcast (Xfinity) all your mail depends on you using Comcast as your ISP. If you want to switch ISPs, you cannot take your Comcast (or other ISP) email address with you. But with a webmail account, you have access to your email and all you need is an internet connection; you’re not bound to your ISP with the “email tether”. And if you get a new computer and you have a webmail account, your email comes with you to your new computer, new smartphone, or new tablet.
And even if you plan to stick with your ISP forever, having more than one email account is essential. And at least one of those should be a webmail account. Whether you choose Gmail, Outlook.com/Hotmail, or Yahoo for your free webmail account(s) is up to you.
If you have just one ISP email account, we hope you’ll take our advice, sign up for a webmail account and start using it. Webmail accounts have many excellent features:
They free you from your ISP.
They allow you to get your email from any Windows device, Apple device, Android device, or Linux device including desktops, laptops, tablets, and smartphones.
You can get a free Gmail account here.
![]()
A
Quick Way to Jump to the Oldest
Mail in a Gmail Folder
Everyone who uses Gmail
We're going to show you a fast way to jump to the oldest emails in your list of emails in Gmail - no matter how many emails you have - with just one click.
In your Gmail account, look for “1-50” right above the email list and hover over it until you see a dropdown menu. If you’re viewing your newest emails, you’ll see “Oldest” in the menu. Click “Oldest” to go to the “bottom” (oldest) of your list of emails.
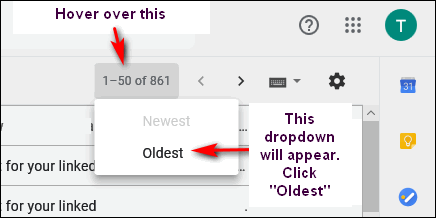
When you’re viewing your oldest emails and want to jump back to the top and your newest emails, just hover over the email count and click “Newest”.
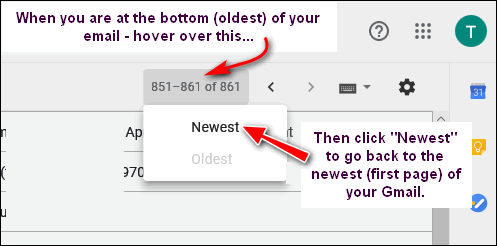
This method works in any folder (Inbox, Sent, All Mail, etc.) And it works no matter how many emails you have in a folder.
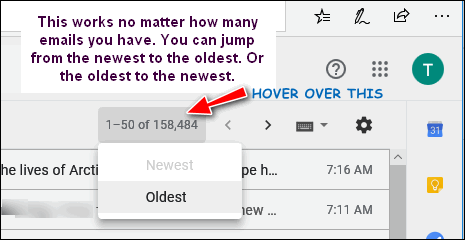
Want more tips, tricks, and information?
We have thousands of Windows tips, tricks, and more on our InfoAve website.
Subscribe
to our free InfoAve Daily newsletter.
![]()
The Best Computer Care and Repair - Anywhere!
We can fix your computer while you watch. You never have to leave your home. Just sit back, relax, and watch us work. Get PC service from folks you trust at the best prices you'll find anywhere.
Get more information here.
![]()

Take Control of Your Windows Text with Advanced System Font Changer
Last week, in our InfoAve Weekly newsletter ( Issue #1078) we answered a question from Marie asking how to make the text on her Windows computer darker. And we told her that Windows has no settings to make system text darker and we knew of no program that did. Well, we were wrong. Thanks to Sharon N. we now know of a program that can make Windows system text darker (bolder), bigger, and easier to see. Thanks, Sharon!
ASFC Makes Windows Easier on the Eyes
Unlike the limited options in Windows Settings, Advanced System Font Changer (ASFC) lets you change the font size and style (bold, italic), for various UI elements. Do you want a bolder title bar or larger, bolder fonts for readability? ASFC makes it easy.
If you struggle to read the default font size or if the font is too small and too light on your Windows 10 or 11 machine, Advanced System Font Changer can significantly improve your reading comfort and accessibility. You can easily adjust the system font size to the best level for your vision. No more squinting at tiny, faint, text. ASFC allows you to enlarge fonts across your entire interface, making everything from menus to messages clear and readable. While ASFC doesn’t directly change color contrast, it enables you to choose bold fonts, which can create a better contrast against various backgrounds. This significantly enhances readability for those with visual acuity issues.
Advanced System Font Changer isn’t a one-size-fits-all solution. It offers individual control for different parts of your Windows interface. Tweak the font for menus, icons, tooltips, and more. You can make your system fonts bigger and bolder and customize them to make your Windows text easier to see.
While ASFC is very easy to use, we urge you to read the instructions and notes on the program’s website to help you get a quicker start and learn how to reverse any unwanted changes you might make. ASFC allows you to create backups of your system font settings before making changes. If you experiment with a font that turns out barely readable, restore the backup and you’re back to the default Windows font settings.
You don’t need to be a tech whiz to personalize text on Windows 10 or 11. ASFC makes it easy to navigate options and easily change the size of your system fonts and make them bolder. ASFC provides you with 4 preloaded text profiles that are ready to use – or you can create your own text profile..Above and below are two examples of Advanced System Font Changer’s pre-loaded Windows 10 and 11 text profiles you can use right out of the box.
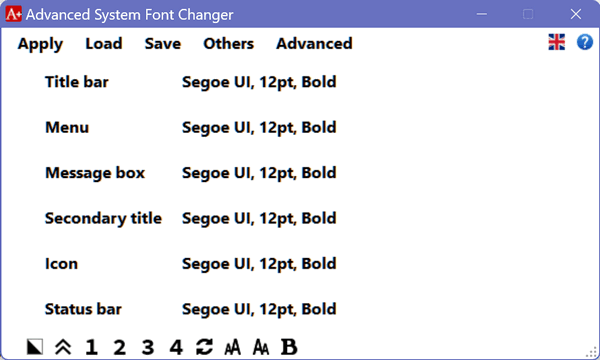
For testing, I chose text profile number four – Arial 12pt Bold font. You can see the difference between the Windows 11 standard system font and the Arial 12p Bold text profile I chose.
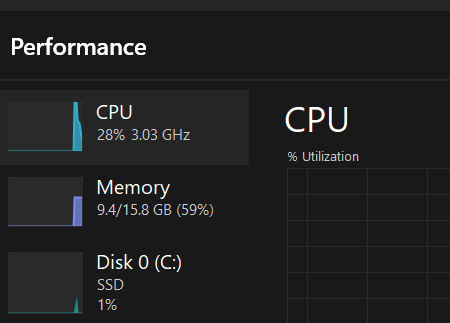
Above: The standard Windows 11 font
is shown in the Task Manager on my
standard test Windows 11 computer.
Below: Font size and style changed to Arial 12pt Bold font in Windows 11 Task Manager on another Windows 11 machine.
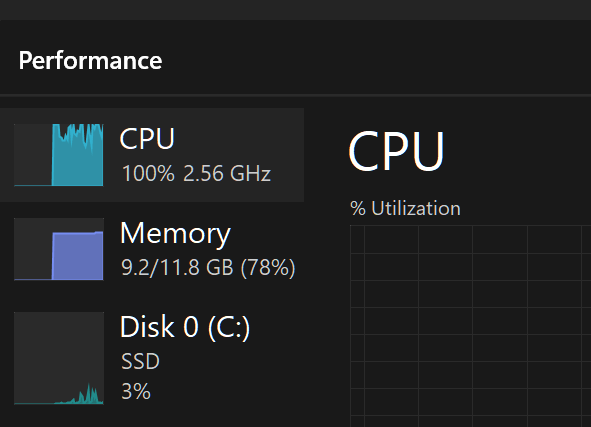
If you have visual impairments and find the default Windows system text challenging to read, ASFC can be a game changer. It offers customization options, improved readability through increased size and better contrast using bold fonts, and works seamlessly with other accessibility features. Download ASFC today and take control of your Windows environment for a more comfortable and accessible computing experience.
Even if you don’t have any problems with your vision, you can use ASFC to customize the text on your Windows 10 or 11 machine to make it more the way you want it.
You can read more about Advanced System Font Changer (Freeware) and download it here.
ASFC is clean freeware for Windows 10 and Windows 11.
![]()
THANK YOU FOR HELPING US!
When you support us with a
small gift, you help us continue our
mission to keep you informed, separate
the truth from the hyperbole, and help
you stay safer online. Plus, our
computer tips make your computer easier
to use.
Did you know that we
provide support to thousands of people?
Every week we help dozens of people via
email at no charge. The questions and
answers you see in our newsletters are
from the email answers and help we
provide to everyone free of charge.
Thanks to your gifts, we do a lot more than provide this free newsletter. We help you recognize online threats, fight for your online privacy, provide you with the knowledge you need to navigate the Web safely, provide you with suggestions for safe, free software and websites, and help you get more out of your PC.
Please Help us keep up the good fight with a small gift.
Interested in making an automatic monthly gift? Visit this page.. Help us keep helping you... and help us keep you safe on the Web.
![]()

Instant Gratification Stole the
Milkman
I’m
all for a little progress. Heck, I
wouldn’t be here ranting if it
weren’t for some clever fella
figuring out how to allow grumpy old
men to rant over the internet.
But progress, in my book,
doesn’t mean trading quality for the
kind of fleeting convenience that
leaves you feeling like a hamster
running on a wheel.
Take
milk, for instance. Back in my day,
the milkman, a guy who knew your
wife’s birthday and your kids’
names, delivered milk to your door
in glass bottles. He left them on
your doorstep and when the milk was
gone you placed the empties back on
the doorstep and returned them to
the milkman. No forever landfill
waste.
Each bottle cost a
nickel deposit. A nickel! About as
valuable as...
Read the rest of this essay here.
![]()

THE ONLY CLOUDEIGHT-ENDORSED EMAIL PROGRAM
OE Classic is the only Cloudeight Endorsed Email Program - Very Similar to Windows Mail & Outlook Express!!
If you're looking for an email program that feels familiar and works much like Windows Mail & Outlook Express, OE Classic might be exactly what you've been looking for!!

What is doxing?
Doxing is the act of publicly revealing someone's private information online, without their permission. This information could be things like their real name, home address, phone number, workplace, or even pictures they wouldn't want everyone to see. It's like putting someone's personal stuff on a giant billboard for the whole world to see.
![]()

Sales of the following
products and services help support our newsletters, websites, and free
computer help services we provide.
Cloudeight Direct
Computer Care: Always
a great deal. Cloudeight Direct Computer Care is like having PC
insurance. Get more
information here.
Emsisoft
Anti-Malware: Emsisoft is the only Cloudeight-endorsed and
recommended Windows security program. It provides users with a complete
antivirus, antimalware, anti-ransomware, and anti-PUPs solution. We
offer single Emsisoft licenses and multi-computer licenses at discount
prices. Also, we offer our exclusive Emsisoft with Cloudeight
installation & setup. Get more information here.
Reg Organizer: Reg
Organizer is the Swiss Army Knife of Windows tools. It's far more than
just a registry optimizer and cleaner - it's a Windows all-in-one
toolkit. Reg Organizer helps you keep your computer in tip-top shape
and helps you solve annoying Windows problems. Reg Organizer works
great with Windows 10 and Windows 11!! Get more information about Reg
Organizer (and get our special discount prices) here.
Windows 10 Customization: Make Windows 10 look and work the way you want it to. Learn more.
MORE IMPORTANT STUFF!!
Your InfoAve Weekly Members' Home Page is located here.
Help us Grow! Forward this email newsletter to a friend or family member - and have them sign up for InfoAve Weekly here!
Get our free daily newsletter! Each evening we send a short newsletter with a tip or trick or a computer-related article - it's short and sweet - and free.. Sign up right now..
We have thousands of Windows tips and tricks and computer articles posted on our Cloudeight InfoAve website. Our site has a great search engine to help you find what you're looking for too!! Please visit us today!
Help us by using our Start Page. It costs nothing, and it helps us a lot.
Print our Cloudeight Direct Flyer and spread the word about our computer repair service! If you want to help us by telling your friends about our Cloudeight Direct Computer Care service, you can download a printable flyer you can hand out or post on bulletin boards, etc. Get the printable PDF Cloudeight Direct Computer Care flyer here.

We'd love to hear from you!!
If you have comments, questions, a tip, a trick, a freeware pick, or just want to tell us off for something, let us know.
If you need to change your newsletter subscription address, please see "Manage your subscription" at the very bottom of your newsletter.
We receive hundreds of questions for possible use in IA news. Please keep in mind we cannot answer all general computer questions. We try to personally answer as many as we can. We can only use a few in each week's newsletter, so keep this in mind. If you have a support question about a service or product we sell, please contact us here.
Subscribe to our Daily Newsletter! Get computer tips & tricks every night. Our daily newsletter features a computer tip/trick or two every day. We send it out every night around 9 PM Eastern Time (USA). It's short and sweet, easy to read, and FREE. Subscribe to our Cloudeight InfoAve Daily Newsletter,

We hope you have enjoyed this issue of Cloudeight InfoAve Weekly. Thanks so much for your support and for being an InfoAve Weekly subscriber.
Have a great weekend!
Darcy & TC
Cloudeight InfoAve Weekly
Issue #1079 - June 14, 2024
Not a subscriber? Subscribe to our FREE Cloudeight InfoAve Weekly Newsletter here.

"Cloudeight InfoAve Weekly" newsletter is published by::
Cloudeight Internet LLC
PO Box 733
Middleville, Michigan USA 49333-00733
Read our disclaimer about the tips, tricks, answers, site picks, and freeware picks featured in this newsletter.
Copyright ©2024 by Cloudeight Internet

