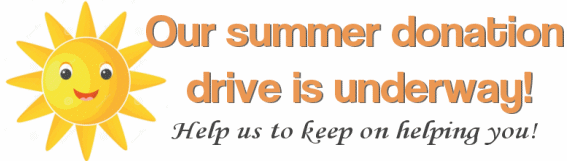Issue #1080
Volume 21 Number 35
June 21, 2024
Dear Friends,
Welcome to Cloudeight InfoAve Weekly Issue #1080. Thank you very much for subscribing and for being a part of our Cloudeight family. We appreciate your friendship and support very much! Please share our newsletters and our website with your friends and family.
If you're not getting our InfoAve Daily newsletter, you're missing out on a lot of good stuff!
It's free and it only takes a few seconds to sign up. We'd love to have you with us.Visit this page to sign up for our Cloudeight InfoAve Daily Newsletter.
![]()
Help Us During our Summer Donation Drive
When you support us with a small gift, you help us continue our mission to keep you informed, separate the truth from the hyperbole, and help you stay safer online. Plus, our computer tips make your computer easier to use.
Did you know that we provide support to thousands of people? Every week we help dozens of people via email at no charge. The questions and answers you see in our InfoAve newsletters are from the email answers and help we provide free of charge.
Thanks to your gifts, we do a lot more than provide this free newsletter. We help you recognize online threats, fight for your online privacy, provide you with the knowledge you need to navigate the Web safely, provide you with suggestions for safe, free software and websites, and help you get more out of your PC.
Please Help us keep up the good fight with a small gift.
Would you be interested in making an automatic monthly gift?
Visit this page. Help us to keep on helping you… and helping you stay safe on the Web.
![]()

Steven wants to turn off AI Overviews on Google Search
As I understand it, unfortunately, AI Overviews are baked into the default search results page now on Google. Is there any way to turn off the AI?
Hi Steven. Completely disabling AI in Google search isn't currently possible. Google uses AI to understand your searches and deliver relevant results.
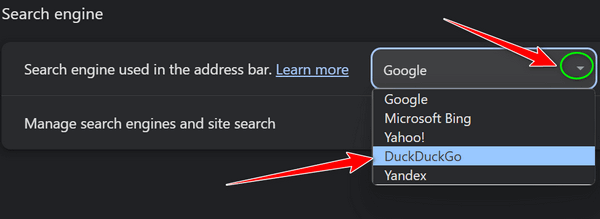
![]()
Hi guys, I recently noticed a new box in Gmail that appears at the bottom of any received emails. It's to reply to emails, I've never seen this before and don't know how it got there! It's only on emails on my phone not on my laptop. I don't think I changed any settings! I don't see any option to remove the box. Have you heard of this? Thanks for any help you can give me.
Our answer
Hi Sue. It's at the bottom of Gmail on my smartphone also. I don't use Gmail on my smartphone much, but "Reply" with an arrow next to it is at the bottom of all messages I open. So I can't tell you if this is something new, since I use Gmail on my PCs and not on my phone, but I can verify that it's on Gmail on my phone as well.
John wants to know if completely shutting down a computer can help fix problems
I have heard and I have used..... If your computer is acting up, won't boot, won't whatever... turn the computer off, remove the power cord from the computer, and then push in and hold the power button for 15 sec. or so.... the next step, is to reconnect the power cord, and turn the computer on normally and quite often the computer is back to working fine?
One answer I have been able to get from a computer tech friend is that doing what I have mentioned above removes the electricity from the capacitors in the computer and this allows the computer to restart normally. My question to you all is my info correct? I have received your newsletters for many years, I have saved and organized all your tips and I just basically just really love, admire, support, and appreciate all your knowledge, faith, and ideas you put forth in your weekly, Friday reflection articles. Keep up your good work, I'm with you to the end.... oh and by the way, I'm now 85 and have been working in the computer world for 60 years, mainly helping older people. I also served as a helo pilot in the Air Force for 21 years. High light... serving in Vietnam rescuing downed pilots out of the jungle.
Looking forward to hearing from you and getting to know you even better than I do now... God Bless...
Our answer
Hi John. Thanks for all your nice comments!
![]()
Hello friends. Do you recommend any sites to stop bad words that are almost constant now while using my Fire Stick on Prime TV? I looked at one called VidAngel but wasn't sure if it was safe. so I didn't purchase it. I'm a Christian and the f-word really bothers me. Please advise. Thank you! Sheila
Hi Sheila. We can't recommend anything from personal experience. But we can give you some information that you may find useful.
Select Preferences.
Choose Parental Controls and turn it ON.
Enter a PIN to restrict access.
You can then set the maturity level for content based on age ratings.
Disney and Disney + offer parental controls.
Hulu offers excellent parental controls.
Amazon Prime offers parental controls.
HBO MAX has parental controls
![]()
The Best Computer Care and Repair - Anywhere!
We can fix your computer while you watch. You never have to leave your home. Just sit back, relax, and watch us work.Get PC servicefrom folks you trust at the best prices you'll find anywhere.
Get more information here.Sharon needs to fill in PDF forms on her computer
I need help as usual and turn to you guys, I have forms from my doctor I need to fill out. They were sent to me by Gmail. on Windows 11 in PDF format. I can read them but cannot type on them. I want to type on the forms on the PC. Help! Thank You.
![]()
Firstly I just want to thank you both for all the help and advice that you have shared over the years; it is much appreciated. I have used the "'WIN UPDATE STOP" since you mentioned it with great success.....until today. (I think MS is trying to get around it.) I always turn off the laptop, however, I need to leave the web on...as this unit has a problem if I turn it off....terrible trouble to get it back. I was told to just leave it on when I shut down by local techs. (I was always concerned as I wondered about the access to the battery power, but until now no problem. I switched on this morning to find that 3 updates had been downloaded but not installed. Win Update Stop must have stopped this installation, however, it's telling me that it wants a restart. I'm still using Windows 10 and trying to keep it for the life of this unit which is just 18 months old. Any thoughts as to how (or if) I can get rid of this restart message and reject these 3 updates entirely? It seems they want me to get ready and change to Win 11...My sister's computer is running Win 11 and she has had many problems with it.....she even had your help with some of it a month or so ago. I'd appreciate your thoughts. Thank you.
Our answer
Hi Wendy. It's not safe to block all Windows updates. Most Windows updates patch vulnerabilities that fix exploits hackers and malicious software can use to attack your computer. One of the most unsafe things you can do is to block Windows updates for more than a short period ( a few weeks at most). The article in which we recommended Win Update Stop is over six years old and in that article, we advised readers not to use Win Update Stop for the long term. Here is what we said...
But again, we remind you, that we are not advising you to turn off Windows Update for the long term. We are recommending Win Update Stop only to those Windows 10 users who want to temporarily block the Windows 10 April 2018 (AKA Spring Creators Update), until Microsoft fixes the problems that are causing major problems for some. (From our article here.)
![]()
Hi TC. I have been forced into getting Microsoft Office 365, but I dislike the Outlook component. One reason is that I cannot get it to accept my Dodo emails, and I do not want to change internet providers. Can I remove Outlook and use another email app and, if so, what one do you recommend? Microsoft will be pulling the plug on Windows Mail at the end of 2024, so it is no good to use that one. What do you recommend? Regards, Terri.
Our answer
Hi Terri. If you're looking for a free email client there's not a lot of choices. Thunderbird is the best free client although we no longer recommend it. You canget Thunderbird here.

Now available: Reg Organizer 9.40
If you purchased or renewed Reg Organizer through Cloudeight within the last 12 months, you're entitled to a free version upgrade to Reg Organizer 9.31. Works great with Windows 10 and Windows 11!!
Save $14 on Reg Organizer right now!!
Reg Organizer - A Swiss Army Knife of Windows Tools - Works Great on Windows 10 and Windows 11!!
A customer testimonial from Marjorie..."I just want to say that I love the Reg Organizer I purchased. It has so many features to help clean and organize my computer and does the job quickly. It's a great piece of software and I'm glad you recommended it! Marjorie."![]()

Private Browsing is Not Private... but there are some things it's good for
Everyone who browses the internet
While private browsing is anything but private, there are some good reasons to use it, but none of them are related to hiding your activities, as you aren’t going to hide anything by using private browsing. Every site you visit is logged by your ISP and most of the time by the site you’re visiting. Your IP address is being logged; private browsing does not hide your IP address. Yet many people think they’re skulking around the Internet anonymously when they are using private browsing, but alas anonymity requires a lot more than using a browser’s private browsing mode. If it’s not private, then what good is it?
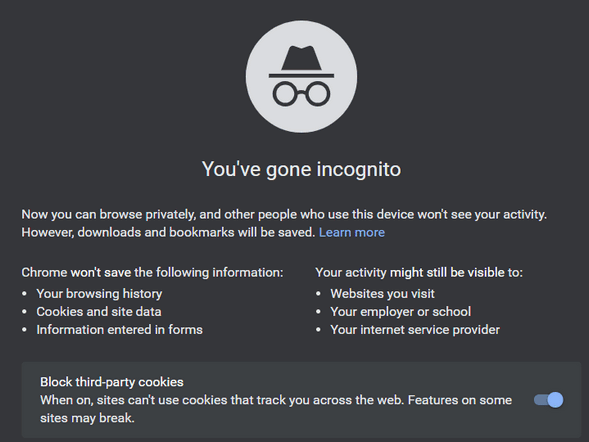
1. Use Private Browsing when you don’t want cookies or temp files from sites you’ve visited stored on your computer. Using private browsing doesn’t store cookies or the site URLs you visit on the local computer. If you’re a lady looking for a new husband, you don’t have to worry about your husband looking through your temp files and finding photos of your new prospective husband or cookies from www.soyourelookingforanewhusband.com – or EB’s favorite www.sugardaddy4ubaby.com. I only know EB frequents that site because I snuck up on her while she was perusing a gaggle of shirtless, fat, rich, old men.
2. Logging into multiple accounts from the same computer: If you’re logged into, let’s say one of your Gmail accounts and you try to log into another it will make you sign out of the account you’re logged into (there’s a way around this but that’s for another issue). If you want to open another Gmail account, etc. just open private browsing, and log into the other account. If you want to log into 5 Gmail accounts, for example, at one time just open 4 private browsing windows.
3. Search without cookies that identify you: You can search Amazon or PayPal etc. from a private browsing Window without seeing it come up on searches you perform when you’re logged into a site. Since cookies are not carried over from a private browsing session, sites cannot use them to identify you when you search using private mode, and then log into the site to purchase. This also provides you with a means whereby you can check the contents of a site as a new user and compare prices to make sure aren’t getting better prices than members. Hey, it happens all the time.
4. Checking email or browsing from someone else’s (or a public) computer. When need to check your email, check an account, or browse on someone else’s computer may want to use private browsing for that because browsing history, email provider, and accounts are not saved to the computer. Private browsing never saves web history, cookies or web data.
So private browsing is useful for a lot of things, but not for hiding your identity from your ISP, the FBI, the NSA, the famous super-sleuth, EB, or the websites you visit, I tells ya.
Oh, and we almost forgot – here are some keyboard shortcuts for launching a private browsing session:
Firefox and Microsoft Edge: Ctrl+Shift+P launches a new private browsing window.
Chrome, Brave, and Opera: Ctrl+Shift+N is the shortcut to open a new private browsing (incognito) window.
And there you go – everything you ever wanted to know about private browsing but were afraid to ask.
![]()
How to Stop Windows from Tracking Everything You Do
Windows 10 / Windows 11
There’s been an uproar recently over Microsoft’s new Copilot PCs and a feature called “Recall” which is turned on by default. Recall automatically takes screenshots of your screen every few seconds ostensively to make things easier to find later on. It seems most people don’t want Windows taking screenshots of everything they do on their computers every few seconds so now Microsoft is making Recall optional and turned off by default. If you want to read more about the “Recall” uproarsee this article.
Windows Tracks Everything You Do
Did you know that whether you’re using Windows 10 or Windows 11, Windows already tracks everything you do – but not with screenshots? It’s called Timeline and Activity history in Windows 10 and Activity History in Windows 11.
If you don’t want Windows tracking everything you do on your computer here’s how to turn off Activity history and clear history already recorded.
Windows 10
Open Settings (Windows key + i ) and click on Privacy
In the left-hand pane, click on Activity history.
Under the “Manage your activity history” section, you’ll see two options:
Store my activity history on this device: Toggle the switch to Off if you don’t want Windows to store your activity history on your device.
Send my activity history to Microsoft: Toggle the switch to Off to prevent Windows from sending your activity history to Microsoft.
Disabling both options will completely turn off activity history.
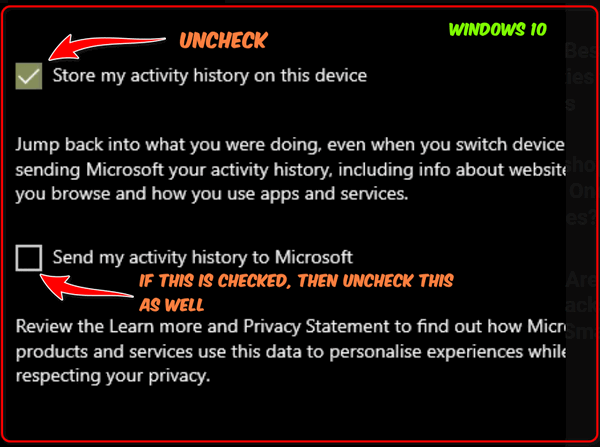
To clean up what Windows has already recorded, scroll down a bit further, and under “Clear activity history” click the “Clear” button.
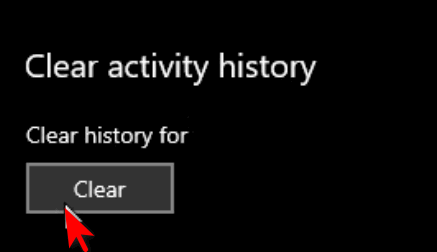
Windows 11
Open Settings (Windows key + i)
In Settings click on “Privacy & security”
Under “Privacy & security” scroll down find “Activity history” and click on it.
In the “Activity history” dialog, toggle the switch next to “Store my activity history on this device” to the Off position.
And next to “Clear activity history for this account”, click on “Clear history”.
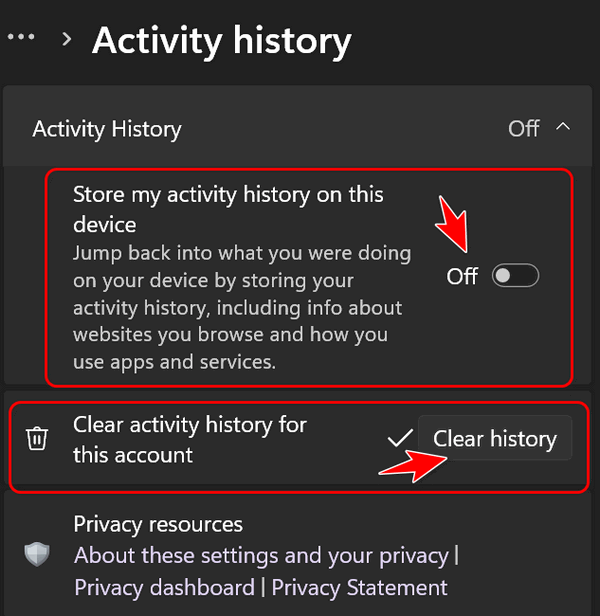
![]()
Speed Up Your Windows 10 or Windows 11 Computer with this Simple Trick
Windows 10 / Windows 11
Turning off SysMain might speed up Your PC
SysMain was once called “SuperFetch” in older versions of Windows 10. SysMain is supposed to be a system optimization feature to help speed up your PC’s performance. However, SysMain can often cause high disk, CPU, or Memory (RAM) usage that can make your PC run slower. But you can easily turn off SysMain without harming your computer or Windows installation.
Here’s how to disable SysMain on your Windows 10 or Windows 11.
1. Type SERVICES.MSC in the taskbar search and press Enter.
2. Locate SysMain and double-click it.
3. Next to “Startup type” click on the down arrow to expand the list and choose “Disabled”
4. Click the “Stop Button”
5. Click Apply/OK
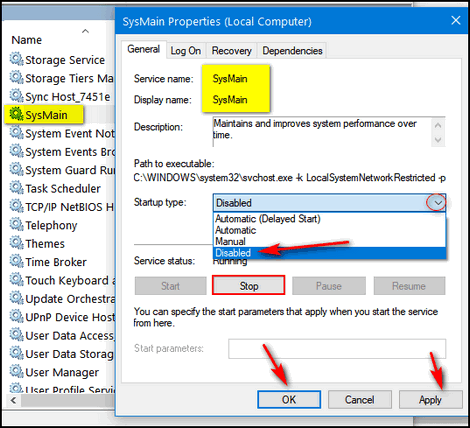
6. Restart your computer.
If your computer is running slowly, turning off SysMain is one of the simple things you can do that might help speed it up without causing any problems.
Want more tips, tricks, and information?
We have thousands of Windows tips, tricks, and more on ourInfoAve website.
Subscribe to our free InfoAve Daily newsletter.![]()
The Best Computer Care and Repair - Anywhere!
We can fix your computer while you watch. You never have to leave your home. Just sit back, relax, and watch us work.Get PC servicefrom folks you trust at the best prices you'll find anywhere.
Get more information here.![]()

The Elliot Report: The Consumer Advocate Headquarters
They say that necessity is the mother of invention, I say ‘they” are right. After spending 3 hours trying to straighten out an order with my wireless carrier yesterday, I was ready to blow a fuse. I spent 3 hours listening to crazy, nondescript music while on hold waiting for yet another customer service representative who told me he or she would take care of it and call me back. Ya think they called me back?
It all began when I took advantage of a mail promotion about which it seems, the wireless company failed to notify its customer service representatives. Anyway, I bought into the promo – naive dolt that I am. I ordered two of the phones that were advertised. One was free the other was not – a buy one get one free deal. However, when my order arrived from UPS, I had been “upgraded” to phones that cost $80 more and neither was free.
The final straw was when one of the customer service reps asked me to send her photos of the promotional flyer for the free phone. Really? Like I’m making all this up? Oh well. I’ll be a sport. I dutifully scanned both sides of the flyer. saved them as JPEGs and sent them via email to the representative. She promised to call me back when she got the pictures and fix things for me. She never called back and things never got fixed up.
That was it. I had had it. The pressure valves in my head were about to explode. But every dark road has a light on it somewhere. All that frustration and exasperation led me to the Elliot Report.
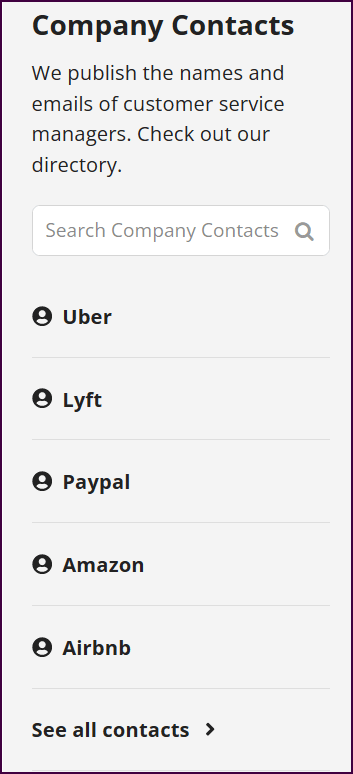
It’s a gold mine for frustrated consumers who are sick and tired of being on the treadmill trying to talk to a real human being and to talk to a human being who has the brains and the authority to fix problems.
Most of you have used Amazon, right? If something goes wrong who can you contact? The Elliot Report puts that information at your fingertips!
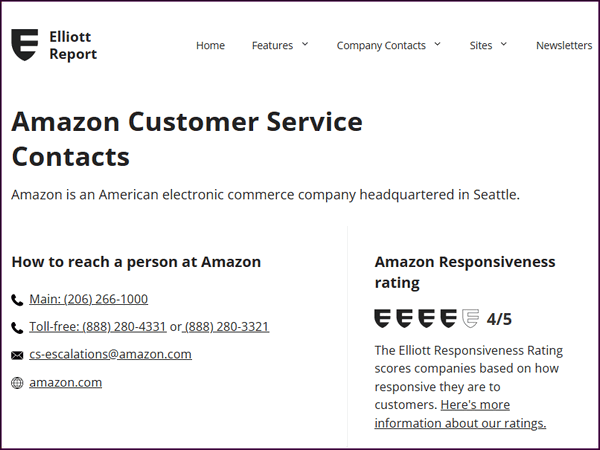
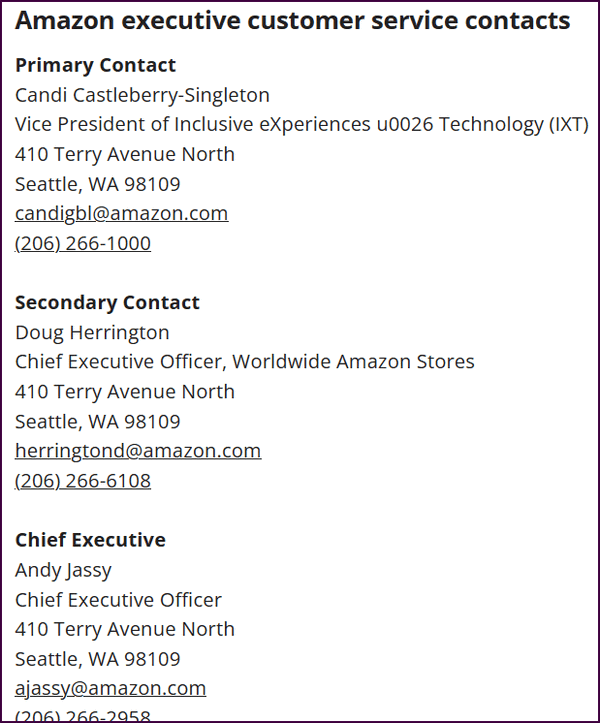
I found corporate executives’ contact information on the Elliott Report. I promptly emailed 3 different people explaining the merry-go-round I was on. And within 30 minutes of sending those emails, my phone rang. It was from a lady who worked for one of the vice presidents. In less than 30 minutes she had all my problems solved, My order was corrected, my phones upgraded for free, and I received a credit on my bill for all my trouble. And this happened only because I finally got the eyes and ears of someone who could help. Now I am a happy customer again.
If you are having a big problem with a product or service and you find yourself trapped in an endless rat maze of misdirection while trying to find a real person who can help you, the Elliott Report publishes contact information that big companies try to hide from us. And if you have a serious problem with an order, a service, or a product, and you contact the right person, there’s a good chance you’ll get it resolved… and pronto. The hard part is finding the right person.
The maze called customer service for most large companies, was put in place for a reason. To take care of minor complaints, simple problems, and the ever-present folks out there trying to get something for nothing.
But if you have serious problems and can’t seem to find anyone to help you, visit the Elliott Report and look up the email addresses of corporate executives. You might be surprised how fast your problems are resolved.
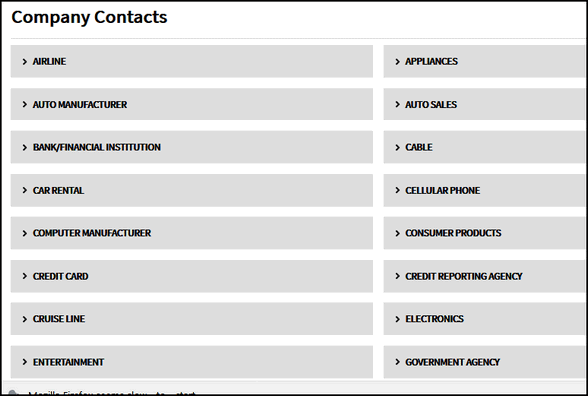
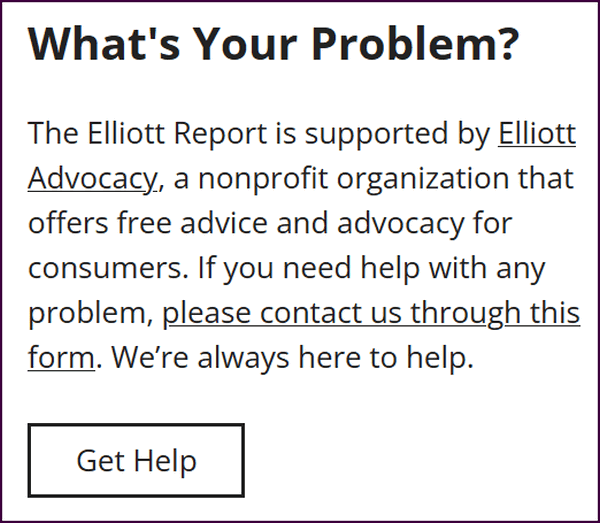
Besides contact information for corporate executives for most major companies,the Elliott Reportcan help you through its free consumer Report service.
When you’ve run the exhaustive treadmill of endless waiting on the phone, pressing one for this, two for that, and 3 for something else, and all you want to do is reach a living, breathing person who has the power to help, you’ll find a lot of good information and some very powerful corporate contact information on the Elliott Report website.
Let’s look at some more pictures, shall we? A picture saves 1000 words!
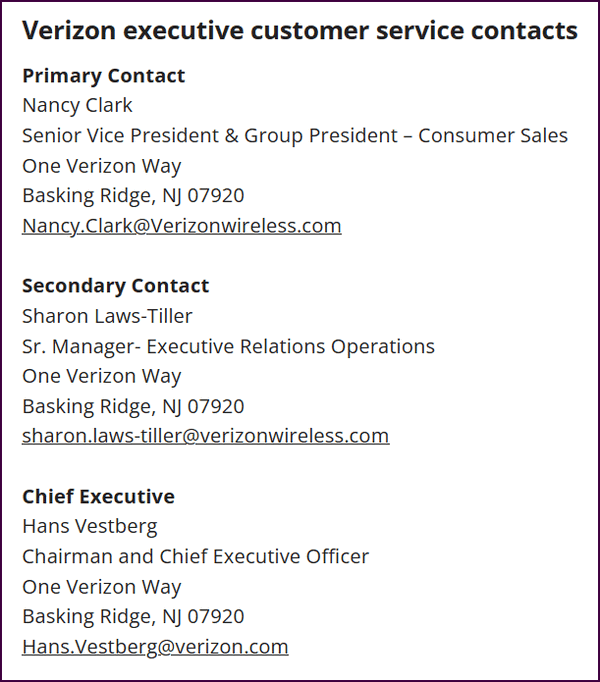
Not only can you find contact information for almost any company, but you’ll also find interesting reports and articles on the Elliot Report website.
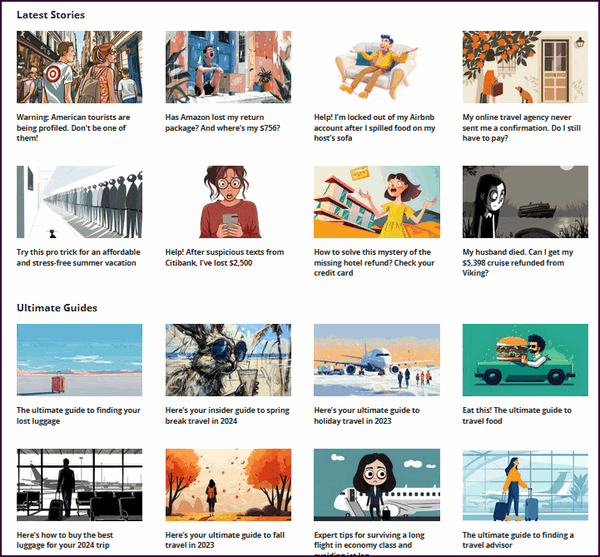
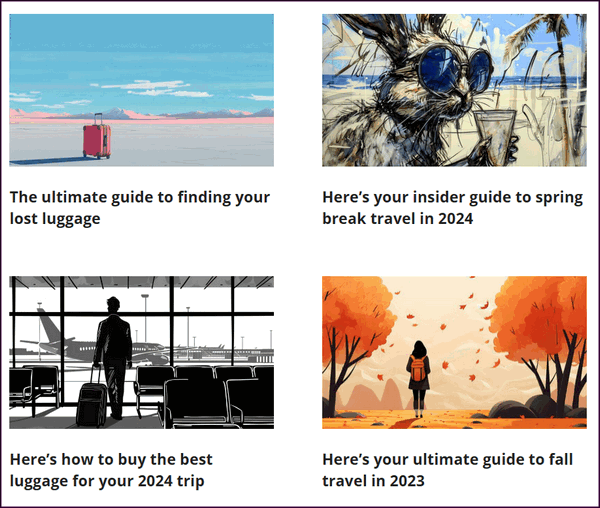
Before we go, some words from the Elliot Report…
About the Elliott Report
The Elliott Report is a news site published by consumer advocate Christopher Elliott in association with Elliott Advocacy.
Elliott Advocacy is a nonprofit consumer advocacy organization that empowers consumers to solve their problems and helps those who can’t. It serves consumers through direct consumer advocacy, journalism, and by maintaining a directory of executive contact information.
Here are the team members who make it happen.
Christopher Elliott is the founder of Elliott Advocacy He’s the author of numerous books on consumer advocacy and writes three nationally syndicated columns. He also publishes Elliott Confidential, a critically acclaimed newsletter about customer service.
If you’re having trouble with a business — any business — and you’ve reached a dead end, we’ll do our best to help. Send our consumer advocacy team a request and we’ll investigate.
Please read our frequently asked questions before getting in touch.
So, if you are lost in the maze that has become customer service, the Elliot Report can help. You can get company contact information that you can’t easily find anywhere else. And once you are there, bookmark the site. You may not need it now, but someday you know you are going to.
Take a trip to the Elliot Report right now!
![]()
THANK YOU FOR HELPING US!
When you support us with a small gift, you help us continue our mission to keep you informed, separate the truth from the hyperbole, and help you stay safer online. Plus, our computer tips make your computer easier to use.
Did you know that we provide support to thousands of people? Every week we help dozens of people via email at no charge. The questions and answers you see in our newsletters are from the email answers and help we provide to everyone free of charge.
Thanks to your gifts, we do a lot more than provide this free newsletter. We help you recognize online threats, fight for your online privacy, provide you with the knowledge you need to navigate the Web safely, provide you with suggestions for safe, free software and websites, and help you get more out of your PC.
Please Help us keep up the good fight with a small gift.
Interested in making an automatic monthly gift?Visit this page.. Help us keep helping you... and help us keep you safe on the Web.
![]()

Remembering Otis
Otis died on Monday.
Otis was my best friend ever. I’ve never had a better one.
But how can I tell you about a friendship that lasted more than a decade so you will understand? There were so many things Otis and I did together.
All the memories come flooding back.
Walking along the wooden boardwalk — the one that winds through the most beautiful forest — we’d share the seasons – all of them – winter, summer, spring, and fall. Just the two of us spending the days of our lives… together.
I don’t think Otis had many friends...
Read the rest of this essay here.
![]()

THE ONLY CLOUDEIGHT-ENDORSED EMAIL PROGRAM
OE Classic is the only Cloudeight Endorsed Email Program - Very Similar to Windows Mail & Outlook Express!!
If you're looking for an email program that feels familiar and works much like Windows Mail & Outlook Express, OE Classic might be exactly what you've been looking for!!

Use Your Favorite Browser to Browse Files on Your Computer
Did you know you can use your favorite browser (Firefox, Chrome, Microsoft Edge, etc.) as a file explorer? Yes, you can.
Open your favorite browser right now. Open a new, blank tab, and press the Ctrl key plus the O key (that's an O, not a zero).
You will see a File Explorer window open in your browser. We use this trick all the time. It's sometimes quicker than opening File Explorer especially if your browser is already open.
Even if it's not, at least now you know you can do it. Try it. You just might like it as much as we do!
![]()

Sales of the following products and services help support our newsletters, websites, and free computer help services we provide.
Cloudeight Direct Computer Care: Always a great deal. Cloudeight Direct Computer Care is like having PC insurance.Get more information here.
Emsisoft Anti-Malware: Emsisoft is the only Cloudeight-endorsed and recommended Windows security program. It provides users with a complete antivirus, antimalware, anti-ransomware, and anti-PUPs solution. We offer single Emsisoft licenses and multi-computer licenses at discount prices. Also, we offer our exclusive Emsisoft with Cloudeight installation & setup.Get more information here.
Reg Organizer: Reg Organizer is the Swiss Army Knife of Windows tools. It's far more than just a registry optimizer and cleaner - it's a Windows all-in-one toolkit. Reg Organizer helps you keep your computer in tip-top shape and helps you solve annoying Windows problems. Reg Organizer works great with Windows 10 and Windows 11!!Get more information about Reg Organizer (and get our special discount prices) here.
Windows 10 Customization: Make Windows 10 look and work the way you want it to. Learn more.
MORE IMPORTANT STUFF!!
Your InfoAve Weekly Members' Home Page is located here.
Help us Grow! Forward this email newsletter to a friend or family member - and have themsign up for InfoAve Weekly here!
Get our free daily newsletter! Each evening we send a short newsletter with a tip or trick or a computer-related article - it's short and sweet - and free..Sign up right now..
We have thousands of Windows tips and tricks and computer articles posted on ourCloudeight InfoAve website. Our site has a great search engine to help you find what you're looking for too!!Please visit us today!
Help us by using our Start Page. It costs nothing, and it helps us a lot.
Print our Cloudeight Direct Flyerand spread the word about our computer repair service! If you want to help us by telling your friends about our Cloudeight Direct Computer Care service, you can download a printable flyer you can hand out or post on bulletin boards, etc.Get the printable PDF Cloudeight Direct Computer Care flyer here.

We'd love to hear from you!!
If you have comments, questions, a tip, a trick, a freeware pick, or just want to tell us off for something,let us know.
If you need to change your newsletter subscription address, please see "Manage your subscription" at the very bottom of your newsletter.
We receive hundreds of questions for possible use in IA news. Please keep in mind we cannot answer all general computer questions. We try to personally answer as many as we can. We can only use a few in each week's newsletter, so keep this in mind. If you have a support question about a service or product we sell, pleasecontact us here.
Subscribe to our Daily Newsletter!Get computer tips & tricks every night. Our daily newsletter features a computer tip/trick or two every day. We send it out every night around 9 PM Eastern Time (USA). It's short and sweet, easy to read, and FREE.Subscribe to our Cloudeight InfoAve Daily Newsletter,

We hope you have enjoyed this issue of Cloudeight InfoAve Weekly. Thanks so much for your support and for being an InfoAve Weekly subscriber.
Have a great weekend!
Darcy & TC
Cloudeight InfoAve Weekly
Issue #1080 - June 21, 2024
Not a subscriber? Subscribe to our FREE Cloudeight InfoAve Weekly Newsletter here.

"Cloudeight InfoAve Weekly" newsletter is published by::
Cloudeight Internet LLC
PO Box 733
Middleville, Michigan USA 49333-00733
Read our disclaimerabout the tips, tricks, answers, site picks, and freeware picks featured in this newsletter.
Copyright ©2024 by Cloudeight Internet