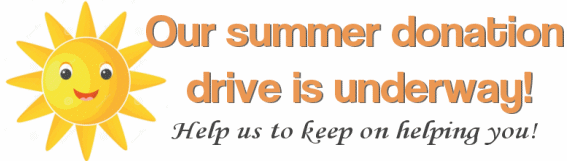Issue #1081
Volume 21 Number 36
June 28, 2024
Dear Friends,
Welcome to Cloudeight InfoAve Weekly Issue #1081. Thank you very much for subscribing and for being a part of our Cloudeight family. We appreciate your friendship and support very much! Please share our newsletters and our website with your friends and family.
If you're not getting our InfoAve Daily newsletter, you're missing out on a lot of good stuff!
It's free and it only takes a few seconds to sign up. We'd love to have you with us. Visit this page to sign up for our Cloudeight InfoAve Daily Newsletter.
![]()
Help Us During our Summer Donation Drive
When you support us with a small gift, you help us continue our mission to keep you informed, separate the truth from the hyperbole, and help you stay safer online. Plus, our computer tips make your computer easier to use.
Did you know that we provide support to thousands of people? Every week we help dozens of people via email at no charge. The questions and answers you see in our InfoAve newsletters are from the email answers and help we provide free of charge.
Thanks to your gifts, we do a lot more than provide this free newsletter. We help you recognize online threats, fight for your online privacy, provide you with the knowledge you need to navigate the Web safely, provide you with suggestions for safe, free software and websites, and help you get more out of your PC.
Please Help us keep up the good fight with a small gift.
Would you be interested in making an automatic monthly gift?
Visit this page. Help us to keep on helping you… and helping you stay safe on the Web.
![]()

Rod needs help finding a file
First of all, I must confess that I have been lax in backing up my files
(my bad). I have an external hard drive I do not like very much so it
has not been hooked up for some time. A few weeks ago I decided to
clean up and delete many irrelevant work spreadsheets since I am now
retired. Then instead of using a backup program, I copied the remaining
spreadsheets and documents to a flash drive. In the process, I
accidentally dropped a file and the entire file simply disappeared. I
am sure that it must be somewhere on my hard drive but I can not find
it. A file search turned up nothing. Do you have any suggestions for a
repentant old codger?
Our answer
Hi
Rod. I suggest that you try searching by file type instead of by file
name. I don't know what file type you saved the file(s) in but for
example, I'm going to use .xls which is Microsoft Excel format (if not
.xls just substitute the file type you saved the documents in.
Navigate to the location you want to search.
In the search bar at the top right corner, type your search query with wildcards.
Press Enter to initiate the search.
![]()
I have a problem with printing that I cannot find the answer to. When I click to print text, my printer goes right to "print to pdf". I have been through several instructions to fix it, but I can't get it to work, and just prints a page of text for me. I do not have "let Windows manage my printer" checked. I would appreciate hearing your instructions to get around that problem. I have unplugged the printer and replugged it, rebooted my PC, etc. I know you have lots of answers and that I need to hear this one. Thank you, Pat.
Our answer
Hi Pat. The reason why your computer defaults to PRINT TO PDF is
that no default printer is set. Try to set a default printer this
way:
2. Navigate to Devices.
3. Click on Printers & scanners on the left side.
4. Find the printer you want to set as default in the list.
5. Click on the printer and then select Manage.
6. Click on Set as default.
Bob wants to know if reinstalling Windows 11 using Windows Update deletes your installed programs
On your start page today you have a tip for Windows 11 to reinstall Windows using Windows update. Does this also NOT delete your installed programs? Thanks, Bob.
Our answer
Hi Bob. We tried to make it clear that when you use
the Windows Update method of reinstalling Windows 11, you
don't lose anything. You don't lose files, apps, programs,
or settings.
![]()
Hi Cheryl. We've written several articles about using multiple Gmail addresses. Did you read our article about adding a second Gmail account to your primary Gmail account so you can access them both? The article you cited was about accessing your other accounts (like your ISP email account, Hotmail accounts, Outlook.com accounts, and Yahoo Mail accounts using your Gmail account.
------
Cheryl wrote back: "As always Mr. TC, you're a genius!!! No, I did not see or read the article about adding a 2nd Gmail account (until now). I followed your very detailed instructions and voila!! I now have my 2nd Gmail account added. FANTASTIC! Thank you sir for taking the time to respond. I really appreciate all the great things you and Ms. Darcy do for the computer community (especially us senior citizens who were not brought up with computers). You've saved me hundreds of dollars in repairs over the years (been with you since 1998). Thank you again, sir. Hope you have a fabulous week. "
![]()
The Best Computer Care and Repair - Anywhere!
We can fix your computer while you watch. You never have to leave your home. Just sit back, relax, and watch us work. Get PC service from folks you trust at the best prices you'll find anywhere.
Get more information here.Martin has a problem with high disk activity on Windows 10
Hi TC. Thank you for such a fast reply - and for the detailed info you provided. You are the best - and I appreciate it! So, first things first - in answer to your questions:
I purchased the Dell Desktop on 12/31/2019... In early January 2020, I had a problem with System restore not working properly - and a Dell Tech had me do an "in-place OS repair/upgrade" - so somewhere along the line with them, I ended up with a fresh copy of Windows 10 which was then updated to the latest version.
I use (please don't be mad at me) Norton Antivirus.
I use (please
don't be even madder at me) Carbonite as my cloud backup solution.
Just now I restarted my PC. It took about 6-7 minutes for all desktop icons and system tray icons to fully load. Then I opened Task Manager and under "Disk", it showed in descending order:
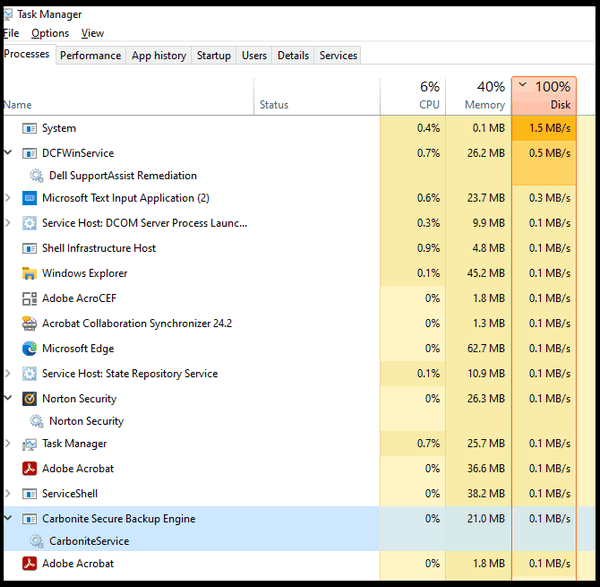
... I turn to you, TC because you and Darcy do know so much about all this - and I don't. In the past, as a general manager in a manufacturing company, I worked closely with our IT department and learned a lot - but that was a long time ago - long enough for me to forget most of it...
But since I'm not ashamed to say "I don't know what I'm looking at", and you do - maybe you see the answer already - or can explain why the few programs that are running with such small values can cause a "100% Disk Usage" - and basically "pin the needle" as they say. Though to be fair, my PC is not really dragging, just not as "peppy" as when the Disk Usage is under 50%...
I was hoping that you could reply with some additional info or thoughts, now that I've given you a little extra info. Maybe there is still something else I could try or at least look at. I had a good chuckle when you said you never use Resmon - again a clear case of how "a little knowledge is a dangerous thing". I picked that up along with WinDirStat 20+ years ago while I was still working. But now I've stopped playing doctor and I turn to you and Darcy when I can't figure something out for myself...
Thank you again, TC. You're a true friend - to all of us.
Our answer
Hi Martin. Thank you so much. I can
see from the screenshot that "System" is using up an inordinate amount
of resources.
![]()
Sherri has icons instead of
thumbnails for pictures
Hi. All of a sudden, I
can no longer see thumbnails of my pictures. No matter what I try all is
see are icons - no thumbnails.. All this started after I installed a
Windows update. Please help me get my thumbnails back!
Our answer
Hi Sherri. This
should help you get your thumbnails back.
Type folder options in
the taskbar search then click "Open".
In File Explorer Options click
on the 'View" tab and make sure "Always show icons, never thumbnails" is
not checked. If it is, uncheck it and click APPLY/OK.
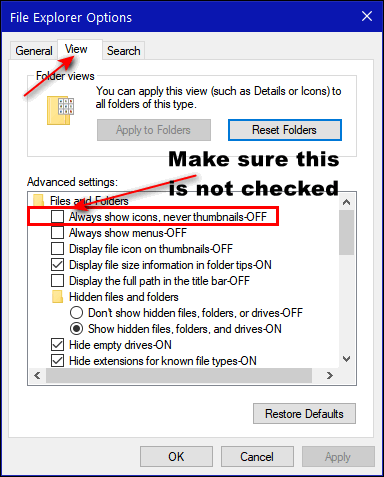
If you find this is already unchecked, do this:
Type default
apps in the taskbar search. Click "Open" and under Photo Viewer select
something other than what you are currently using (it's okay you can
switch back later). Now look in your pictures folder.
Let me
know if this helps you.
------
Sherri wrote back: "Oh my
goodness! It worked. Thanks so much for helping me! Sherri L."
![]()
Hi there. I need to ask you your opinion of a program called SponsorBlock. It supposedly stops ads etc., popping up on YouTube. Do you know if it is safe to download any help will be appreciated. Many Thanks. Roger
Our answer
Hi
Roger. SponsorBlock is generally considered safe to use. SponsorBlock's
code is publicly available on GitHub, allowing anyone to inspect it for
malicious code. It has a clear privacy policy outlining how it handles
user data, which is minimal and anonymized. It's maintained by a
reputable developer who has a positive track record in the open-source
community.

Now available: Reg Organizer 9.40
If you purchased or renewed Reg Organizer through Cloudeight within the last 12 months, you're entitled to a free version upgrade to Reg Organizer 9.31. Works great with Windows 10 and Windows 11!!
Save $14 on Reg Organizer right now!!
Reg Organizer - A Swiss Army Knife of Windows Tools - Works Great on Windows 10 and Windows 11!!
A customer testimonial from Marjorie..."I just want to say that I love the Reg Organizer I purchased. It has so many features to help clean and organize my computer and does the job quickly. It's a great piece of software and I'm glad you recommended it! Marjorie."![]()

You Should Start Using Windows Key
Shortcuts and Here’s Why
Windows 10 / Windows 11
OK…we’ve featured Windows key shortcuts several times, but sadly not enough times to convince some of you just how much of a time-saver Windows key shortcuts can be.
Casting “Zulu” from my laptop to my Roku
Just last evening I was using my laptop and I wanted to watch something on TV via my Roku player. I subscribe to a streaming service (which I will not mention here for obvious reasons). When I watch this particular streaming service (I’ll call it Zulu for convenience) on my TV I have to watch all of the commercials because I’m too cheap to pay the extra $6.95 a month to buy the ad-free version of “Zulu”.
I discovered, however, that if I log into “Zulu” on my laptop and “cast” it from my laptop to my TV, good old uBlock Origin blocks all the ads on “Zulu” and effectively gives me the ad-free version at no extra moolah. Is this cheating? I don’t know – it was accidentally discovered, so I think not.
What the heck does this have to do with Windows key shortcuts? A lot actually. I use the Windows key + K shortcut to open the “Cast” dialog in Windows 11 (it works on Windows 10 too). When the Cast dialog opens I can see my 3 Roku players (2 Roku Express and 1 Roku Ultra).
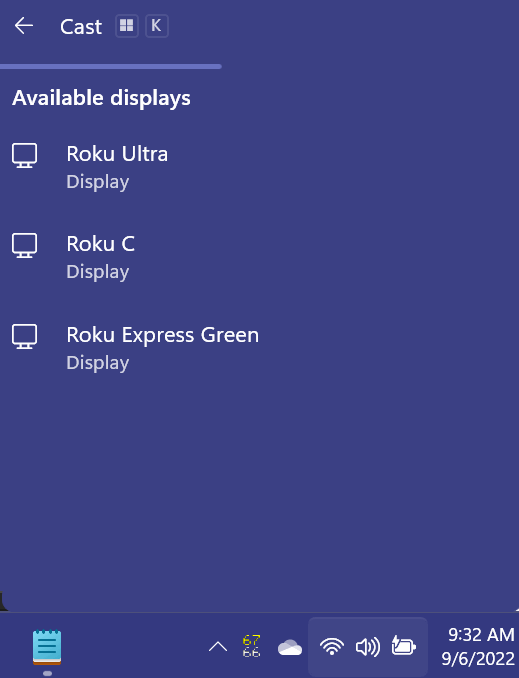
Using the Windows key + K shortcut opens the “Cast” dialog immediately and saves me from having to type in “Cast” in the Taskbar search or muddle around in Settings to find “Cast to a wireless display”.
I use the Windows key + K shortcut just about every day. Not many days pass me by that I don’t use the Windows key + R (Run box), Windows key + I (Settings), Windows key + V to paste from the extended clipboard, Windows key + X to open the Start button right-click menu, Windows key + S to open a search box, and many others.
So consider this a reminder that using Windows key shortcuts can save you a lot of time and the more you use them the more you’ll remember them and the more they’ll become part of your computer skill set.
What is the Windows key and where can you find it?
We’re glad you asked. Some of you are afraid to ask where the Windows key is because you think it’s a stupid question. But you know, the only stupid question is the one you don’t ask.
The Windows key is on the bottom of the keyboard between the Ctrl key and the Alt key… or if you’re using a laptop it is usually between the Fn key and the Alt key. You can find it easily as it’s the only key with the Microsoft Windows logo on it.

And when we say, for example, Windows key + R (or Winkey+R), what we mean is that you hold down the Windows key while tapping the “R” key. So, Windows key + means holding down the Windows key while tapping the key after the “+” (plus) sign. To further shorten our Windows key shortcuts we use “Winkey” instead of “Windows key” – but they are exactly the same. Easy peasy, right?
Here’s an extensive list of Windows Key shortcuts
Pressing the Windows key (Winkey) by itself opens the Windows Start menu
Winkey + E Opens File Explorer
Winkey + A Displays the Action
Center
Winkey + D Shows the Desktop
Winkey + G Activates the Xbox game
bar to let you record games or take screenshots.
Winkey + H Opens
Microsoft speech services (Dictation)
Winkey + I Opens the Windows
Settings app
Winkey + K Activates the Connect (Cast) feature to stream to
wireless displays/audio devices
Winkey + L Locks your computer
Winkey
+ M Minimizes all open Windows
Winkey+Ctrl + M Opens Windows
Magnifier
Winkey + R Opens a Run box.
Winkey + S Opens Search
Winkey + Q Opens Search
Winkey + U Opens the Ease of Access Center
(Accessibility)
Winkey+ PrtScr key Takes a screenshot of your computer
screen
Winkey+ Fn + PrtScr key Takes a screenshot of your computer screen
(some laptops)
Winkey + X Opens power user features (Same as
right-clicking the Windows Start button.)
Winkey + Ctrl + D Creates a new
virtual desktop
Winkey + Ctrl + F4 Close virtual desktop
Winkey + Ctrl
+ Left or Right arrow Switches between virtual desktops
Winkey + Shift +
Left or Right arrow Moves apps from one monitor to another.
There are many more but those should be enough to get you started!
![]()
How to Use Windows Update to Reinstall
Windows 11 without Losing Anything
Windows 11
Did you know you can use Windows Update to reinstall Windows 11 to fix PC problems without losing anything? It’s true. Using Windows Update to reinstall Windows 11 allows you to keep everything — all of your apps, programs, files, and settings will be preserved.
Windows Update can help fix problems with your PC. Fixing problems using Windows Update is a recovery tool that can help fix computer problems and resolve updates-related issues. Using this tool will reinstall the current version of Windows on your device. This tool preserves all your apps, programs, files, documents, and settings. Make sure to keep your PC connected to a power source and the internet during reinstallation.
Here’s how to use Windows Update to Repair Windows
1> Open Settings (Windows key + i )
2> Click on System
3> Click on
Recovery
4> Next to “Fix problems using Windows Update” click “Reinstall
now”
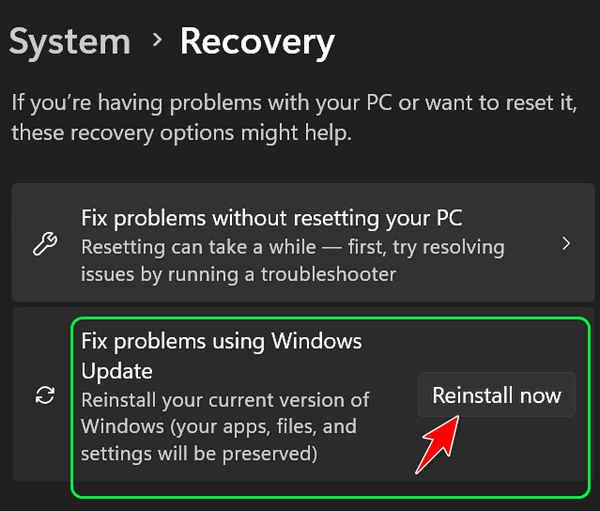
After you click “Reinstall now”, you’ll see the following prompt. Make sure you stay connected to the internet and a power source during the Windows 11 reinstallation process.
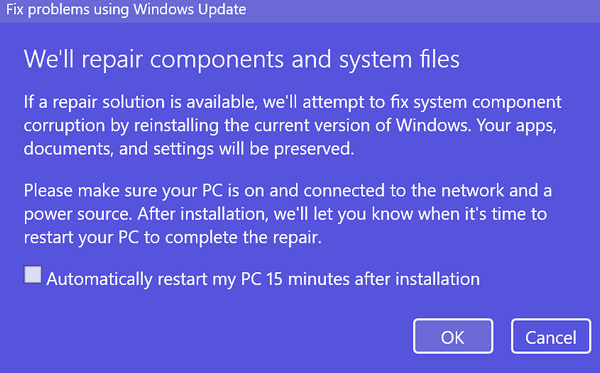
After you’ve read the information in the dialog, click “OK” to start the Windows reinstallation process.
![]()
Find Things Faster
Windows 10 / Windows 11
If you’re searching for something on your computer, especially in a folder, we will show you a faster way to find what you’re looking for.
Press the Windows Key + E to open File Explorer. If File Explorer opens Quick Access, click “This PC” in the left pane.
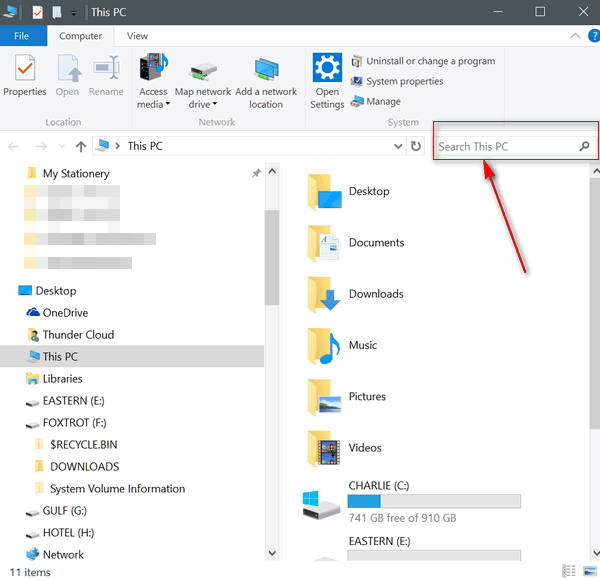
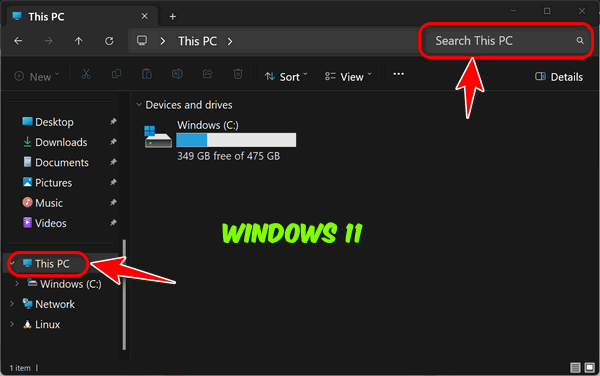
You’ll see a tiny search box at the top that says “Search This PC”. We’ll enlarge it for you so it’s easier to see
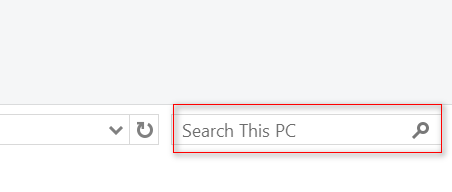
Type what you’re looking for in the search box.
Here’s another helpful hint. If you know the folder that the file you’re looking for is in, switch to that folder first by clicking on it, and then search. It’s even faster;
The search box is available for all folders. Here we’re using the Documents folder as an example.
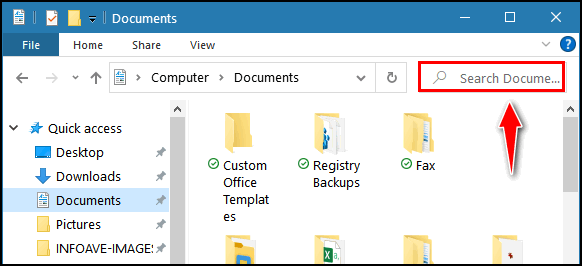
And if you want even faster searching, check out our freeware pick, Everything Search.
Want more tips, tricks, and information?
We have thousands of Windows tips, tricks, and more on our InfoAve website.
Subscribe to our free InfoAve Daily newsletter.![]()
The Best Computer Care and Repair - Anywhere!
We can fix your computer while you watch. You never have to leave your home. Just sit back, relax, and watch us work. Get PC service from folks you trust at the best prices you'll find anywhere.
Get more information here.![]()

Snappa – Create Online Graphics in a Snap
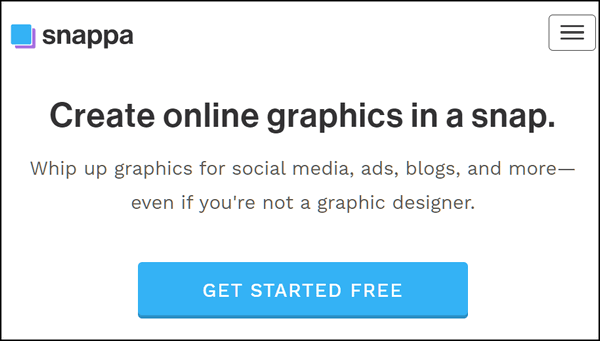
Today’s site of the week
ought to appeal to 82.3% of you. That’s the percentage of
our subscribers who love to work with graphics. Of course,
it’s based on an EB International Poll, and she does not
bother polling anyone. She uses my top hat, writes numbers
on pieces of paper, then picks three numbers, averages them,
and adds “point 3” to it so it looks official. See what I
have to put up with?
I
spent a good amount of time on this site playing around with
graphics. But instead of trying to make a graphic to dazzle
you, I tried to make a graphic to ingratiate myself with EB.
But I know I’ll fail… no one ingratiates themselves with EB.
Go ahead and try. I dare you!
Anyway, in my futile attempt to please her and thus get a
paycheck from the famously parsimonious EB, I created this
flattering graphic.

Ain’t
it cute? Imagine a T-shirt like that? Or perhaps a bumper
snicker… don’t correct that EB, that’s what I meant SNICKER.
Feel free to download the above graphic and send it to EB
and see if she’ll like you more than she does me!
How about another one? This time without the surly
influence of EB.
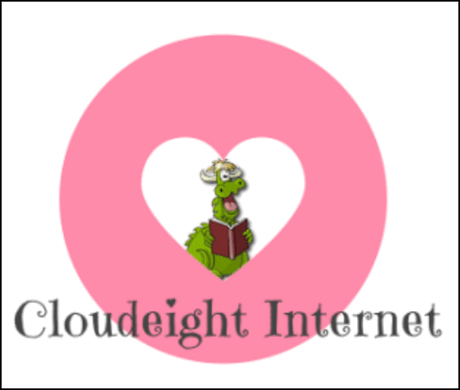
And we all love Cloudie, right?
Wouldn’t that make a great t-shirt!
Do you
think you’re the only one who loves this part of these
articles – where I stop my oral – or in this case- written –
perambulation, and bring in the developers to top things off
and tell you what the heck this Cloudeight Site Pick is good
for? I love it too! And it’s okay. I know you’re tired
of my rambling by now. I get it. I work with EB. I have
tough skin,
I can take it. I’m used to it I tells ya! Yes, I can take a hint. I herewith present you with some words from the developers of our site pick… Snappa – not to be confused with the once popular sugary drink Snapple.
Take it away, developer people:
“A Brief History
Snappa was founded in 2015 when we noticed that a lot of small businesses struggled to create quality online graphics. The tools available were not only complicated, but they were incredibly time consuming. Hiring a graphic designer was also out of the question.
Since then, we’ve been optimizing our graphic design tool to be as quick and easy to use as possible.
Today, Snappa is used by thousands of marketers, entrepreneurs, and non-designers to create a wide range of graphics for social media, display ads, blog posts, and more.
The TeamSnappa is proudly headquartered in Canada. We’re a small, but hard working team that spans across the country.
Frequently Asked Questions
Are all of your photos and graphics completely free?
They sure are! All photos and graphics included in Snappa are 100% royalty-free. They can be used for both commercial and non-commercial purposes and you are not required to provide attribution.
Can I use my own company logos and graphics?
Of course! You can upload all of your own photos and graphics into the program and keep your branding intact.
Can I use my own custom image dimensions?
Definitely! In addition to providing popular presets, Snappa allows you to create images with custom sized dimensions thus giving you endless possibilities for creating graphics.
Are you always adding to your library of photos and templates?
Absolutely! Over a thousand new photos are added daily and our team of in-house designers are busy creating new templates each and every week.
Do I need to install anything to run Snappa?
Nothing whatsoever! Snappa lives in the cloud so you can access it on any laptop or desktop computer with an internet connection.
That’s about it folks. If you
like playing around with graphics, or if you’re a graphic
designer for a poor broken-down, financially-challenged
company like Cloudeight and/or you don’t have any money,
and/or you’re just looking to waste some time – quality
time,
you’ll enjoy Snappa – we’re pretty sure you will. At
least 82.3% of you will.
YES,
you do. You do need to sign up to create graphics and
download graphics you make to your computer, but signing up
is free. Free accounts are limited to three downloads a
month. If you’re a serious designer and do stuff for money
or fame, you can create unlimited graphics and downloads for
$10 a month.
Now it’s time to say goodbye and send you off to make some eye candy or dazzling graphics. Or should I say it is time for 82.3% of you to take a trip to Snappa and see what you can do?
Thanks for the scientific poll, EB. You’re a peach!
![]()
THANK YOU FOR HELPING US!
When you support us with a small gift, you help us continue our mission to keep you informed, separate the truth from the hyperbole, and help you stay safer online. Plus, our computer tips make your computer easier to use.
Did you know that we provide support to thousands of people? Every week we help dozens of people via email at no charge. The questions and answers you see in our newsletters are from the email answers and help we provide to everyone free of charge.
Thanks to your gifts, we do a lot more than provide this free newsletter. We help you recognize online threats, fight for your online privacy, provide you with the knowledge you need to navigate the Web safely, provide you with suggestions for safe, free software and websites, and help you get more out of your PC.
Please Help us keep up the good fight with a small gift.
Interested in making an automatic monthly gift? Visit this page.. Help us keep helping you... and help us keep you safe on the Web.
![]()

Fancy Phones and Apologies to Beethoven
I was looking at smartphones the other day – thinking maybe it’s time to get rid of my old flip phone. Not flip-flops! But it is that time of the year for everyone who does not have toenail fungus – if you do, skip the flip-flops. Please.
No. I don't use a Jitterbug.
Anyway, while I was looking at all the smartphone choices, I got an idea that I know is going to make me rich. I’m sure of it. I’ve always been an idea man, but I’ve never had an idea that made me rich. I want to be like the guy who sewed sleeves on a blanket, called it a “Snuggie” and made $572.4 million.
So anyway, I was looking at phones when this great idea popped into my head and I wanted to tell you about it.
But first I want to give you a little background just in case you don’t know much about the new fancy cell phones. Expensive cell phones are called “smartphones”, but since I don’t like that term - how can a piece of plastic, metal, and guerilla glass be smart - I call them fancy phones. There are so many kinds of these fancy phones available these days, and they really can do much more than just make phone calls. Things like selecting just the right gigolo in Buenos Aires, or making reservations for one at a “Gentleman’s Club” in Madrid, or telling you what street the local ice cream man is on and exactly how long it will take until he gets to your house...
Read the rest of this essay here.
![]()

THE ONLY CLOUDEIGHT-ENDORSED EMAIL PROGRAM
OE Classic is the only Cloudeight Endorsed Email Program - Very Similar to Windows Mail & Outlook Express!!
If you're looking for an email program that feels familiar and works much like Windows Mail & Outlook Express, OE Classic might be exactly what you've been looking for!!

What is the Dark Web?
The Dark Web is an invisible part of the Web that is not searchable by search engines like Google. You can only access with via the Onion (Tor) network. The Tor Browser can be used to access the dark web - it's the original dark web browser. The Tor browser routes your web page requests through a series of proxy servers operated by volunteers around the globe, supposedly making your IP address unidentifiable and untraceable.
The Dark Web is mostly a place where people buy and sell illegal things like stolen credit card numbers, fake passwords, stolen identities, illegal drugs, illegal prescriptions and a lot more. . All traffic to/from the dark web is encrypted and theoretically hidden from all other internet traffic and searches- hence the "Dark Web".
Some companies like Experian and others, supposedly scan the Dark Web to see if your Social Security number or other highly personal information is listed there.
If you're interested in learning more about the Dark Web, here's some interesting reading for you.
![]()

Sales of the following products and services help support our newsletters, websites, and free computer help services we provide.
Cloudeight Direct Computer Care:
Always a great deal. Cloudeight Direct Computer Care is like having
PC insurance. Get more information here.
Emsisoft Anti-Malware:
Emsisoft is the only Cloudeight-endorsed and recommended Windows
security program. It provides users with a complete antivirus,
antimalware, anti-ransomware, and anti-PUPs solution. We offer
single Emsisoft licenses and multi-computer licenses at discount
prices. Also, we offer our exclusive Emsisoft with Cloudeight
installation & setup.
Get more information here.
Reg Organizer: Reg Organizer is the Swiss Army Knife of Windows tools. It's far more than just a registry optimizer and cleaner - it's a Windows all-in-one toolkit. Reg Organizer helps you keep your computer in tip-top shape and helps you solve annoying Windows problems. Reg Organizer works great with Windows 10 and Windows 11!!Get more information about Reg Organizer (and get our special discount prices) here.
Windows 10 Customization: Make Windows 10 look and work the way you want it to. Learn more.
MORE IMPORTANT STUFF!!
Your InfoAve Weekly Members' Home Page is located here.
Help us Grow! Forward this email newsletter to a friend or family member - and have them sign up for InfoAve Weekly here!
Get our free daily newsletter! Each evening we send a short newsletter with a tip or trick or a computer-related article - it's short and sweet - and free..Sign up right now..
We have thousands of Windows tips and tricks and computer articles posted on our Cloudeight InfoAve website. Our site has a great search engine to help you find what you're looking for too!!Please visit us today!
Help us by using our Start Page. It costs nothing, and it helps us a lot.
Print our Cloudeight Direct Flyer and spread the word about our computer repair service! If you want to help us by telling your friends about our Cloudeight Direct Computer Care service, you can download a printable flyer you can hand out or post on bulletin boards, etc. Get the printable PDF Cloudeight Direct Computer Care flyer here.

We'd love to hear from you!!
If you have comments, questions, a tip, a trick, a freeware pick, or just want to tell us off for something, let us know.
If you need to change your newsletter subscription address, please see "Manage your subscription" at the very bottom of your newsletter.
We receive hundreds of questions for possible use in IA news. Please keep in mind we cannot answer all general computer questions. We try to personally answer as many as we can. We can only use a few in each week's newsletter, so keep this in mind. If you have a support question about a service or product we sell, please contact us here.
Subscribe to our Daily Newsletter! Get computer tips & tricks every night. Our daily newsletter features a computer tip/trick or two every day. We send it out every night around 9 PM Eastern Time (USA). It's short and sweet, easy to read, and FREE. Subscribe to our Cloudeight InfoAve Daily Newsletter,

We hope you have enjoyed this issue of Cloudeight InfoAve Weekly. Thanks so much for your support and for being an InfoAve Weekly subscriber.
Have a great weekend!
Darcy & TC
Cloudeight InfoAve Weekly
Issue #1081 - June 28, 2024
Not a subscriber? Subscribe to our FREE Cloudeight InfoAve Weekly Newsletter here.

"Cloudeight InfoAve Weekly" newsletter is published by::
Cloudeight Internet LLC
PO Box 733
Middleville, Michigan USA 49333-00733
Read our disclaimer about the tips, tricks, answers, site picks, and freeware picks featured in this newsletter.
Copyright ©2024 by Cloudeight Internet