
Issue #1084
Volume 21 Number 39
July 19, 2024
Dear Friends,
Welcome to Cloudeight InfoAve Weekly Issue #1084. Thank you very much for subscribing and for being a part of our Cloudeight family. We appreciate your friendship and support very much! Please share our newsletters and our website with your friends and family.
If you're not getting our InfoAve Daily newsletter, you're missing out on a lot of good stuff!
It's free and it only takes a few seconds to sign up. We'd love to have you with us. Visit this page to sign up for our Cloudeight InfoAve Daily Newsletter.
![]()
Please consider giving us a helping hand!
If our computer support & help or our tips and tricks have helped you or made your computer life easier or more productive, please help us with a small donation Your gifts allow us to continue to help you. Take a moment and help us if you can.
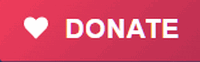
Donate today and help us to keep helping you!
![]()

Sidney comments on turning off the
new ads in Windows 11
I use Firefox and don't open a browser until I have checked my
email on Thunderbird. However, I think I have found my issue and
maybe will get rid of these - at least for now. You may have
others with the same issue. Before I put in my password to log in
on the Start screen, I finally got to a site named "Microsoft Start."
These blocks are called "Information Cards" and there are several of
them. I had to go through each one and turn them off one by one.
Our answer
Hi
Sidney. Yes indeed. I forgot about all the ads they're sticking into
Windows 11. Microsoft recently started increasing the number of ads they
show on Windows 11. Some users already have it; it has been not yet
rolled out to all users. I don't have the new advertising on both of my
Windows 11 PC yet but I am sure I will soon. I am writing a tip on how
to turn most of it off. The tip is not finished yet but maybe what's
done so far will help you get rid of most of the new ads/notifications.
Turn off Personalized Ads:
Open Settings. (Right-click the Start button and select Settings)
Go to Privacy & security.
Under Windows permissions, click General.
Toggle "Let apps show me personalized ads by using my advertising ID" to
Off.
Disable Suggested Content:
In Settings, navigate to System.
Select Notifications.
Scroll
down and turn off the toggle for "Show me suggestions on how I can set
up my device" and "Get tips and suggestions when I use Windows".
Remove Lock Screen Ads:
Open Settings.
Go to Personalization.
Select Lock screen.
Disable the toggle for "Get cool tips, tricks, and more on your lock
screen" (if applicable).
There will be more over time as soon as I figure out where all the nooks and crannies Microsoft is going to stuff them in.
Hope this helps you, Sidney.
![]()
Our answer
Hi Leslie. I don't know because I can't see
your computer, so I'm going to guess it's a mouse pointer
setting. The setting I think may be causing this shows the
location of your pointer when you press the Ctrl key (called
"mouse trails"). As a side effect, you might briefly see a
circle around your cursor when you click on something.
Select Bluetooth & devices and then choose Mouse on the right side
Scroll down and click on "Additional mouse settings"
In the dialog that opens, go to the "Pointer Options" tab
Under "Visibility", uncheck the boxes next to "Show pointer trails" and "Show location of pointer when I press the CTRL key". See the screenshot below.
Click Apply and then OK
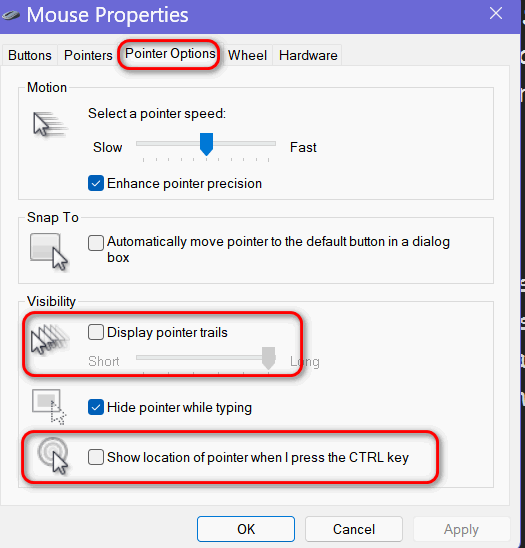
Norman wants a
key-finding program
Years ago you had a post that showed how to get a
list of programs instilled on your pc alone with the
keys to them. I have been unable to find it. I just had
one of pc hard drives replaced and have no idea what
they put on it and the tech who did it left no notes
before he left for three weeks.
Our answer
![]()
Lee exported passwords and
data from RoboForm but can't read the exp0rted file
When I wanted to switch from RoboForm to Bitwarden, Darcy said
that it was possible to export passwords from RoboForm Free.
When I did this it opened in Excel and wasn't very clear. Can I
open it in anything else or will this exported file just import
back into RoboForm? Incidentally am currently changing to
Bitwarden which I find very good. Thanks again for all the help.
Kind regards. Lee.
Our answer
Hi Lee. When you export data files (passwords, etc.) from
RoboForm they're exported to a CSV file. CSV files are not
meant to be read. CSV stands for comma-separated values. It's a
specific format for storing data in plain text files. In a CSV
file, each line represents a record, and the values within that
record are separated by commas. This makes it a simple and
widely compatible way to transfer data between different
applications.
To import your RoboForm data into Bitwarden:
Click on "Tools" from the left menu.
Select "Import Data" from the dropdown menu.
Choose "RoboForm CSV" from the "Select the format of the input file" option.
Click "Browse" and select the CSV file you exported from RoboForm.
Click on "Import Data" to initiate the import process.
-----
Lee wrote back: "That's great! Thanks, Lee."
![]()
The Best Computer Care and Repair - Anywhere!
We can fix your computer while you watch. You never have to leave your home. Just sit back, relax, and watch us work. Get PC service from folks you trust at the best prices you'll find anywhere.
Get more information here.I don't know what we would do if you weren't here. Thanks for your help -- it is greatly appreciated. Here is my problem. I'm using Windows 11. Why do I see Chinese characters in the emails that I receive from Gmail? This is giving me a lot of difficulty understanding the text of the email. How can I make them disappear? Thank you again for your help and have a wonderful day. Daniel.
Hi Daniel. Are you using www.gmail.com (web) to receive emails or are you using an email program? Does this happen with one sender or are many of your emails displaying with Chinese characters? I can't give you a concise answer to your question until I have that information. However I can offer a guess, it sounds like an encoding issue. Emails use a specific character encoding standard to represent different languages. If your email client, your browser, or the sender's email client isn't set to the correct encoding, the characters might display incorrectly as gibberish, including characters that are or resemble Chinese. Let me know, Daniel.
-------
Daniel wrote back: "Hello TC! Thanks again for your quick response. Yes I use www.gmail.com and you are right I believe that the sender's email client isn't set to the correct encoding. The other emails that I received were perfect, like yours that I received this morning was perfect too. So I will notify the person that I received the email with Chinese signs that there is a problem with their emails. Many thanks again for your help TC and have a great day. Daniel"
![]()
Sharon suddenly has problems
with colors on her Windows PC
My colors just
changed. A picture with the sun is white and a spot of green behind
it. How do I get the yellow sun back with no green behind it?
Thanks as always.
Our answer
Hi Sharon. Make sure Color Filters are not turned on. Type COLOR
FILTERS in the taskbar search and press Enter when you see Color
Filters appear. Make sure the Color Filters switch is turned off.
Let me know if that helps you, Sharon.
-------
Sharon wrote
back: "Color Filters were turned on. Again you are a genius.
Thanks as always for your help. Do not know what we computer folks
would do without you. Sharon"
![]()
Diane needs advice on buying a new
computer
The time has come for a new computer. My
nonprofit needs a system, so I’ll be giving away a desktop, monitor,
keyboard, and printer. Will need to replace everything. At nearly 80,
this will be my last computer bundle purchase. I’ve always had good
luck with HP. What are your suggestions (blessedly cost is not an
issue)? I use MS Office/Excel a lot. Email lots too...
Our answer
Hi
Diane. Our recommendations for a new computer are pretty simple.
Brand... Any major brand is good. Dell is arguably the best, HP, Lenovo, Asus, and Acer all make good PCs.
Screen Size - whatever size that suits your needs.
Processor - unless you're going to be doing some heavy database work, high-end gaming, or high-end 3D graphics work, processor type isn't all that important. Any processor that can run Windows 11 will be good enough for the average user. If cost is not an issue, then an Intel i7 processor would be nice though not necessary.
RAM (Memory) - RAM is the most important consideration. The more RAM you have the "faster" your computer will be. You should look for a computer with at least 12 GB of RAM - 16 GB is even better. Having sufficient RAM is the most important thing to consider when buying a new PC.
Hard drive: a 500 GB SSD (solid-state drive) is good. A 1 TB SSD is best.
We hope this helps you make a good choice. If you have more questions just let me know.

Now available: Reg Organizer 9.40
If you purchased or renewed Reg Organizer through Cloudeight within the
last 12 months, you're entitled to a free version upgrade to Reg
Organizer 9.31. Works great with Windows 10 and Windows 11.
Save $14 on Reg Organizer right now!!
Reg Organizer - A Swiss Army Knife of Windows Tools - Works Great on Windows 10 and Windows 11.
![]()

Email Protocols: POP3 and IMAP.
Which is the Best for You?
For everyone using an
email program...and for those of you who are using multiple devices to
check email
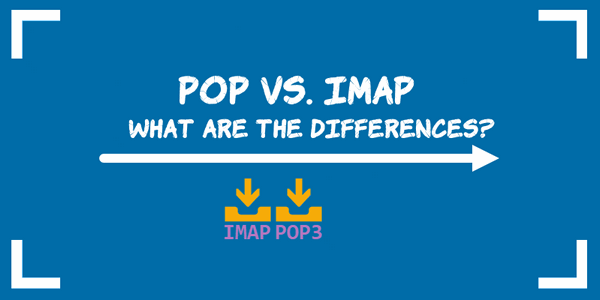
If you use an email program on your PC, or an email app on your phone or tablet you’ll have a choice between two email protocols: POP3 and IMAP. Most mail apps will default to IMAP.
So what are POP3 and IMAP anyway?
POP3 (Post Office Protocol version 3) and IMAP (Internet Message Access Protocol) are two commonly used email protocols that allow users to access and manage their emails from a mail server.
POP3 is an older and more basic protocol that downloads emails from the server to the user’s device and then deletes them from the server. This means that the user’s email is only accessible on the device where it was downloaded, which can be inconvenient if the user wants to access their email from multiple devices. POP3 also does not synchronize changes made on the client device (e.g., deleting or moving messages) with the server, so those changes do not reflect in other devices.
IMAP, on the other hand, allows users to access and manage their email directly on the server, rather than downloading them to the device. This means that emails can be accessed from any device, and changes made to the emails (such as moving or deleting them) are immediately reflected across all devices. IMAP also supports server-side searching, which allows users to search for specific emails directly on the server without having to download all their emails to the device first.
The advantages of POP3 and IMAP
The advantages of POP3 include its simplicity and ease of use. Since emails are downloaded to the device, users can access them even when they are offline. POP3 also uses less bandwidth than IMAP since it does not need to constantly sync with the server.
The advantages of IMAP include its flexibility and the ability to access emails from multiple devices. It also allows users to manage their emails more efficiently, as changes made on one device are immediately reflected on all other devices. Additionally, since emails are stored on the server, users do not need to worry about losing their emails if their device is lost or stolen.
The disadvantages of POP3 and IMAP
The disadvantages of POP3 include its limited functionality and lack of synchronization between devices. If a user wants to access their emails from multiple devices, they must manually copy the emails from one device to another.
The disadvantages of IMAP include its reliance on an internet connection, which means that users cannot access their emails when offline. It also requires more bandwidth than POP3, as it constantly syncs with the server. Additionally, some email providers may limit the amount of storage space available for IMAP users.
Which should you use?
If you check mail on more than one device, or if you’re concerned about losing important emails, then IMAP would be your best choice.
![]()
What is the Blank Image Phishing
Scam and How to Avoid Becoming a Victim
A tip for
everyone
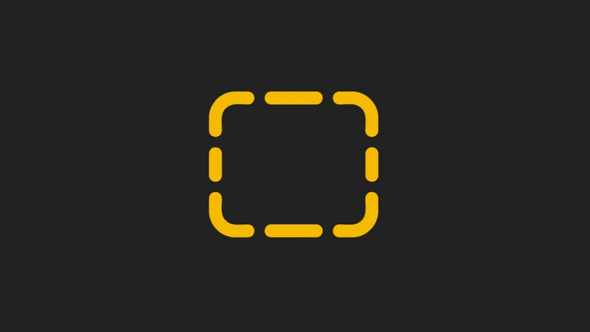
The blank image phishing scam is a deceptive tactic used by cybercriminals to steal your personal information or infect your device with malware. Here’s how it works:
The Email: You receive an email that might appear legitimate, potentially impersonating a known company or service. The email may contain little or no text and instead have an attachment.
The Attachment: The attachment is usually an HTML file and appears to be blank when opened directly. However, it contains malicious code hidden within the image data.
The Hidden Threat: This hidden code, often written in Javascript and disguised using Base64 encoding, can automatically redirect you to a fraudulent website when you click on the image.
The Fake Website: The fraudulent website may closely resemble the real website of the impersonated company. Here, cybercriminals can trick you into entering sensitive information like login credentials, credit card details, or other personal data.
Why It’s Tricky: The malicious code embedded within the image data can bypass some email scanning tools, making it more sophisticated and harder to detect.
The seemingly blank image piques curiosity and encourages unwary users to click on it to see what’s hidden.
How to Protect Yourself: Never open attachments or click links or pictures in unexpected emails or emails from sources you’re not sure of. Even if they look authentic remember the adage “Curiosity killed the cat”. Clicking images and links in emails from sources you don’t recognize or emails you were not expecting could well cost you more than money.
If you’re not wary or if you let your guard down, phishing emails can trick you into giving hackers sensitive information, such as highly personal information or banking details costing you money, and even pave the way for identity theft.
Be cautious of emails from unknown senders or those impersonating known companies. Even if it’s a known company, if you’re not sure it’s a legitimate email, contact the company directly through its website and verify the email’s legitimacy.
Phishing emails often contain typos, grammatical errors, or a sense of urgency.
Avoid clicking on images in unexpected emails, especially if they appear blank or come from untrusted sources.
Always use Anti-Virus/Anti-Malware Software. Security software can help detect and block phishing attempts, including some that utilize hidden code.
Always be vigilant, use common sense, and follow these safety tips. By being careful, alert, and knowledgeable you can protect your personal information and avoid being a victim of the blank image phishing scam and all other types of criminal trickery.
![]()
Have You Ever Had the Blue
Screen Blues?
Windows 10 / Windows 11
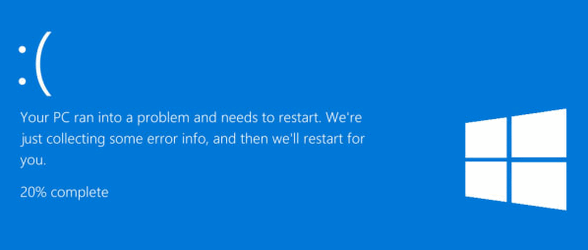
Almost every Windows user has had the Blue Screen Blues at one time or another.
Blue Screens are referred to as “BSODs” (Blue Screens of Death), but we’re just going to call them blue screens. It’s simpler – and there is no “death” involved unless you get angry at the blue screen and kick your PC off the table and kill it.
If you only see one blue screen once in a blue moon, you have nothing to worry about – you don’t need to do anything. But if you see blue screens often like every day or even every week, then you need to find out what’s causing them and fix it.
Fixing blue screen errors will take some detective work.
There are a lot of technical reasons for blue screens and what causes them. But digging deep into the technical details and filling this article with all kinds of techno babble won’t help you understand blue screens better – and it won’t help you fix them more quickly. So, we’re going to keep this simple.
Almost all blue screens are caused by hardware problems and/or problems with device drivers. A blue screen happens when Windows encounters a “Stop Error.” This is a critical system failure that causes Windows to crash. After a blue screen – depending on how your PC is configured – Windows will automatically restart your computer or you will have to manually restart your computer. A blue screen will cause you to lose data since any data in any app you had open at the time of the blue screen will be lost.
Windows automatically creates a file called “minidump” every time a blue screen occurs. The minidump file contains important technical information about the blue screen crash including what caused it. You can use the minidump file to figure out what caused the blue screen. But unless you’re a tech geek, good luck analyzing the minidump file.
Figuring out what caused the blue screen using a freeware program called BlueScreenView
Nirsoft makes it easier to analyze minidump files with a freeware program called “BlueScreenView”. Nirsoft explains…
“BlueScreenView scans all your minidump files created during ‘blue screen of death’ crashes, and displays the information about all crashes in one table. For each crash, BlueScreenView displays the minidump filename, the date/time of the crash, the basic crash information displayed in the blue screen (Bug Check Code and 4 parameters), and the details of the driver or module that possibly caused the crash (filename, product name, file description, and file version).
For each crash displayed in the upper pane, you can view the details of the device drivers loaded during the crash in the lower pane. BlueScreenView also mark (sic) the drivers that their addresses found in the crash stack, so you can easily locate the suspected drivers that possibly caused the crash…”
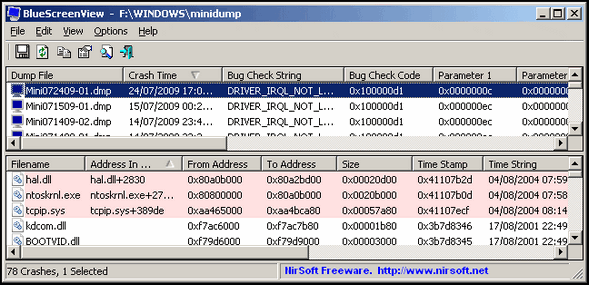
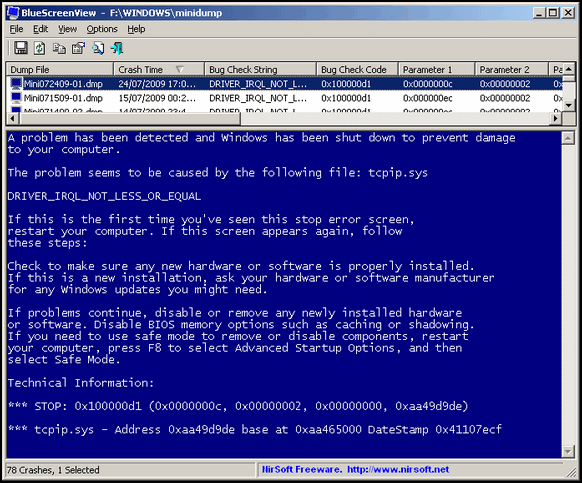
BlueScreenView is available free from Nirsoft here. It works with Windows 10 and Windows 11.
By using BlueScreenView to analyze the minidump file(s), you should be able to determine which device driver or device caused the blue screen.
Using Microsoft’s blue screen troubleshooters to determine what caused the blue screen
Another app you can use to find out what is causing blue screen errors is the Microsoft Blue Screen troubleshooter. It won’t always help you identify the cause, but it is worth a try since it only takes a few minutes and all you have to do is answer some questions. The Microsoft Blue Screen Troubleshooter is located here. There are options for Windows 10 and Windows 11 on that page.
And if you are an advanced Windows User
If you’re an advanced user with lots of tech-savvy, you might want to give the “Advanced troubleshooting for stop or blue screen errors.”
Use caution when installing or updating drivers
If a device driver caused the blue screen, you’ll need to install the latest device driver obtained directly from the device manufacturer’s website… and not from anywhere else.
If you don’t know the name of the company that made the device (video card, sound card, etc.), type MSINFO32 in the taskbar search and click MSINFO32 when it appears at the top of the search box. When System Information opens, click on “Components” to expand it and find the problematic device driver.
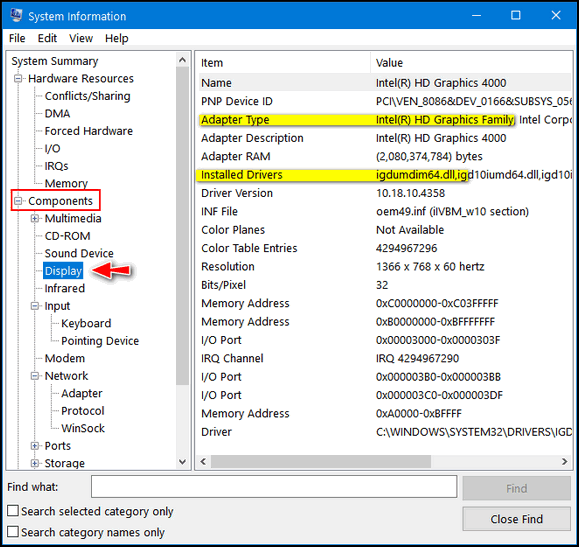
Install the driver(s) obtained directly from the manufacturer’s website. Please be sure you read any instructions carefully and that you download the right driver for your device, operating system (Windows 10 or Windows 11 version number), and system type (32-bit/64-bit). You can find all his information in System Information.
Always restart your computer after updating your device drivers.
Words to the wise: Don’t ever install a “driver updater” program
Make sure you never use any automatic driver updater. These can be system killers and blue screen magnets. Don’t install one and if you have one installed, uninstall it right away.
Never search for device drivers, if you do you risk being scammed or tricked. If you have Intel Graphics, go to Intel’s website. If you have RealTek audio, go to the RealTek site. Don’t search for “Realtek sound drivers” or “AMD Radeon video drivers”, etc. If you do you’re going to see the scammers, trickers, and miscreants come crawling out from under their respective rocks, and – if you’re not careful – you’ll stand a good chance of ending up on the wrong website and downloading something you don’t want.
Want more tips, tricks, and information?
We have thousands of Windows tips, tricks, and more on our InfoAve website.
Subscribe to our free InfoAve Daily newsletter.![]()
The Best Computer Care and Repair - Anywhere!
We can fix your computer while you watch. You never have to leave your home. Just sit back, relax, and watch us work. Get PC service from folks you trust at the best prices you'll find anywhere.
Get more information here.![]()

Dark Reader Makes the Web Easier on the Eyes
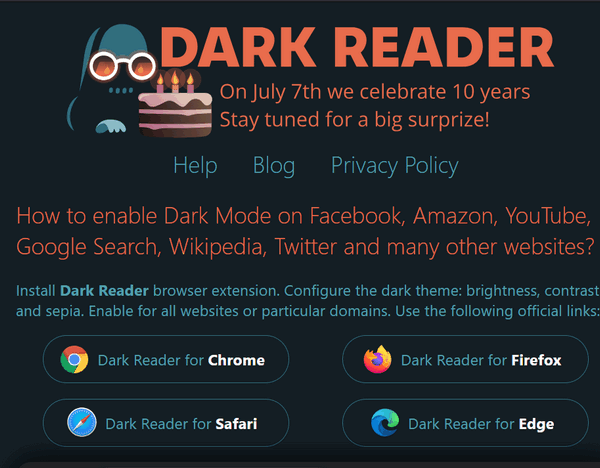
Dark Reader is a blessing for your eyes or at least it is for mine. If you, like me, have trouble reading black text on bright white screens at night, then Dark Reader will be a blessing for your eyes too.
Dark Reader is a web browser extension that lets you change the color theme of websites from bright and/or white to dark mode instantly. And you can turn it off just as easily as well. Dark Reader is available free for Chrome, the new Microsoft Edge, Firefox, and Safari.
As I get older I find that I can read text better in dark mode especially when reading at night. Dark mode means less eye strain, easier reading, and I think it is just easier on the eyes. My eyes at least. Dark Reader not only lets you view most websites in dark mode, but also gives you options to adjust contrast, change page fonts, and font boldness, add a bit of sepia-tone to any dark-mode page, and more.
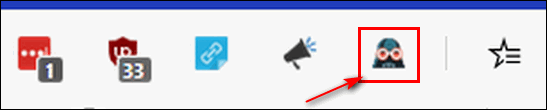
Dark Reader’s icon in the browser’s extensions bar. Shown above
in the new Edge.
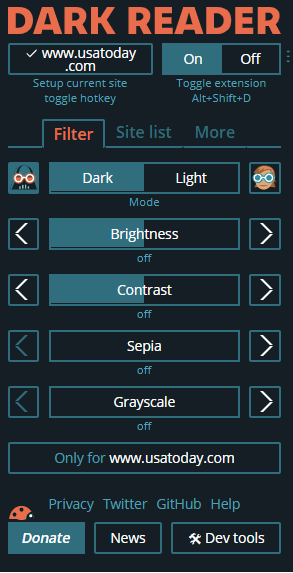
Dark Reader gives you plenty of settings options to make sure you get the most comfortable reading experience.
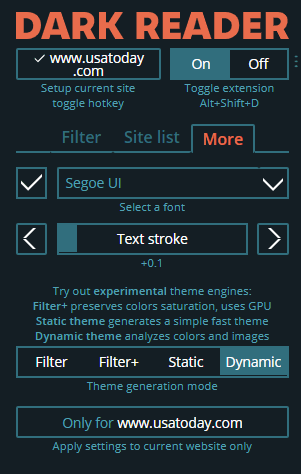
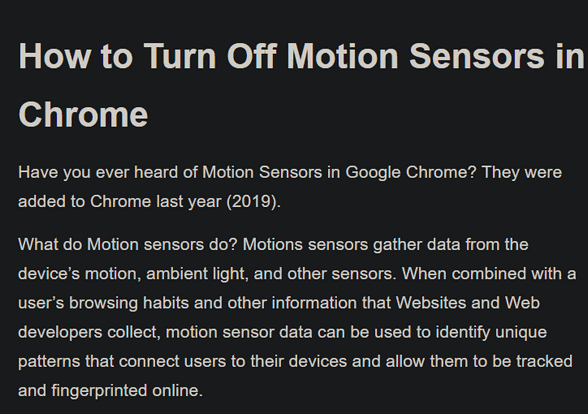
Above… an article on our InfoAve website rendered dark by Dark Reader.
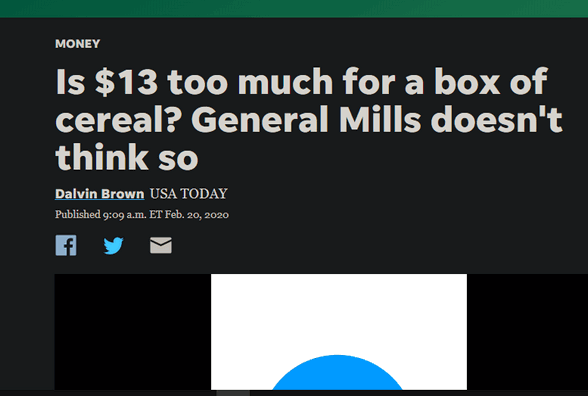
Above & below: An article on USA Today’s website made easier to read with Dark Reader.
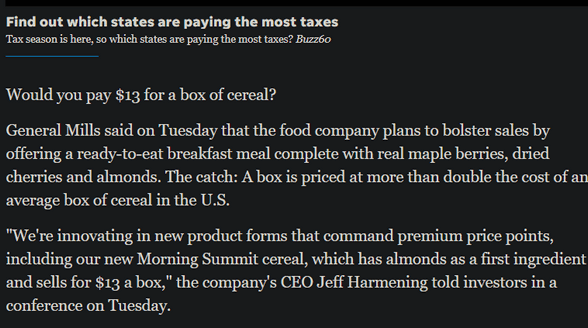
And even easier to read by changing the font using Dark Reader’s settings options.
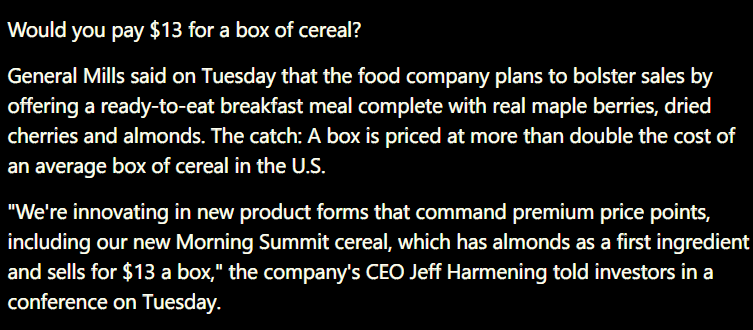
The Dark Reader browser extension works in Google Chrome, Microsoft Edge, Firefox, and Safari.
Head over to https://DarkReader.org and get the Dark Reader extension for your favorite browser.
![]()
THANK YOU FOR HELPING US!
When you support us with a small gift, you help us continue our mission to keep you informed, separate the truth from the hyperbole, and help you stay safer online. Plus, our computer tips make your computer easier to use.
Did you know that we provide support to thousands of people? Every week we help dozens of people via email at no charge. The questions and answers you see in our newsletters are from the email answers and help we provide to everyone free of charge.
Thanks to your gifts, we do a lot more than provide this free newsletter. We help you recognize online threats, fight for your online privacy, provide you with the knowledge you need to navigate the Web safely, provide you with suggestions for safe, free software and websites, and help you get more out of your PC.
Please Help us keep up the good fight with a small gift.
Interested in making an automatic monthly gift? Visit this page. -Help us keep helping you... and help us keep you safe on the Web.
![]()

A Gift From Maryanne -
Reprise
Introduction
This essay was written in 2008 and it remains one of my
personal favorites. I’ve made some changes to it. I keep
updating it so it is now more a short story than an essay. Every
time I re-read it I am reminded of the truly important things in
life. Maybe after reading it, you too will come away a better
person because you have had a chance to see the world through
the eyes of a dying child.
If you've read it before, I
hope you enjoy reading it again. And if you've never read it, I
hope it touches something inside you. Perhaps by reading it, you
will look at today differently than you might have. Thank you so
much for taking the time to read…
A Gift from Maryanne
I don’t recall any shadows in that room on that late autumn
morning. A gray, forlorn sky loomed and hovered over everything.
There was no hint of the sun and in the dim morning light there
were no shadows except for the shadows that you see only with
your mind; the shadows of things yet to come.
The air was
still and there were no birds singing. There was a strange and
melancholy feeling in the air and you could tell it was not
going to be a good morning.
Inside the house, there was
an eerie silence. The sound of labored breathing made me even
more aware...
Read the rest of this essay here.
![]()

THE ONLY CLOUDEIGHT-ENDORSED EMAIL PROGRAM
OE Classic is the only Cloudeight Endorsed Email Program - Very Similar to Windows Mail & Outlook Express!!
If you're looking for an email program that feels familiar and works much like Windows Mail & Outlook Express, OE Classic might be exactly what you've been looking for!!

What is UEFI?
UEFI is a modern update to one of the oldest things in our computers - the BIOS. UEFI stands for Unified Extensible Firmware Interface, which probably means nothing much to you. It means nothing much to us either, except it's pretty
The BIOS is just a bridge between your computer’s hardware and software. The BIOS has settings you can change if you know what you're doing. But the interface is rather DOS-like and scary if you've never seen it before. On most computers, you can access the BIOS by pressing the F2 key during the boot process - before Windows boots. Your computer may have a different way to access the BIOS.
Almost all of us have had to fool around with the BIOS at one time or another to change some basic aspects of our computer, like, for instance, setting a boot order. Besides the "What are you doing here in the BIOS, you're not a geek" interface, BIOS has other limitations
Here are some of them.
Limitations of BIOS:
-- It uses a 16-bit Mode - you can tell by how it looks
-- It just has just 1 MB of usable memory. You can't add a lot of features when you only have 1 MB of memory. This has not changed at all since 1995.
--It cannot fully use all the features of a 64-bit Operating System
-- It does not support hard drives larger than 2 TB.
Advantages of UEFI:
-- Support for IPv6 – which probably means nothing for a home user, but for big corporate networks, this is important.
-- Can use all the features of 64-bit Operating Systems and USB Drives (especially USB boot drives)
-- Has a modern graphical user interface (GUI) that even the newest user can understand without much difficulty.
-- Built-in native protection against Rootkit infections (which are well-known for their ability to "run" before your operating system starts).
-- Has no 1 MB limit like BIOS – this allows a lot more features to be built in. We're probably going to see new features added as time passes.
-- Supports hard drives that are larger than 2 TB
-- Faster Boot-up and Hibernate.
Wikipedia says that UEFI can be used on top of or instead of BIOS in your PC. A lot of computers are shipped with a BIOS where there is an option to enable UEFI boot.
Most new PCs come with UEFI compatibility.
Want to find out if your computer uses UEFI?
Press and hold the Windows Key and tap the R key. In the Run command, type MSINFO32 and press Enter to open System Information.
If your PC uses BIOS, it will display Legacy. If it is using UEFI, it will display UEFI.
See?
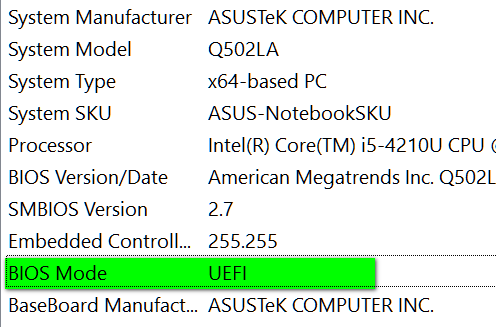
![]()

Sales of the following products and services help support our newsletters, websites, and free computer help services we provide.
Cloudeight Direct Computer Care:
Always a great deal. Cloudeight Direct Computer Care is like having
PC insurance. Get more information here.
Emsisoft Anti-Malware:
Emsisoft is the only Cloudeight-endorsed and recommended Windows
security program. It provides users with a complete antivirus,
antimalware, anti-ransomware, and anti-PUPs solution. We offer
single Emsisoft licenses and multi-computer licenses at discount
prices. Also, we offer our exclusive Emsisoft with Cloudeight
installation & setup.
Get more information here.
Reg Organizer: Reg Organizer is the Swiss Army Knife of Windows tools. It's far more than just a registry optimizer and cleaner - it's a Windows all-in-one toolkit. Reg Organizer helps you keep your computer in tip-top shape and helps you solve annoying Windows problems. Reg Organizer works great with Windows 10 and Windows 11!!Get more information about Reg Organizer (and get our special discount prices) here.
Windows 10 Customization: Make Windows 10 look and work the way you want it to. Learn more.
MORE IMPORTANT STUFF!!
Your InfoAve Weekly Members' Home Page is located here.
Help us Grow! Forward this email newsletter to a friend or family member - and have them sign up for InfoAve Weekly here!
Get our free daily newsletter! Each evening we send a short newsletter with a tip or trick or a computer-related article - it's short and sweet - and free..Sign up right now..
We have thousands of Windows tips and tricks and computer articles posted on our Cloudeight InfoAve website. Our site has a great search engine to help you find what you're looking for too! Please visit us today!
Help us by using our Start Page. It costs nothing, and it helps us a lot.
Print our Cloudeight Direct Flyer and spread the word about our computer repair service! If you want to help us by telling your friends about our Cloudeight Direct Computer Care service, you can download a printable flyer you can hand out or post on bulletin boards, etc. Get the printable PDF Cloudeight Direct Computer Care flyer here.

We'd love to hear from you!!
If you have comments, questions, a tip, a trick, a freeware pick, or just want to tell us off for something, let us know.
If you need to change your newsletter subscription address, please see "Manage your subscription" at the very bottom of your newsletter.
We receive hundreds of questions for possible use in IA news. Please keep in mind we cannot answer all general computer questions. We try to personally answer as many as we can. We can only use a few in each week's newsletter, so keep this in mind. If you have a support question about a service or product we sell, please contact us here.
Subscribe to our Daily Newsletter! Get computer tips & tricks every night. Our daily newsletter features a computer tip/trick or two every day. We send it out every night around 9 PM Eastern Time (USA). It's short and sweet, easy to read, and FREE. Subscribe to our Cloudeight InfoAve Daily Newsletter,

We hope you have enjoyed this issue of Cloudeight InfoAve Weekly. Thanks so much for your support and for being an InfoAve Weekly subscriber.
Have a great weekend!
Darcy & TC
Cloudeight InfoAve Weekly
Issue #1084 - July 19, 2024
Not a subscriber? Subscribe to our FREE Cloudeight InfoAve Weekly Newsletter here.

"Cloudeight InfoAve Weekly" newsletter is published by::
Cloudeight Internet LLC
PO Box 733
Middleville, Michigan USA 49333-00733
Read our disclaimer about the tips, tricks, answers, site picks, and freeware picks featured in this newsletter.
Copyright ©2024 by Cloudeight Internet

