
Issue #1086
Volume 21 Number 41
August 2, 2024
Dear Friends,
Welcome to Cloudeight InfoAve Weekly Issue #1086. Thank you very much for subscribing and for being a part of our Cloudeight family. We appreciate your friendship and support very much! Please share our newsletters and our website with your friends and family.
If you're not getting our InfoAve Daily newsletter, you're missing out on a lot of good stuff!
It's free and it only takes a few seconds to sign up. We'd love to have you with us. Visit this page to sign up for our Cloudeight InfoAve Daily Newsletter.
![]()
Please consider giving us a helping hand!
If our computer support & help or our tips and tricks have helped you or made your computer life easier or more productive, please help us with a small donation Your gifts allow us to continue to help you. Take a moment and help us if you can.
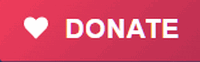
Donate today and help us to keep helping you!
![]()
Diane wants to know if it's time to
update to Windows 11
Curious… Is it ‘time’ to go from
Windows 10 to Windows 11?
Our answer
Hi Diane. That's entirely up to you. Windows 10 is fully
supported until October 14, 2025, so you can safely use Windows 10 for
another 15 months. Unless there are some features of Windows 11 you just
have to have, there is no urgency (right now) to upgrade. Next July it will
be a different story. So, do you want to upgrade to Windows 11 or stick with
Windows 10? That is (at this point) entirely up to you.
------------
Diane wrote back: "I'm sticking it out. I have no idea of whatever ‘features’ I could need or want. I've got enough already and I've yet to figure them all out!"
![]()
I’m having 2 issues with Outlook Mail that are driving me nuts. I also use Yahoo Mail and Gmail without these issues, but I like Outlook best. These issues are on both the online and stand-alone versions of Outlook. I use a laptop with a touchscreen. When at my desk I use a mouse. When using the mouse there are no issues. The touchpad is useless. When using the touchscreen when I open an email to read it, it opens in a new small window instead of a new tab. Then if I click on a link within the email nothing happens. So, if I want to look at the link information, I have to do it at my desk. Not ideal. I’ve searched the settings without finding the issues.
I’m a long-time reader... You do great work. Richard.
Our answer
Hi
Richard. Thanks for your long-time support.
I loved your recent tip on how to speed up your PC by "disabling" the "sysmain" process. My problem is that after a restart, or sometimes for no particular reason, my PC (Windows 10 22H2) becomes noticeably slow or laggy. I did the "sysmain" thing and also disabled the "Dell Support Assist" that "appeared" to play a role in this. Like someone else wrote in, my Task Manager shows 100% Disk - however, when I look at all the processes, only 2 or 3 show a value of approx. 1 MB/s or less - and the rest show values of 0.1 MB/s or 0 MB/s. There isn't anything there that would indicate something causing a crazy high disk read/write utilization.
I Googled it and saw an article that said that Task Manager is not the best place to look for the culprit - and they suggested using the Resource Monitor (Resmon) for more specific info. So, I did that, and under the tab for "Disk" - and then the center section for "Disk Activity", I saw only about 3-4 possible candidates: - they each showed a total read/write value of between 600,000 to 700,000 B/sec. Specifically, they were c:\$Mft (NTFS Master File Table) and c:\pagefile.sys (page file). I firmly believe that there is little to nothing that you and Darcy don't know about computers (and more) - so I turn to you for any suggestions you might have as to how to identify and possibly fix this issue.
It's a Dell Inspiron bought about 4 years ago and it has 12 GB of RAM with a core i5 processor - so lack of memory shouldn't be the issue.
I do note that after about 1/2 hour after a restart, Task Manager shows the Disk value to be fluctuating from anywhere from less than 21 % to sometimes back up to 100%, then back down to 50% - but I've only just started making notes on this - so it may not always do this...
Please let me know what you think. I do have one of the last Senior Passes to be sold - so if it comes down to it, we can go that route if you think it necessary. A million thanks for all that you've done for me over the years. Thank you so much! Marty
Our answer
Hi
Marty. Thanks for your nice comments.
![]()
We are both entering our tenth decade and are moving into a Senior living facility. Internet is provided but the description says "shared internet". Would you think that means reduced privacy? I'd think so. Is a VPN the answer or is there some other way to ensure some degree of privacy for such things as banking? Also, we now have Chromebooks and love them so far. I'm not sure if you have written about them but we'd love to hear your thoughts about them. Many thanks for all the help you have given to us and others--We go way back to Zappit.
Hi Everett. Thanks for your kind words and long-time support.
We don't generally recommend VPNs for home use, however in your case, a VPN would be a good idea. A VPN would provide you with privacy in a public (open) Wi-Fi environment. Right now, NordVPN is probably the easiest to use, but it's not free.
We have used Chromebooks and they work well, but if you're interested in privacy they're not the best solution since everything is stored on Google servers and not on your device.
![]()
The Best Computer Care and Repair - Anywhere!
We can fix your computer while you watch. You never have to leave your home. Just sit back, relax, and watch us work. Get PC service from folks you trust at the best prices you'll find anywhere.
Get more information here.Our answer
Hi Cheryl. Thanks for your kind words. You
might not use Microsoft Edge but Windows does. Search for
anything in Taskbar search or Windows search that is not
something on your computer and you'll find it opens in
Microsoft Edge. For instance search for S Mode in the
Taskbar search. And even if you don't use search for
anything like that, Copilot does even if you don't use
Copilot. In other words, even if you never use Windows
Search or Copilot, Edge - and now Copilot - are tightly
integrated with Windows. You can never delete all temp files
because Windows is running and creating temp files. And when
you run the command to delete Temp files, Windows is running
of course.
---------
![]()
Lee can't log in to his new
laptop
I am trying to sign into a Microsoft
account on a new laptop. When I went to sign in using my email
address and password, it asked me to enter the password in
again, then it said it was incorrect. I decided to change my
password for which I got an email confirming the change. I tried
to sign in it accepted the first time but I was asked to put the
password in a second time, said it was incorrect again!! Any
suggestions? Should I create a new account? It is very
frustrating. Thanks, Lee.
Our answer
Hi Lee. I'm not sure what you have going on there, but something
doesn't sound right. How did you change your Microsoft account
password" If you're using your Gmail address as your Microsoft
Account login email, your Gmail password is your MS account
password. If you're using Hotmail. Outlook.com, Msn.com, or
Live.com address you have to change your password
on this page.
I hope this helps you. If not please let me know, Lee.
![]()
Jean has a serious computer
problem
I have been having problems with my
computer for several weeks. Lately has been annoying mostly with
not wanting to open apps. I've done the usual SFC and DISM, and
no problems were found. This evening I downloaded an update. Now
I have a black screen and it's not going to budge. I tried
turning off, ctrl, alt, and delete. Nothing works. Is there
anything else to be done? If and when I do get things up and
running, should I do a reset?
Our answer
Hi Jean. Sorry to hear of your problems. If you turn your computer
off using the power switch and turn it back on until you see the
computer manufacturer's logo (Lenovo), then immediately turn it off,
and repeat that process 3 times, on the third time you should see
the Windows Recovery Environment (RE) menu appear. Read
more about Windows RE here. Once you get to the recovery
environment menu you can run Startup Repair or even do a reset from
there.
Click on Troubleshoot.
a. Keep my files: This option resets your PC while preserving your personal files and settings.
b. Remove everything: This option completely wipes your drive and reinstalls Windows.
a. Local reinstall: Uses existing Windows files on your device to reinstall.
b. Cloud download: Downloads a fresh copy of Windows from the internet (requires internet connection).

Now available: Reg Organizer 9.40
If you purchased or renewed Reg Organizer through Cloudeight within the
last 12 months, you're entitled to a free version upgrade to Reg
Organizer 9.31. Works great with Windows 10 and Windows 11.
Save $14 on Reg Organizer right now!
Reg Organizer - A Swiss Army Knife of Windows Tools - Works Great on Windows 10 and Windows 11.
![]()

How Your Personal Information
is Collected, Sold, and What You Can Do About It
For everyone who uses the Internet
Our digital lives leave a data trail wherever and whenever we go online. This data, referred to as personal information (PI), can include anything from your email address, name and address, browsing habits, shopping habits, and purchase history. Companies collect this information in many ways, consolidate it into comprehensive profiles, and often sell it to third parties. Your PI is valuable. And while this can be beneficial for more personalized experiences while shopping online, it also raises concerns about privacy and control over your own data.
The Data Collection Dragnet
Where do data brokers get your personal information?
Directly from You: This is the most obvious method. When you sign up for online services, make purchases, or fill out web forms, you willingly provide your personal information.
Social Media: Every post, like, and share on social media platforms contributes to your digital profile.
Data Brokers: These companies aggregate information from various sources, including public records, loyalty programs, and even offline purchases, to create detailed consumer profiles. We provide a short list of data brokers later in this article.
Mobile Apps: Many apps collect location data, browsing history, and even app usage patterns.
Consolidating your personal information
Once it’s collected, your PI is pieced together to create a comprehensive picture of you. Data brokers are the masterminds behind this consolidation. They purchase information from various sources and use sophisticated algorithms to connect the dots. This can include linking your email address across different to your real name, your home address, phone number, and more.
YOU in the Marketplace
The consolidated data profiles are then often bought and sold by businesses for various purposes, including:
Targeted Advertising: Advertisers use your profile to tailor ads to your specific interests and demographics.
Market Research: Companies use personal information to understand consumer behavior and preferences.
Risk Assessment: Lenders and insurers might use your data to evaluate your creditworthiness or risk profile.
Taking Back Control: Opting Out
While the data collection digital world can seem overwhelming, there are steps you can take to limit the information collected and sold:
Review Privacy Policies: Before signing up for any service, understand how your data will be used and shared.
Manage App Permissions: Be selective about the permissions you grant to mobile apps.
Utilize Privacy Tools: Consider privacy browsers like Brave, good ad-blocking extensions like uBlock Origin, and privacy-focused search engines like DuckDuckGo that limit data collection
Opt-Out of Data Brokers: Several data brokers allow you to opt out of having your information sold. You can search for these companies online and follow their specific opt-out procedures. But keep in mind that opting out is an ongoing process. New data brokers emerge, and existing ones might require periodic opt-out requests.
Privacy Regulations
Some regions have implemented data privacy regulations that give individuals more control over their personal information. These regulations might include the right to access your data, request its correction, or even demand its deletion. Familiarize yourself with the data privacy regulations applicable to your location.
The future of data privacy
The conversation around data collection and privacy is constantly evolving. As technology advances, so too will the methods of collecting and using personal information. Staying informed about these developments and exercising your rights will be crucial in maintaining control over your digital footprint.
Here is a short list of some of the well-known data brokerage companies:
Acxiom (now LiveRamp)
Experian
Epsilon
CoreLogic
Datalogix
Intelius
PeekYou
Exactis
Recorded Future
This is not a complete list; many other data brokerages are operating worldwide.
How much of your personal information is out there?
To see how much of your personal information is somewhere out there in the digital world, you can get a free personal information scan at one of the following:
Optery (Click on the Join Free button).
These two we have tried, there are many others.
The internet brings undeniable convenience, but it’s important to understand how your personal information is collected, used, and sold. By using the information included here and staying informed about evolving data privacy practices, you can take control of your digital footprint and navigate the online world with greater peace of mind.
![]()
How to Repair or Reset Apps
Windows 10 / Windows 11
Many Windows apps come pre-installed on Windows 10 and Windows 11. Apps like “Mail”, “Photos”, “Weather”, “Edge”, “Notepad”, “Calculator” and more all come with Windows 10 and Windows 11. And some apps, like Microsoft 365 apps, can be installed by the user.
Did you know most pre-installed and user-installed Windows apps can be repaired or reset if not working correctly? They can, and we’re going to show you how.
Windows 10
Open Settings (Windows key + I) and click on Apps. In “Apps” click on “Apps & features”. Find the app you want to repair or reset in the list of apps, and click on it. When you click on the App’s name you’ll see “Advanced options” appear.
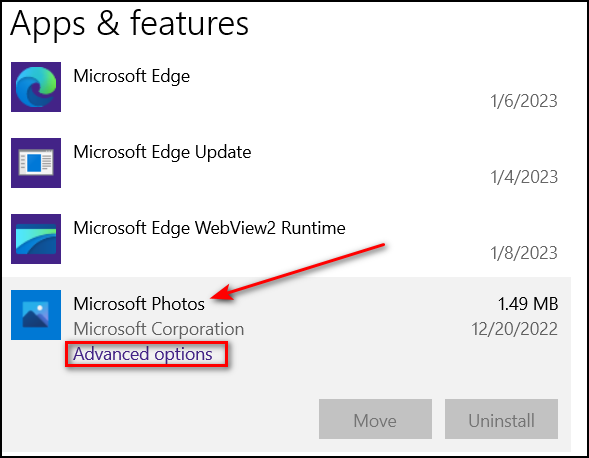
Click on Advanced options. You’ll see the option to repair or reset the app.
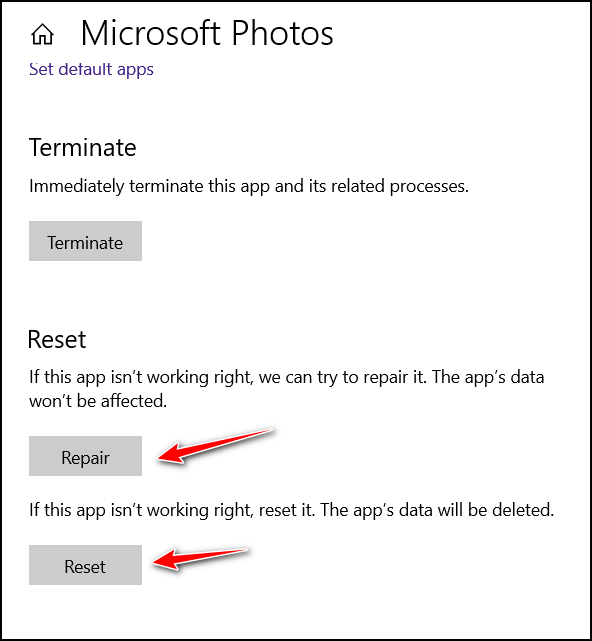
Windows 11
Open Settings (Windows key + I) and click on Apps. In “Apps” click on “Installed apps”. Then find the app you want to repair or reset and click on the three-horizontal-dots icon to its right.
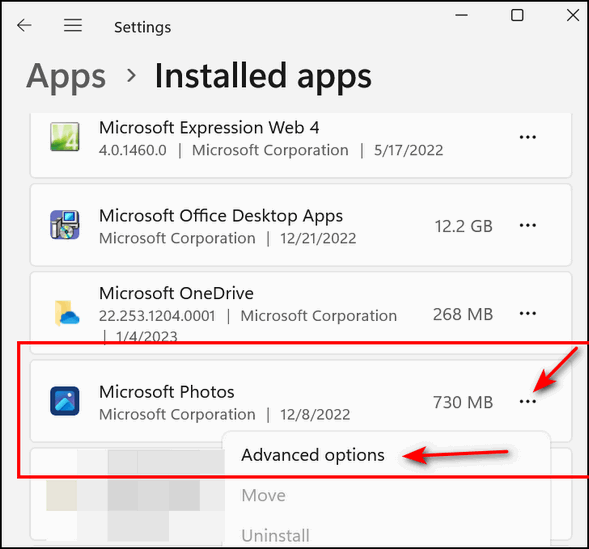
When you click on the 3-dota, you’ll see “Advanced options” appear. Click on “Advanced options…
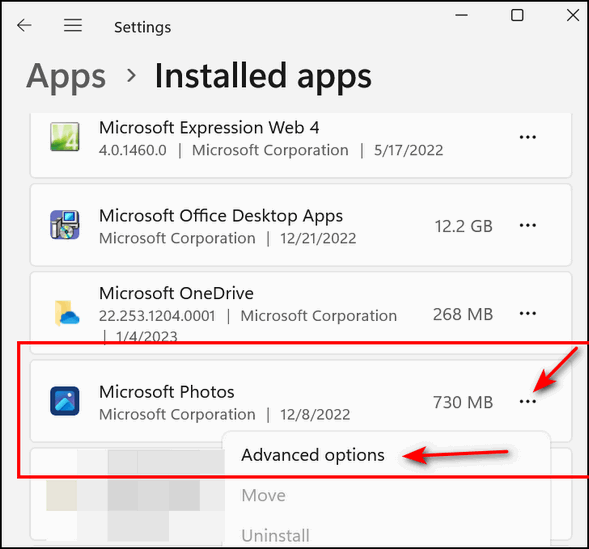
You’ll see the “Repair” and “Reset” options. Always try the “Repair” option first. If it does not fix the app, try the “Reset” option.
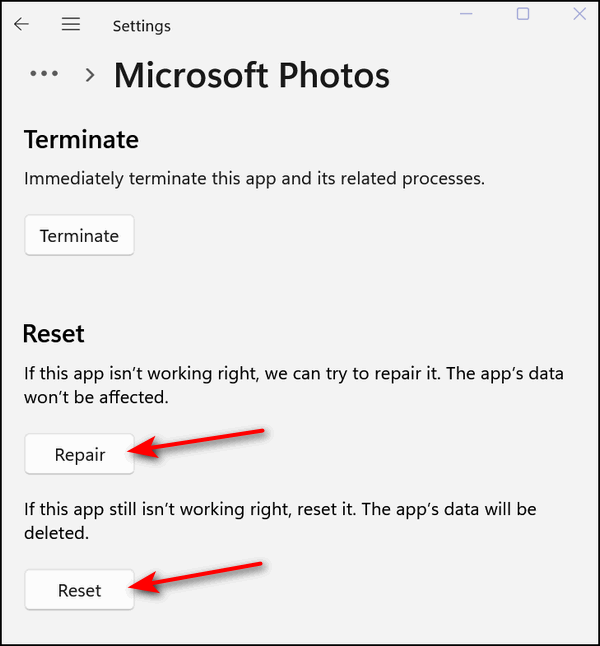
Most Windows apps allow you to repair or reset them, so if a Windows app starts misbehaving try repairing or resetting it.
![]()
Here’s Our Tutorial Showing How
to Clear Your Browser’s History & Cache
Chrome /
Edge /Firefox browsers
Your browser’s cache stores websites’ “static assets”, which are the parts of a website that don’t change from one visit to the next. It also contains cookies and a complete record of your browsing history.
While caching can help speed up web browsing and make pages load faster, too much of a good thing is not always a good thing.
Your browser’s cache also stores your browsing history. That’s right. Your browser’s cache contains not only website assets, cookies, and other data, but also contains your complete browsing history.
It keeps a record of all the web pages you’ve visited since the last time you cleared your browser’s cache. Think of your browser’s cache as its stash – where it stashes away just about everything you see or do while you’re using it.
Even if you don’t care that someone can look at your browser’s cache and see every page you’ve ever visited, since the last time you cleared your cache, it’s a matter of good housekeeping to clean up the cache at least once a month.
Here’s our guide to clearing the cache for the three most popular web browsers. We will do this in the order of the browser’s popularity.
#1. Google Chrome
Click on the 3-vertical-dots icon in the top-right corner of Chrome. Then click “More tools” > “Clear browsing data”. Or if you’re a keyboard shortcut enthusiast, open Chrome, and press CTRL+SHIFT+DELETE to open the “Clear browsing data” dialog.
When the Clear browsing data dialog opens, select a time range. We suggest you choose “All time” as this will clear all Chrome history/cache.
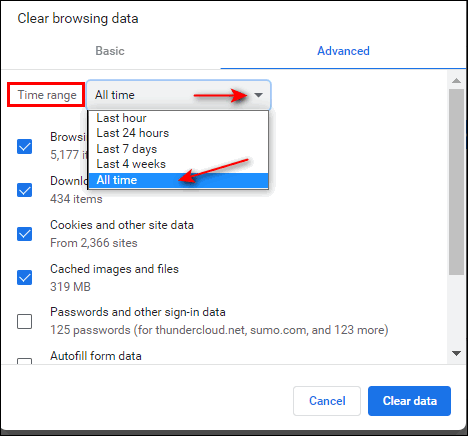
Next, select what you want to clear. Be careful here. If you use Chrome to store your passwords and sign-in data, you’ll want to make sure you don’t select “Passwords and other sign-in data”. We suggest you use the screenshot below as a guide.
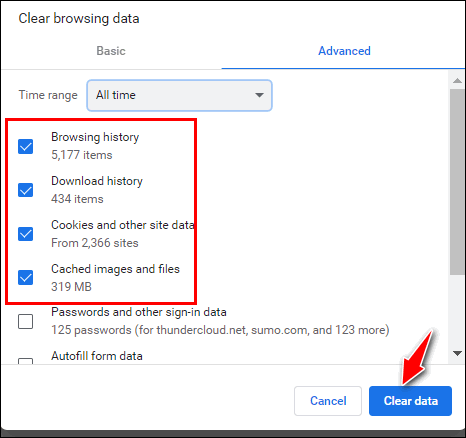
When you’ve made your selections, just click the “Clear data” button. Keep in mind if you have never cleared Chrome’s cache/history, it may take a while to complete this task.
#2. Microsoft Edge
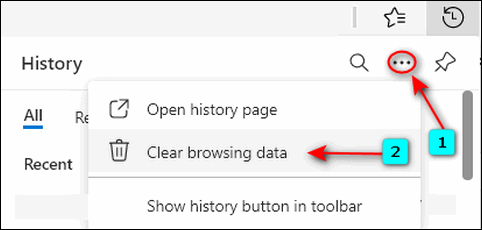
When Edge History opens, click on the 3 horizontal dots icon (see above). Then click “Clear browsing data” (see above).
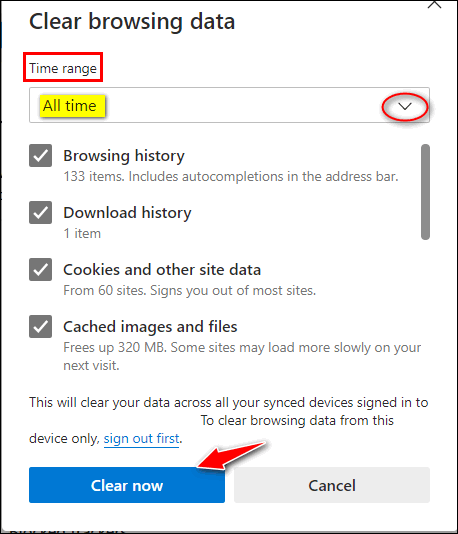
That’s it. That’s how to clear your history/cache in Edge.
To clear Firefox history/cache, open Firefox and click on the hamburger (3-horizontal lines) icon in the top-right corner and select “History > Clear recent history” or, with Firefox open, use the CTRL+SHIFT+DELETE shortcut to go directly to the “Clear recent history” dialog.
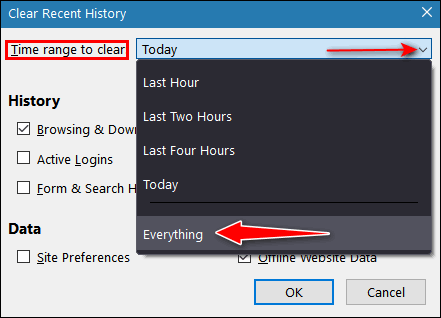
With “Everything” selected, you can choose what items you want to delete. You can use the screenshot below as a guide. The items we have selected in the screenshot below should be fine for most of you.
When you’ve made your selections, click “OK” to clear your Firefox history and cache.
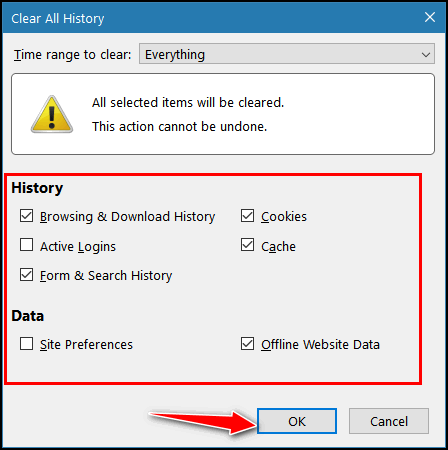
Your browser’s cache is its stash
Your browser’s cache stores the static assets of all the websites you’ve visited. Static assets are the parts of the websites you visit that don’t change from one visit to the next. It also contains all the cookies dropped by the sites you’ve visited. It also contains a complete record of your browsing history. All of these are stored until you flush them away by clearing your browsing history and cache.
Want more tips, tricks, and information?
We have thousands of Windows tips, tricks, and more on our InfoAve website.
Subscribe to our free InfoAve Daily newsletter.![]()
The Best Computer Care and Repair - Anywhere!
We can fix your computer while you watch. You never have to leave your home. Just sit back, relax, and watch us work. Get PC service from folks you trust at the best prices you'll find anywhere.
Get more information here.![]()

Create Free Professional-Looking Designs & Images in Minutes with Microsoft Designer
Microsoft Designer is a free-to-use AI-powered graphic design tool that can help you create amazing designs and images in minutes.
To use Microsoft Designer, you simply start by entering a brief description of what you want to create, for example, an image. Here’s one I created for a fictional summer fruit & vegetable farm stand.

Or for another example, you could type a description like “Create an invitation for Darcy’s housewarming pool party at her new mansion” or “Create an invitation to TC’s 39th birthday party on the beach at Put-In-Bay island in Lake Erie.”
Microsoft Designer will generate a variety of different design options for you to choose from.

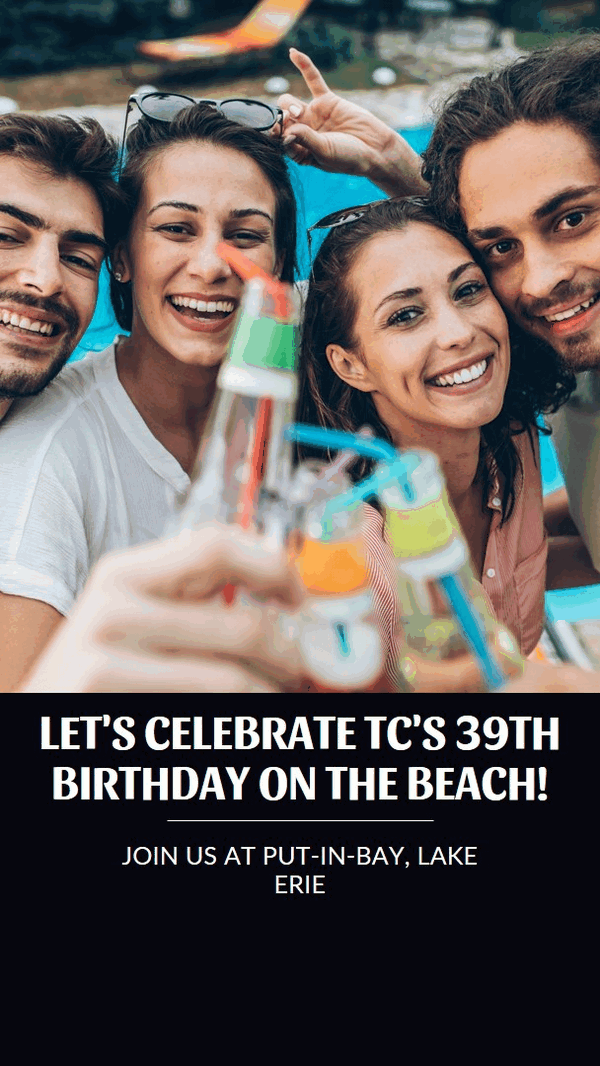
If you can describe it, Microsoft Designer can design it.
Once you’ve described and chosen a design, you can customize it further by adding your text, images, and colors. Microsoft Designer also offers a variety of design tips and suggestions to help you create the perfect visual.
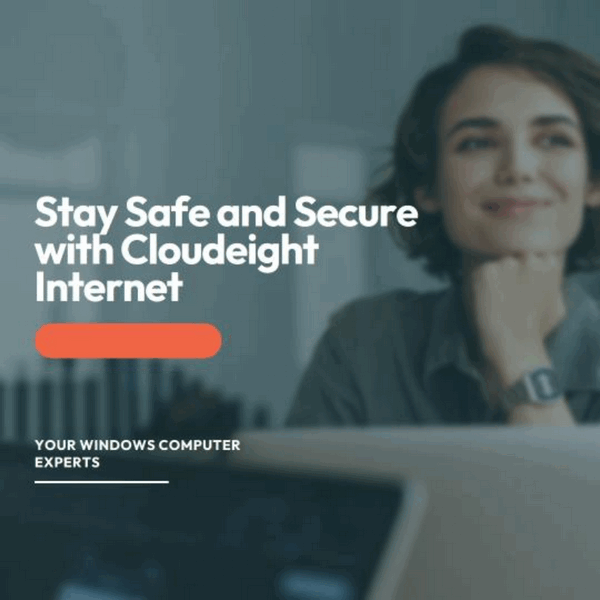
Here are some of the key features of Microsoft Designer:
AI-powered design suggestions: Microsoft Designer uses AI to generate designs based on your descriptions and preferences. You can create stunning images and visuals in minutes – without having to be a professional designer.
A variety of design templates: Microsoft Designer offers a variety of design templates for different types of projects, such as social media posts, invitations, and infographics. This makes it easy to start designing, even if you’re unfamiliar with graphic design software.
A simple and intuitive interface: Microsoft Designer has a simple and intuitive interface that makes it easy to use, even for people unfamiliar with graphic design software.
Free to use: Microsoft Designer is free for anyone with a Microsoft account. If you don’t already have one you can get one free.
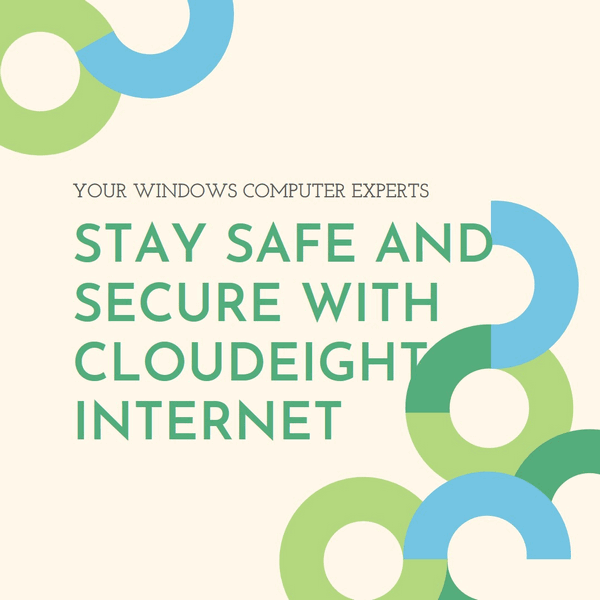
If you’re looking for a way to create stunning images and designs without having to be an artist or a professional, Microsoft Designer might be the tool you’ve been looking for.
More about Microsoft Designer:
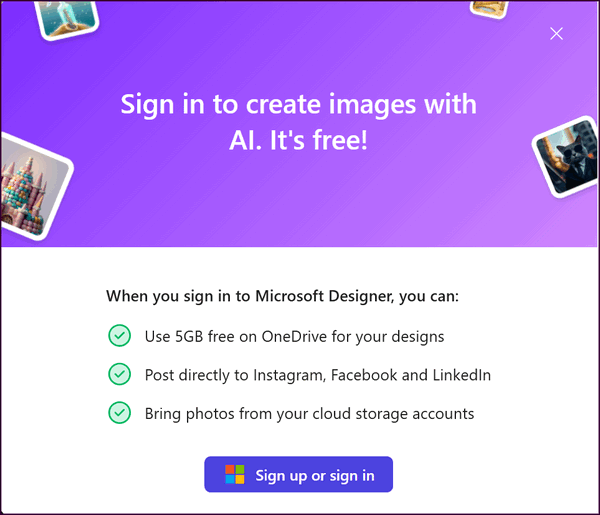
- It is available for Windows 10, Windows 11, and macOS.
- It requires a Microsoft account (if you don’t have one, you’ll be able to sign up for one free).
- It is free to use.
- It can be used to create a variety of designs, including social media posts, invitations, infographics, greeting cards, and more. Its only limit is your imagination.
- Microsoft Designer uses AI to generate design suggestions, make design recommendations, and help you create consistent, professional-looking, beautiful designs.
If you want to make stunning designs and graphics or just want to see what Microsoft Designer can do…
Visit the Microsoft Designer Website right now and explore your artistic side.
![]()
THANK YOU FOR HELPING US!
When you support us with a small gift, you help us continue our mission to keep you informed, separate the truth from the hyperbole, and help you stay safer online. Plus, our computer tips make your computer easier to use.
Did you know that we provide support to thousands of people? Every week we help dozens of people via email at no charge. The questions and answers you see in our newsletters are from the email answers and help we provide to everyone free of charge.
Thanks to your gifts, we do a lot more than provide this free newsletter. We help you recognize online threats, fight for your online privacy, provide you with the knowledge you need to navigate the Web safely, provide you with suggestions for safe, free software and websites, and help you get more out of your PC.
Please Help us keep up the good fight with a small gift.
Interested in making an automatic monthly gift? Visit this page. -Help us keep helping you... and help us keep you safe on the Web.
![]()

Summer Reflections
Where I live, summers are not measured by the calendar so
much as by holidays. Summer begins with Memorial Day and ends
with Labor Day. The mid-point is marked by the Fourth of July.
The calendar does not agree of course. Summer, according to
“calendarians” (is that a word?) begins on or about June 21 and
ends on or about September 22 or 23rd depending on the year.
But, no matter how you measure summer, it’s the shortest
season of the year;
Summer is a time when the days are
long, the short nights balmy, the breezes warm, and time passes
far more quickly than it does during the dark, cold days of
winter. It’s a fact. I don’t care what clocks or calendars say,
or what logic dictates. Time passes most swiftly when summer is
here.
The older you get the faster times flies and summer
makes it fly even more quickly...
Read the rest of this essay here.
![]()

THE ONLY CLOUDEIGHT-ENDORSED EMAIL PROGRAM
OE Classic is the only Cloudeight Endorsed Email Program - Very Similar to Windows Mail & Outlook Express!!
If you're looking for an email program that feels familiar and works much like Windows Mail & Outlook Express, OE Classic might be exactly what you've been looking for!!

What in the world are Windows ToggleKeys?
ToggleKeys is a term used to describe a computer keyboard key that has one or more functions. For example, the caps lock key, Num lock key, and scroll lock key are examples of ToggleKeys. ToggleKeys are also an accessibility option.
When the ToggleKeys are turned on, your computer will make a high or low tone beep when you press any of the NumLock, Caps Lock, or Scroll Lock keys.
Did you know that the NumLock key is not as useless as you thought? Did you know that you can turn ToggleKeys on by using only your NumLock key? When ToggleKeys is on, your computer will beep whenever you press the Caps Lock, Scroll Lock, or NumLock keys). Normally, you would turn ToggleKeys on in Accessibility Options in the Control Panel.
And the NumLock key isn't as useless as you thought. Did you know that you can simply hold down the NumLock button for five seconds, and that, my friends, turns on ToggleKeys for you? If you're using Windows 10, you can press Windows Key + U to access Ease of Access, then click on Keyboard and turn on ToggleKeys there as well. Oh, yeah, and you can also turn them off from there as well.
![]()

Sales of the following products and services help support our newsletters, websites, and free computer help services we provide.
Cloudeight Direct Computer Care:
Always a great deal. Cloudeight Direct Computer Care is like having
PC insurance. Get more information here.
Emsisoft Anti-Malware:
Emsisoft is the only Cloudeight-endorsed and recommended Windows
security program. It provides users with a complete antivirus,
antimalware, anti-ransomware, and anti-PUPs solution. We offer
single Emsisoft licenses and multi-computer licenses at discount
prices. Also, we offer our exclusive Emsisoft with Cloudeight
installation & setup.
Get more information here.
Reg Organizer: Reg Organizer is the Swiss Army Knife of Windows tools. It's far more than just a registry optimizer and cleaner - it's a Windows all-in-one toolkit. Reg Organizer helps you keep your computer in tip-top shape and helps you solve annoying Windows problems. Reg Organizer works great with Windows 10 and Windows
11! Get more information about Reg Organizer (and get our special discount prices) here.
Windows 10 Customization: Make Windows 10 look and work the way you want it to. Learn more.
MORE IMPORTANT STUFF!!
Your InfoAve Weekly Members' Home Page is located here.
Help us Grow! Forward this email newsletter to a friend or family member - and have them sign up for InfoAve Weekly here!
Get our free daily newsletter! Each evening we send a short newsletter with a tip or trick or a computer-related article - it's short and sweet - and free..Sign up right now..
We have thousands of Windows tips and tricks and computer articles posted on our Cloudeight InfoAve website. Our site has a great search engine to help you find what you're looking for too! Please visit us today!
Help us by using our Start Page. It costs nothing, and it helps us a lot.
Print our Cloudeight Direct Flyer and spread the word about our computer repair service! If you want to help us by telling your friends about our Cloudeight Direct Computer Care service, you can download a printable flyer you can hand out or post on bulletin boards, etc. Get the printable PDF Cloudeight Direct Computer Care flyer here.

We'd love to hear from you!!
If you have comments, questions, a tip, a trick, a freeware pick, or just want to tell us off for something, let us know.
If you need to change your newsletter subscription address, please see "Manage your subscription" at the very bottom of your newsletter.
We receive hundreds of questions for possible use in IA news. Please keep in mind we cannot answer all general computer questions. We try to personally answer as many as we can. We can only use a few in each week's newsletter, so keep this in mind. If you have a support question about a service or product we sell, please contact us here.
Subscribe to our Daily Newsletter! Get computer tips & tricks every night. Our daily newsletter features a computer tip/trick or two every day. We send it out every night around 9 PM Eastern Time (USA). It's short and sweet, easy to read, and FREE. Subscribe to our Cloudeight InfoAve Daily Newsletter,

We hope you have enjoyed this issue of Cloudeight InfoAve Weekly. Thanks so much for your support and for being an InfoAve Weekly subscriber.
Have a great weekend!
Darcy & TC
Cloudeight InfoAve Weekly
Issue #1086 - August 2, 2024
Not a subscriber? Subscribe to our FREE Cloudeight InfoAve Weekly Newsletter here.

"Cloudeight InfoAve Weekly" newsletter is published by::
Cloudeight Internet LLC
PO Box 733
Middleville, Michigan USA 49333-00733
Read our disclaimer about the tips, tricks, answers, site picks, and freeware picks featured in this newsletter.
Copyright ©2024 by Cloudeight Internet

