
Issue #1088
Volume 21 Number 43
August 16, 2024
Dear Friends,
Welcome to Cloudeight InfoAve Weekly Issue #1088. Thank you very much for subscribing and for being a part of our Cloudeight family. We appreciate your friendship and support very much! Please share our newsletters and our website with your friends and family.
If you're not getting our InfoAve Daily newsletter, you're missing out on a lot of good stuff!
It's free and it only takes a few seconds to sign up. We'd love to have you with us. Visit this page to sign up for our Cloudeight InfoAve Daily Newsletter.
![]()
Please consider giving us a helping hand!
If our computer support & help or our tips and tricks have helped you or made your computer life easier or more productive, please help us with a small donation Your gifts allow us to continue to help you. Take a moment and help us if you can.
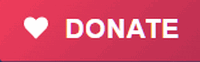
Donate today and help us to keep helping you!
![]()
Terri wants to change her user
account name in Windows 10
My computer is almost 5
years old and it was set up originally by Geek Squad. It's always
annoyed me that my user account name is "USER". How can I get my name to
show in my account name rather than "USER"? Thanks for your help!
Our answer
Hi Terri.
Here is how to change your user account name
1. Type NETPLWIZ in the taskbar search and press Enter when it appears in the search results.
2. Click on the account you want to change
3. Click on "Properties"
4. A dialog will open with the current username highlighted. Click Delete and type in a new name.
5. Click "Apply" / "OK".
Keep in mind this does not change the folder locations. For instance, Pictures will still be located at C:\Users\User\Pictures and Documents will still be at C:\Users\User\Documents, etc. Changing the username does not change the user folder locations. If you try to change those locations, you risk losing data and a corrupt user account. If you want a new user account name, create a new user account with the name you want and then copy all the data from all your user folders (Documents, Desktop, Pictures, Videos, Music, etc.) to the user folders in your new account. However, this seems to me to be a lot of work especially if you're the only one who will ever see it.
![]()
Tom wants to know how to
transfer his MS 365 files when his subscription ends
I have an MS 365 subscription for which I'm paying $100 a year.
But I only use two of the programs, Excel and Word. When my
subscription ends, I'm not going to renew, I'm going to switch
to Libre Office, which I believe is one of the free office
programs you've recommended. My question is, how do I
transfer my MS 365 files to Libre Office? Thanks.
Our answer
Hi Tom. You don't have to transfer anything. Once you have
uninstalled MS 365 restart your computer. Then download Libre
Office and install it Once you do that, Libre Office should
automatically open MS Office files If not, right-click on a Word
Document, select "Open with" then choose Libre Office and make
sure you check the box next to "Always use this program to open
this type of file". Then do the same with an Excel file. From
then on, your Word docs and Excel files should open with Libre
Office.
We hope this helps you, Tom.
---
Tom wrote back... "Thank
you so much! It worked just like you said!"
Barb's getting a new computer and
wants help setting it up
I am getting a new computer
soon. I would like you to log in and take everything off of the computer
that I don't need, install what I do need, and optimize it so it's as
fast as it can be. I would like you to install Emsisoft on my new
computer for me. Thanks again to you both for all you do and all the
help you give us.
Our answer
Hi Barb. Thanks for your nice comments. We can optimize and set up your
new computer for the best performance and appearance. We can help you
transfer files from an external drive to your new computer. All you need
is a Cloudeight Direct Computer Care Key
available from this page.
If there is time left on your Emsisoft license we'll get that installed for you as well and whatever time is left on your license will be transferred to your new computer.
If you have any other questions, please don't hesitate to ask.
![]()
Amy wants to know if
she switched her browser will her desktop icons change
I have used Chrome as my default
browser and I've also tried Edge. All the icons on my
desktop have Chrome icons for website shortcuts. I would l
like to switch my default browser to Edge because I like it
better. My question is if I make Microsoft Edge my default
what will happen to all those Chrome icons on my desktop?
Will they change to Edge icons, or will I lose them all?
Our answer
Hi Amy. Your icons will not disappear. When you switch your
default browser from Chrome to Edge, your icons will all
change to the Edge icon (a blue stylized "E") instead of the
Chrome icon.
The Chrome browser shortcut icons look like this:
![]()
The Microsoft Edge Browser shortcut icons look like this:
![]()
So, your desktop shortcut icons will change in appearance from Chrome's icon to Edge's icon but they won't change positions on your desktop and they won't disappear.
We hope this helps you, Amy.
![]()
The Best Computer Care and Repair - Anywhere!
We can fix your computer while you watch. You never have to leave your home. Just sit back, relax, and watch us work. Get PC service from folks you trust at the best prices you'll find anywhere.
Get more information here.
Larry wants to know if we know of
a program that can resize many images at once
Do
you know of any software that allows you to re-size multiple images
in the same folder simultaneously? I can resize images one by one
using Microsoft Photos but I would like to resize many images at
once. I hope you can help me. Keep up the good work.
Our answer
Hi Larry. Windows PowerToys (by Microsoft) includes an image resizer
that can resize multiple images in a folder and we have recommended
PowerToys several times.
Here's our most recent recommendation. That article includes the
download link. PowerToys is free. We mention its batch image resizer
in the article, but if you want even more info
take a look at this Microsoft page. We hope this helps
you. Larry.
----
Larry wrote back: "Wow TC! You nailed it.
PowerToys Image Resizer is just what I was looking for - and
PowerToys has a lot of other useful programs too. Thanks again for
your help! Larry"
![]()
Jane wants to know what
browsers we use
Hi Darcy & TC: I was
wondering which browser you each use and why. I thought I
read recently in one of the newsletters that TC prefers
Firefox but Darcy prefers Edge. If I'm wrong feel free to
correct me. Thanks for always having the answers to the
questions from my inquiring mind!
Our answer
Hi Jane. We both use multiple browsers. Darcy uses Edge for
personal use and Chrome for Cloudeight stuff. I have
Firefox, Chrome, Edge, Opera, DuckDuckGo, and Brave browsers
installed. I use Edge, Chrome, and Firefox every day.
I have Firefox set as my default because I like it best.
Think of your choice of browser like the car you drive. It's
what you like that matters, not what someone else likes. Use
the browser you like best. Chrome, Edge, and Firefox
are all excellent browsers with differing and similar
features.
If you like Buicks, drive a Buick. If you like Toyotas, drive a Toyota. Like browsers, they all get you where you want to go.
![]()
I just wanted to know why you are now recommending Bitwarden as a password manager instead of LastPass? Is something wrong with LastPass/
Our answer
Hi Carl. We are recommending Bitwarden AND LastPass. We recommend Bitwarden (Free version) if you're going to be using it on multiple devices such as smartphones, tablets, and Windows computers. LastPass (Free version) can only be used on one device type (smartphone, tablet, or Windows computers). If you want to use LastPass on a smartphone and a Windows computer for instance you have to buy the paid version of LastPass. So, if you use multiple device types, Bitwarden is free and LastPass isn't.
Both Bitwarden and LastPass (along with RoboForm) are excellent password managers. And since using strong passwords is the key to your security on the internet, using a password manager, regardless of which one, is important.
We hope this helps you, Carl.

Now available: Reg Organizer 9.40
If you purchased or renewed Reg Organizer through Cloudeight within the
last 12 months, you're entitled to a free version upgrade to Reg
Organizer 9.31. Works great with Windows 10 and Windows 11.
Save $14 on Reg Organizer right now!
Reg Organizer - A Swiss Army Knife of Windows Tools - Works Great on Windows 10 and Windows 11.
![]()

Let’s Talk About Vishing and
Number Spoofing
For everyone with a cell phone
Every year victims of online scams lose billions of dollars to criminal trickery. The best way to defend yourself is by staying informed and learning about the tactics criminals use to steal people’s money. Today we’re going to talk about “Vishing” and “Number spoofing”.
Vishing
Vishing, short for voice phishing, is a type of phishing attack where scammers use phone calls to trick individuals into providing sensitive information.
Here’s how it works
Scammers (criminals) call you, pretending to be from a legitimate organization like your bank, the IRS, or a government agency. They will use a sense of urgency or fear to pressure you into providing personal information, such as your Social Security number, credit card numbers, or bank account information. Once they have your information, they can use it to steal your identity, make fraudulent purchases, or empty your bank accounts.
Don’t be a victim.
Be wary of unsolicited calls, especially those claiming to be from your bank, other financial institutions, or government agencies These types of organizations will never call you and ask you for personal information. If you get one of these types of calls, hang up. Never give out personal information over the phone unless you initiated the call and are confident of the recipient’s identity.
Anytime you receive a suspicious call, hang up and call the organization directly using a number you know to be legitimate. Because there is so much number spoofing going on right now (because it works), your safest when you don’t answer the phone if the number is not in your address book/contact list.
Number Spoofing
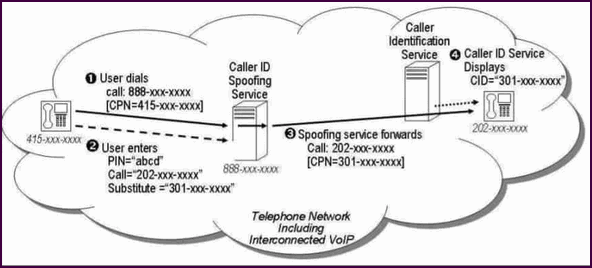
Courtesy of the FCC
Number spoofing is a technique where scammers manipulate caller ID information to display a false number or even a false name on the recipient’s phone. This deceptive tactic allows them to appear as if they are calling from a trusted source, such as a bank, government agency, or even a friend or family member.
The technology behind number spoofing is relatively simple. Scammers can use software or online services to modify the caller ID information before making a call. This allows them to display any phone number (and sometimes any name) they choose on the recipient’s phone.
Number spoofing has become a significant problem because it works so well. Number spoofing is an excellent way for criminals to get people to answer calls and provide sensitive information. Scammers use this technique to trick people into falling for popular scams, such as:
Impersonation scams: Pretending to be from banks, government agencies, or other reputable organizations to obtain personal information.
Tech support scams: Claiming to be from Microsoft or a tech company and offering to fix computer problems remotely, often leading to malware installation or financial loss.
Grandparent scams: Posing as a grandchild in distress to extort money from grandparents.
Scammers have become increasingly sophisticated, often spoofing local phone numbers to trick people into answering calls. This tactic, known as neighbor spoofing, relies on the assumption that people are more likely to answer a call from a familiar area code. By mimicking local numbers, scammers hope to increase their chances of success.
How to protect yourself
To protect yourself, it’s crucial to be cautious of unknown callers, even if the number appears local. Only answer calls from people you know or businesses you trust. Saving contacts to your phone can help you identify legitimate calls. Remember, if you don’t recognize the number, let it go to voicemail. Many scammers don’t leave messages.
Spam calls are a constant annoyance, but thankfully, there are tools to help you fight back. Spam call-blocking apps have become essential for anyone tired of unwanted calls and texts. There are many spam call-blocking apps for Apple iPhone (iOS) and Android phone users.
Here’s a short list of some top-rated spam call-blocking apps:
Truecaller is a popular free option with additional premium features for enhanced protection, available on both Android and iOS.
Nomorobo is a spam blocker that even works with landlines. Available for both Android and iOS.
RoboKiller automatically answers and hangs up on spam calls, saving you time and frustration. Available on both Android and iOS.
YouMail uses a clever “Out of Service” message to deter spam callers. Available on both Android and iOS.
Robo Shield is a top choice for its comprehensive security features, available for Android and iOS.
According to statistics gathered by Truecaller, the number of spam and unwanted calls received by Americans averages 2.5 Billion calls every month.
The more you know, the safer you are.
![]()
How to Manage Browser
Extensions
A tip for Chrome, Edge, and Firefox
users
Today, we’re going to show you a quick and easy way to find out what browser extensions are installed in your favorite browser. We’ll also show you how to turn extensions on or off or remove them completely. This tip is for Chrome, Edge, and Firefox.
If you use Google Chrome…
Type Chrome://Extensions in Chrome’s address bar and press Enter.
When Chrome Extensions opens you can turn any extension on or off – or remove it.
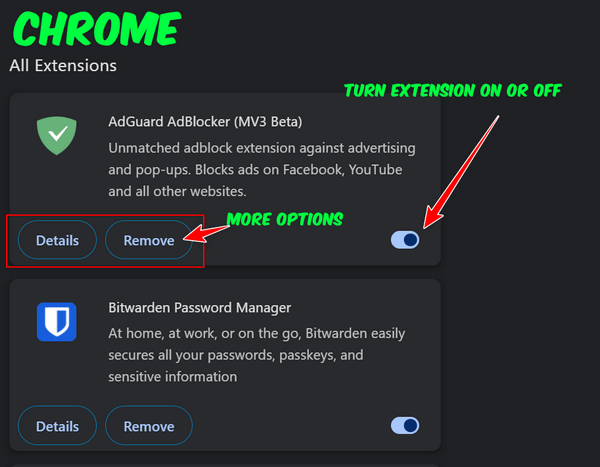
If you use Microsoft Edge…
Type Edge://Extensions in the Edge address bar and press Enter.
When Edge “Installed Extensions” opens, you can turn any extension on or off – or remove it
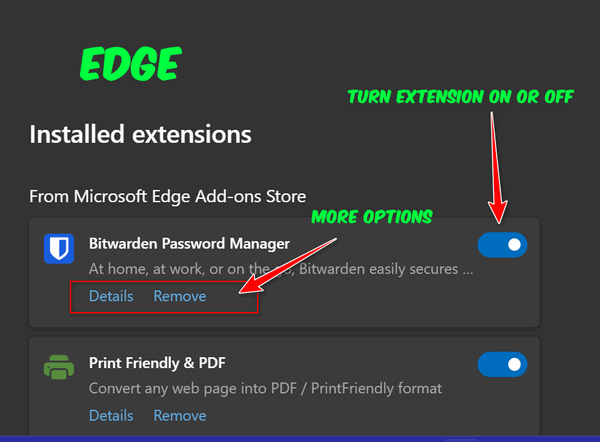
If you use Firefox…
Type about:addons in the Firefox address bar and press Enter.
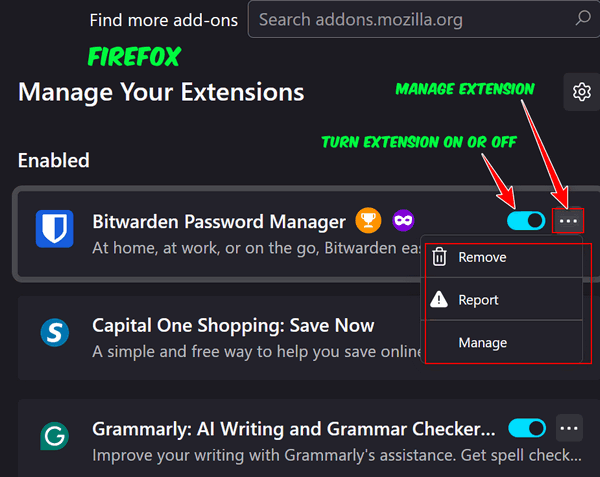
When Firefox “Manage Your Extensions” opens you can turn any extension on or off – or remove it completely.
![]()
Who Am I? A Guide to the User
Accounts on Your Windows Computer
Windows 10 /
Windows 11
Would you like to find out the name of the user account you’re logged into Windows with? Here’s how:
Open a command prompt. In Windows 10 type CMD in the taskbar search and press Enter when the Command prompt appears.
At the prompt type WHOAMI (as in who am I). Windows will respond with your computer name and your user account. It may be different than what you think. My main user account on this computer is Rocky 10 (a movie they never made) and I’m logged in as user odumh (don’t even ask).
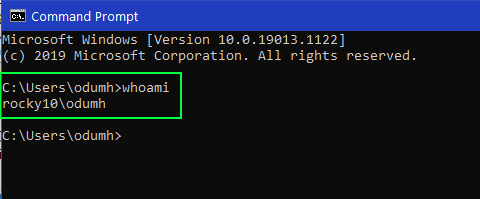
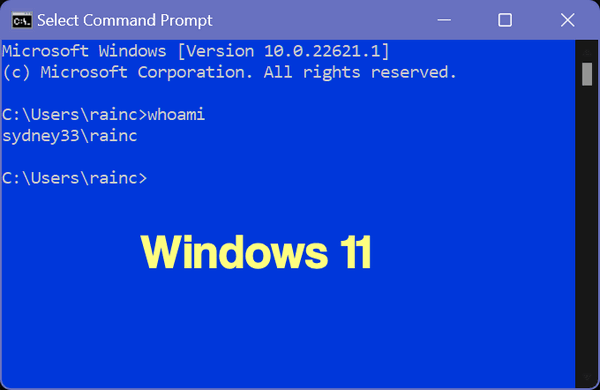
Now, for the next tip, I’m showing two of my computers, one of which (Windows 10) has quite a few user accounts set up.
To see a list of all the accounts on your computer, open an Administrator Command prompt this way:
Type CMD in the taskbar search. When the Command prompt appears at the top of the search results, right-click on it and choose “Run as administrator” from the right-click menu.
In the Command window at the prompt type:
NET USER
And press Enter.
You’ll see all the accounts on your computer, including the hidden ones.
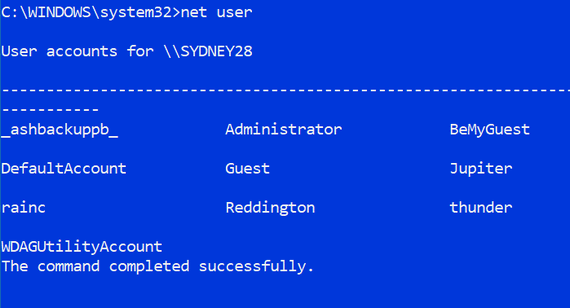
My Windows 10 laptop is called Sydney28 (it’s a long story). You can see I have several other user accounts on Sydney28 with names like “BeMyGuest”, Jupiter, rainc, Reddington, and thunder (Thunder Cloud), and some arcane accounts that were created by Windows.
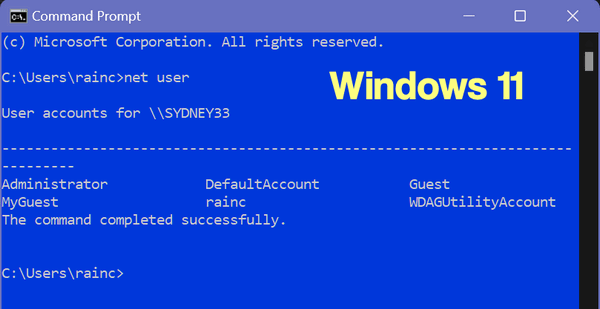
Another laptop, running Windows 11 has three accounts. My Guest, Rainc, and WDAGUtilityAccount
If you have an inquiring mind, you probably want to know why they are there.
WDAGUtilityAccount — Microsoft defines the “WDAGUtilityAccount” this way: “This account is part of the Windows Defender Application Guard which came with the Fall Creators Update (version 1709). This account is left disabled unless it (Windows Defender Application Guard) is enabled on your device.”
DefaultAccount — It’s usually the account you log in with.
If you see an account named “Administrator” (not the account type), this is the famous, so-called hidden Super Administrator account. And while it does have some important uses, you should never enable it and then leave it enabled. If you want to enable it to try it you can do so this way:
Open an Administrator Command prompt and type:
NET USER ADMINISTRATOR /ACTIVE:YES
Now press Enter. You’ll get a message that “The command has completed successfully”
Once you’ve enabled it, to use it you’ll need to log out of your account and log into the “Super Administrator” account.
Don’t forget to turn it off when you’re done experimenting: Open an administrator Command prompt and type:
NET USER ADMINISTRATOR /ACTIVE:NO
Press Enter. You should see “The command completed successfully”.
Bonus tip
If you have created more than one user account on your PC, you can switch between them by using the Windows key + L shortcut. Try it.
Want more tips, tricks, and information?
Subscribe to our free InfoAve Daily newsletter.![]()
The Best Computer Care and Repair - Anywhere!
We can fix your computer while you watch. You never have to leave your home. Just sit back, relax, and watch us work. Get PC service from folks you trust at the best prices you'll find anywhere.
Get more information here.![]()

15Facts – A Fun and Interesting Cloudeight Site Pick for You
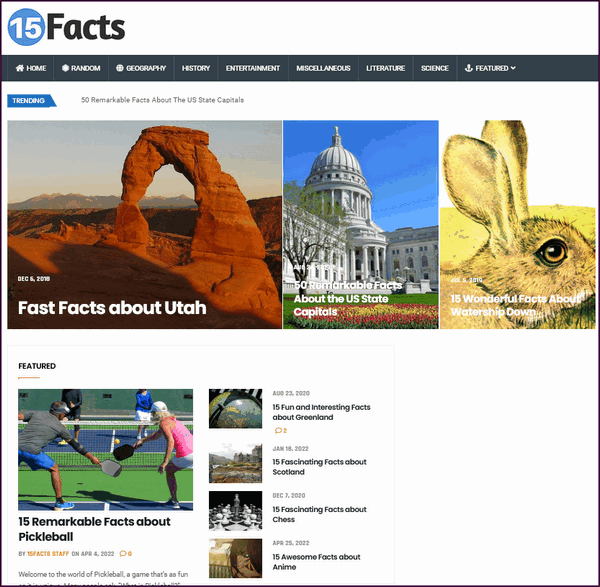
In looking for a new Cloudeight site pick we were searching for a site that would be interesting to everyone with a tad of curiosity. And we came up with an oddly named site called 15Facts. On the day we reviewed it the site featured the following just to name a few…
15 Fun and Interesting Facts about Greenland
15
Fascinating Facts about Chess
15 Fascinating Facts
about Scotland
15 Wonderful Facts About the
Mediterranean Sea
15 Appealing Facts About Bananas
The site also features a menu at the top with the categories. Top 10, Random, Geography, Miscellaneous, History, Science, Literature.
Under “15 Interesting and Fun Facts to Share with Friends (2022)” we found these facts to share with you:
The electric chair was invented by a dentist.
Crows hold grudges and they tell their family and friends about them.
Most toilets flush in the key of E-flat.
Cuba and North Korea are the only countries in the world where you can’t buy Coca-Cola.
Rabbits are not capable of vomiting.
Medical errors are the third-leading cause of death in the U.S.
The paper sleeve around your coffee cup is called a zarf.
And now it’s time to introduce the site’s developers who would love to tell you a little bit more about 15Facts.
About 15Facts15Facts is dedicated to give you, the curious reader, a compendium of facts for several different topics. From the worlds of science to history to geography and more, our mission is to give you an interesting, concise, and insightful list of facts for various topics.
Why 15 facts? The human mind can hold only so much information at one time on a give (sic) topic. If a list is too long, you can’t retain what you have read. If it is too short, you won’t have enough to share. Our belief is that 15 facts is the sweet spot of crafting an educational and informative experience.
And now, friends, it’s time to embark upon a fun mission to acquire more knowledge.
![]()
THANK YOU FOR HELPING US!
When you support us with a small gift, you help us continue our mission to keep you informed, separate the truth from the hyperbole, and help you stay safer online. Plus, our computer tips make your computer easier to use.
Did you know that we provide support to thousands of people? Every week we help dozens of people via email at no charge. The questions and answers you see in our newsletters are from the email answers and help we provide to everyone free of charge.
Thanks to your gifts, we do a lot more than provide this free newsletter. We help you recognize online threats, fight for your online privacy, provide you with the knowledge you need to navigate the Web safely, provide you with suggestions for safe, free software and websites, and help you get more out of your PC.
Please Help us keep up the good fight with a small gift.
Interested in making an automatic monthly gift? Visit this page. -Help us keep helping you... and help us keep you safe on the Web.
![]()

Andrew
It doesn’t seem that long ago since I last passed Andrew on the hiking path. But it’s been years since we met and years since I last saw him. And I am not sure, exactly, why I’m thinking about him today. Well, I guess I do. Today would have been his 85th birthday. It still may be, I don’t know, I haven’t seen him in months.
Since it was first built, I’ve been walking the wooden boardwalk that winds through a beautiful forest. While it seems to be fairly new, it was built over 10 years ago. Before its construction, I used to walk on the dirt path that wound its way through the dense woods. Many times I tripped over a vine or a branch, but being a younger version of myself, no bones were broken and no damage was done.
And before I get back to Andrew, I want to tell those of you who don’t know about my dedication to walking, I think walking has saved my life. I’ve been walking daily for almost 15 years. Ever since I realized that my 18 year-old-mind resides in a 70+-year-old body – replete with 70+ year-old ailments, aches, and other foibles.
I walk when it’s 95 degrees (that’s Fahrenheit for those of you who are Celsius-cetric) and I walk with it’s zero. I walk in the wind, in the rain, in the fog, in the drizzle, in the snow… I walk because...
Read the rest of this essay here.
![]()

THE ONLY CLOUDEIGHT-ENDORSED EMAIL PROGRAM
OE Classic is the only Cloudeight Endorsed Email Program - Very Similar to Windows Mail & Outlook Express!!
If you're looking for an email program that feels familiar and works much like Windows Mail & Outlook Express, OE Classic might be exactly what you've been looking for!!

What does "tweak" mean?
Moving right along...Seriously folks... Tweak means to change something slightly so that is more optimized, more user-friendly, or more effective. For example, you can change the default download location when you download a file. That's called a browser tweak. Some tweaks are simple to do, while others require registry changes and must be done with care and used with caution. And sometimes a tweak can be nothing more than settings changes. A tweak can be a settings change to make your computer easier for you to use, a registry edit that adds or removes a feature, or any small change you make that enhances your Windows experience. So, any time you change something on your PC to make it easier for you to use or easier to accomplish a task - you're tweaking.
![]()

Sales of the following products and services help support our newsletters, websites, and free computer help services we provide.
Cloudeight Direct Computer Care:
Always a great deal. Cloudeight Direct Computer Care is like having
PC insurance. Get more information here.
Emsisoft Anti-Malware:
Emsisoft is the only Cloudeight-endorsed and recommended Windows
security program. It provides users with a complete antivirus,
antimalware, anti-ransomware, and anti-PUPs solution. We offer
single Emsisoft licenses and multi-computer licenses at discount
prices. Also, we offer our exclusive Emsisoft with Cloudeight
installation & setup.
Get more information here.
Reg Organizer: Reg Organizer is the Swiss Army Knife of Windows tools. It's far more than just a registry optimizer and cleaner - it's a Windows all-in-one toolkit. Reg Organizer helps you keep your computer in tip-top shape and helps you solve annoying Windows problems. Reg Organizer works great with Windows 10 and Windows
11! Get more information about Reg Organizer (and get our special discount prices) here.
Windows 10 Customization: Make Windows 10 look and work the way you want it to. Learn more.
MORE IMPORTANT STUFF!!
Your InfoAve Weekly Members' Home Page is located here.
Help us Grow! Forward this email newsletter to a friend or family member - and have them sign up for InfoAve Weekly here!
Get our free daily newsletter! Each evening we send a short newsletter with a tip or trick or a computer-related article - it's short and sweet - and free..Sign up right now..
We have thousands of Windows tips and tricks and computer articles posted on our Cloudeight InfoAve website. Our site has a great search engine to help you find what you're looking for too! Please visit us today!
Help us by using our Start Page. It costs nothing, and it helps us a lot.
Print our Cloudeight Direct Flyer and spread the word about our computer repair service! If you want to help us by telling your friends about our Cloudeight Direct Computer Care service, you can download a printable flyer you can hand out or post on bulletin boards, etc. Get the printable PDF Cloudeight Direct Computer Care flyer here.

We'd love to hear from you!!
If you have comments, questions, a tip, a trick, a freeware pick, or just want to tell us off for something, let us know.
If you need to change your newsletter subscription address, please see "Manage your subscription" at the very bottom of your newsletter.
We receive hundreds of questions for possible use in IA news. Please keep in mind we cannot answer all general computer questions. We try to personally answer as many as we can. We can only use a few in each week's newsletter, so keep this in mind. If you have a support question about a service or product we sell, please contact us here.
Subscribe to our Daily Newsletter! Get computer tips & tricks every night. Our daily newsletter features a computer tip/trick or two every day. We send it out every night around 9 PM Eastern Time (USA). It's short and sweet, easy to read, and FREE. Subscribe to our Cloudeight InfoAve Daily Newsletter,

We hope you have enjoyed this issue of Cloudeight InfoAve Weekly. Thanks so much for your support and for being an InfoAve Weekly subscriber.
Have a great weekend!
Darcy & TC
Cloudeight InfoAve Weekly
Issue #1088 - August 16, 2024
Not a subscriber? Subscribe to our FREE Cloudeight InfoAve Weekly Newsletter here.

"Cloudeight InfoAve Weekly" newsletter is published by::
Cloudeight Internet LLC
PO Box 733
Middleville, Michigan USA 49333-00733
Read our disclaimer about the tips, tricks, answers, site picks, and freeware picks featured in this newsletter.
Copyright ©2024 by Cloudeight Internet

