
Issue #1091
Volume 21 Number 46
September 6, 2024
Dear Friends,
Welcome to Cloudeight InfoAve Weekly Issue #1091. Thank you very much for subscribing and for being a part of our Cloudeight family. We appreciate your friendship and support very much! Please share our newsletters and our website with your friends and family.
If you're not getting our InfoAve Daily newsletter, you're missing out on a lot of good stuff!
It's free and it only takes a few seconds to sign up. We'd love to have you with us. Visit this page to sign up for our Cloudeight InfoAve Daily Newsletter.
![]()
Please consider giving us a helping hand!
If our computer support & help or our tips and tricks have helped you or made your computer life easier or more productive, please help us with a small donation Your gifts allow us to continue to help you. Take a moment and help us if you can.
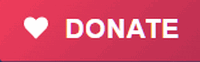
Donate today and help us to keep helping you!
![]()
Leslie asks about Zoom Workplace
Hi, TC. I am invited to a Zoom meeting but have never used Zoom before.
I have one installed, called Zoom Workplace. Is that the same as Zoom or
is it a different version? Best, Leslie.
Our answer
Hi
Leslie. Zoom is now called "Zoom Workplace".
"Zoom Workplace is an AI-powered collaboration platform designed to streamline communication, enhance employee engagement, and boost productivity. It brings together various tools and features under one umbrella, making it a comprehensive solution for modern work environments...It includes..."Team Chat: A centralized platform for asynchronous communication.Meetings: Video conferencing with advanced features like virtual backgrounds, screen sharing, and recording.Phone: Unified communications with voice calls and voicemail.Scheduler: Easy scheduling and meeting management.Whiteboard: Collaborative digital workspace for brainstorming and ideation.Spaces: Dedicated virtual spaces for teams or projects.AI Companion: An AI-powered assistant for tasks like meeting summaries, email drafting, and more..."
![]()
I have a question about Gmail. Is there a way to get into the way words are spelled when you are typing an email? The auto-correct feature drives me crazy at times, and there are misspelled words I would like to eliminate from Gmail's dictionary if possible. I only have access to an Android phone so instructions (if any) would have to be accessible via phone. Thanks!
Hi Yvonne. There is no setting in Gmail (Android) to turn off or add or remove words from spell checking. Spell checking on Android smartphones is a function of the keyboard. Keyboards for Android vary. You might be using Gboard, Samsung Keyboard, or a different keyboard depending on the brand of your Android phone. Here are general guidelines for Android phones:
Most Android devices use Google's Gboard or a similar keyboard.
Access your keyboard settings by long-pressing the comma key (usually next to the spacebar) and selecting "Settings."
Look for options like "Personal Dictionary," "User Dictionary," or "Predictive Text."
If available, you might be able to delete specific words from this dictionary.
It's important to remember that the dictionary and spell check are functions of the keyboard and not Gmail on Android.
![]()
I recently got an error message when downloading a podcast mp3 file on Chrome browser. It said, "Your organization blocked this file because it didn't meet a security policy". I don't belong to an organization and am logged in under my Google Account. When I research I read that I might have a browser hacker or PUP. I have looked at my list of apps, my extensions on the browser, and task manager and nothing jumps out that shouldn't be there or that is new. What else should I do to try to find out what is wrong? Thanks for all your help and guidance!
HKEY_LOCAL_MACHINE\SOFTWARE\Policies\Google
HKEY_LOCAL_MACHINE\SOFTWARE\WOW6432Node\Google
Let us know if you need more help, Sandy.
![]()
Microsoft tells me I’m out of storage and wants me to buy more room. It has Windows 11 … I need Windows 11 for dummies! I’ve never been able to get familiar with it like I did my old computer and ease of using it. Nothing is so I can see where it’s at, I can’t find anything, but it does start up faster than my old one. Anyway, I'm looking forward to your Assistance.
![]()
The Best Computer Care and Repair - Anywhere!
We can fix your computer while you watch. You never have to leave your home. Just sit back, relax, and watch us work. Get PC service from folks you trust at the best prices you'll find anywhere.
Get more information here.Elaine wants to know if we can help with setting up a new computer
Hi. I would like to ask you if you can help with setting up a new computer. If I buy a Cloudeight Direct Computer Care key will you help me set up my new computer? Thanks, Elaine.
![]()
Hi Terry. Are you sure you're talking about LastPass? I think you're referring to uBlock Origin which, in its current form will no longer be supported by Chrome. We wrote about this earlier this month (August); you can read that article here. uBlock Origin is an adblocker and LastPass is a password manager. It appears that uBlock Origin will continue to work in Edge, Firefox, and other browsers.
I have the current version of Chrome and the current version of LastPass and I have no notification in Chrome that LastPass is no longer supported or will not be supported in the future. And I have no information that this will be the case in the future.
We hope this helps clear things up for you, Terry.
![]()
Hi TC and Darcy, About 4 months ago the security settings changed on my PC. I use Edge to store my usernames and passwords. I use a 4-digit PIN to log into my PC. Every time I click to auto-fill username and password on a site a pop-up asks me to use my PIN before I can use Edge to sign in. I have checked all the settings I am familiar with but do not know how to remove this setting. Can you please help? Raymond (P.S. I love Emsisoft and Reg Organizer!)

I hope this helps you, Raymond.
-----------

Now available: Reg Organizer 9.40
If you purchased or renewed Reg Organizer through Cloudeight within the
last 12 months, you're entitled to a free version upgrade to Reg
Organizer 9.31. Works great with Windows 10 and Windows 11.
Save $14 on Reg Organizer right now!
Reg Organizer - A Swiss Army Knife of Windows Tools - Works Great on Windows 10 and Windows 11.
![]()

Here’s a Simple Way to Increase
Your Online Security If You Use Microsoft Edge or Google
Chrome
Windows 10 / Windows 11 / Google Chrome /
Microsoft Edge
There’s an easy way to increase your online safety and security if you use Microsoft Edge or Google Chrome. Before we show you how we want to remind you that no software, no browser setting, no browser extension, and no security program can keep you 100% safe, 100% of the time. Your common sense and your knowledge are the most important defenses you have from the online criminals and trickery that is all around you when you use your computer, phone, or tablet.
OK. Here’s how you can add a little extra protection if you use Microsoft Edge or Google Chrome.
Microsoft Edge
Open Edge. Type edge://settings/privacy into the address bar and press Enter. Then Scroll down until you see… “Enhance your security on the web”…Turn on this mode to browse the web more securely and help protect your browser from malware. Choose the level of security you need:”
Then choose the Strict setting. I’ve been using this setting for several months and I’ve never had any problems with websites not working correctly. Your experience may be different.
Edge tells you the Strict setting…
Blocks a majority of trackers from all sites.
Content and ads will likely have minimal personalization.
Parts of sites might not work.
Blocks known harmful trackers
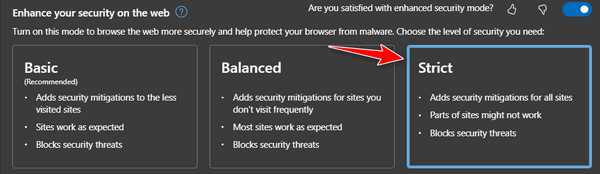
Google Chrome
Open Chrome. Type chrome://settings/security in the Chrome address bar and press Enter. Scroll down to the Safe Browsing section. Then choose “Enhanced protection”. According to Google “Enhanced protection”, provides the following security benefits…
Faster, proactive protection against dangerous websites, downloads, and extensions. Warns you about password breaches. Requires browsing data to be sent to Google.
Predicts and warns you about dangerous events before they happen
Keeps you safe on Chrome and may be used to improve your security in other Google apps when you are signed inImproves security for you and everyone on the web
Warns you if passwords are exposed in a data breach
Sends URLs to Safe Browsing to check them. Also sends a small sample of pages, downloads, extension activity, and system information to help discover new threats. Temporarily links this data to your Google Account when you’re signed in, to protect you across Google apps.
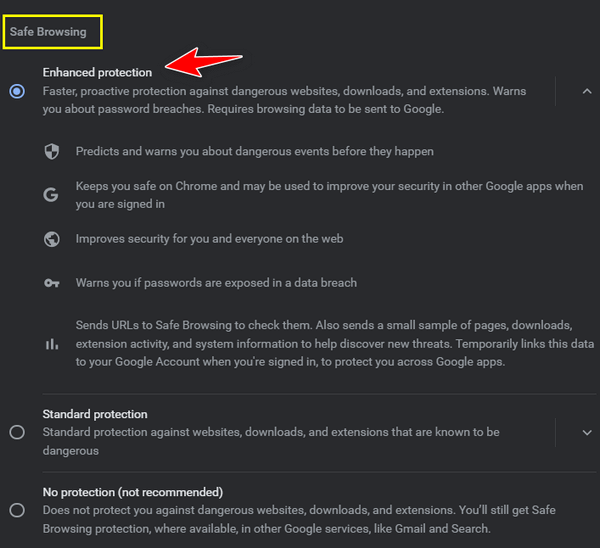
Anytime you can do something to add additional protection, you should do it. And we’re not saying that choosing these settings will keep you safe, we’re saying they’ll keep you safer. The most important things that can keep you safe are your computer knowledge, your common sense, and how much you think before you click.
![]()
How to Recognize Phishing
Emails and Scam Text Messages
Everyone using a
computer, tablet, cellphone or smartphone
Phishing is, by far, the most common way miscreants steal your personal information and even your identity.
 Millions
of people are tricked into giving up their personal information to
criminals every single day. Almost always, this happens because
these poor folks were tricked into clicking links in phishing emails
or opening links in text messages.
Millions
of people are tricked into giving up their personal information to
criminals every single day. Almost always, this happens because
these poor folks were tricked into clicking links in phishing emails
or opening links in text messages.
Phishing is a type of deceptive email or message that’s designed to trick you into divulging personal information, such as Social Security numbers, credit card numbers, account usernames, and passwords, as well as other sensitive information such as your cell phone number, home address, sensitive account data, passwords, or other personal or financial information.
You might see a phishing scam:
In e-mail messages, even if they appear to come from a coworker or someone you know. For computer-savvy criminals, email “from” addresses are easy to forge.
On your social networking Web site.
On a counterfeit website that accepts donations for charity or offers to help victims of a recent catastrophe.
On websites that spoof familiar sites using slightly misspelled Web addresses like mircosoft.com (it’s called typo-squatting or cybersquatting) hoping to fool you – or just hoping you won’t notice.
In your instant messaging program.
Spam, smishing, vishing voice calls or text messages on your cell phone.
Voice calls to your home telephone (vishing).
Most often though, phishing scams rely on getting you to click links in emails or text messages. These messages often appear to come from a company or other entity you trust, such as your bank, credit card company, your favorite online shopping sites, or social networking sites. The links often lead to counterfeit websites that look identical to sites you know and trust.
Sometimes, unless you look at the address in your browser’s address bar, you cannot tell these counterfeit sites from the authentic site. That’s why it’s so important that you never click links in suspicious emails, even if the emails appear to be from someone you know and trust. Email headers, “from” addresses, and “from” phone numbers, can be easily forged even by those who are not computer experts. It’s easy to do.
What to look for…
Here are a few phrases to look for in messages that practically scream out “This is a phishing scam”.
“Verify your account.”
Legitimate businesses never ask you to send passwords, login names, Social Security numbers, or other personal information via email.
“You have won the lottery.”
The lottery scam is a common phishing scam known as “advanced fee” fraud. The most common form of this type of fraud is a message that claims that you have won a large sum of money, or that a person will pay you a large sum of money for little or no work on your part. If you didn’t buy an entry to a lottery, you could not have won a lottery, could you? Common sense should be your guide here.
“If you don’t respond within 48 hours, your account will be closed (or suspended).”
The sense of urgency these messages convey tries to induce you to respond immediately without thinking. Ah, see? Common sense prevails. Never click without thinking. Use the common sense you apply every day in your normal (non-internet) life to the Internet – especially when it comes to email and text messages.
In another version of this, an email message might claim that your immediate response is required because your account may have been compromised.
“You have been caught doing illegal things on the Internet”
This type of phishing email may appear to have come from your ISP or even from the police or other authorities. Police aren’t going to notify you by email that you’ve been doing illegal things. They’d be at your door with a search warrant.
Your ISP isn’t going to write you about your illegal activities, they’re going to notify the authorities who will then appear at your door with a search warrant. Think!
Even if you have been doing illegal things with your computer – which we know you haven’t -- you’re not going to be notified by email that you’ve been caught. Think about it. Why would the FBI or police tip you off first? So you could flee to Lower Slobovia and avoid arrest? Common sense!
“Your ISP is going to suspend your account”
Oh really? It’s not even from my ISP – and even if it appeared to be from my ISP is not going to notify me by email. They have my home address and phone number. Think! Don’t fall for this one.
Most phishing scams use email and cellphone calls or text messaging to fish (“phish”) for victims.
Phishing is used to scam you via email, cell phones, and home phones too.
You can defeat any phishing scam with nothing more than the gray matter between your ears. Use your head. Always keep your favorite browser up to date and use a good antivirus / anti-malware
![]()
What are Passkeys? And Why You
Might Want to Start Using Them
Windows 10,
Windows 11, and Smartphone users
Imagine you’re trying to unlock your front door. Instead of using a key that you have to remember and carry around, you could just use your fingerprint. That’s kind of like what passkeys are for online accounts.
Passkeys are a safer and more convenient way to log in to websites and apps. Instead of remembering complex passwords, you can use your fingerprint, facial recognition, or a PIN to unlock your device. When you try to log in to a website that supports passkeys, your device will verify your identity using this biometric data.
Why should you use them?
- Security: Passkeys are much harder to hack than passwords. They’re protected by strong cryptographic technology that makes them almost impossible to steal.
- Convenience: You don’t have to remember or type passwords anymore. Just use your device’s built-in security features.
- Simplicity: Setting up passkeys is easy, and they work seamlessly across different devices and platforms.
We’re going to use Google Accounts as an example of how to use passkeys if you’re using Windows. To generate a passkey for your Google account follow these steps:
* Open the Google account page.
* Sign in with your password.
* Click on Security from the left navigation page.
* Click the Passkeys option under the “How you sign in to Google” section.
Passkeys are a big step forward in online safety, security, and convenience. They’re a more secure and user-friendly alternative to traditional passwords. So if the sites and apps you use support Passkeys, you might want to use them instead of passwords.
If you want to learn more about Passkeys, see this Google guide.
Want more tips, tricks, and information?
Subscribe to our free InfoAve Daily newsletter.![]()
The Best Computer Care and Repair - Anywhere!
We can fix your computer while you watch. You never have to leave your home. Just sit back, relax, and watch us work. Get PC service from folks you trust at the best prices you'll find anywhere.
Get more information here.![]()

BrainBashers™
This week I decided that I would turn EB loose to find a good Cloudeight Site Pick. And you know what that means? It means you're in for a time-wasting but fun-filled website. Darcy is a fun-loving, time-wasting sort of gal…
Anyway... there's a lot of stuff on BrainBashers so step right up and try your hand at 30-second puzzles. illusions, brain teasers, Daily BrainBasher words, mazes, thousands of Japanese-type puzzles, and other fun stuff. And don't forget the pointless box and a blank page!"
Here’s what the site’s developer has to say about this collection of brain-teasing fun things to do on a day when you’ve got nothing else to do. It seems EB has far too many of those kinds of days. It’s no wonder we’re going broke!
"My name is Kevin Stone – please contact me if you have any questions about BrainBashers. I live in the UK, and I have had a love of puzzles for many years. BrainBashers has been around for over 25 years, starting as Puzzles 4U in 1997, and becoming BrainBashers in 1998.
If you would like to support me and my continuing journey, then please take a look at my support page.
At the moment BrainBashers has 829 brain teasers, 226 illusions, 30 stereograms, 1,098 30 Seconds puzzles, 7,686 Daily BB Words, 1,831 mazes, 37 fun stuff items, and thousands of Japanese-type puzzles. That's a lot of puzzles – but have you found the hidden game yet!?...
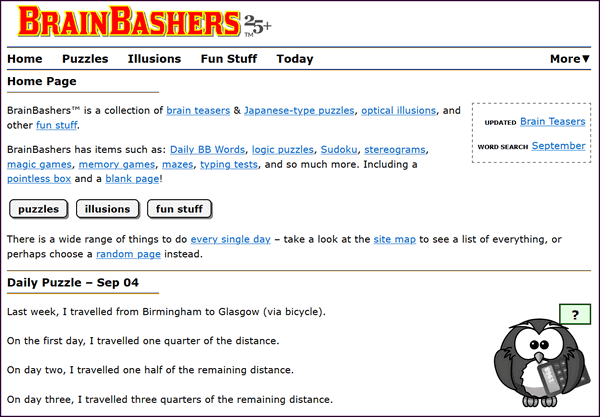
BrainBashers does not ask for or require any personal information. No registration is required. BrainBashers is free to use. Donations are welcome.
Don’t blame us if you go to this Cloudeight Site Pick and while away the hours. We are not responsible for any domestic squabbles that may result.
OK now, are you ready to visit our Site of the Week – BrainBashers?
I thought so. Have fun!
![]()
THANK YOU FOR HELPING US!
When you support us with a small gift, you help us continue our mission to keep you informed, separate the truth from the hyperbole, and help you stay safer online. Plus, our computer tips make your computer easier to use.
Did you know that we provide support to thousands of people? Every week we help dozens of people via email at no charge. The questions and answers you see in our newsletters are from the email answers and help we provide to everyone free of charge.
Thanks to your gifts, we do a lot more than provide this free newsletter. We help you recognize online threats, fight for your online privacy, provide you with the knowledge you need to navigate the Web safely, provide you with suggestions for safe, free software and websites, and help you get more out of your PC.
Please Help us keep up the good fight with a small gift.
Interested in making an automatic monthly gift? Visit this page. -Help us keep helping you... and help us keep you safe on the Web.
![]()

It’s Too Late Now
They said it was suicide, but I knew it wasn’t. Lilly would have
never taken her own life. She was too close to God for that. I’ll never
forget the day she died. I’ll never forget the paramedics, the sirens,
the ambulance and rescue squad truck descending upon her house on that
late-summer day.
I remember walking that morning. The leaves were
swirling in the crystalline sky, invisibly propelled by an early breath
of autumn. I remember the old maple tree in Lilly’s yard already had s
few red leaves on it – whether they caught an early breath of an autumn
breeze or if they were simply harbingers of the brisk days to come, I
don’t know. I don’t think anyone knows. And that’s a good thing.
After my walk, I sat on a broken-down chair on my porch – a chair with
rips and tears and stuffing falling out. It is my favorite chair. As
long as it supports my weight, I’ll keep it. It’s old like me – but
still useful – like me.
The sirens and all the commotion across
the street that day disturbed my peaceful world – and the neighborhood.
I don’t think any of us knew Lilly. She was just the old lady who lived
in the gray house...
Read the rest of this essay here.
![]()

THE ONLY CLOUDEIGHT-ENDORSED EMAIL PROGRAM
OE Classic is the only Cloudeight Endorsed Email Program - Very Similar to Windows Mail & Outlook Express!!
If you're looking for an email program that feels familiar and works much like Windows Mail & Outlook Express, OE Classic might be exactly what you've been looking for!!

It probably means you've had one too many. Pointers don't turn into hands any more than dogs turn into elephants. Go easy on the sauce! Oh wait, you meant your computer pointer! Oh well, that's different!
If you see your pointer turn into a hand, it indicates that there is something there for you to drag and drop. To drag, hold the left mouse button down and drag where you want.
![]()

Sales of the following products and services help support our newsletters, websites, and free computer help services we provide.
Cloudeight Direct Computer Care:
Always a great deal. Cloudeight Direct Computer Care is like having
PC insurance. Get more information here.
Emsisoft Anti-Malware:
Emsisoft is the only Cloudeight-endorsed and recommended Windows
security program. It provides users with a complete antivirus,
antimalware, anti-ransomware, and anti-PUPs solution. We offer
single Emsisoft licenses and multi-computer licenses at discount
prices. Also, we offer our exclusive Emsisoft with Cloudeight
installation & setup.
Get more information here.
Reg Organizer: Reg Organizer is the Swiss Army Knife of Windows tools. It's far more than just a registry optimizer and cleaner - it's a Windows all-in-one toolkit. Reg Organizer helps you keep your computer in tip-top shape and helps you solve annoying Windows problems. Reg Organizer works great with Windows 10 and Windows
11! Get more information about Reg Organizer (and get our special discount prices) here.
Windows 10 Customization: Make Windows 10 look and work the way you want it to. Learn more.
MORE IMPORTANT STUFF!!
Your InfoAve Weekly Members' Home Page is located here.
Help us Grow! Forward this email newsletter to a friend or family member - and have them sign up for InfoAve Weekly here!
Get our free daily newsletter! Each evening we send a short newsletter with a tip or trick or a computer-related article - it's short and sweet - and free..Sign up right now..
We have thousands of Windows tips and tricks and computer articles posted on our Cloudeight InfoAve website. Our site has a great search engine to help you find what you're looking for too! Please visit us today!
Help us by using our Start Page. It costs nothing, and it helps us a lot.
Print our Cloudeight Direct Flyer and spread the word about our computer repair service! If you want to help us by telling your friends about our Cloudeight Direct Computer Care service, you can download a printable flyer you can hand out or post on bulletin boards, etc. Get the printable PDF Cloudeight Direct Computer Care flyer here.

We'd love to hear from you!!
If you have comments, questions, a tip, a trick, a freeware pick, or just want to tell us off for something, let us know.
If you need to change your newsletter subscription address, please see "Manage your subscription" at the very bottom of your newsletter.
We receive hundreds of questions for possible use in IA news. Please keep in mind we cannot answer all general computer questions. We try to personally answer as many as we can. We can only use a few in each week's newsletter, so keep this in mind. If you have a support question about a service or product we sell, please contact us here.
Subscribe to our Daily Newsletter! Get computer tips & tricks every night. Our daily newsletter features a computer tip/trick or two every day. We send it out every night around 9 PM Eastern Time (USA). It's short and sweet, easy to read, and FREE. Subscribe to our Cloudeight InfoAve Daily Newsletter,

We hope you have enjoyed this issue of Cloudeight InfoAve Weekly. Thanks so much for your support and for being an InfoAve Weekly subscriber.
Have a great weekend!
Darcy & TC
Cloudeight InfoAve Weekly
Issue #1091 - September 6, 2024
Not a subscriber? Subscribe to our FREE Cloudeight InfoAve Weekly Newsletter here.

"Cloudeight InfoAve Weekly" newsletter is published by::
Cloudeight Internet LLC
PO Box 733
Middleville, Michigan USA 49333-00733
Read our disclaimer about the tips, tricks, answers, site picks, and freeware picks featured in this newsletter.
Copyright ©2024 by Cloudeight Internet

