
Issue #1092
Volume 21 Number 47
September 13, 2024
Dear Friends,
Welcome to Cloudeight InfoAve Weekly Issue #1092. Thank you very much for subscribing and for being a part of our Cloudeight family. We appreciate your friendship and support very much! Please share our newsletters and our website with your friends and family.
If you're not getting our InfoAve Daily newsletter, you're missing out on a lot of good stuff!
It's free and it only takes a few seconds to sign up. We'd love to have you with us. Visit this page to sign up for our Cloudeight InfoAve Daily Newsletter.
![]()
Please consider giving us a helping hand!
If our computer support & help or our tips and tricks have helped you or made your computer life easier or more productive, please help us with a small donation Your gifts allow us to continue to help you. Take a moment and help us if you can.
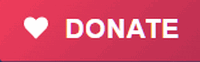
Donate today and help us to keep helping you!
![]()
Linda wants to know if we still
have a website
I'm sorry, I cannot remember if you
have a web page I need a password to access. I receive emails from
you and can click on links to see specific info. I've had
Cloudeight for 25 years but it seems to me that I used to be able to go
to a web page of yours. Please help me clear this up. - Thank you.
Our answer
Hi
Linda. Our website does not require a password and is updated every day.
All you have to do is go
to this page and once there press CTRL + D to bookmark it. We also
have another page called our Start Page where we post new tips and
tricks almost every day and also have the latest world news, tech news,
and important links. You can visit our start page at
https://thundercloud.net/start/. Again, to bookmark it, go to that
page, and while on it, press CTRL + D.
![]()
Our answer
Hi, Dianne. You can buy a new Windows 11 15.6"
laptop with a fast processor, 1 TB Solid-State
Hard Drive (SSD), and most importantly 16 GB RAM
(Memory) for less than $500.
Here's a Dell with the same specs for less than $500.
By the time Windows 10's end of life comes (10/14/25),
it will be ten years old. Microsoft has supported
Windows 10 since July 2015. Remember, Windows 11's PCs
will be upgradable to Windows 12. So for less than $500,
you can buy a nice computer that will be supported for
at least 10 years.
The Best Computer Care and Repair - Anywhere!
We can fix your computer while you watch. You never have to leave your home.
Just sit back, relax, and watch us work.
Get PC service from folks you trust at the best prices you'll find anywhere. Our answer Our answer Our answer How to Quickly Rename All
Files In a Folder Here’s a quick, easy, and useful tip. If you have a folder
full of files with arcane names that do not describe what the
files are, you can quickly rename all files in a folder with
descriptive names. This trick is very handy when you have a
folder of photos from your phone or camera. Most times files
that come directly from your camera or phone have obscure names
that don’t describe the photos. But you can fix that by quickly
renaming all the files in the folders using this tip. Open the folder where the files you want to rename are
located. Highlight one file and then press CTRL+A to select them
all. Next, press the F2 key to rename one of the files in the
list and give the file a new name. Then press Enter. Windows
will automatically rename all the other files in the folder with
the name you typed, appended with (1), (2), (3), and so on after
the file name. For this example, I chose a folder full of files with names
that meant nothing to me. But suppose these were all pictures
from a special trip to Niagara Falls. It would be useful to at
least have the word “Niagara” in the file name, right? So, I
pressed F2, renamed one file “Niagara'” then pressed “Enter” and
watched as Windows renamed the rest... It’s easy – see?
Four Mouse and Keyboard Tricks
for You Here are four seldom-used mouse and keyboard tricks that can save
you time. 1. Use your mouse wheel to close a
browser tab. You can do it, yes you can. Most of us use the mouse wheel to
scroll pages and other common mouse wheel stuff. But if you press
down on your mouse wheel you’ll notice it depresses just a bit.
Well, did you know that just a bit is enough to allow you to close a
browser tab (among other things)? Try it and see. Position your
mouse pointer in the middle of a browser tab and press down on the
control wheel. See? 2. Use the Shift key + the right mouse button to extend
the Context Menu. When you right-click on the desktop document icon, you will see a
context menu. But did you know there’s another context menu called
the extended context menu? To see the extended context menu, just
press and hold the Shift key and then right-click on an icon to open
the extended context menu. Here’s an example from Windows 11. In the screenshot below, on the left, you can see the standard
Windows 11 context menu, but by using the Shift key and the right
mouse button you can open the extended context menu. See?
3. Use the Shift key to select text. Most of you know that you can select files and folders by holding
the Shift key and clicking on the first and then the last
file/folder. But this also applies to selecting text in documents
like MS Word docs as well as text files (and Web pages). All you have to do is click on the first character in the text
you want to copy, then hold down the Shift key and point to the last
character you want to copy. All the text between the first click and
the last click is selected. Now just press CTRL + C to copy the
selected text and CTRL+V to paste it wherever you want…like a Word
doc, an email, or a text file. You can practice the tip above right here. Just click on the Y at
the beginning of this paragraph, then hold down the Shift key and
click on the period at the end of this sentence.
4. Maximize any program window with a double-click. Instead of fumbling around looking for the maximize button
between the – and the X in the top-right corner of most program and
file windows, just double-click anywhere on the title bar (or top
bar) to maximize or minimize the window.
That’s enough, you get the idea. You can maximize or minimize a
program window by double-clicking on the title bar, menu bar, or top
bar. Do You Have a Standard
Hard Drive (HDD) or a Solid State Drive (SSD)? Here’s How to Find
Out. Whether you’re using Windows 10 or Windows 11, here is an easy
way to find out if you have a standard hard drive (HDD), a
solid-state hard drive (SSD), or maybe both. How to find out if you have an HDD (Standard Hard Drive)
or a SSD (Solid State Hard Drive) Right-click on the Windows Start button. Click “Run” (or press
(Windows key + R). In the Run box which appears type
dfrgui and press
Enter.
Look under “Media type”. Standard hard drives (HHDs) show up as
“Hard disk” drives and Solid State Drives (SSDs) show up as “Solid
state” drives. And what the heck does Retrim mean? If you have a sharp eye, you saw on the last screenshot “3 days
since last Retrim” In case you’re wondering what that means… Retrim is often used interchangeably with TRIM when referring to
solid-state drives (SSDs). TRIM is a command that informs the SSD which data blocks are no
longer in use. This allows the SSD to efficiently manage its internal storage by
marking these blocks as available for reuse. This process helps
maintain the optimal performance and longevity of the SSD. Subscribe to our free InfoAve Daily newsletter. The Best Computer Care and Repair - Anywhere!
We can fix your computer while you watch. You never have to leave
your home. Just sit back, relax, and watch us work.
Get PC service from folks you trust at the best prices you'll find anywhere. What Should I
Read Next? Both of us are voracious readers. We both
love books and reading is one of our favorite
things to do. Nothing like sitting outside under
a shady tree in the summertime, reading a good
book, and sipping an ice-cold beer. Sorry, EB. I
meant a nice big tall frosty glass of chocolate
milk. Do you know what the biggest problem with
reading is? It’s when you finish reading an
exceptionally good book. Super-good books make
it difficult to find the next good book to read.
Why? Well, because if you just finished reading
an amazing book, how do you find one that could
ever measure up to it? We normally stumble around and find the next
great book eventually, but sometimes not without
a few misfires in between. Usually, this means
downloading sample books from Amazon and
sometimes slogging through the first few
chapters hoping the book gets better. But I
don’t like slogging through chapters in
slow-starting books. I like to be smacked in the
noggin right from the opening sentence. “Jackie wouldn’t put up with him… not for
one more second! So she took an egg and a
candle and put them both inside a large,
dirty, smelly, red sock. As she raced toward
his man caved she slathered..."I'll teach
that nincompoop"... Why can’t authors think of opening sentences
like that one? I just made that up, but I bet
you’d love to know where that was going, right? As usual, I’m wavering off-topic, so I
digress. The problem with great books is that it makes
it hard to find the next great book.
Expectations run high. We have found a site
whose sole purpose is to give you tons of
suggestions for your next great read. Just type in the title of the book and click
and voila!
You’ll find suggestions for other books to
read. You can sift through the list — each
suggestion has keywords about the book’s
content. You also have an option to click
“Info/Buy” to read more about the book and get
reviews on Amazon. Now, just because it has the
word “Buy” in it does not mean you have to buy
anything. I just get the titles from here and then flip
on my tablet, head to Amazon, and get the book
for Kindle. Almost always you can get a free
sample of the book with the first chapter or
two. If you’re an avid reader you already know
that you can’t always tell how good a book’s
going to be by reading the first couple of
chapters, but more often than not, if I’m
sleeping before the end of chapter one, that
book’s not going to wake me up later. Enough of this. This site is so simple to use
that I bet I could teach a chimpanzee to use it
in less than 5 minutes – if he/she already knew
how to type. The name of the site is “What Should I Read
Next?”. If you love to read as much as we do,
visit our site pick, type in the name of a
book you like, and in a few seconds you’ll
(usually) you’ll get several — or sometimes
dozens of suggestions for books to read next.
Hop to it. Find your next great read and get
reading!
THANK YOU FOR HELPING US! Thanks to your gifts, we do a lot more than provide this free newsletter. We help you recognize online threats, fight for your online privacy, provide you with the knowledge you need to navigate the Web safely, provide you with suggestions for safe, free software and websites, and help you get more out of your PC.
Please Help us keep up the good fight with a small gift. Interested in making an automatic monthly gift?
Visit this page. -Help us keep helping you... and help us keep you safe on the Web.
Try to Remember the Sound of the
Rain
Read the rest of this essay here. THE ONLY CLOUDEIGHT-ENDORSED EMAIL PROGRAM OE Classic is the only Cloudeight Endorsed Email Program - Very Similar to Windows Mail & Outlook Express!! If you're looking for an email program that feels familiar and works much like Windows Mail & Outlook Express, OE Classic might be exactly what you've been looking for!! What is a Shell
Extension? Sometimes a crab will crawl up on land and try to
reach low-hanging fruit. But it can't quite reach it
because its shell is so limiting. The crab needs a shell
extension!. Nah! Shell extensions are usually very small programs that
you install like a regular program but which do not
appear on the start menu. You "run" these programs by
right-clicking on a file or folder. When you do, the
shell extension displays an additional menu.. Shell extensions are one of our favorite types of
software because they are most often focused on
performing useful tasks. For instance, one of our
favorite shell extensions is called "ContextMagic"
which allows the user, simply by right-clicking on a
file, to move or copy the file to any other location on
the computer, to copy the "file path" to the clipboard
and several other useful things - all accessible by a
simple right-click. ContextMagic is a great example of a useful shell
extension - but there are hundreds of others. Try
ContextMagic and you'll be hooked on Shell
Extensions like we are. Shell Extensions - small, useful
utilities that you run simply by right-clicking on a
file or folder! Sales of the following products and services help support our newsletters, websites, and free computer help services we provide. Windows 10 Customization: Make Windows 10 look and work the way you want it to. Learn more. MORE IMPORTANT STUFF!! Your InfoAve Weekly Members' Home Page is located here.
Help us Grow! Forward this email newsletter to a friend or family
member - and have them
sign up for InfoAve Weekly here! Get our free daily newsletter! Each evening we send a short newsletter with a tip or trick or a computer-related article - it's short and sweet - and free..Sign up right now..
We have thousands of Windows tips and tricks and computer articles
posted on our
Cloudeight InfoAve website. Our site has a great search engine to help you find what you're looking for too! Please visit us today! Help us by using our Start Page. It costs nothing, and it helps us a lot.
Print our Cloudeight Direct Flyer and spread the word about our
computer repair service! If you want to help us by telling your
friends about our Cloudeight Direct Computer Care service, you can
download a printable flyer you can hand out or post on bulletin
boards, etc.
Get the printable PDF Cloudeight Direct Computer Care flyer here.![]()
Hi Darcy and TC. I have a
few queries I hope you can help with. I have recently
bought a new laptop with Windows 11 and am slowly
getting used to it! However could you please tell me:
Our answer![]()
I have been a fan of yours almost since you
started) & desperately need help. I am locked
out of my Hotmail account. I am nearly 80,
frustrated and angry at Microsoft! I have paid
for MS 365 for many years and have always been
able to work my way through glitches. Neither
changing passwords nor entering my recovery code
gets me back in. MS only allows resets 2x a DAY!
I've been unsuccessful now going on 3 days.
Every time I reset the password, I get told it's
wrong. Same problem with the MS Authenticator on
my cellphone (so fed up with the same problem, I
uninstalled it because it, too, wouldn't accept
my passwords.). I finally created a new, free
Hotmail account and password (a Microsoft
suggestion ---only to be told it doesn't exist
after receiving their welcome email at that new
address! ... What is my next step to freedom?
Kathy![]()
![]()
I want to get
a bigger monitor. How do I tell what size I have now,
so I won't get the same size? Thank you for being here
when I need you.
Hi Sandy. It depends on if you have a laptop or desktop with
a monitor. If it's a desktop monitor, you might find the
screen size on a sticker on the monitor. If you can't find
the size otherwise, you can measure the diagonal length of
your monitor's screen. Keep in mind that the actual viewing
area might be slightly smaller than the measured diagonal
size. For example, a 24" monitor might measure 24 1/2".
Monitor size is almost always measured in inches. If it's a
laptop, it's usually in the name of the laptop, for example,
Dell 17" Laptop or HP 15.6" Laptop.
----------
Sandy
wrote back: "Awesome, thank you so much. It's a
desktop and with my tape measure, diagonal way, it is a
32". Thank you. I need to buy another one just like it.
Great help as usual. Thanks. Sandy."![]()
Have you ever heard
of Incogni? What is your opinion? Thank you for
allowing us to pick your geeky brains.
Hi Mary. Incogni is a personal data removal
service that helps protect your online privacy.
It works by automatically sending requests to data
brokers and other entities to remove your personal
information from their databases.
Here's our article explaining data brokers
and how your personal info is collected and
sold.![]()
Hi TC! I want to protect external disk
access with a password as in an Excel file for
example. In the Microsoft forum, they said it can be
added with BitLocker which comes with Windows 10
Pro, but not Windows 10 Home. I want to know if
there is a way to add a password with Windows 10
Home. Thank you!
Hi Laura. I'm not sure if you are asking
how to protect a drive or a file. So, I will cover
both. You can protect files or drives but
there are different ways of doing it.
Go
to the Review tab and click Protect Workbook.
Choose Encrypt with Password.
Enter a strong
password and confirm it.
Click OK.
--------
Laura wrote back: "Hi
TC! I wanted to protect a drive, and as usual,
you have the answer for everything! I'll take a
look at VeraCrypt. Thanks so much! Laura."![]() >
>
Now available: Reg Organizer 9.40
If you purchased or renewed Reg Organizer through Cloudeight within the
last 12 months, you're entitled to a free version upgrade to Reg
Organizer 9.31. Works great with Windows 10 and Windows 11.
Save $14 on Reg Organizer right now!
Reg Organizer - A Swiss Army Knife of Windows Tools - Works Great on Windows 10 and Windows 11.![]()

Windows 10 / Windows 11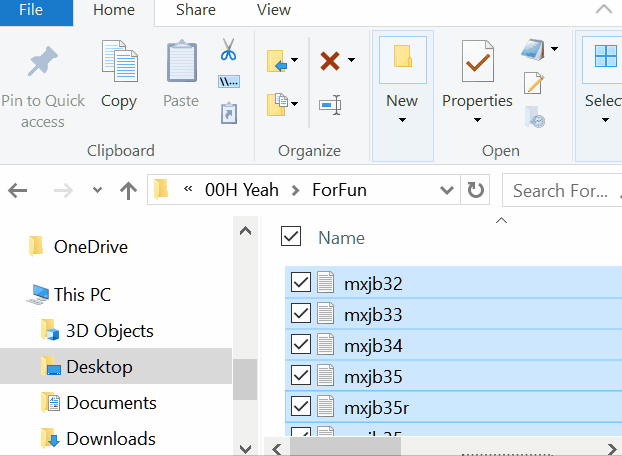
![]()
Windows 10 / Windows 11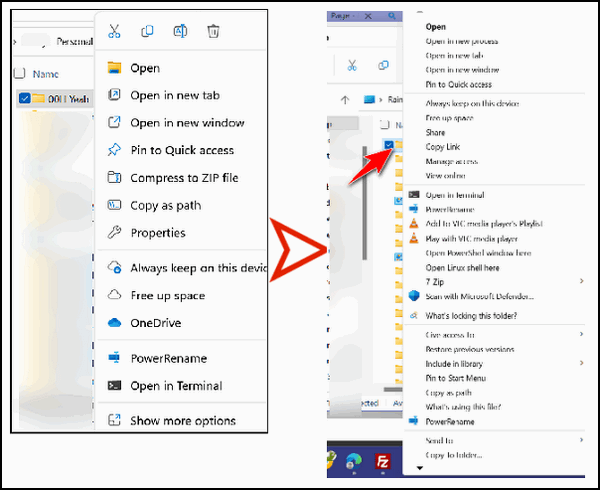
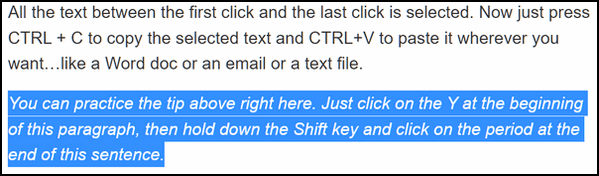
![]()
The title bar or top bar in Firefox (also referred to as the menu
bar.![]()
The top bar or title bar (Microsoft Edge)![]()
The top bar or title bar (Google Chrome)![]()
The title bar (OE Classic)
The title bar (Microsoft Word)![]()
Windows 10 / Windows 11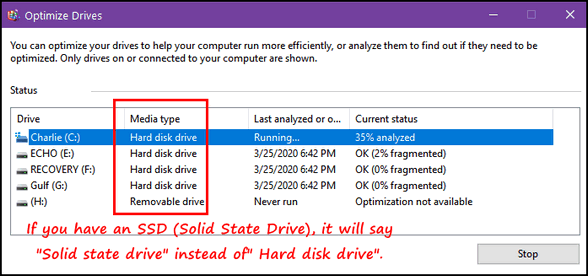

![]()
Want more tips, tricks, and information?
![]()
![]()

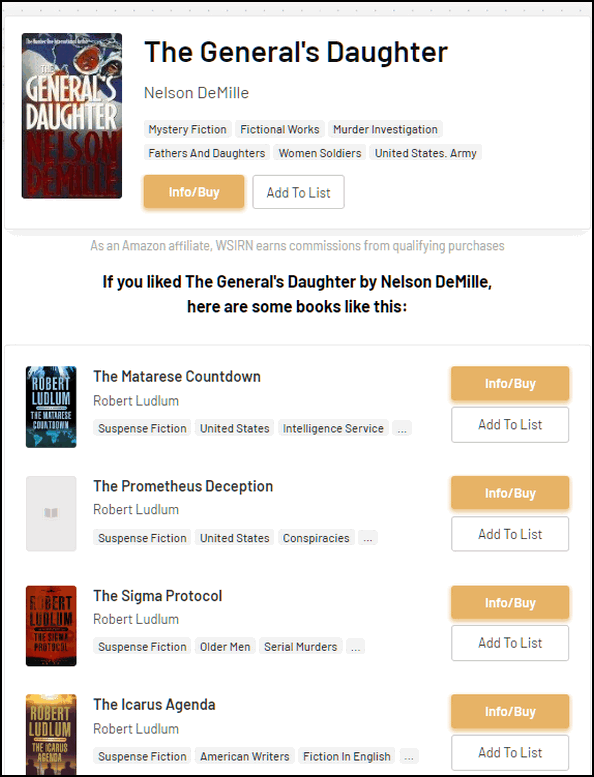
![]()
When you support us with a small gift, you help us continue our mission to keep you informed, separate the truth from the hyperbole, and help you stay safer online. Plus, our computer tips make your computer easier to use.
Did you know that we provide support to thousands of people? Every week we help dozens of people via email at no charge. The questions and answers you see in our newsletters are from the email answers and help we provide to everyone free of charge.![]()

Have you ever taken the
time to listen to the rain? Have you closed your mind to everything but
the sound of the rain falling from the sky on the roof, on the streets,
on the trees?
Right now it is a sunny day and for all the world
it looks like summer, feels like summer, smells like summer, yet it
won’t be long before that ridge of trees just over there – beyond the
old wooden fence – will blaze with beautiful autumn colors.
Time
is passing quickly - summer's death rattle can be heard everywhere.
Summer will soon die and give birth to autumn. And it is autumn’s summer
teasing that takes the mind backward. The day is so sunny and so bright
-- so much so that the colors of autumn already glow brightly in my mind
amid the waning summer's sunshine.
Now I go back and try to
remember the sound of the rain. Can I? Can I picture the lowering
clouds...![]()

![]()

![]()

Cloudeight Direct Computer Care:
Always a great deal. Cloudeight Direct Computer Care is like having
PC insurance. Get more information here.
Emsisoft Anti-Malware:
Emsisoft is the only Cloudeight-endorsed and recommended Windows
security program. It provides users with a complete antivirus,
antimalware, anti-ransomware, and anti-PUPs solution. We offer
single Emsisoft licenses and multi-computer licenses at discount
prices. Also, we offer our exclusive Emsisoft with Cloudeight
installation & setup.
Get more information here.
Reg Organizer: Reg Organizer is the Swiss Army Knife of Windows tools. It's far more than just a registry optimizer and cleaner - it's a Windows all-in-one toolkit. Reg Organizer helps you keep your computer in tip-top shape and helps you solve annoying Windows problems. Reg Organizer works great with Windows 10 and Windows
11! Get more information about Reg Organizer (and get our special discount prices) here.
We'd love to hear from you!!
If you have comments, questions, a tip, a trick, a freeware pick, or
just want to tell us off for something,
let us know.
If you need to change your newsletter subscription address, please see "Manage your subscription" at the very bottom of your newsletter.
We receive hundreds of questions for possible use in IA news. Please
keep in mind we cannot answer all general computer questions. We try
to personally answer as many as we can. We can only use a few in
each week's newsletter, so keep this in mind. If you have a support
question about a service or product we sell, please
contact us here.
Subscribe to our Daily Newsletter! Get computer tips & tricks
every night. Our daily newsletter features a computer tip/trick or
two every day. We send it out every night around 9 PM Eastern Time
(USA). It's short and sweet, easy to read, and FREE.
Subscribe to our Cloudeight InfoAve Daily Newsletter,
We hope you have enjoyed this issue of Cloudeight InfoAve Weekly. Thanks so much for your support and for being an InfoAve Weekly subscriber.
Have a great weekend!
Darcy & TC
Cloudeight InfoAve Weekly
Issue
#1092 - September 13, 2024
Not a subscriber? Subscribe to our FREE Cloudeight InfoAve Weekly Newsletter here.
"Cloudeight InfoAve Weekly" newsletter is published by::
Cloudeight Internet LLC
PO Box 733
Middleville, Michigan USA 49333-00733
Read our disclaimer about the tips, tricks, answers, site picks, and freeware picks featured in this newsletter.
Copyright ©2024 by Cloudeight Internet

