
Issue #1094
Volume 21 Number 49
September 27, 2024
Dear Friends,
Welcome to Cloudeight InfoAve Weekly Issue #1094. Thank you very much for subscribing and for being a part of our Cloudeight family. We appreciate your friendship and support very much! Please share our newsletters and our website with your friends and family.
If you're not getting our InfoAve Daily newsletter, you're missing out on a lot of good stuff!
It's free and it only takes a few seconds to sign up. We'd love to have you with us. Visit this page to sign up for our Cloudeight InfoAve Daily Newsletter.
![]()
Cloudeight Direct Computer Care - Awesome Autumn PC Checkup, Cleanup, & Optimization Sale
Autumn is here and winter won't be far behind. As the days get shorter, we're all going to be using our computers more. Let us help you make sure your computer is ready and running well!
When you order our Awesome Autumn Computer Checkup:
- We'll check your computer for malware and questionable programs
- We'll check and optimize your startup programs
- We'll check your computer performance to make sure your RAM and CPU usage are within normal ranges
- We'll ensure your Windows settings are configured for the best performance and privacy.
- We'll review your installed programs and make sure no questionable programs are installed.
- Our Awesome Autumn Cleanup, Checkup, and Optimization can help ensure your computer runs at its best.
You'll get all of the above for just $19 for a limited time. This offer is good for a limited time!
Get more information and/or get your Awesome Autumn PC Checkup here!
*Note: Our Awesome Autumn PC Checkup, Cleanup, and Optimization does not include repairs.
![]()
Jim wants to know what to use
instead of uBlock origin in Google Chrome
uBlock
origin is not working on my Chrome browser anymore. Do you have a
recommendation for a different adblocker? Thanks, Jim
Our answer
Hi
Jim. AdGuard AdBlocker, in its MV3 Beta version, is our choice to
replace uBlock Origin in Google Chrome. Here’s why…
AdGuard AdBlocker takes advantage of the capabilities of MV3 and offers improved performance. This means faster page loading times and reduced system resources.
AdGuard effectively blocks a wide range of ads, including banners, pop-ups, video ads, and tracking scripts. It also features advanced filtering options for granular control over what you see.
AdGuard – like uBlock Origin – goes beyond ad blocking by protecting your privacy.
You can
read more about it and get download instructions here.
--------
Jim wrote back: "Hi TC. Thanks for the answer and link. Appreciate
it. Jim"
![]()
Colin's browser may
have been hijacked
A couple of days ago I was browsing the web on
my laptop. I use Microsoft Edge as my browser. Suddenly
a pop-up appeared in the bottom-right corner. It was
telling me that I have several viruses on my computer.
When I tried to close it by clicking on the x in the
upper right corner, McAfee appeared so I closed that as
well. Then the whole thing started all over again. Each
time I go to s different website, the whole thing starts
all over again. I noticed then on one of the pages it
said BUSB..co. I googled the word and found a site
showing how to remove BUSB.co. from Google Chrome.
However; I am not very good with computers and I cannot
stop these pop-ups. Can you help or give me any advice,
please? Many thanks, Colin.
Our answer
Hi Colin. You either installed a bad
extension or clicked a bad link. Either way, it appears
that Edge has been hijacked. To fix this, you need to
reset Edge and clear the browsing history.
To Reset Edge
Open Edge, then click on the 3 dots in the top-right corner. Click on "Settings". When Settings opens click on the 4 horizontal dots to the left of the word "Settings". From the menu that appears choose "Reset settings"...
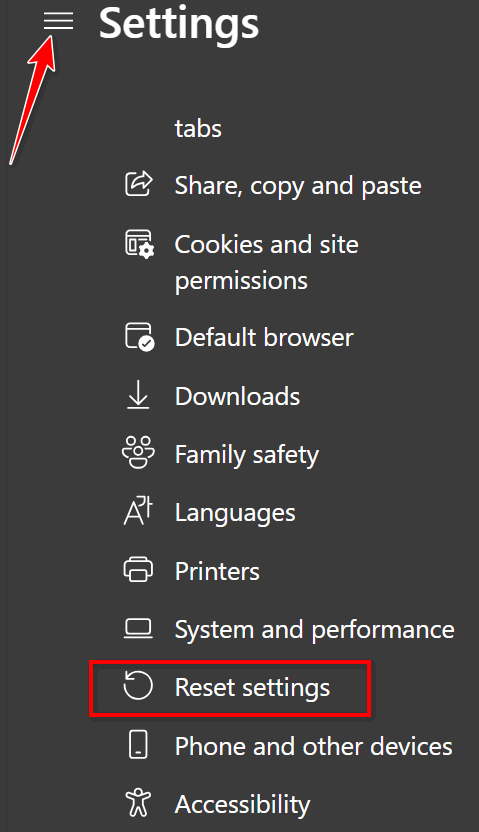
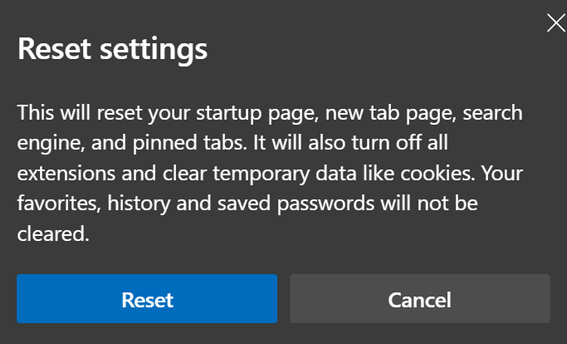
After you've done this, close Edge and reopen it. With Edge open press CTRL+ H keys to open Edge's History. When the History dialog opens click on the garbage can icon at the top.
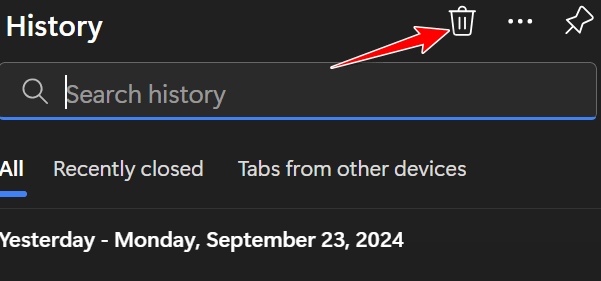
Then...click the arrow to the right of "Time range" to choose "All time" from the list of options. Select the items shown (Browsing history, Download history, Cookies and other site data, and Cached images and files), then click the "Clear now" button.
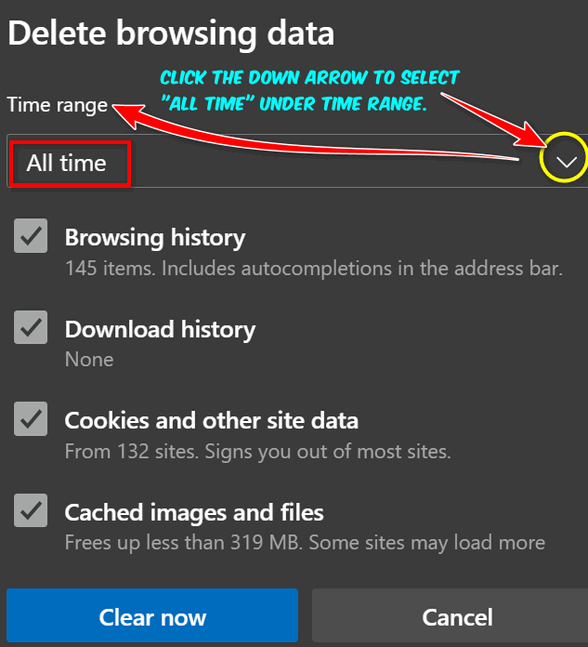
Now close Edge and reopen it. You should not see any more popups or be redirected to any malevolent websites.
We hope this helps you, Colin!
![]()
Bob was getting MS
Word free but not now
My son was a
school teacher, now retired. I was getting Word through
the school system, but now I can't. Can I get a free
Word system somewhere online?
Our answer
Hi Bob. There are many free alternatives to Microsoft
Office (MS 365) and its programs (Word, Excel,
PowerPoint, etc.).
See this page to see our three recommended free
Office programs.
If you're just looking for a program to open and create MS Word documents you might be interested in taking a look at AbleWord or Jarte. Both are free. You can read more about them here.
We hope this helps you, Bob.
![]()
Rona wants Windows Photo Gallery on
Windows 11
Hi TC. I am anxious to
reinstall Windows Photo Gallery on my
new computer. I have referred to the
information on your web page but with no
luck. Can you tell me if this program
is still available and how to put it
into Windows 11? I have a great many
photos stored in the gallery and would
like to be able to carry on using it. I
do have my photos on my external hard
drive, but I need to be able to transfer
them if I can. Many thanks in
anticipation, Rona.
Our answer
Hi Rona. Unfortunately,
Photo Gallery does not work on Windows
11. In any case, Photo Gallery does not
store photos. All of your photos are
saved on your hard drive (or external
drive). What Photo Gallery does is
gather them, sort them, and organize
them which makes it easier to find and
view them. However, you don't lose your
photos if you don't have Photo Gallery
installed - your photos just won't be
organized and may be scattered all over
your hard drive and/or an external
drive.
Windows 11 comes with the Photos App which does some of the same things as Photo Gallery. If you want something even closer to Photo Gallery for Windows 11, you can download "Photos Legacy" from the Microsoft Store (free).
Microsoft says...
"Photos Legacy is the app for Microsoft’s Legacy Collections, Albums, and Video Editor. Be empowered to do more with your photos and videos. Easily view, edit, compare, create albums, and make movies of your special memories.
The filmstrip shows all the items from that location and allows you to jump to other photos while staying immersed in the experience. You can also compare photos and videos in the same app window using the multi-view mode. This is activated by selecting multiple items from the filmstrip interface.In the toolbar, you’ll get to work with edit, mark-up, favoriting, metadata, and have quick access to third-party photo editors. Enjoy your photos edge to edge and distraction-free by easily hiding the toolbars. Whether you are viewing or editing your photos, the Photos Legacy experience is intuitive, elegant, and seamlessly woven into the fabric of Windows..."
![]()
The Best Computer Care and Repair - Anywhere!
We can fix your computer while you watch. You never have to leave your home. Just sit back, relax, and watch us work. Get PC service from folks you trust at the best prices you'll find anywhere.
Get more information here.Hi Friends, It's me again with another question. On Bitwarden, this warning appears when I open Bitwarden: "Low KDF iterations. Increase your iterations to improve the security of your account. Change KDF settings..." What am I supposed to do and how do I do it? Thank you for the help you always give me. God's Blessings, Bonnie
Our
answer
Hi
Bonnie. Thank you. KDF
(Key Derivation Function) is a
cryptographic algorithm used
to create a strong encryption
key from a password or
passphrase. The number of
iterations it performs is a
crucial factor in determining
the strength of the derived key.
More iterations mean more
computational effort is required
to crack the key, making it more
secure.
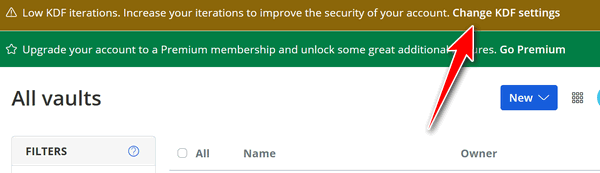

--------
Bonnie wrote back: "TC. Thank you! Thank you! Thank you! for the speedy reply. I'm so relieved that I don't have to make any changes. You are the best computer helper I have ever known. I feel I don't thank you kids enough. God Bless, Bonnie."
![]()
In your mail today please find a small token of my appreciation for all you do for us members of "The Over The Hill Gang".
I have a new Windows 11 laptop and an old WP external hard drive that I formatted. I would like to use the old external hard drive to back up my laptop, The instructions that I have found so far seem incomplete, Can you help?
Our
answer
Hi
Rod. Thanks for your support, we
appreciate it.
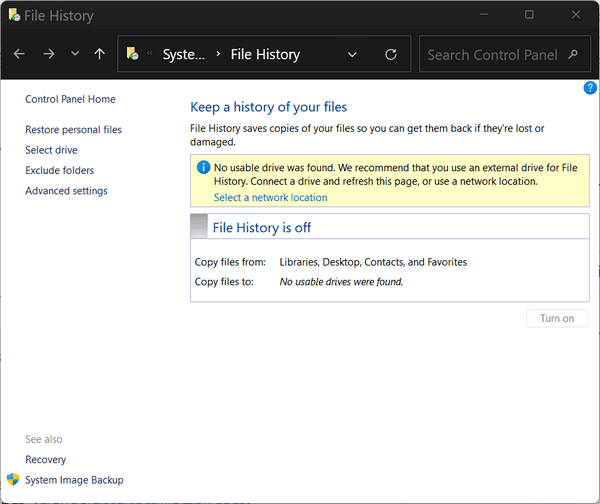
I hope this helps you, Rod.
![]()
This is probably one of your more stupid questions, but I'd like to put a Gmail shortcut on my taskbar on one of my other computers. I've followed your instructions below but I don't seem to have "create shortcut" as one of my options on "more tools". How then do I do it?

Right-click the desktop shortcut you just created and choose "Pin to taskbar". I hope this helps you, Sandi.
--------
Sandi wrote back: "Thank you so much. It worked like a charm. I'll have to pay more attention to the changes we get. Sandi"
![]() >
>

Now available: Reg Organizer 9.40
If you purchased or renewed Reg Organizer through Cloudeight within the
last 12 months, you're entitled to a free version upgrade to Reg
Organizer 9.31. Works great with Windows 10 and Windows 11.
Save $14 on Reg Organizer right now!
Reg Organizer - A Swiss Army Knife of Windows Tools - Works Great on Windows 10 and Windows 11.
![]()

How to
Save Text files, Word Documents,
Pictures, and more as PDF Files
Windows 10 /
Windows 11
How would you like to be able to convert many different types of files such as images, Word documents, text files, etc., as PDF files without downloading and installing a single program or using a web service? If you're using Windows 10 or Windows 11, you have the power to convert files to PDF format, right at your fingertips.
Let's convert an image file to PDF,
Pick an image, any image, on your PC, open it with whatever program you like (or whatever your default is). Once it's open, press CTRL+P, choose "Microsoft Print to PDF" as the selected printer, and then click Print.
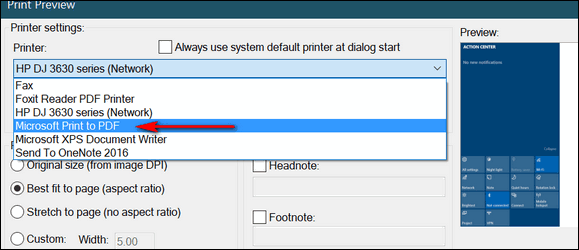
(Above you can see the Print
dialog in our default image
viewer, IrfanView. Your image
program will have a similar
print dialog.)
Let's convert a text file to PDF,
Pick a text file, any text file, and open it. Now press CTRL + P and choose "Microsoft Print to PDF" as the selected printer and then click Print.
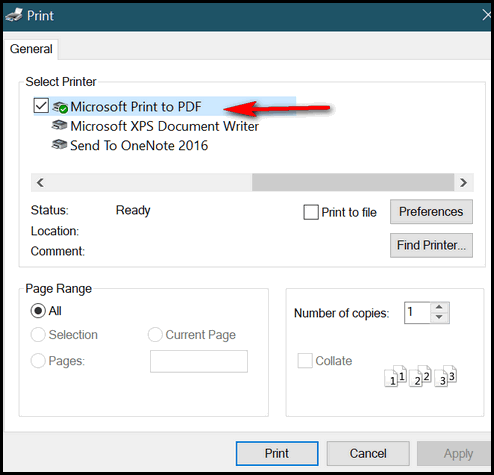
(Above - the Print dialog in
Notepad.)
Let's convert a Word document to PDF.
Pick a Word document, any Word document, and open it. CTRL + P and choose "Microsoft Print to PDF" as the selected printer and then click Print.
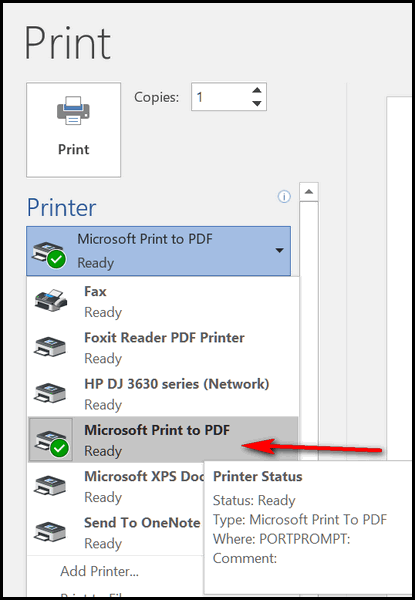
(Above: Print dialog in MS
Word.)
Are you seeing a pattern here? You can turn almost any image, text file, or document into a PDF file, without downloading any software or using any online web apps. And it's easy to do. If you're using Windows 10 or Windows 11, you have this option available to you without using anything other than the features of Windows. Plus, you can open PDF files with any browser - you don't need Adobe Reader to open and view PDF files anymore.
![]()
The
Windows Key and Windows Key
Shortcuts
Windows
10 / Windows 11
Over the years we’ve published dozens and dozens of Windows key shortcuts. They are time-savers and every Windows user can benefit from knowing a few good Windows key tips.
Windows key tips are tips that require you to hold down the Windows key while tapping another key to perform a function. These tips are written Windows key + with a letter to tap shown after a plus sign. For instance:
Windows key + R opens a run box.
Windows key + I opens Windows
settings (Windows 10 & Windows 11)
Windows key + U opens Ease of Access
(called Accessibility on Windows 11)
Windows key + E opens File Explorer
Windows key + L locks your computer
Windows key + Q opens the taskbar
search
Want to see more?
Check out this page.
Note: In the examples above we used Uppercase letters for clarity. Lowercase letters work just as well and are preferred because it's easier.
All Windows key shortcuts always require you to hold down the Windows key while tapping another key except the one to open the Windows Start menu. Tapping the Windows key opens the start menu and tapping it again closes the Start menu.
So, if you’re trying to do a Windows key shortcut and the start menu keeps popping up you’re not alone. Just remember to hold down the Windows key while tapping another key for all Windows key shortcuts – unless you want to use the Windows key to open and close the Windows Start menu. Which is fine if you like that sort of thing.
![]()
How to Add Additional
Time Zones to Your
Windows Clock
Windows 10 /
Windows 11
Do you have friends or family living far, far away? Do you often find yourself trying to figure out what time it is where they live? For instance, what time is it in Bora Bora where Darcy is canoodling? Well, I could google “Time in Bora Bora” and find out…
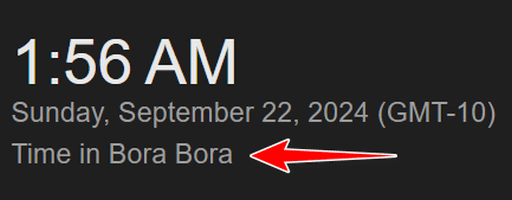
It’s 1:56 AM in Bora Bora. Darcy’s just about to stagger back to her bungalow after a night of heavy drinking and debauchery at the Bora Bora Saloon and Dance Hall.
Seriously now, what if you live in Grand Rapids, Michigan, and have family or friends living in Sydney, Australia, and others living in San Diego, California?
You don’t want to be googling the time all the time, do you? No, you don’t! And you don’t have to because Windows lets you add two time zones to your Windows Clock so you can see, at a glance, what time it is in any two places in the world (three places, counting your place 🙂 ).
Hey! It’s easy to do. Here’s how.
1.) Left-click on your Windows Clock and choose “Adjust date/time”
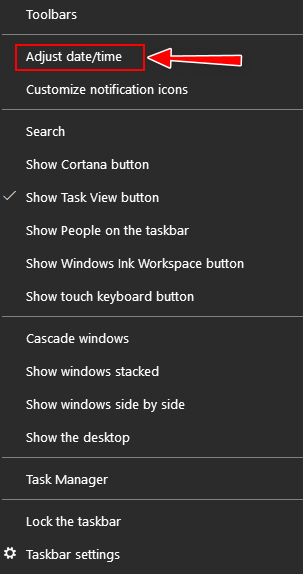
2.) In the Time & Language Settings dialog which opens, look to the far right under “Related settings” and click on “Add clocks for different time zones”
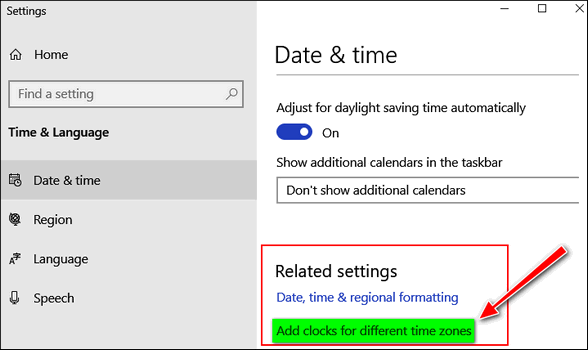
Or if you’re using Windows 11 you’ll see this…
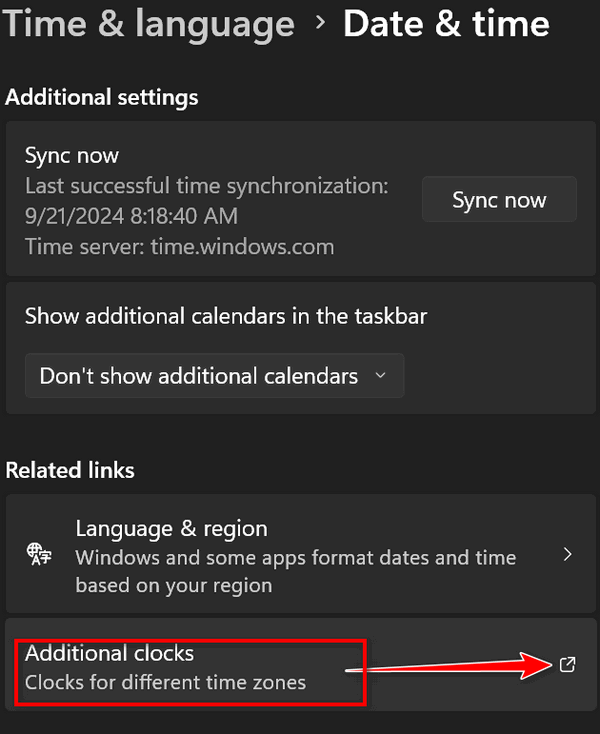
3.) You’ll see the Date and Time dialog. Click on Additional Clocks. You can add two clocks and set each for a different time zone. You can choose any time zone in the world. Tick the box next to “Show this clock”. Use the down arrow (circled) to select the first time zone you want to show on your Windows Clock & Calendar:
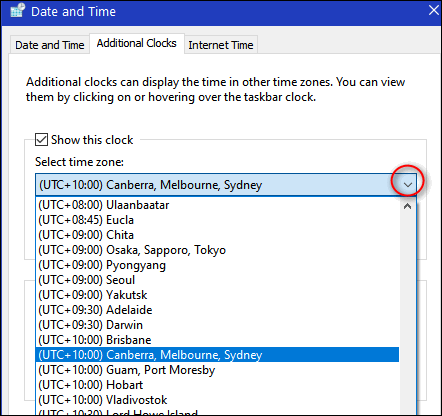
The first time zone I want is Sydney, Australia. See? (Look up!)
And the second time zone I want is USA Pacific time. (Look down!)
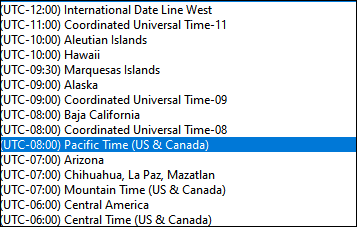
4. Now that I’ve selected the two “clocks” I want, I can give them whatever names I choose. Then I save my changes by clicking “Apply” and “OK”.
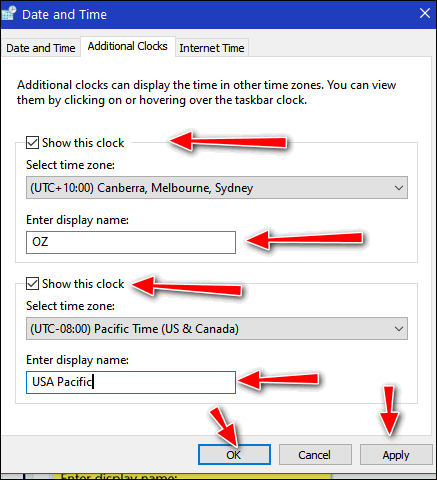
It’s the same in Windows 11, see?
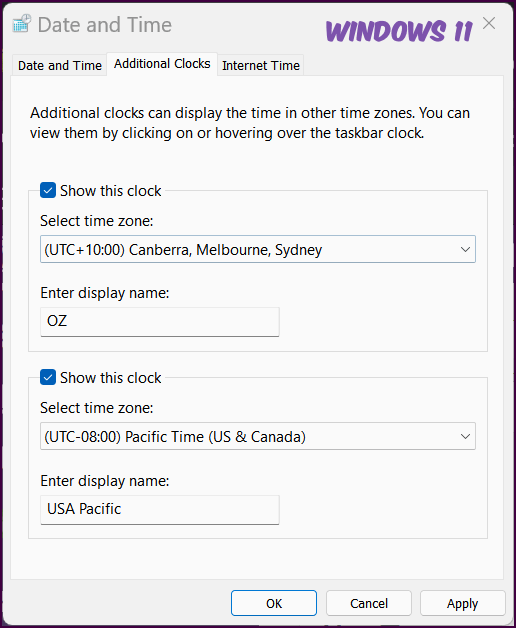
And now when I left-click on the Windows 10 clock, I see this:
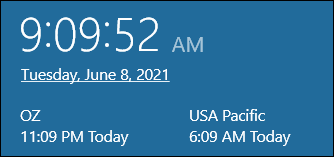
Here’s how it looks if you are using Windows 11:
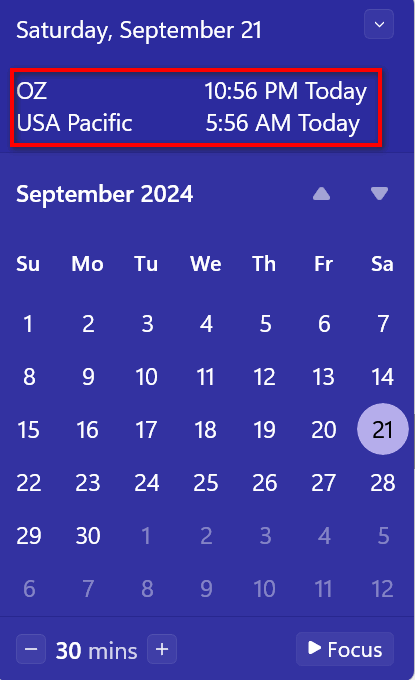
And now you know how to add extra clocks to your Windows clock.
PS: We thank Cheryl for asking the question that led us to write this tip!
Want more tips, tricks, and information?
Subscribe to our free InfoAve Daily newsletter.
![]()
Cloudeight Direct Computer Care - Awesome Autumn PC Checkup, Cleanup, & Optimization Sale
Autumn is here and winter won't be far behind. As the days get shorter, we're all going to be using our computers more. Let us help you make sure your computer is ready and running well!
When you order our Awesome Autumn Computer Checkup:
- We'll check your computer for malware and questionable programs
- We'll check and optimize your startup programs
- We'll check your computer performance to make sure your RAM and CPU usage are within normal ranges
- We'll ensure your Windows settings are configured for the best performance and privacy.
- We'll review your installed programs and make sure no questionable programs are installed.
- Our Awesome Autumn Cleanup, Checkup, and Optimization can help ensure your computer runs at its best.
You'll get all of the above for just $19 for a limited time. This offer is good for a limited time!
Get more information and/or get your Awesome Autumn PC Checkup here!
*Note: Our Awesome Autumn PC Checkup, Cleanup, and Optimization does not include repairs.
![]()

PasswordMonster: How Strong Are Your Passwords?
Password Monster is a straightforward online tool that quickly assesses the strength of your passwords. It’s a valuable resource for anyone looking to improve their online security. It’s easy to use.
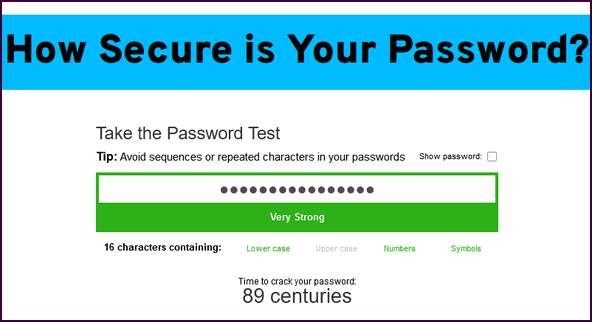
PasswordMonster’s interface is simple and intuitive. It provides reliable assessments of password strength, helping you identify weak points and improve your online security. PasswordMonster is completely free.
But wait, there’s more! PasswordMonster not only allows you to check your passwords for strength but also offers information and tips about creating and using strong passwords and more.
The following info is from the Password Monster website:
Is it actually safe to use Password Checkers?
If you’re reading this section, then good – the quickest way to get hacked online is to be too trusting or assume websites are automatically safe. It’s good to be cautious and it’s never a good idea to enter your legitimate credentials into any website you are not confident about. The ones to watch especially are those who ask you to input your credentials.
So, why is this Password Strength Meter safe?
1. The passwords you type never leave your browser and we don’t store them (You can disconnect your internet connection and then try it if you wish).
2. All the checking is done on the page you’re on, not on our servers.
3. Even if the password was sent to us, we wouldn’t actually know who you were anyway – so couldn’t match it up to any usernames or any websites you may visit.
4. We’re in the business of making people more secure online and the last thing we want to see is passwords being transmitted across the internet insecurely.
How does My1Login’s Password Strength Checker work?
The password strength calculator uses a variety of techniques to check how strong a password is. It uses common password dictionaries, regular dictionaries, first name and last name dictionaries and others. It also performs substitution attacks on these common words and names, replacing letters with numbers and symbols – for example it’ll replace A’s with 4’s and @’s, E’s with 3’s, I’s with 1’s and !’s and many more. Substitution is very typical by people who think they’re making passwords stronger – hackers know this though so it’s one of the first things hacking software uses to crack a password.
The password strength meter checks for sequences of characters being used such as “12345” or “67890”.
It even checks for proximity of characters on the keyboard such as “qwert” or “asdf”.
Strong Passwords Tips and Tricks
Common mistakes and misconceptions
Replacing letters with digits and symbols. This technique is well known to hackers so swapping an “E” for a “3” or a “5” for a “$” doesn’t make you much more secure.
That meeting the minimum requirements for a password makes it strong. By today’s standards, an 8-character password won’t make you very secure.
That it’s fine to use the same password a lot as long as it’s strong – what if the website is hacked? Do you know how the website stores your password? What if they store it in plaintext…
PasswordMonster also identifies the biggest mistakes people make when using passwords listing things such as:
- Using easy passwords.
- Reusing passwords.
- Never changing passwords.
- Sharing passwords insecurely.
- Writing passwords down, or storing them on spreadsheets or smartphones.
- Not
using MFA
(Multi-Factor
Authentication)
where
available.
Using minimum-length passwords - Letting browsers save passwords
If you’re looking to improve your online safety IQ and check the strength of your passwords, visit PasswordMonster right now.
And…Thank you, Dotty, for suggesting this site!
![]()
THANK YOU FOR HELPING US!
When you support us with a small gift, you help us continue our mission to keep you informed, separate the truth from the hyperbole, and help you stay safer online. Plus, our computer tips make your computer easier to use.
Did you know that we provide support to thousands of people? Every week we help dozens of people via email at no charge. The questions and answers you see in our newsletters are from the email answers and help we provide to everyone free of charge.
Thanks to your gifts, we do a lot more than provide this free newsletter. We help you recognize online threats, fight for your online privacy, provide you with the knowledge you need to navigate the Web safely, provide you with suggestions for safe, free software and websites, and help you get more out of your PC.
Please Help us keep up the good fight with a small gift.
Interested in making an automatic monthly gift? Visit this page. -Help us keep helping you... and help us keep you safe on the Web.
![]()

Autumnal Equinox
The autumnal equinox arrived silently, on cat’s paws, at 8:43 a.m. on Sunday, September 22, 2024.
According to those who know the equinox – which is Latin for “Equal night” – means the days and nights will be nearly equal in length as the sun crosses the equator on its way to the Tropic of Capricorn. When it reaches the Tropic of Capricorn, it will be winter here. Then the sun will begin its journey northward. When it crosses the equator again, it will be spring where I live and the days and nights will be of nearly equal length again.
The area between the Equator and the Tropic of Cancer and the Tropic of Capricorn is called The Tropics.
I don’t live in a tropical region. I live near the Great Lakes. Autumn is my favorite time of year when the walking trails are full of vivid reds, oranges, yellows, and browns. The trees look like they were painted by an artist.
Maybe they were.
Besides enjoying walks through the woods of blazing colors, the beginning of autumn always touches something inside of me. Some primordial facet of my soul makes me pensive...
Read the rest of this essay here.
![]()

THE ONLY CLOUDEIGHT-ENDORSED EMAIL PROGRAM
OE Classic is the only Cloudeight Endorsed Email Program - Very Similar to Windows Mail & Outlook Express!!
If you're looking for an email program that feels familiar and works much like Windows Mail & Outlook Express, OE Classic might be exactly what you've been looking for!!

Do you have a Gmail account?
Do
you know what's
in your All Mail
folder?
Did you know
that if you open
your Gmail
account on the
web, you can see
all your emails,
even those
you've read or
viewed, and even
the ones you
have downloaded
using an email
program? Yes,
you can. All you
need to do is
find the "All
mail" folder and
open it.
In the "All
mail" folder
you'll see, as
the name
implies, all of
your email. The
only time
anything is
removed from
that folder is
if you
intentionally
open that folder
and delete
something from
it.
We call them folders; Gmail calls them labels. But a rose by any other name still looks and smells like a rose.
![]()

Sales of the following products and services help support our newsletters, websites, and free computer help services we provide.
Cloudeight Direct Computer Care:
Always a great deal. Cloudeight Direct Computer Care is like having
PC insurance. Get more information here.
Emsisoft Anti-Malware:
Emsisoft is the only Cloudeight-endorsed and recommended Windows
security program. It provides users with a complete antivirus,
antimalware, anti-ransomware, and anti-PUPs solution. We offer
single Emsisoft licenses and multi-computer licenses at discount
prices. Also, we offer our exclusive Emsisoft with Cloudeight
installation & setup.
Get more information here.
Reg Organizer: Reg Organizer is the Swiss Army Knife of Windows tools. It's far more than just a registry optimizer and cleaner - it's a Windows all-in-one toolkit. Reg Organizer helps you keep your computer in tip-top shape and helps you solve annoying Windows problems. Reg Organizer works great with Windows 10 and Windows
11! Get more information about Reg Organizer (and get our special discount prices) here.
Windows 10 Customization: Make Windows 10 look and work the way you want it to. Learn more.
MORE IMPORTANT STUFF!!
Your InfoAve Weekly Members' Home Page is located here.
Help us Grow! Forward this email newsletter to a friend or family member - and have them sign up for InfoAve Weekly here!
Get our free daily newsletter! Each evening we send a short newsletter with a tip or trick or a computer-related article - it's short and sweet - and free..Sign up right now..
We have thousands of Windows tips and tricks and computer articles posted on our Cloudeight InfoAve website. Our site has a great search engine to help you find what you're looking for too! Please visit us today!
Help us by using our Start Page. It costs nothing, and it helps us a lot.
Print our Cloudeight Direct Flyer and spread the word about our computer repair service! If you want to help us by telling your friends about our Cloudeight Direct Computer Care service, you can download a printable flyer you can hand out or post on bulletin boards, etc. Get the printable PDF Cloudeight Direct Computer Care flyer here.
![]()
Please consider giving us a helping hand!
If our computer support & help or our tips and tricks have helped you or made your computer life easier or more productive, please help us with a small donation Your gifts allow us to continue to help you. Take a moment and help us if you can.
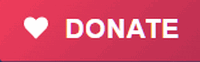
Donate today and help us to keep helping you!
We'd love to hear from you!!
If you have comments, questions, a tip, a trick, a freeware pick, or just want to tell us off for something, let us know.
If you need to change your newsletter subscription address, please see "Manage your subscription" at the very bottom of your newsletter.
We receive hundreds of questions for possible use in IA news. Please keep in mind we cannot answer all general computer questions. We try to personally answer as many as we can. We can only use a few in each week's newsletter, so keep this in mind. If you have a support question about a service or product we sell, please contact us here.
Subscribe to our Daily Newsletter! Get computer tips & tricks every night. Our daily newsletter features a computer tip/trick or two every day. We send it out every night around 9 PM Eastern Time (USA). It's short and sweet, easy to read, and FREE. Subscribe to our Cloudeight InfoAve Daily Newsletter,

We hope you have enjoyed this issue of Cloudeight InfoAve Weekly. Thanks so much for your support and for being an InfoAve Weekly subscriber.
Have a great weekend!
Darcy & TC
Cloudeight InfoAve Weekly
Issue #1094 - September 27, 2024
Not a subscriber? Subscribe to our FREE Cloudeight InfoAve Weekly Newsletter here.

"Cloudeight InfoAve Weekly" newsletter is published by::
Cloudeight Internet LLC
PO Box 733
Middleville, Michigan USA 49333-00733
Read our disclaimer about the tips, tricks, answers, site picks, and freeware picks featured in this newsletter.
Copyright ©2024 by Cloudeight Internet


