
Issue #1095
Volume 21 Number 50
October 4, 2024
Dear Friends,
Welcome to Cloudeight InfoAve Weekly Issue #1095. Thank you very much for subscribing and for being a part of our Cloudeight family. We appreciate your friendship and support very much! Please share our newsletters and our website with your friends and family.
If you're not getting our InfoAve Daily newsletter, you're missing out on a lot of good stuff!
It's free and it only takes a few seconds to sign up. We'd love to have you with us. Visit this page to sign up for our Cloudeight InfoAve Daily Newsletter.
![]()
EXTENDED THROUGH OCTOBER 7, 2024!
Cloudeight Direct Computer Care - Awesome Autumn PC Checkup, Cleanup, & Optimization Sale
Autumn is here and winter won't be far behind. As the days get shorter, we're all going to be using our computers more. Let us help you make sure your computer is ready and running well!
When you order our Awesome Autumn Computer Checkup:
- We'll check your computer for malware and questionable programs
- We'll check and optimize your startup programs
- We'll check your computer performance to make sure your RAM and CPU usage are within normal ranges
- We'll ensure your Windows settings are configured for the best performance and privacy.
- We'll review your installed programs and make sure no questionable programs are installed.
- Our Awesome Autumn Cleanup, Checkup, and Optimization can help ensure your computer runs at its best.
You'll get all of the above for just $19 for a limited time. This offer is good for a limited time!
Because of your amazing response to this offer, we've extended this sale through Monday, October 7, 2024! THANK YOU!
Get more information and/or get your Awesome Autumn PC Checkup here!
*Note: Our Awesome Autumn PC Checkup, Cleanup, and Optimization does not include repairs.
![]()
Maureen has problems opening links.
Sometimes when I click on links my computer won't load them -it happens
all the time. The only reason I can think of is that an adblocker was
recently installed and it's interfering with opening links somehow. I am
confused by what is happening. My browser is Chrome.
Our answer
Hi
Maureen. I think the easiest way to fix your problem is by resetting
Chrome. It only takes a few minutes and I'm pretty sure it would resolve
your problem.
Here are the instructions on how to reset Chrome/
In Chrome open Settings, type chrome://settings/ in the address bar, or click the 3 vertical dots icon at the top right corner of Chrome.
In the left menu, click “Reset settings”.
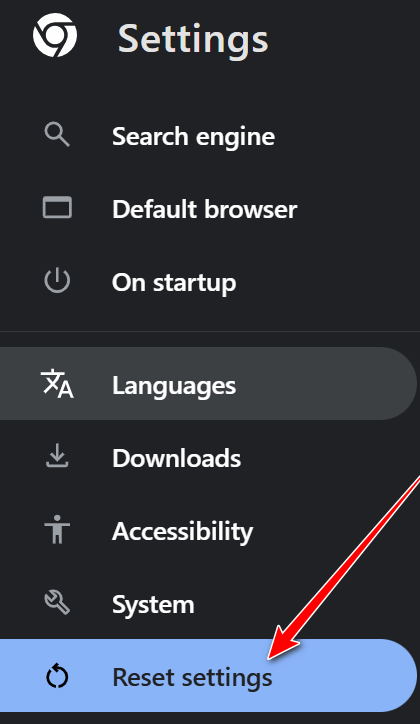
In the “Reset setting” dialog, click on “Restore settings to their original defaults”.
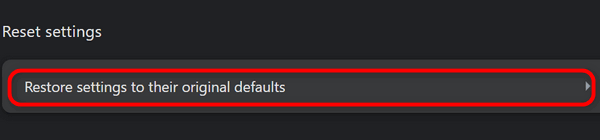
Click on the arrow (as shown above), and the Reset dialog appears (see below).
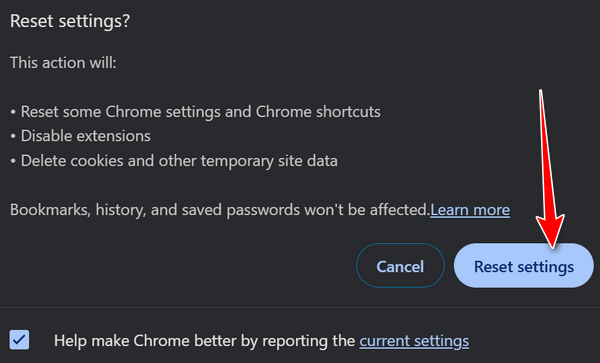
Click the “Reset settings” button and wait while Chrome resets. Then close Chrome and re-open it. Chrome will be reset to its defaults and all your extensions will be disabled. You can re-enable any extensions you need (just be careful you don't enable the Adblocker extension) by opening Extensions:
Type chrome://extensions/ in the address bar.
Click on “My extensions” on the left.
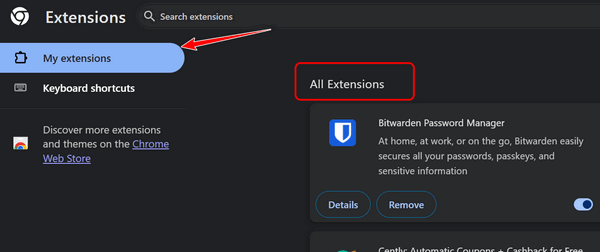
You’ll see your extensions listed and all non-default extensions will be disabled. Find the extensions you want to enable and turn the switch to the “On” position.
Remove any extensions you do not recognize or any you do not use.
When you’re done, close the Extensions settings page If you want to install a legitimate adblocker, install this one. AdGuard AdBlocker (MV3 Beta)
I hope this helps you, Maureen.
![]()
Judy doesn't like
PayPal
PayPal hates me. Is there
another way I can make a contribution? You deserve it.
Regards, Judy.
Our answer
Hi Judy. You don't need to use your PayPal account to
donate. Go to
www.paypal.com. Don't enter your PayPal
address or phone number, instead click "Pay with Debit
or Credit Card" See the screenshot below.
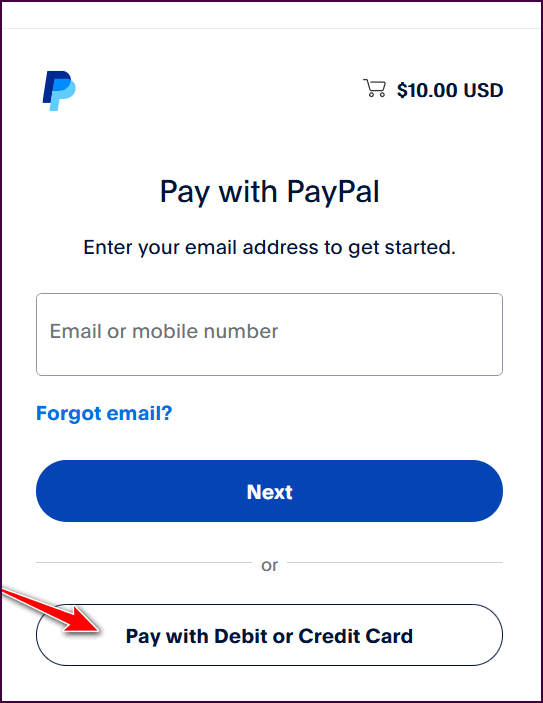
No matter where you use a credit or debit card a credit card processor is used to process the credit card or debit card transaction. When you use the method above, PayPal acts only as the credit card processor - you don't need a PayPal account.
Thanks for your support and for thinking of us, Judy.
![]()
Leslie wants to
know if XnView is safe
Hi, TC. I
came across this site
https://www.xnview.com/en/, and was wondering
what you thought of it and if it was safe to
download. I don't remember if you have mentioned it
before. (Misc. information: For Paint Shop Pro
users, it shows the brush shapes that Windows
won't.) Best wishes, Leslie.
Our answer
Hi Leslie. I searched all the pages on the
XnView website for both the free and paid versions and I don't
see the words Paint Shop Pro anywhere.
I can tell you that XnView has been around a long time and it's not malware - you shouldn't be afraid to download it. Our two favorite image viewers (with editing features) are Irfanview (free) and FastStone Image Viewer (free). But just because we have never recommended XnView doesn't mean there's anything wrong with it. XnView has been around for a long time and enjoys a very good reputation.
I hope this helps you, Leslie.
![]()
Jean has a Windows error message
Hi TC, here again. Lately, a little
window has been appearing, associated
with explorer.exe. It says: "The group
or resource is not in the correct state
to perform the requested operation."
Doesn't seem to be hindering anything. I
just x it out. I ran SFC, DISM, and
CHKDSK nothing fixed the error message.
What do I do now? Ignore it?
Our answer
Hi Jean. I'm assuming you're using Windows 10, if not let me know.
This error can be caused by dozens of things including network errors, Windows app errors, compatibility errors, and more. You've already done the two things I would have suggested (SFC & DISM). But, I have a couple more things for you to try.
Try Running the Program Compatibility Troubleshooter
1: Open the Settings window by pressing the Windows Key + I, and then click on Update & Security on the main Settings page.
2: Click on Troubleshoot option in the left pane, and then move to the right side of the window and locate the Find and fix other problems section. Scroll down the content to find Program Compatibility Troubleshooter. Then click on it and click the prompted Run the troubleshooter option.
After that, the troubleshooter will run automatically to detect issues with your system. If you receive a window with a list of installed programs, click on the program that is causing the error and click Next. Then follow the instructions in the pop-up instructions to finish the process.
Try checking your Startup programs...
Open Task Manager CTRL+SHIFT+ESC and click on the Startup tab Right-click on any program that is starting up that you don't need to start with Windows or you don't recognize. Don't disable Anti-Virus protection or any Microsoft app.
If neither of those suggestions works for you, you might want to do a Windows reset (and keep your files)... If you want to know how to do that see our tutorial here.
I hope this helps you, Jean.
![]()
The Best Computer Care and Repair - Anywhere!
We can fix your computer while you watch. You never have to leave your home. Just sit back, relax, and watch us work. Get PC service from folks you trust at the best prices you'll find anywhere.
Get more information here.
Barbi
can't turn off or get rid of the
McAfee firewall
I tried the McAfee removal tool
(again) and then rebooted, and
it didn't work. I've attached
two PDFs, one showing the
McAfee-controlled firewall and
the second with the error
message when I try to turn it
OFF. When I use Everything to
search for McAfee, there are
about 50 files that are found.
Can I just delete all of them
and see what happens? Thank you!
Barbi
Our
answer
Hi
Barbi. It won't be that easy,
I'm afraid. Once you start your
computer some of those files
will still be running. In
Windows, you cannot delete files
that are in use (running). You
can try booting into Safe Mode
and then removing the files,
although many people claim that
once you remove the McAfee
firewall files the internet
connection is disrupted.
The best advice I can give you, although this may sound counter-productive, is to reinstall McAfee and reboot. Then remove it using the McAfee Removal Tool and reboot. I've removed McAfee from computers many times using that tool and never had any problems. But every case is different.
If that solution does not work, see this Dell page and read the post by Elizabeth (near the bottom). Pay no attention to the CCleaner post. CCleaner borders on malware and can also break computers. It also displays annoying popup ads for Avast System Cleaner, Avast Anti-Virus or AVG antivirus, and/or other unwanted software... and it won't remove McAfee firewall anyway. One thing you'll learn from the posts on that page is that many others have had the same problem trying to get rid of the leftover McAfee firewall.
Your idea of deleting the McAfee files by force may work, but you most likely won't be able to do it from regular Windows, you'll need to book into Safe Mode without networking (no connection to the Internet). See this Dell page about booting into Safe Mode. Remember you don't want Safe Mode with Networking, just Safe Mode.
If you need more help, let me
know, Barbi.
----------
Barbi wrote back: "Wow, TC,
thank you for that in-depth
solution. I will try
reinstalling and uninstalling
and hope that doesn't cause more
problems. Barbi"
![]()
Mildred started the Windows 10
to Windows 11 upgrade process
and now wants to stop it.
I am using Windows 10 and would
like to terminate the Windows 11
partial download that I started
and remain with Windows 10.
Thanks, Mildred.
Our
answer
Hi
Mildred. Unfortunately, once the
Windows 11 upgrade process has
started, it can't be directly
canceled. But you can let the
Windows 11 upgrade finish
installing and then go back to
Windows 10 without losing any
data as long as you do it within
10 days.
If you upgraded to Windows 11 within the last 10 days, you should be able to go back to Windows 10 without losing any data. Here's how:
1. Press the Windows key + I to open Settings.
2. Go to System: Click on "System."
3. Select Recovery: Click on "Recovery."
4. Click on the option that says "Go back to a previous version of Windows."
5. Follow the on-screen instructions: The process will guide you through the rollback steps.
I hope this helps you, Mildred.
![]()
Jen wants to know if she
should buy a laptop or
desktop
Our next step will be
replacing this PC as it is
so slow... The question is,
should we choose a desktop
or a laptop? Anyway thank
you and hope you enjoy the
rest of your weekend. Jen
Our answer
Hi Jen.
Here's an article we
wrote just last month that
will answer your question
and save you money when
buying a new PC. We
recommend going with a
laptop (our reasons are
explained in the article
referenced above).
I hope this helps you make a good decision, Jen. If you need any more help or have any more questions, just let me know.
![]()

Now available: Reg Organizer 9.40
If you purchased or renewed Reg Organizer through Cloudeight within the
last 12 months, you're entitled to a free version upgrade to Reg
Organizer 9.31. Works great with Windows 10 and Windows 11.
Save $14 on Reg Organizer right now!
Reg Organizer - A Swiss Army Knife of Windows Tools - Works Great on Windows 10 and Windows 11.
![]()

A
Simple Multitasking Trick
Windows 10 / Windows 11
Did you
know that in Windows 10 and 11
the Windows key + Tab key
shortcut shows all your open
program windows on your desktop?
That’s right when you use the
Windows key + Tab key shortcut,
you can see all open programs on
your desktop all at once.
Let’s
take a look…
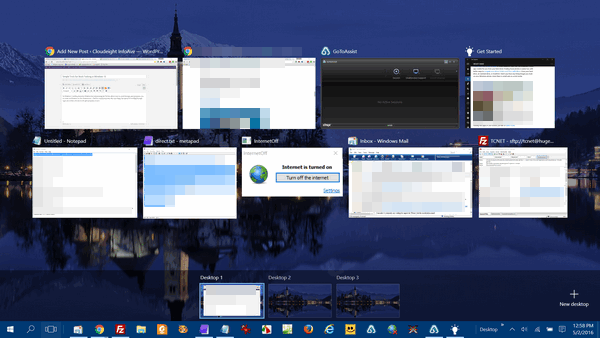
Above: Windows 10

Above: Windows 11
If you’re using Windows 10 or Windows 11 and you want to see how many programs (windows) you have open – press and hold the Windows Key and tap the Tab key. And you can click on any “thumbnail” and bring that program or app into focus. You can also close any of the programs by clicking on the “X” in the top-right corner of any of those open programs/apps without bringing them into focus… that’s correct, you can close any open program or app from its “thumbnail” on the desktop you see when you use the Windows key + Tab key shortcut.
![]()
Print Thumbnails of All
Pictures in a Folder
Windows 10 / Windows 11
Back in the day of film photography, there was something called a contact sheet. It would be a single print of everything on a roll of film. In the age of digital photography, Windows 10 and 11 make it easy to print a "contact" sheet of thumbnails of all pictures in a folder.
With its default settings, you can print 35 thumbnails on a single sheet of standard-size printer paper (USA 8.5 inches by 11 inches). If you have more than 35 pictures in a folder, it will print them on another sheet of paper. For instance, if you have 100 pictures in a folder, 35 thumbnails will be printed on the first piece of paper, 35 on the second, and 30 on the third.
If you’ve ever wanted to print quick contact sheets of all pictures (as thumbnails) in a folder, here’s how to do it on Windows 10.
And here's how to print a contact sheet on Windows 11.
Open the folder which contains the pictures you want to use to make your contact sheet.
Select the pictures you want to be on the contact sheet. If you want all the pictures in a folder included in the contact sheet, select one picture then press CTRL+A.

When all the pictures are selected, right-click on one of the selected pictures and choose “Print” from the right-click menu (it will be under "More options").
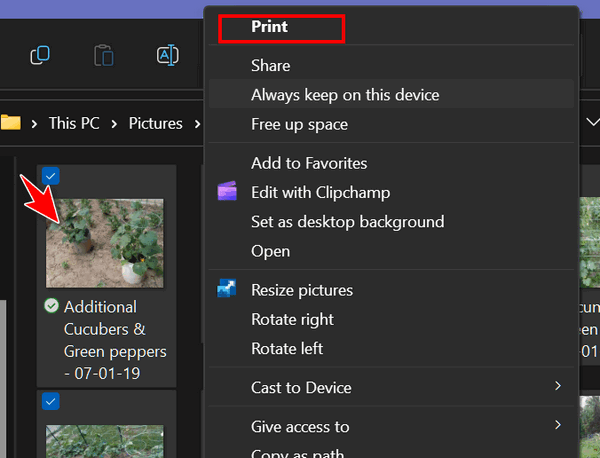
The Print Pictures dialog will open. Your printer will be selected. You can choose Paper size, Quality, and Paper type. The defaults on this computer are “Letter” for the size, “Normal” for the quality, and “Plain paper” for the paper type. You can adjust these to your specs.
From the icon menu on the right in the “Print Pictures” dialog, choose “Contact sheet” (the bottom icon in the menu):
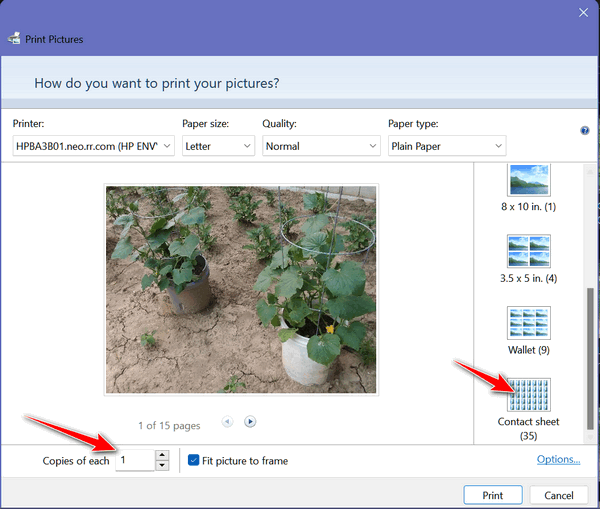
When you click the “Contact sheet” icon you’ll see a preview of your contact sheet appear in the window. This is a preview of the first page of thumbnails. The folder I chose for this quick tutorial had 15 images in it.
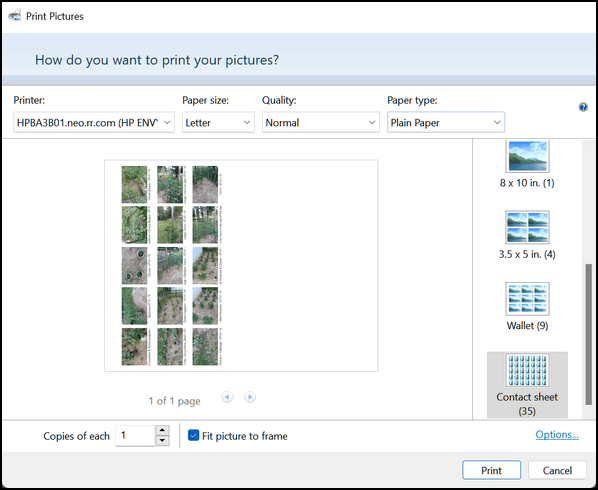
Choose the number of copies of the contact sheet you want to make and click the “Print” button to print your contact sheet. And that's it!
![]()
Megabytes vs. Megabits
For everyone who uses an
internet-connected
device
You’ll often see advertisements for internet or smartphone providers, promoting the fast internet speeds you’ll get if you switch to their services. Providers are cautious not to say megabytes or megabits. They’ll say something like “You’ll get (up to) 300 Megs per second.”
Megs is a nice name, but…
Now, most people automatically assume that when they see 300 Megs per second as the advertised download speed, they will be downloading at a speed of around 300 megabytes per second. Then the wheels start spinning… people start thinking…”Hmm, I can download a 2 GB file in less than 10 seconds…wow, that’s great. Sign me up!”
But wait. There’s something amiss here. You’ll seldom hear or read about an Internet provider offering fast internet speeds in megabytes per second and you’ll learn why all providers now seem to use the term “megs per second”.
Most of you know what a megabyte is, but many folks don’t know what a megabit is. Internet and cellphone providers know this and use the word “megs” knowing (I think) that most people will assume megs means megabytes.
Now let’s see why providers use megs instead of telling you the real speed they offer. There’s a huge difference between megabytes and megabits. And to explain this to you, we’ll defer to the experts at highspeedinternet.com …
Megabits vs. megabytes: Why it matters
These subtle differences in units make it easy to flub your math when dealing with your internet speed. If you happen to get them mixed up, your calculations will be off. Way off.
For example, let’s say you want to download a 500 MB file, and you have a 100 Mbps internet connection. If you don’t notice the capital B in the file size, you might estimate that this download would take five seconds. However, the units don’t match up. The file size is measured in megabytes, while the connection speed is measured in megabits per second. Since the file size is eight times larger than you originally estimated, it actually takes eight times as long to download—40 seconds.
Now, waiting 35 seconds longer than you expected isn’t too bad, but waiting an extra 35 minutes on a download that was supposed to take only five is more of an inconvenience. This can also be frustrating if you realize you’re paying for an internet connection that gives you a lot less speed than you thought…
So there you go. If your Internet provider offers you 100 megs per second don’t be fooled into thinking they’re offering you 100 megabytes per second, because what they’re really offering you is 12.5 megabytes per second.
And remember too that MBps means Megabytes per second and Mbps means megabits per second. When providers say 300 megs per second download speeds, they hope you’ll think megabytes per second. But when they use the term “megs” they’re almost always talking about megabits per second. So that blindingly fast 300 megs, is 37.5 megabytes per second – still fast…but not nearly as fast as you might have thought.
Now you’re megs-smart and the term “megs” won’t fool you because now you know what Megs really means.
If you have a girlfriend, wife, child, or grandchild named Megs, we can’t help you there.
Want more tips, tricks, and information?
Subscribe to our free InfoAve Daily newsletter.
![]()
Cloudeight Direct Computer Care - Awesome Autumn PC Checkup, Cleanup, & Optimization Sale
Autumn is here and winter won't be far behind. As the days get shorter, we're all going to be using our computers more. Let us help you make sure your computer is ready and running well!
When you order our Awesome Autumn Computer Checkup:
- We'll check your computer for malware and questionable programs
- We'll check and optimize your startup programs
- We'll check your computer performance to make sure your RAM and CPU usage are within normal ranges
- We'll ensure your Windows settings are configured for the best performance and privacy.
- We'll review your installed programs and make sure no questionable programs are installed.
- Our Awesome Autumn Cleanup, Checkup, and Optimization can help ensure your computer runs at its best.
You'll get all of the above for just $19 for a limited time. This offer is good for a limited time!
Because of your amazing response to this offer, we've extended this sale through Monday, October 7, 2024! THANK YOU!
Get more information and/or get your Awesome Autumn PC Checkup here!
*Note: Our Awesome Autumn PC Checkup, Cleanup, and Optimization does not include repairs.
![]()

A Fact of Life and a Cloudeight Site Pick: You’re Getting Old
We’re all getting old. I was going to use EB as an example for this article, but one shouldn’t pick on his elders. So, we’ll leave EB out of this. But let me say this, EB is older than Humphrey.
When my dad was in his 80’s when I asked him how he was doing he would say, “I’m still breathing. It beats the alternative.” I’m not exactly sure how he knew what the alternative was or what it offered, but I’m not often inclined to engage in philosophical or religious discourse.
Anyway, all of us are getting old. But I’m sure you never realized how old you’re really getting.
In this example, I’m using Humphrey Elliot. A completely imaginary guy I conjured up from Humphrey Bogart and Elliot from the movie “ET”, which, by the way, is not the past tense of “eat”.
When you go to our site pick, “You’re getting old“, you’ll be given a choice of doing the calculations for yourself or a friend. For your amusement, my imaginary friend Humphrey Elliot will be our guinea pig.
Note the birthdate is “everywhere-else-in-the-world-but-the-USA” style. That is, it is Day/Month/Year and not Month/Day/Year.
Now with all that out of the way…
I know, for a fact, that Humphrey was born on 22 JUNE 1950. So, I input his birthdate and click “Go”… and away we go!
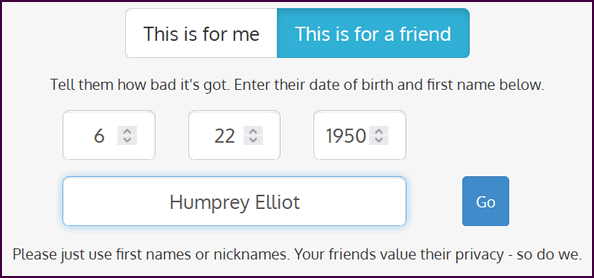
It tells Humphrey something, if he’s anything like me, he already knows. He knows he’s getting old. He does not need a website to tell him that. He knows because he grunts when he sits down and putting his pants on is not as easy as it used to be. I’m just sayin’…
It gives Humphrey some depressing details, as you can see below.
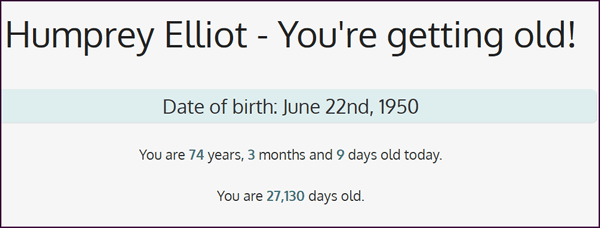
And this website continues to rub it in. For instance, in Humphrey’s impressive lifetime, he has blown out thousands of birthday candles, and his cholesterol-clogged heart has beaten 2,713,098,066 times – and counting. The moon has orbited the earth 994 times and Humphrey hopes for at least 1100.
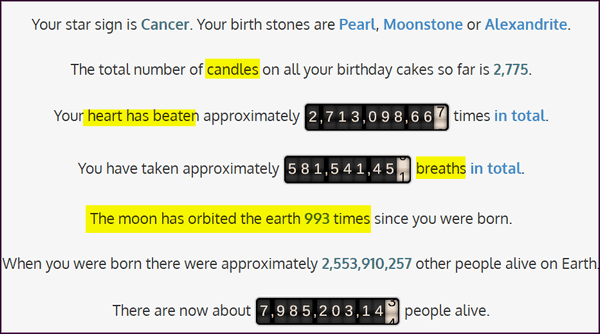
And speaking of numbers I cannot fathom, it looks like Humphrey has moved around quite a bit – as all of us do as we ride the wild earth as it spins around the sun, the sun travels around the galaxy, the galaxy travels through the universe toward the “great attractor” (well, that’s what it says).
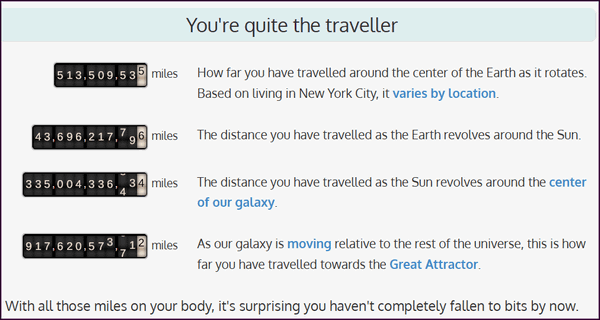
And those of you who are believers in the metric system will note that all the distances are in miles. To turn miles into kilometers use Google or divide the number of miles by 1.609. It’s OK, Windows has a calculator built in. Just type CALC in the taskbar search – you’ll see.
And if you need more stuff to make your friend or you feel old, this site will cater to that need by providing you with all sorts of things that have happened during your lifetime.
And if you’re still with me, this site adds one more thing to let you know, without a doubt, you’re getting old. Humphrey is shocked and relieved that only about 35% of people born in 1950 have kicked the bucket. On the bright side, about 65% still roam the earth. Lucky for us, Humphrey lives on! Yay! Humphrey.
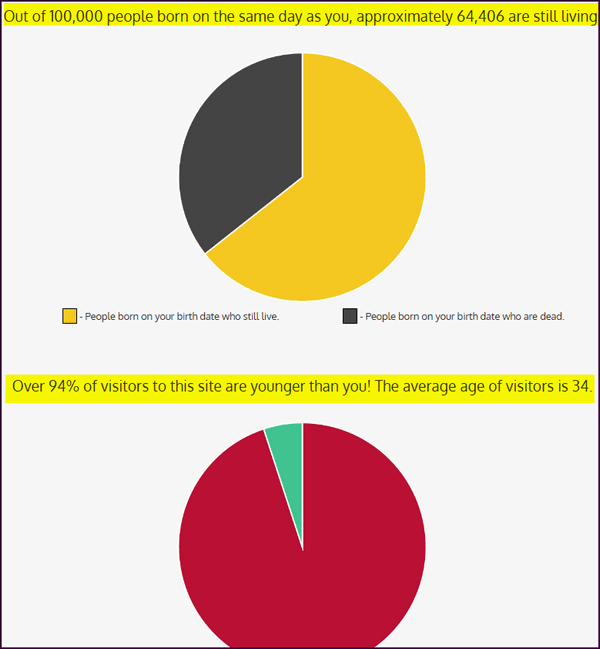
Are you brave enough to see how old you are getting? I thought you might be.
Go now and see how old you’re getting by visiting this Cloudeight site pick.
![]()
THANK YOU FOR HELPING US!
When you support us with a small gift, you help us continue our mission to keep you informed, separate the truth from the hyperbole, and help you stay safer online. Plus, our computer tips make your computer easier to use.
Did you know that we provide support to thousands of people? Every week we help dozens of people via email at no charge. The questions and answers you see in our newsletters are from the email answers and help we provide to everyone free of charge.
Thanks to your gifts, we do a lot more than provide this free newsletter. We help you recognize online threats, fight for your online privacy, provide you with the knowledge you need to navigate the Web safely, provide you with suggestions for safe, free software and websites, and help you get more out of your PC.
Please Help us keep up the good fight with a small gift.
Interested in making an automatic monthly gift? Visit this page. -Help us keep helping you... and help us keep you safe on the Web.
![]()

October’s Overture
 October’s
arrival brings with it
the final dagger in the
heart of those long
summer days. The trees,
tired and tarnished,
tremble with the touch
of the early twilight.
The leaves, once lush
and lively, now
languish, their verdant
vibrancy waning like a
soft, whispered
farewell. The changing
seasons’ symphony is a
soothing serenade of
surrender, as life’s
lush landscape yields
passively to the
inevitability of change.
October’s
arrival brings with it
the final dagger in the
heart of those long
summer days. The trees,
tired and tarnished,
tremble with the touch
of the early twilight.
The leaves, once lush
and lively, now
languish, their verdant
vibrancy waning like a
soft, whispered
farewell. The changing
seasons’ symphony is a
soothing serenade of
surrender, as life’s
lush landscape yields
passively to the
inevitability of change.
The trees, like titans of a bygone era, stand tall, their tired limbs outstretched yearning for yesterday’s warmth. Yet, in their final flourish, they don a dazzling display of color, a kaleidoscope of oranges, reds, and yellows, as if an angelic artist had dipped her divine brush in a palette of pure wonder and painted the trees guided by the Devine touch. The once-green canvas glowed with an ethereal light, a fleeting fusion of fire and frost.
The autumn wind whispers soft secrets, swirling leaves into disheveled piles of memories, melancholy reminders of summer’s crumbled kingdom. Some souls, in a futile attempt to tame the untamable, will try tidying these tattered remnants into neat, orderly piles...
Read the rest of this essay here.
![]()

THE ONLY CLOUDEIGHT-ENDORSED EMAIL PROGRAM
OE Classic is the only Cloudeight Endorsed Email Program - Very Similar to Windows Mail & Outlook Express!!
If you're looking for an email program that feels familiar and works much like Windows Mail & Outlook Express, OE Classic might be exactly what you've been looking for!!

Using the Snipping Tool
Need to capture a screenshot of a specific area on your screen? The Snipping Tool is a handy built-in Windows feature that makes it easy.
Here's how to use it:
Search for Snipping Tool: Type "Snipping Tool" (without the quotes) in the search bar and open the app.
Choose a Snip Mode: Select the type of snip you want to take (freeform, rectangular, window, or full-screen).
Capture the Image: Drag your cursor over the area you want to capture.
Edit and Save: Once you've captured the image, you can edit it (add annotations, highlight areas) and save it to your computer, flash drive or external drive.
The Snipping Tool is a quick and easy way to capture screenshots for various purposes, from taking notes to sharing visual information.
![]()

Sales of the following products and services help support our newsletters, websites, and free computer help services we provide.
Cloudeight Direct Computer Care:
Always a great deal. Cloudeight Direct Computer Care is like having
PC insurance. Get more information here.
Emsisoft Anti-Malware:
Emsisoft is the only Cloudeight-endorsed and recommended Windows
security program. It provides users with a complete antivirus,
antimalware, anti-ransomware, and anti-PUPs solution. We offer
single Emsisoft licenses and multi-computer licenses at discount
prices. Also, we offer our exclusive Emsisoft with Cloudeight
installation & setup.
Get more information here.
Reg Organizer: Reg Organizer is the Swiss Army Knife of Windows tools. It's far more than just a registry optimizer and cleaner - it's a Windows all-in-one toolkit. Reg Organizer helps you keep your computer in tip-top shape and helps you solve annoying Windows problems. Reg Organizer works great with Windows 10 and Windows
11! Get more information about Reg Organizer (and get our special discount prices) here.
Windows 10 Customization: Make Windows 10 look and work the way you want it to. Learn more.
MORE IMPORTANT STUFF!!
Your InfoAve Weekly Members' Home Page is located here.
Help us Grow! Forward this email newsletter to a friend or family member - and have them sign up for InfoAve Weekly here!
Get our free daily newsletter! Each evening we send a short newsletter with a tip or trick or a computer-related article - it's short and sweet - and free..Sign up right now..
We have thousands of Windows tips and tricks and computer articles posted on our Cloudeight InfoAve website. Our site has a great search engine to help you find what you're looking for too! Please visit us today!
Help us by using our Start Page. It costs nothing, and it helps us a lot.
Print our Cloudeight Direct Flyer and spread the word about our computer repair service! If you want to help us by telling your friends about our Cloudeight Direct Computer Care service, you can download a printable flyer you can hand out or post on bulletin boards, etc. Get the printable PDF Cloudeight Direct Computer Care flyer here.
![]()
Please consider giving us a helping hand!
If our computer support & help or our tips and tricks have helped you or made your computer life easier or more productive, please help us with a small donation Your gifts allow us to continue to help you. Take a moment and help us if you can.
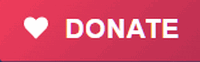
Donate today and help us to keep helping you!
We'd love to hear from you!!
If you have comments, questions, a tip, a trick, a freeware pick, or just want to tell us off for something, let us know.
If you need to change your newsletter subscription address, please see "Manage your subscription" at the very bottom of your newsletter.
We receive hundreds of questions for possible use in IA news. Please keep in mind we cannot answer all general computer questions. We try to personally answer as many as we can. We can only use a few in each week's newsletter, so keep this in mind. If you have a support question about a service or product we sell, please contact us here.
Subscribe to our Daily Newsletter! Get computer tips & tricks every night. Our daily newsletter features a computer tip/trick or two every day. We send it out every night around 9 PM Eastern Time (USA). It's short and sweet, easy to read, and FREE. Subscribe to our Cloudeight InfoAve Daily Newsletter,

We hope you have enjoyed this issue of Cloudeight InfoAve Weekly. Thanks so much for your support and for being an InfoAve Weekly subscriber.
Have a great weekend!
Darcy & TC
Cloudeight InfoAve Weekly
Issue #1095 - October 4, 2024
Not a subscriber? Subscribe to our FREE Cloudeight InfoAve Weekly Newsletter here.

"Cloudeight InfoAve Weekly" newsletter is published by::
Cloudeight Internet LLC
PO Box 733
Middleville, Michigan USA 49333-00733
Read our disclaimer about the tips, tricks, answers, site picks, and freeware picks featured in this newsletter.
Copyright ©2024 by Cloudeight Internet


