
Issue #1097
Volume 21 Number 52
October 18, 2024
Dear Friends,
Welcome to Cloudeight InfoAve Weekly Issue #1097. Thank you very much for subscribing and for being a part of our Cloudeight family. We appreciate your friendship and support very much! Please share our newsletters and our website with your friends and family.
If you're not getting our InfoAve Daily newsletter, you're missing out on a lot of good stuff!
It's free and it only takes a few seconds to sign up. We'd love to have you with us. Visit this page to sign up for our Cloudeight InfoAve Daily Newsletter.
![]()
Please consider giving us a helping hand!
If our computer support & help or our tips and tricks have helped you or made your computer life easier or more productive, please help us with a small donation Your gifts allow us to continue to help you. Take a moment and help us if you can.
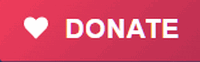
Donate today and help us to keep helping you!
![]()
Don is getting a lot of McAfee ads
Hi, I am being hijacked by McAfee. It is saying my protection has
expired and that I have 5 viruses on my laptop. I do not even have
McAfee as I have Emsisoft. I tried using the McAfee Complete Removal
Tool but that did not work. I keep getting a window to renew McAfee. I
am using the Microsoft Edge browser. I would appreciate any help.
Our answer
Hi
Don. Apparently, you have visited some questionable websites and
now are seeing ads from something one or more of them dropped in your
browser. To fix this you need to clear your browser's history and its
cache. Since you are using Edge, here are the instructions for doing
that.

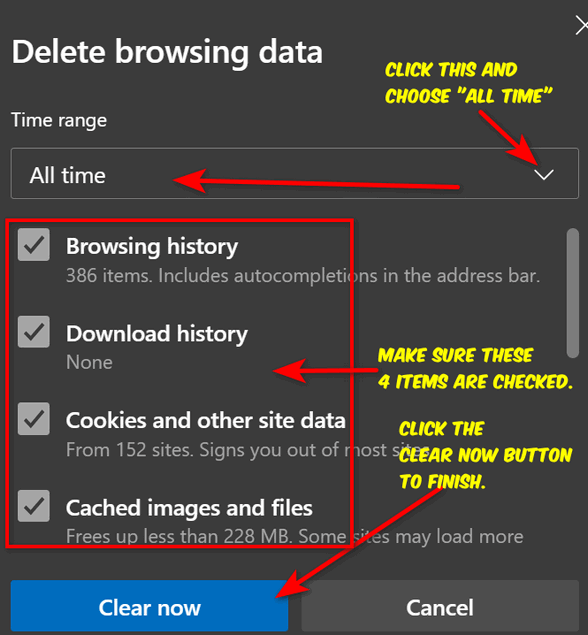
-------
![]()
I must have inadvertently changed a setting in my Windows 12 laptop, so whenever I place an image on the screen it is jammed up against the left-hand edge. How can I fix this so that it always appears in a central position? John'
Our answer
Hi John. There is no such thing as Windows
12 yet. Do you mean Windows 11? I am not sure I
understand your question. So I am guessing that you
are talking about Windows Snap Layouts. If so, you
can easily control where items appear on your
screen.
See this page to learn how to move items around
on the screen and how to center them.
![]()
Sandy wants to clean up her Windows 11 lock
screen
Hi Expert people. Ha ha, me again. I know you will
know what to do. Every morning when I turn this
computer on and before I type my password, a
beautiful picture comes up, which I like, however,
less than s second later, 4 boxes pop up on the
bottom that have: Weather, Markets, Traffic, and
Sports. I don't like them and will never use them.
How do I get rid of them so just the picture comes
up? I have Windows 11. Thanks again. Sandy E.
Our answer
Hi Sandy. Thanks!
Let's see if we can fix this for you.
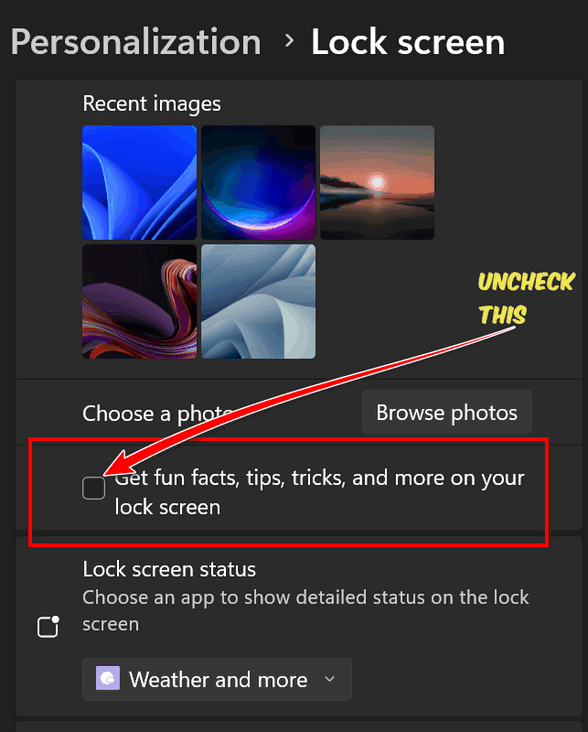
------------
Sandy wrote back: "Unbelievable. You TC are the greatest. I mean, it was so simple. Wow. I'm glad God gave you a smart brain. Thank you so much for your help again. It is so cool now to turn my computer on and see the beautiful scene. Thanks - I can't say it enough. Thank you so much for all the help you always give me and everyone else. THANK YOU. Sandy E."
![]()
You recently published an article about how to use File History in Windows 10. Do you have a similar article for Windows 11? I started trying to follow your instructions for Windows 10 but I'm really afraid I might screw up. Thanks and Blessings, Bernie.
Our
answer
Hi Bernie. The only difference
between Windows 10 and Windows 11
as far as File History goes is its
location. In Windows 10 it's located in
Settings: in Windows 11 it's located in
the Control Panel. In Windows 11 the
easiest way to open File History is to
type FILE HISTORY in the Taskbar search
and press Enter or click on File History
when it appears in the search results.
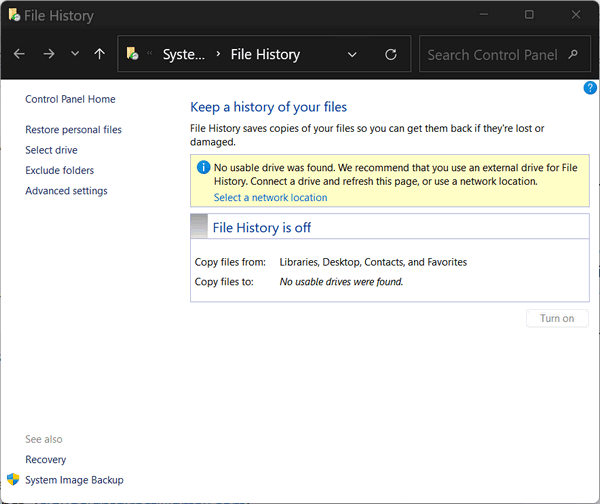
![]()
The Best Computer Care and Repair - Anywhere!
We can fix your computer while you watch. You never have to leave your home. Just sit back, relax, and watch us work. Get PC service from folks you trust at the best prices you'll find anywhere.
Get more information here.John F. asks about "Copy to folder" & "Move to folder"
My wife just got a new Windows 11 laptop. I have been trying to transfer the files from her old laptop (Windows 10) to the new laptop using your tips. My 1st problem is getting (COPY To / MOVE to ) installed on the old laptop (Windows 10), on my external drive, and then installed on the new Laptop. When I tried to follow your tips I didn't know which tip to use to install on the old laptop and external drive. Also how to install it on the new laptop. Please help as I am confused. John.
Our answer
Hi John. First, your
external drive does not have an
operating system, nor does it need
one. You can't install "Copy to
folder" and "Move to folder" on an
external drive. You don't need to.
All you need to do is install "Copy
to/ Move to" to your Windows 10
computer and also on your Windows 11
computer.
![]()
Leslie is
having problems with Firefox
Good Morning, TC. I am having
an issue with Firefox. After it
updated, we had a power surge for a
moment that turned off my computer,
When I rebooted it, Firefox had a
white screen, and the message "Couldn't load XPCOM". I then
rebooted the computer again, but it
didn't fix it. Would you tell
me how to get Firefox working again?
Thanks so much. Leslie.
Our answer
Hi Leslie. Use Edge or Chrome to
download from https://www.mozilla.org/en-US/
--------
Leslie wrote back: "WooHoo! Thank you, TC. It worked like a charm. And, at least I got a taste of the other browsers too. Best, Leslie."
![]()
Ted says our F key shortcuts
don't work on his laptop
I
have an Acer laptop that works
great. However when you send
your suggestions for shortcuts.
I find my F keys do not work,
can you tell me why and how to
activate them? As always thanks
for your input. Kind Regards,
Ted
Our answer
Hi Ted. Good
question! Since you're
using a laptop, many F-key
shortcuts require that you hold
down the Fn key while pressing
the F-key. The Fn key is usually
located on the bottom row of the
keyboard just to the right of
the left CTRL key.
I hope that solves your problem, Ted.
![]()

Now available: Reg Organizer 9.40
If you purchased or renewed Reg Organizer through Cloudeight within the
last 12 months, you're entitled to a free version upgrade to Reg
Organizer 9.31. Works great with Windows 10 and Windows 11.
Save $14 on Reg Organizer right now!
Reg Organizer - A Swiss Army Knife of Windows Tools - Works Great on Windows 10 and Windows 11.
![]()

Navigate the Windows Start Menu
from A to Z in a Flash!
Windows 11
This tip is for Windows 11, but if you’re using Windows 10, don’t worry, you can see the Windows 10 version of this tip here. And even though the Windows 10 Start menu looks much different than the Windows 11 Start menu, you can use the same method of navigation as we’re going to show in this tip.
OK. Let’s say you want to navigate to Windows Tools in the Windows 11 Start menu and don’t see it in the main Start menu which is probably already crowded.
So you click on the Start button and scroll from the programs/apps that begin with A to the ones that begin with W (for Windows tools). Well, yes you can scroll all the way from the A’s to the W’s or you can do it this way.
1> Click the Start button
2> Click “All apps” in the top-right corner.
3> Click on the letter “A”.
4> Click on the letter “W”
5> Click on “Windows tools”.
Here’s an animation for you. You’ll see how quickly you can go from the programs and apps that begin with a number or the letter “A” to the programs and apps that begin with the letter “W” or “X” “Y”, “Z” or any letter in between. You can do this anytime you would otherwise have to scroll down the Start menu to find a program or app. It’s a lot quicker than scrolling. Watch…

Oh, and one more thing. If you like typing, you can quickly get to most programs or apps anywhere on the Start menu by typing its name in the taskbar search. But I’d rather get to a program or app without typing – cuz I’m lazy.
![]()
An Easy Way to Back Up Your
Bookmarks
Chrome, Edge, or Firefox browsers
If you are like us, you have probably amassed a fairly large number of bookmarks (Favorites) over the years. Also, if you’re like us, you don’t give much thought to backing up your bookmarks (Favorites). Sure, you should back up everything with a good backup program but sometimes many people don’t. But today we’re going to show you just how quick and easy it is to back up your bookmarks in the three most popular browsers: Chrome, Edge, and Firefox.
All three browsers save your bookmark backup as an HTML file (a web page). All three browsers allow you to import your bookmarks from this HTML file. And the bookmark backup file can be opened with any browser and all your bookmark links are clickable.
Chrome
With Chrome open and visible, use the Ctrl + Shift + O (letter O) shortcut to open the Bookmarks manager opens click on the three vertical dots in the top-right corner.
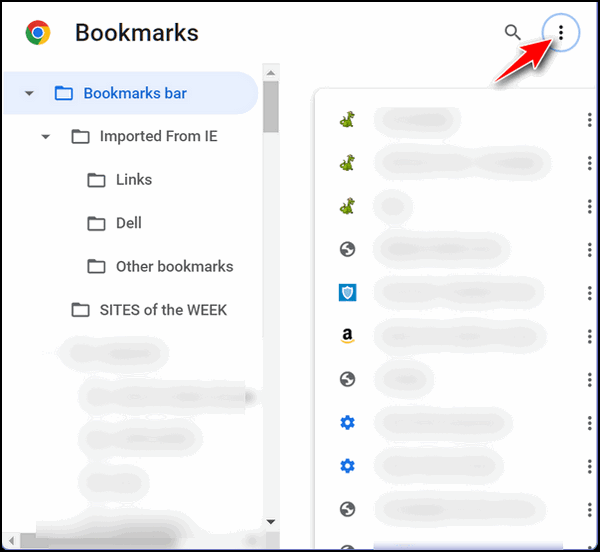
In the dialog that opens, click on Export bookmarks. Select the location to which you want to save your bookmarks file. It will automatically be named with the date you created the backup. You can change the name if you like.

Edge
With Edge open and visible, use the Ctrl + Shift + O (letter O) shortcut to open Favorites (bookmark). Click on the three horizontal dots near the top-right corner. Select “Export Favorites”. Select a location where you want to save your bookmarks (Favorites) backup. Edge will automatically name the file with the date of the backup. You can change the name if you want.
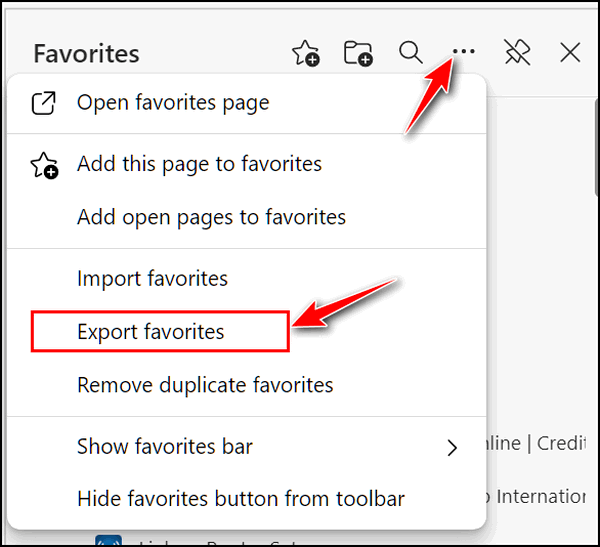
Firefox
With Firefox open and visible, use the Ctrl + Shift + O (letter O) shortcut to open the Bookmarks manager. Click on “Import and Backup” then click “Export Bookmarks to HTML”. Then, select the location where you want to save your bookmarks. Firefox will automatically name the backup file with the date you do the backup. You can change the name if you want.
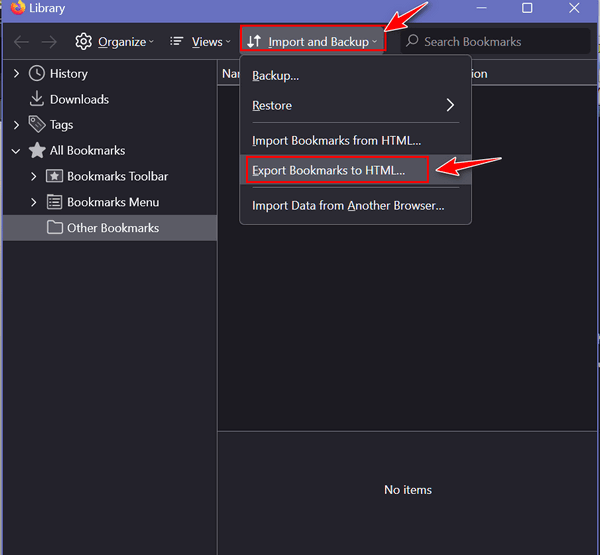
![]()
Extend Your WiFi Range
with a WiFi Range
Extender
Windows 10 / Windows
11
A WiFi
Range Extender (also
called a WiFi Extender,
a Range Extender, or a
WiFi Booster) is a
device that repeats the
wireless signal from
your router and expands
its coverage. It
captures the signal from
your router and
re-broadcasts it to
improve the WiFi
coverage area which can
improve the signal in
areas of your house or
apartment where the WiFi
signal is weak or
non-existent.
If you have places in your house or apartment where the WiFi signal is poor or have dead spots where you don’t have any WiFi signal, and moving your router/modem to a more central location is not an option, a WiFi Range Extender is an inexpensive solution. It can expand the range of your current router and eliminate areas of your home where the WiFi signal is weak. A WiFi range extender won’t increase the Internet speed you’re getting from your router, but it can extend its range and reduce or eliminate dead spots or areas where the wireless signal is weak.
A WiFi extender usually costs a great deal less than a new router. But they can be pricey if you’re not careful So don’t buy the most expensive WiFi extender thinking it will give you better coverage. Buy a WiFi extender that best matches your router’s capabilities. Don’t spend money on a WiFi Extender with features your router doesn’t have. Linksys, a leading network equipment manufacturer that includes routers and range extenders, recommends choosing a WiFi Extender (WiFi Booster) that best matches your router’s capabilities. According to Linksys:
“…though a WiFi booster will still function with a wireless router that has a different network speed, it won’t improve or ‘up-convert’ your existing router’s capabilities, so don’t purchase a fancy extender with features that aren’t compatible with your older router equipment. Similarly, if your existing router is capable of handling higher frequencies, don’t skimp with an extender that has limited WiFi standards…”
There are two types of WiFi extenders, desktop and plug-in. Desktop WiFi extenders, look much like a small router. They take up more space than a plug-in extender and are a little bit harder to set up, but they may offer more features and a wider range than plug-in WiFi extenders.
Plug-in WiFi extenders are very easy to set up. They plug into an electrical socket and usually have lights to help you find the best placement. Once in place, you can usually connect a plug-in router to the network by pushing a button.
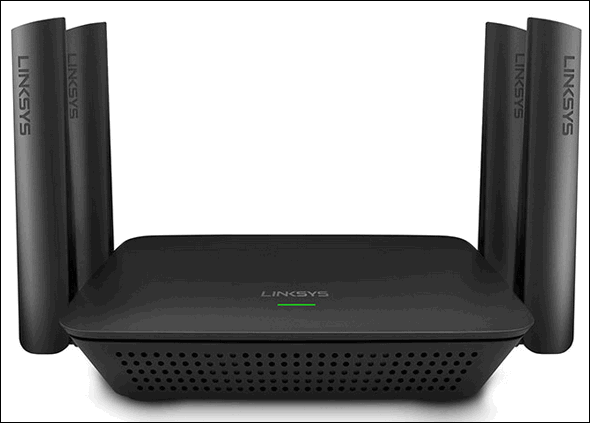
Above: A desktop Wi-Fi
Range Extender.
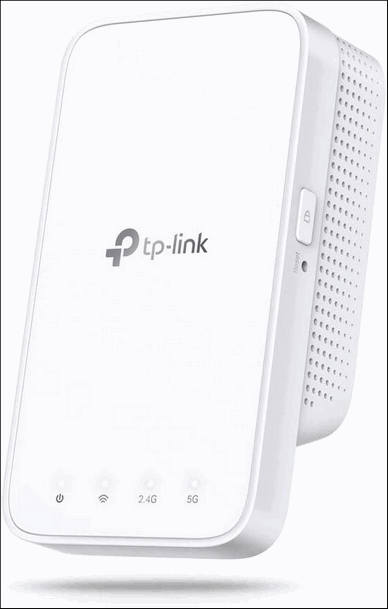
Above and below: Plug-in
WiFi Range Extenders.
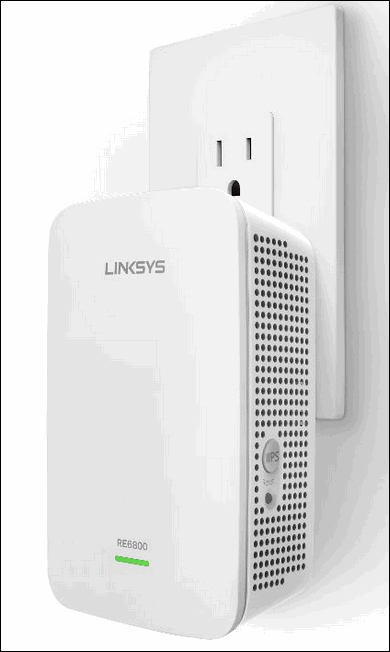
Below: Typical set-up instructions for plug-in WiFi Range Extenders.
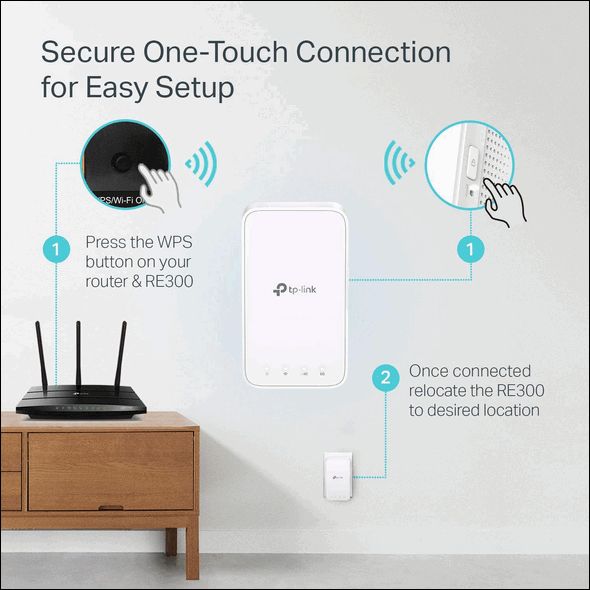
WiFi extenders offer an inexpensive solution if you have areas where your WiFi coverage is weak or non-existent and/or moving your router to a more central location is not an option. Or you don’t want to spend hundreds of dollars on a new router or a mesh router system. You can buy a decent WiFi extender for less than $50. They’re available at BestBuy, Walmart, Amazon, and most stores where computers and computer equipment are sold.
Now you know what a WiFi Extender (also known as a WiFi Range Extender, Range Extender, or WiFi Booster) is and what it does.
Want more tips, tricks, and information?
Subscribe to our free InfoAve Daily newsletter.
![]()
The Best Computer Care and Repair - Anywhere!
We can fix your computer while you watch. You never have to leave your home. Just sit back, relax, and watch us work. Get PC service from folks you trust at the best prices you'll find anywhere.
Get more information here.
![]()

The Inflation
Calculator
You'll want to
go back in time!
Inflation, inflation, inflation. It’s all over the news these days. Heck, you don’t need any news bobbleheads to tell you that prices are soaring. Have you filled up your tank lately? Why do all gas stations charge the same price?
Have you ever wondered what inflation has done to our dollar?
There’s a site where you can see how much $100 in today’s money would be worth, let’s say, in the 1960’s money. If you’re curious, $100 in 2024 money would have purchased about $9.58 worth of goods/services in 1960. According to the Inflation Calculator…
Adjusted for inflation, $100.00 in 2024 is equal to $9.58 in 1960. Annual inflation over this period was 3.73%
A house that cost $35,000 in 1965 would cost $344,106 in 2024.
The Inflation Calculator says…
Adjusted for inflation, $35,000 in 1965 is equal to $344,106 in 2024. Annual inflation over this period was 3.95%.
Adjusted for inflation, $50.00 in 1915 is equal to $1,518.54 in 2024.
Heck, if it were 1915, I'd be making $79,000 a year and I could even buy new clothes and organic eggs.
Anyway, let’s say you’re getting Social Security and you’re making $2000 a month in 2024… imagine if you could go back in time to 1960, you’d be making $20,867 a month. That’s about $5,200 a week or $271,000 a year. What a retirement you’d have.
Adjusted for inflation, $2,000 in 1960 is equal to $20,867 in 2024. Annual inflation over this period was 3.73%.
The folks at Dollar Times, who created the Inflation Calculator, want you to know…
A dollar just ain't what it used to be. Our inflation calculator will tell you the relative buying power of a dollar in the United States between any two years from 1914–2024. It will also calculate the rate of inflation during the time period you choose.
We determine the value of a dollar using the Consumer Price Index from December of the previous year. All calculations are approximate.
Fun fact: In 2021, inflation surged to over 7%, the highest rate since 1982.
Click here for more interesting inflation figures.
It’s time to see how much inflation has affected you over your lifetime. One thing we know for sure — you’ll find the Inflation Calculator interesting, if not useful.
Check out the Inflation Calculator here.
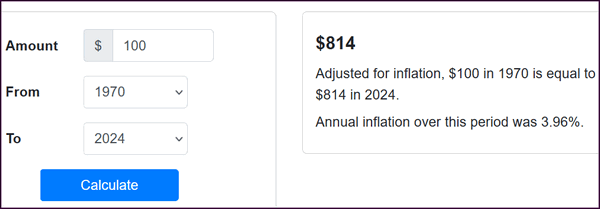
Not Living in the USA? No worries!
If you’re living in someplace other than the USA, do not fret. Do you know how easy it is to convert U.S. dollars to your brand of money? If you use Google as your default search engine, just type the following into your browser’s address bar.
Great Britain
100 GBP USD
Australia
100 AUD USD
New Zealand
100 NZD USD
Canada
100
CAD USD
Instant conversion!
![]()
THANK YOU FOR HELPING US!
When you support us with a small gift, you help us continue our mission to keep you informed, separate the truth from the hyperbole, and help you stay safer online. Plus, our computer tips make your computer easier to use.
Did you know that we provide support to thousands of people? Every week we help dozens of people via email at no charge. The questions and answers you see in our newsletters are from the email answers and help we provide to everyone free of charge.
Thanks to your gifts, we do a lot more than provide this free newsletter. We help you recognize online threats, fight for your online privacy, provide you with the knowledge you need to navigate the Web safely, provide you with suggestions for safe, free software and websites, and help you get more out of your PC.
Please Help us keep up the good fight with a small gift.
Interested in making an automatic monthly gift? Visit this page. -Help us keep helping you... and help us keep you safe on the Web.
![]()

Today's essay is one of our favorites from the past - we hope you enjoy reading it again!
Leave the Candle Burning
He left the candle burning, just as she had asked him to do. Though it had been seven years since she went away, every evening at nightfall he would light a candle. Every night while he tried to sleep through his pain and his loneliness, the candle flickered silently casting dancing shadows upon the walls in the quiet hours.
He lit the candle again, wiped a tear from his cheek, and fell into bed exhausted. Yet he knew that this night, like most other nights, sleep would not come.
He lay awake watching the ballet of shadows – again. Some nights he’d listen to the wind breathing in the boughs of barren branches of the tree she had planted outside their bedroom window -one spring day long ago and now, so far away. Other nights he’d watch the shivering shadows dance while a concerto of raindrops, rhythmically pounded on the roof and ran in little rivers and rivulets and raced to the ground below. He’d watch the silver shimmer of the rain and think lonely thoughts in the quiet hours.
He left the candle burning.
He was always thinking – as if thinking would ease the loneliness or fill his empty days...
Read the rest of this essay here.
![]()

THE ONLY CLOUDEIGHT-ENDORSED EMAIL PROGRAM
OE Classic is the only Cloudeight Endorsed Email Program - Very Similar to Windows Mail & Outlook Express!!
If you're looking for an email program that feels familiar and works much like Windows Mail & Outlook Express, OE Classic might be exactly what you've been looking for!!

How to Copy and Paste
Copy and paste is something that we often mistakenly think every Windows user knows how to do. But, we know that many Windows users still don’t know how to copy and paste.
Copy & paste is a very basic Windows skill. It’s a real time saver and it can help prevent common mistakes when trying to type registration keys, email addresses, website URLs, etc. Copy & paste eliminates the potential for errors.
So here’s a simple tutorial on how to copy & paste – probably the single most useful Windows feature ever.
![]()

Sales of the following products and services help support our newsletters, websites, and free computer help services we provide.
Cloudeight Direct Computer Care:
Always a great deal. Cloudeight Direct Computer Care is like having
PC insurance. Get more information here.
Emsisoft Anti-Malware:
Emsisoft is the only Cloudeight-endorsed and recommended Windows
security program. It provides users with a complete antivirus,
antimalware, anti-ransomware, and anti-PUPs solution. We offer
single Emsisoft licenses and multi-computer licenses at discount
prices. Also, we offer our exclusive Emsisoft with Cloudeight
installation & setup.
Get more information here.
Reg Organizer: Reg Organizer is the Swiss Army Knife of Windows tools. It's far more than just a registry optimizer and cleaner - it's a Windows all-in-one toolkit. Reg Organizer helps you keep your computer in tip-top shape and helps you solve annoying Windows problems. Reg Organizer works great with Windows 10 and Windows
11! Get more information about Reg Organizer (and get our special discount prices) here.
Windows 10 Customization: Make Windows 10 look and work the way you want it to. Learn more.
MORE IMPORTANT STUFF!!
Your InfoAve Weekly Members' Home Page is located here.
Help us Grow! Forward this email newsletter to a friend or family member - and have them sign up for InfoAve Weekly here!
Get our free daily newsletter! Each evening we send a short newsletter with a tip or trick or a computer-related article - it's short and sweet - and free..Sign up right now..
We have thousands of Windows tips and tricks and computer articles posted on our Cloudeight InfoAve website. Our site has a great search engine to help you find what you're looking for too! Please visit us today!
Help us by using our Start Page. It costs nothing, and it helps us a lot.
Print our Cloudeight Direct Flyer and spread the word about our computer repair service! If you want to help us by telling your friends about our Cloudeight Direct Computer Care service, you can download a printable flyer you can hand out or post on bulletin boards, etc. Get the printable PDF Cloudeight Direct Computer Care flyer here.

We'd love to hear from you!!
If you have comments, questions, a tip, a trick, a freeware pick, or just want to tell us off for something, let us know.
If you need to change your newsletter subscription address, please see "Manage your subscription" at the very bottom of your newsletter.
We receive hundreds of questions for possible use in IA news. Please keep in mind we cannot answer all general computer questions. We try to personally answer as many as we can. We can only use a few in each week's newsletter, so keep this in mind. If you have a support question about a service or product we sell, please contact us here.
Subscribe to our Daily Newsletter! Get computer tips & tricks every night. Our daily newsletter features a computer tip/trick or two every day. We send it out every night around 9 PM Eastern Time (USA). It's short and sweet, easy to read, and FREE. Subscribe to our Cloudeight InfoAve Daily Newsletter,

We hope you have enjoyed this issue of Cloudeight InfoAve Weekly. Thanks so much for your support and for being an InfoAve Weekly subscriber.
Have a great weekend!
Darcy & TC
Cloudeight InfoAve Weekly
Issue #1097 - October 18, 2024
Not a subscriber? Subscribe to our FREE Cloudeight InfoAve Weekly Newsletter here.

"Cloudeight InfoAve Weekly" newsletter is published by::
Cloudeight Internet LLC
PO Box 733
Middleville, Michigan USA 49333-00733
Read our disclaimer about the tips, tricks, answers, site picks, and freeware picks featured in this newsletter.
Copyright ©2024 by Cloudeight Internet

