
Issue #1098
Volume 22 Number 1
October 25, 2024
Dear Friends,
Welcome to Cloudeight InfoAve Weekly Issue #1098. Thank you very much for subscribing and for being a part of our Cloudeight family. We appreciate your friendship and support very much! Please share our newsletters and our website with your friends and family.
Our 22nd Year of Publication Begins!
This is the first issue of our twenty-second year of InfoAve Weekly. It's hard to believe it's been that long - time flies when you're having fun - or getting old! Thanks so much to all of you for making it possible.
If you're not getting our InfoAve Daily newsletter, you're missing out on a lot of good stuff!
It's free and it only takes a few seconds to sign up. We'd love to have you with us. Visit this page to sign up for our Cloudeight InfoAve Daily Newsletter.
Thank you TC. I printed your answer and gave it to my husband. He said: 'Thank you, that's what we wanted to know.' I don't do anything till I check with you people. You're the most trustworthy people on the internet-on line-cyber space-Everywhere. Thank you so much. A faithful follower. Sandy.
![]()
Please consider giving us a helping hand!
If our computer support & help or our tips and tricks have helped you or made your computer life easier or more productive, please help us with a small donation Your gifts allow us to continue to help you. Take a moment and help us if you can.
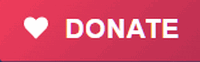
Donate today and help us to keep helping you!
![]()
Sandy asks us about Telikin
Hello Expert people. My husband got an ad in one of his magazines and
was wondering if it's a good one. It's about a computer called
Telikin. Says it is for seniors. He is not savvy when it comes to
computers. He can turn one on but that's about it. Have you ever
heard of this? It doesn't say how much it is, just gives an 800
number to call. But I told hubby I would ask you before he calls. So
he is on hold till I hear from you. He trusts you when I say:
"I'm asking Cloudeight". Thanks, good people. Sandy.
Our answer
Hi
Sandy. Thanks for your kind words. In our opinion, Telikin borders
on a scam.
![]()
I have lost the list on the left of the screen (downloads docs, etc.). Use to have them on the taskbar - it is gone. Keep up the good work you guys are doing to help all of us. Thanks. Sharon.
------
Sharon wrote back: "Of course it worked. You fixed it. Not the way it was before but I like it better...Thanks! Stay warm up there. Sharon"
![]()
John's folders disappeared from his
Gmail account
Hello TC. My Gmail account
seems to work OK but where are the folders? I am
used to seeing the folders but now they're gone.
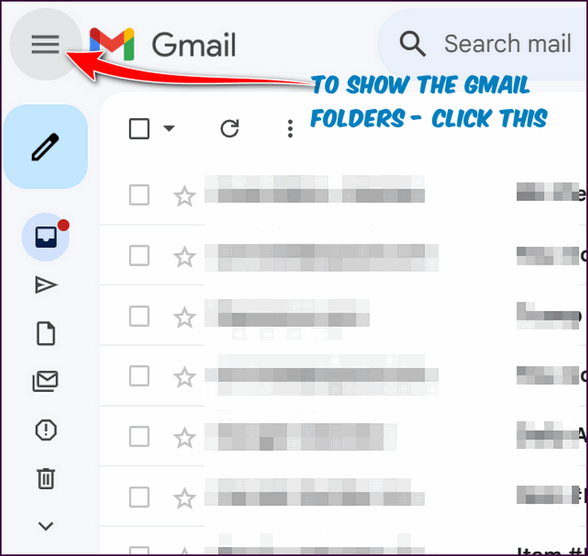

![]()
On the 12 or 13th of this month, I cleared my history and cache and discovered later that I could not use my recent Facebook profile account. I could only use my very first profile that I had many years ago. Until recently, Facebook let you sign in and pick the profile you wanted to use if you had more than one but they discontinued that choice and I would want to get back my most recent one where I am a member of various groups that I am in contact with almost daily. My main question is--will Windows System Restore take my computer back to the day before? I've tried many times to set up system restore but it doesn't show any backup dates for me to pick from. Also, I have two or 3 other Gmail addresses and I have no idea how to find them and open them. I have 3 Facebook profiles. Every time I created these profiles, I had to use a different email address. Looking forward to your reply. Best regards, Connie.
![]()
The Best Computer Care and Repair - Anywhere!
We can fix your computer while you watch. You never have to leave your home. Just sit back, relax, and watch us work. Get PC service from folks you trust at the best prices you'll find anywhere.
Get more information here.LeRoy was victimized by a scammer posing as an HP support tech
My HP Office Jet Pro 8130e printer started giving me connection problems 2 days ago, Oct 17. First I was getting "out of paper" when I tried to print a Word document but there was no problem when I wanted a test on it. This morning I removed the printer from my network and reinstalled it and started getting low ink error messages and would not print. Yesterday I contacted HP support and after the individual checked my computer I was told I had many services disabled by a virus and that he would fix it with an annual fee of $149. I did not know what that had to do with my printer. I'm not sure what is going on with my computer. Can you help?
![]()
![]()
Hiya TC and EB. Something that is possibly going to be an issue moving forward. I would be interested in your thoughts on the matter. It is regarding Windows 11 Update 24H2. From everything I have read so far it is installing "Recall" by default with NO option to remove it or even know it's there. Even if you do know it is there accordingly it is Active but not doing anything. There are also reports that 8.6GB of the install temp won't delete. It does make one wonder if in that fact is a cover for Recall doing its work and recording everything on desktop actions etc. even though it is not working as such (as in reporting back).
I have to admit the more Microsoft does the less and less I trust them. Recall is installed and active with no notifications of any sort anywhere. If there is not an underhanded reason for it then why not openly say it is there? But, they have not. It is not in the app list and it is not listed anywhere as installed the only way to make it "inactive" is through DISM. However, I just finished reading somewhere that Microsoft has "disabled" that route of disabling it. I am not sure if this aspect is correct or not I guess won't take long to find out.
If used properly as intended I will have no issue with it. The trouble is what else can it do that do not know about....... is it an automatic backdoor into every Windows 11 PC for law enforcement for example? I would be interested in your thoughts on "Recall". Regards, Greg.
![]()

Now available: Reg Organizer 9.40
If you purchased or renewed Reg Organizer through Cloudeight within the
last 12 months, you're entitled to a free version upgrade to Reg
Organizer 9.31. Works great with Windows 10 and Windows 11.
Save $14 on Reg Organizer right now!
Reg Organizer - A Swiss Army Knife of Windows Tools - Works Great on Windows 10 and Windows 11.
![]()

How to
Change Your Windows User Account
Name
Windows
10 / Windows 11
We've had several people ask us how to change their Windows user account name. Some of you may be stuck with a user account with a name like Owner. Unless your name is "Owner" you might want to change it to "Bill" or "Polly" - or "Skippy or whatever your name is or whatever name tickles your fancy.
It's not hard to do... so if you want to change your Windows user account name, here's how.
1. Type NETPLWIZ in the taskbar search and press Enter when it appears in the search results.
2. Click on the account you want to change
3. Click on "Properties"
4. A dialog will open with the current username highlighted. Click Delete and type in a new name.
5. Click "Apply" then "OK".
But whoa! Keep in mind this does not change the folder locations. For instance, Pictures will still be located at C:\Users\User\Pictures and Documents will still be at C:\Users\User\Documents, etc. Changing the username does not change the user folder locations. If you try to change those locations, you risk losing data and corrupting the user account. If you really want a new user account name, create a completely new user account with the name you want and then copy all the data from all your user folders (Documents, Desktop, Pictures, Videos, Music, etc.) to the user folders in your new account. But, to me, this seems like a lot of work especially if you're the only one who's ever going to see it.
All that aside, if you want to change your apparent user name, now you know how to do it.
![]()
A Simple
Multitasking Trick
Windows 10 / Windows 11
Did you know that
in Windows 10 and 11 the Windows key + Tab
key shortcut shows all your open programs on
your desktop? That’s right! When you
use the Windows key + Tab key shortcut,
you can see all open programs on your
desktop at once.
Let’s take a look…
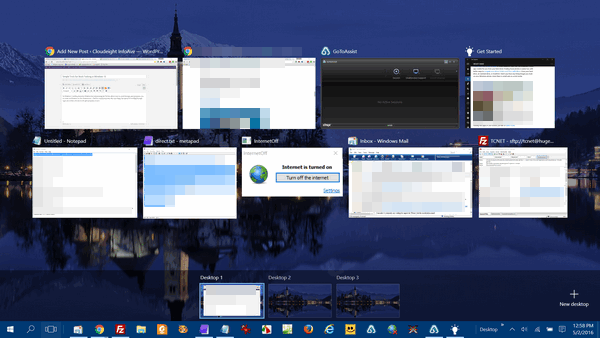
Above: Windows 10

Above: Windows 11
If you’re using Windows 10 or 11 and you want to see how many programs you have open – just press and hold the Windows Key and tap the Tab key. And you can click on any “thumbnail” and bring that program or app into focus. You can also close any of the programs by clicking on the “X” in the top-right corner of any of those open programs/apps without bringing them into focus… that’s correct, you can close any open program or app from its “thumbnail” on the desktop you see when you use the Windows key + Tab key shortcut.
![]()
Use Kiosk Mode to Use
Your PC as a Clock &
Calendar When It's Idle
Windows 11
Kiosk mode is a Windows feature that limits a device to running a single application or set of applications. It’s also known as Assigned Access or Single App Mode. Kiosk mode is commonly used in public settings, retail environments, and educational institutions.
We’re going to show you how to use Kiosk mode to turn your computer into a clock & calendar when you’re not using it and it’s easy to do.
Open Settings (Windows key + i ) and click on “Accounts” in the left column. In “Accounts” scroll down and click on “Other users”. In “Other users” click on “Set up a kiosk”.
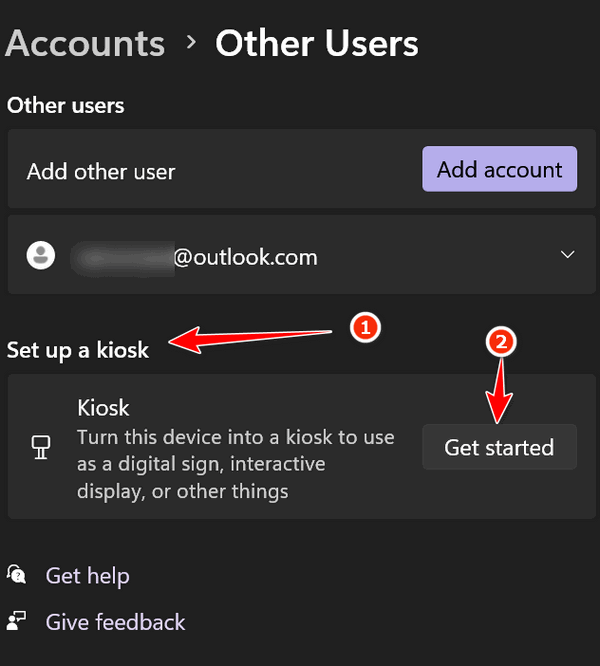
Give your kiosk a name. I just used the default name “Kiosk” but you can call your kiosk whatever you want.
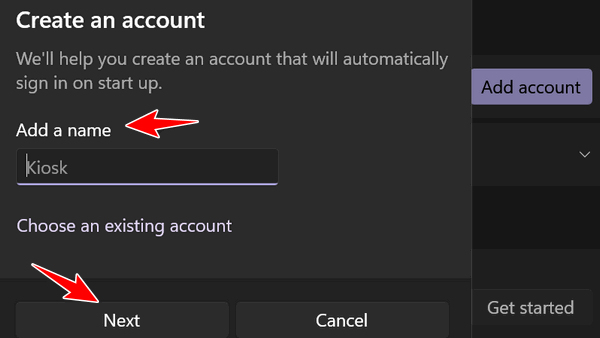
To set up your kiosk to turn your desktop into a clock & calendar when not using your computer, choose “Calendar” under “Choose a kiosk app” and then click “Next”.
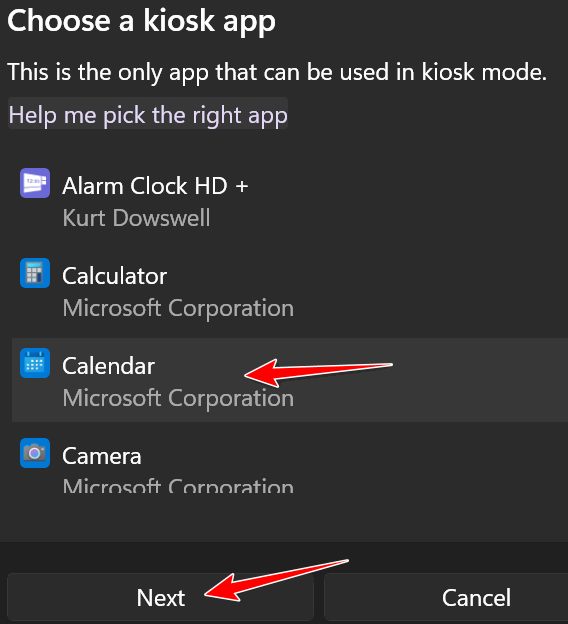
And that’s it…
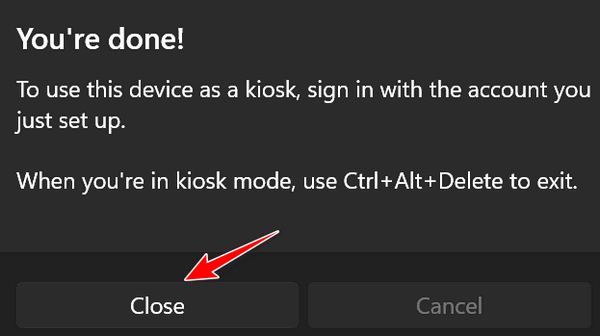
To run your PC in Kiosk mode, press the Windows key + L and click on “Kiosk” (or whatever you named your kiosk account) in the bottom-left corner of the log-in screen. If you did everything correctly you’ll see your PC is now in Kiosk mode and it will display the time and date until you switch out of your Kiosk account or restart your PC.
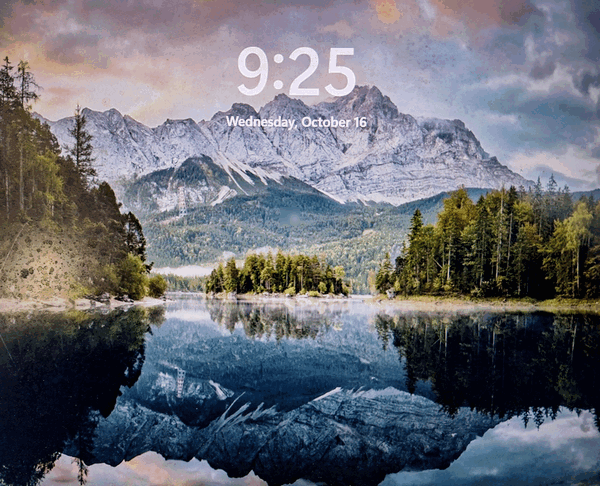
To switch out of Kiosk mode click on the screen, press the Windows key + L, or use CTRL+ALT+DELETE and choose your normal user account.
But wait there’s more…
You can set up your kiosk to display weather or news. There are many other options as well. Just explore Windows Kiosk mode.
Want more tips, tricks, and information?
Subscribe to our free InfoAve Daily newsletter.
![]()
The Best Computer Care and Repair - Anywhere!
We can fix your computer while you watch. You never have to leave your home. Just sit back, relax, and watch us work. Get PC service from folks you trust at the best prices you'll find anywhere.
Get more information here.
![]()

Truth or Fiction?
In today’s crazy world of instant communication, social media, and hundreds of sources for “news”, it’s hard to tell what’s truth or fiction. There are many sites you can turn to that can help you sift the sands of truth from the sands of fiction. For example, Snopes.com, PolitiFact, and FactChek.org just to name three.
But today our site pick is “Truth or Fiction?” We’ve chosen “Truth or Fiction?” as our site pick today for several reasons. One because it’s one of the lesser-known “truth” sites, and another because of the interesting visual way information is presented. For example:
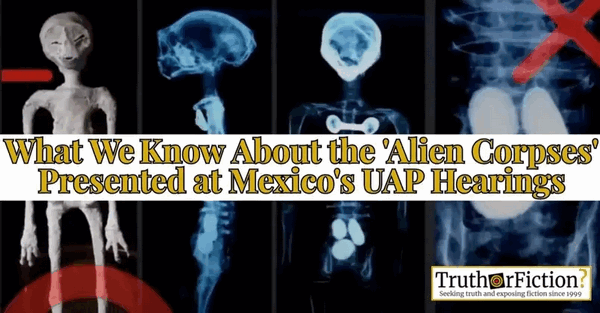
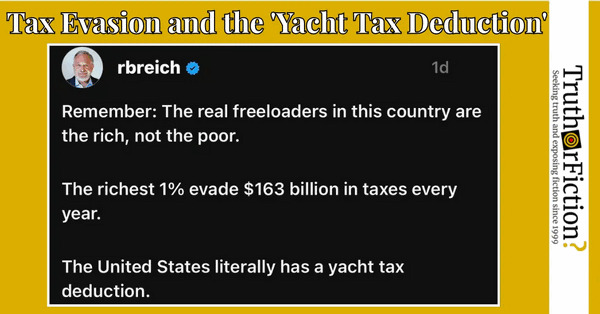
You can spend hours on this site just browsing through the articles. But if you’re looking for something specific, click on the “Menu” icon near the top-right corner and select “Search” from the drop-down menu.
Before you go exploring our site pick, “Truth or Fiction” We’d like to let the site’s curators tell you a little bit more about the site…
TruthOrFiction.com is a non-partisan website where Internet users can quickly and easily get information about eRumors, fake news, disinformation, warnings, offers, requests for help, myths, hoaxes, virus warnings, and humorous or inspirational stories that are circulated by email.
TruthOrFiction.com is designed to be of value to the ordinary user of the Internet who wants to make sure that a email, post or story contains information, not misinformation.
Our focus tends to be on stories that are the most widely-circulated via social media.
Every story on TruthOrFiction.com has either been personally researched by the TruthOrFiction.com staff or, in some cases, is known to be a classic rumor or urban legend that has stood the test of time. As much as possible, the sources of our information are included in the stories.
So, the next time you need to separate the truth from fiction, fact from fake, or information from disinformation, check it out at “Truth or Fiction?”.
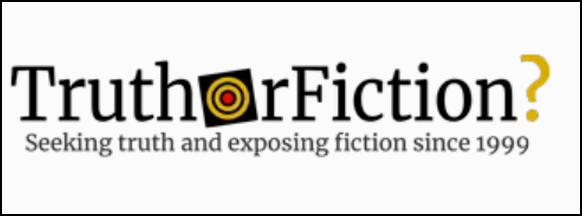
The truth shall set you free. Visit “Truth or Fiction?” right now.
![]()
THANK YOU FOR HELPING US!
When you support us with a small gift, you help us continue our mission to keep you informed, separate the truth from the hyperbole, and help you stay safer online. Plus, our computer tips make your computer easier to use.
Did you know that we provide support to thousands of people? Every week we help dozens of people via email at no charge. The questions and answers you see in our newsletters are from the email answers and help we provide to everyone free of charge.
Thanks to your gifts, we do a lot more than provide this free newsletter. We help you recognize online threats, fight for your online privacy, provide you with the knowledge you need to navigate the Web safely, provide you with suggestions for safe, free software and websites, and help you get more out of your PC.
Please Help us keep up the good fight with a small gift.
Interested in making an automatic monthly gift? Visit this page. -Help us keep helping you... and help us keep you safe on the Web.
![]()

An Ode to Ketchup
My grandfather
taught me a lot of
things, and most of the
things he taught me have
stuck with me my whole
life — like my love of
ketchup. I can remember
going on vacation with
my grandparents and
watching Grandpa smother
fried eggs and hash
brown potatoes in
ketchup in restaurants
from Michigan to
Mississippi, from the
Alleghenies of
Pennsylvania to the
grits and eggs in
roadside diners in The
Great Smoky Mountains.
At every meal, no matter
where we stopped or what
food was served, you
could bet it would be
smothered in ketchup.
So I come by my love
of ketchup honestly. I
was born and raised on
it. But as I grew up,
something changed, and
it wasn’t my love of
ketchup, it was the
ketchup I loved.
It seems in the
industry’s greed for
higher profits and
cheaper ingredients, the
Holy Grail of ketchup,
Heinz, decided it could
mess around with my
beloved sauce and start
making it from canned
tomato sauce instead of
fresh, red, ripe
tomatoes. And to make
matters worse...
Read the rest of this essay here.
![]()

THE ONLY CLOUDEIGHT-ENDORSED EMAIL PROGRAM
OE Classic is the only Cloudeight Endorsed Email Program - Very Similar to Windows Mail & Outlook Express!!
If you're looking for an email program that feels familiar and works much like Windows Mail & Outlook Express, OE Classic might be exactly what you've been looking for!!

What is Webp?
Webp is
a web image
format developed
by Google. The
main advantage
of Webp is that
it reduces the
file size of an
image by up to
30% compared to
files in JPG or
PNG format,
without any
noticeable loss
of image
quality. This
means you can
store a lot more
pictures in the
same amount of
disk space.
But that’s
not all Webp is
good for. Since
Webp images have
smaller file
sizes, large
images open more
quickly on the
web. And because
of reduced
loading times,
more and more
Web sites are
using Webp
images more
frequently.
On the
downside, some
web browsers
like Apple’s
Safari don’t yet
support Webp
images. Internet
Explorer does
not support Webp
images and never
will. But who
uses Internet
Explorer
anymore? Anyone?
If you’re
using Windows 10
or 11, you can open
Webp images
without
installing any
3rd-party
programs by
right-clicking
on a Webp file,
choosing “Open
with” and then
selecting
Chrome,
Microsoft Edge,
Firefox, or
Paint.
To see examples of JPG images converted to Webp, see our article here.
![]()

Sales of the following products and services help support our newsletters, websites, and free computer help services we provide.
Cloudeight Direct Computer Care:
Always a great deal. Cloudeight Direct Computer Care is like having
PC insurance. Get more information here.
Emsisoft Anti-Malware:
Emsisoft is the only Cloudeight-endorsed and recommended Windows
security program. It provides users with a complete antivirus,
antimalware, anti-ransomware, and anti-PUPs solution. We offer
single Emsisoft licenses and multi-computer licenses at discount
prices. Also, we offer our exclusive Emsisoft with Cloudeight
installation & setup.
Get more information here.
Reg Organizer: Reg Organizer is the Swiss Army Knife of Windows tools. It's far more than just a registry optimizer and cleaner - it's a Windows all-in-one toolkit. Reg Organizer helps you keep your computer in tip-top shape and helps you solve annoying Windows problems. Reg Organizer works great with Windows 10 and Windows
11! Get more information about Reg Organizer (and get our special discount prices) here.
Windows 10 Customization: Make Windows 10 look and work the way you want it to. Learn more.
MORE IMPORTANT STUFF!!
Your InfoAve Weekly Members' Home Page is located here.
Help us Grow! Forward this email newsletter to a friend or family member - and have them sign up for InfoAve Weekly here!
Get our free daily newsletter! Each evening we send a short newsletter with a tip or trick or a computer-related article - it's short and sweet - and free..Sign up right now..
We have thousands of Windows tips and tricks and computer articles posted on our Cloudeight InfoAve website. Our site has a great search engine to help you find what you're looking for too! Please visit us today!
Help us by using our Start Page. It costs nothing, and it helps us a lot.
Print our Cloudeight Direct Flyer and spread the word about our computer repair service! If you want to help us by telling your friends about our Cloudeight Direct Computer Care service, you can download a printable flyer you can hand out or post on bulletin boards, etc. Get the printable PDF Cloudeight Direct Computer Care flyer here.

We'd love to hear from you!!
If you have comments, questions, a tip, a trick, a freeware pick, or just want to tell us off for something, let us know.
If you need to change your newsletter subscription address, please see "Manage your subscription" at the very bottom of your newsletter.
We receive hundreds of questions for possible use in IA news. Please keep in mind we cannot answer all general computer questions. We try to personally answer as many as we can. We can only use a few in each week's newsletter, so keep this in mind. If you have a support question about a service or product we sell, please contact us here.
Subscribe to our Daily Newsletter! Get computer tips & tricks every night. Our daily newsletter features a computer tip/trick or two every day. We send it out every night around 9 PM Eastern Time (USA). It's short and sweet, easy to read, and FREE. Subscribe to our Cloudeight InfoAve Daily Newsletter,

We hope you have enjoyed this issue of Cloudeight InfoAve Weekly. Thanks so much for your support and for being an InfoAve Weekly subscriber.
Have a great weekend!
Darcy & TC
Cloudeight InfoAve Weekly
Issue #1098 - October 25, 2024
Not a subscriber? Subscribe to our FREE Cloudeight InfoAve Weekly Newsletter here.

"Cloudeight InfoAve Weekly" newsletter is published by::
Cloudeight Internet LLC
PO Box 733
Middleville, Michigan USA 49333-00733
Read our disclaimer about the tips, tricks, answers, site picks, and freeware picks featured in this newsletter.
Copyright ©2024 by Cloudeight Internet

