
Issue #1074
Volume 21 Number 29
May 10, 2024
Dear Friends,
Welcome to Cloudeight InfoAve Weekly Issue #1074. Thank you very much for subscribing and for being a part of our Cloudeight family. We appreciate your friendship and support very much! Please share our newsletters and our website with your friends and family.
If you're not getting our InfoAve Daily newsletter, you're missing out on a lot of good stuff!
It's free and it only takes a few seconds to sign up. We'd love to have you with us. Visit this page to sign up for our Cloudeight InfoAve Daily Newsletter.
![]()
THANK YOU FOR HELPING US!
When you support us with a
small gift, you help us continue our mission to keep you informed, separate the
truth from the hyperbole, and help you stay safer online. Plus, our computer
tips make your computer easier to use.
Did you know that we provide
support to thousands of people? Every week we help dozens of people via email at
no charge. The questions and answers you see in our newsletters are from the
email answers and help we provide to everyone free of charge.
Thanks to your gifts, we do a lot more than provide this free newsletter. We help you recognize online threats, fight for your online privacy, provide you with the knowledge you need to navigate the Web safely, provide you with suggestions for safe, free software and websites, and help you get more out of your PC.
Please Help us keep up the good fight with a small gift.
Interested in making an automatic monthly gift? Visit this page. Help us keep helping you... and help us keep you safe on the Web.
![]()

Mike doesn't want to use a password
I just
reset my computer and I don't want to use a PIN or password to sign
in. Can you tell me how to bypass PINs and Passwords in Windows 10
and 11? I'm the only one who uses this computer.
Our answer
Hi Mike. Windows 10 and 11
require a PIN (or password). Unless you want to create a local
account (not easy and local accounts lack some features) you'll have
to use a PIN, password, or biometric sign-in. We recommend you set
up a 4-digit PIN. PINs are easier to remember than passwords and
offer some protection. Our feelings are that you should always use
at least a PIN. Even if no one else but you can access your PC
malware and bots can access an unprotected computer. If you have an
administrator account on your Windows 10 (or 11) PC and remove the
password, you potentially give enhanced access to any malicious apps
running on your device. Setting up a PIN is easy and does not
require a username every time you log in.
However, if you're still interested in no password
(sign-in) protection for your account without creating a local
account
take a look at Autologon by Microsoft Sysinternals. Once you set
it up, as its name suggests, it will automatically log you in.
------
Mike wrote back: "Thank you for answering my question.
I'm always learning from you. Thanks so much! Mike.
![]()
Sarah wants to set up a Gmail
account in Microsoft Outlook
I
need your help. I want to set up my Gmail in
Outlook. Can you show me how to do this?
Thank you very much, Sarah.
Our answer
Hi Sarah.
We don't know what version of Outlook you
have. If you have the current or recent
version you can set up new email accounts
(including Gmail) this way...
Click "File" at the top.
Then click "Info".
Under "Account Information", look for "Account Settings".
When you click Account Settings you will see several items appear... the one you want is at the top.
It says "Add or remove accounts or change existing connection settings".
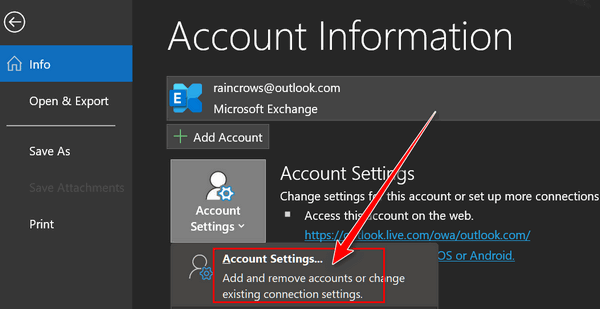
Click on Account Settings in the drop-down (it is the first one).
The Email accounts dialog will open. Click on Email then "New".
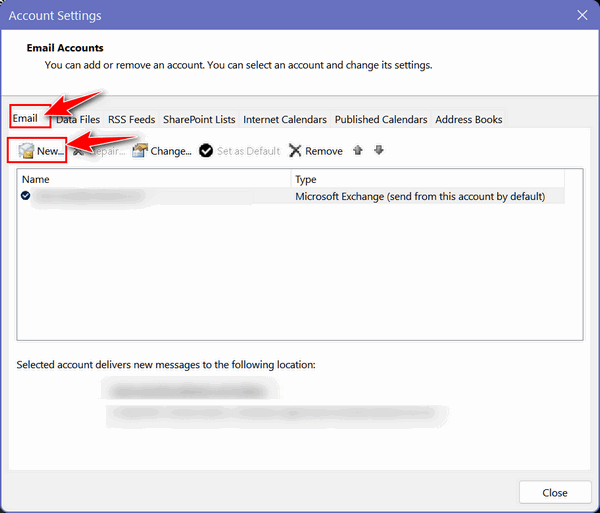
Once you click on New > Email the following dialog will appear. Just type in the email address you want to set up. And click "Connect'.
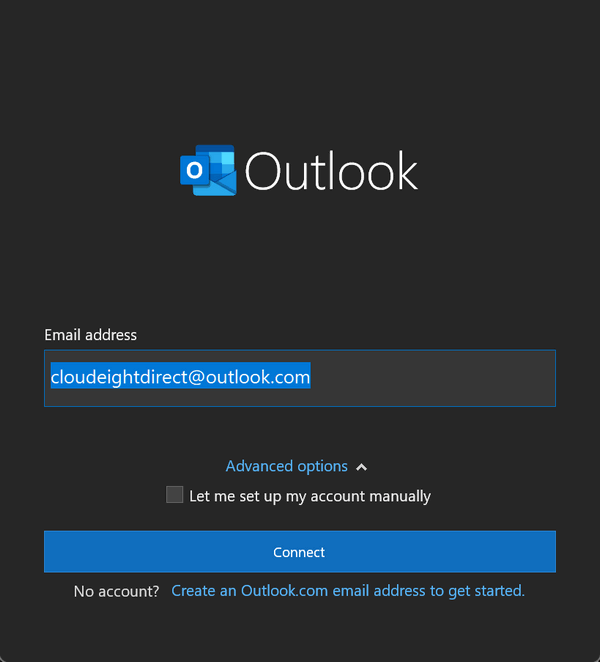
After you click Connect you'll be asked to type in your email account password. After you enter your password click "Sign in".
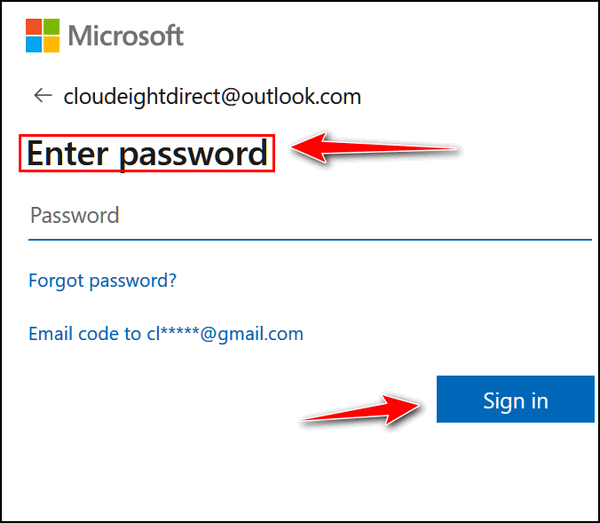
Note that if you are setting up a Gmail account when you click "Connect" a Google sign-in page will appear where you'll need to enter your username and password which will then be passed to Outlook.
Outlook can automatically configure Gmail, Outlook.com, Hotmail.com, Yahoo.com, and others so you don't have to do anything with server settings, etc. Outlook automatically sets up email accounts as IMAP. IMAP is how all accounts should be set up.
If necessary, you can change existing accounts this way too.
We hope this helps you, Sarah.
David said Microsoft prevented him from changing PDF viewers and found a fix online
High TC. Recently I had to reset my Windows 11 PC (all attempts to repair same failed). I installed all apps from previous in particular Adobe Acrobat Reader. The resultant PDF viewer was taken over by Microsoft Edge. No matter what I did I could not change the default from Edge to Acrobat. After Googling... I found the fix. I was going to attach the file I created on how to do it but couldn't find a means in this post, so I have copied the procedure below. You might be aware of the fix or you may wish to include it in your next newsletter. Just thought you might be interested.....
HOW TO FIX MICROSOFT EDGE KEEPING ITSELF AS THE DEFAULT PDF VIEWER
Microsoft has quietly introduced the User Choice Protection Driver (UCPD) service, which is enabled and running by default. This service blocks third-party apps from accessing the User Choice registry keys to prevent unauthorized changes to the default app settings established by users.
Here are the steps to disable UCPD:
(content removed by Cloudeight)


![]()
Larry wants to know if Unchecky is still
safe
Is Unchecky
still safe and reliable? I'm thinking
about putting it on my new Win11 laptop.
I value your advice...Larry
Our
answer
Hi Larry.
Unchecky is still a decent program;
whether it is needed or not depends on
how careful and discerning you are when
installing software. Using Common sense,
only installing software directly from
the developers' website, or trusted
download sites like SnapFiles (https://snapfiles.com/ )
or MajorGeeks (https://majorgeeks.com/),
and being careful when you install
software, especially freeware or
trialware is the way to avoid getting
installing unwanted software bundled
with the freeware or trialware you
downloaded.
![]()
The Best Computer Care and Repair - Anywhere!
We can fix your computer while you watch. You never have to leave your home. Just sit back, relax, and watch us work. Get PC service from folks you trust at the best prices you'll find anywhere.
Get more information here.
Tim wants
to know why One-time access codes
are not a one-time thing
I have a problem accessing my online
checking account. I have a problem
with those "One-time access codes"
that are not "one-time". Since the
last computer update the "One-time
access" doesn't work anymore. I have
to do it every time I try to log in.
The people at the bank told me that
something has changed the browser
history setting and I need to change
it back so it remembers my browser
history. I don't know how to do
that. Could you help? Thank you!
Our answer
Hi Tim. As the name implies, a
one-time access code is good to use
only once. You can't reuse a
one-time access code. So, each time
you log into your online checking
you'll need a new one-time access
code. That's how most banks and
government sites (IRS, Social
Security, etc.) work. This is for
your protection and is usually
referred to as two-factor
authentication.
One time does not mean you only need to have one code and use it all the time. It means - it's good for one use only. Some banks offer a choice of one-time access code (meaning one access code for each log-in) or require you to answer a security question that only you would know, such as "What is the name of your first pet?" or "In what city did you attend high school?". You'll have to check with your bank to see if they offer alternatives to one-time access codes.
Remember, to increase your security, you have to give up some convenience. In any case, this is not a problem with your computer.
We hope this helps you, Tim.
![]()
Andrea asks if there is a
way to make Windows 11 look
like Windows 10
Do you offer a service to
make Windows 11 look like
Windows 10? Or is
there an easy way to do it?
Thanks!
Our answer
Hi Andrea. We are not
offering a service to make
Windows 11 look like Windows
10. One reason is that
Windows 11 is a bit less
confusing than Windows 10
was for most users when
upgrading from Windows 7.
While we are big proponents of learning new ways of doing things we do understand that changing operating systems can be confusing and stressful for many folks.
We wrote an article showing how anyone can make Windows 11 look more like Windows 10 or Windows 7 for less than $5.00. If you're interested see our article here.
We hope this helps you, Andrea.
Michelle wants to
know how to clear browsing
history in Microsoft Edge
I recently started using the
Microsoft Edge browser and I
really like it. But I don't
know how to clear the
browsing history. Before
using Edge I used Google
Chrome. How do I clear the
browsing history in Edge?
Thanks so much! Michelle.
Our answer
Hi Michelle. Thanks! It's
very easy to clear browsing
history in Microsoft Edge.
Here's how:
1. Open Edge
2. Press
Ctrl + H (or type
edge://history/all in the
address bar)
3. At the
bottom of the menu on the
left click "Clear browsing
data"
That's all there is to it, Michelle.
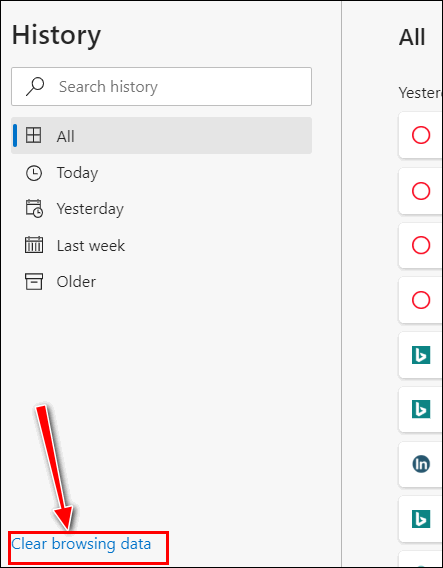

Now available: Reg Organizer 9.40
If you purchased or renewed Reg Organizer through Cloudeight within the
last 12 months, you're entitled to a free version upgrade to Reg
Organizer 9.31. Works great with Windows 10 and Windows 11!!
Save $14
on Reg Organizer right now!!
Reg
Organizer - A Swiss Army Knife of Windows Tools - Works Great on
Windows 10 and Windows 11!!
A customer testimonial from Marjorie...
"I just want to say that I love the Reg
Organizer I purchased. It has so many features to
help clean and organize my computer and does the job
quickly. It's a great piece of software and I'm glad
you recommended it! Marjorie."
![]()

A Fast Way to Close
Windows Explorer (and why you
might want to)
Windows 10, and Windows 11
First -- why would you want to close Windows Explorer? Well, there are several reasons, but the two main reasons why most of you would want to do it are:
1. The start button or some other Windows feature stops working.
2. Your computer suddenly starts running poorly and seems non-responsive at times. You can try closing Windows Explorer and restarting it. Sometimes this works similarly to a reboot.
The fastest way to end the Windows Explorer process is this:
Hold down the Ctrl, Shift and Esc keys to bring up Task Manager. Find "Windows Explorer" in the list (it should be under Windows process), right-click it, and choose "Restart". When you end or restart the Windows Explorer process it also terminates the Desktop shell and you'll notice that all your desktop and taskbar icons disappear. If you see more than one Windows Explorer process end them all. No worries!
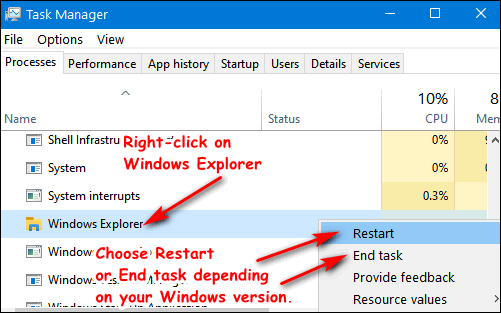 /
/
Above: Windows 10 Task Manager
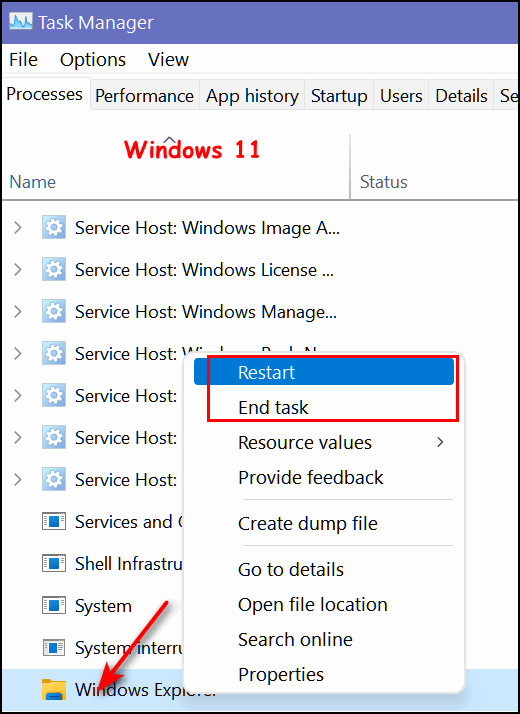
If you choose "Restart" all your desktop and taskbar icons will disappear temporarily. They'll load back up on their own. If you choose "End Task" you have more to do. Assuming Task Manager is still open, click File ---> Run ---> and type in Explorer.exe in the Run dialog then press Enter. Your desktop and taskbar icons will reappear as Explorer is restarted, and hopefully, your system will be refreshed and things will work correctly for you. If not, you can still have the option to restart your computer.
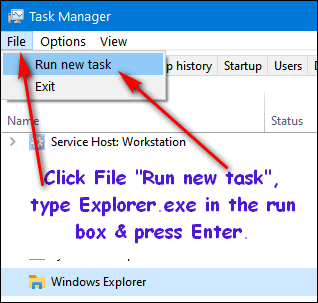
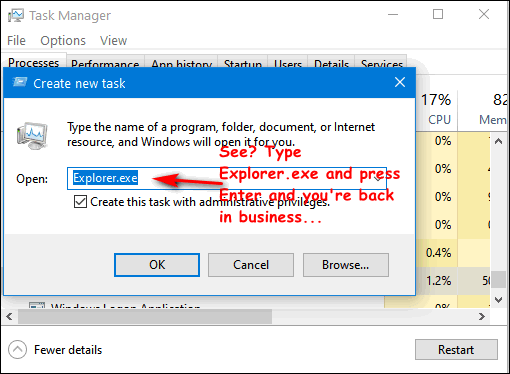
This is a good tip to remember if your computer seems sluggish, the Start menu, or Windows features aren't working right. It's always smart to try this first before you resort to restarting. This tip could save you some downtime and frustration.
![]()
Declutter Your Windows
Taskbar
Windows
10 and Windows 11
As promised, we’re going to continue to update our Windows 10 tips for Windows 11 users and continue to write new tips for both Windows 10 and Windows 11 too. So, whether you are using Windows 10 or Windows 11 we have you covered.
Now let’s get on with today’s tip – Taskbar real estate…
For some reason, Microsoft thinks it knows what you want on your Taskbar. But does it? NO! It doesn’t. The Windows Taskbar is a great place to put the shortcuts for the apps you use most because when you put those shortcuts on your Taskbar you save time. But if you have a large search bar, Cortana, Task View, People, or Onscreen keyboard icons taking up space on your Taskbar, you have less space available to put shortcuts to the apps you use most on your Taskbar. Windows 11 adds other (for most people) useless icons like “Chat” and “Task view”.
So let’s increase the amount of Taskbar space you have to work with. If you’re using Windows 10, jump over to this page for our tutorial on declutterizing your Windows 10 Taskbar.
Maximize the Taskbar Space on Windows 11
First of all, while it’s easy to move the Windows 11 Taskbar so it’s aligned to the left like all Windows versions before it, I’ve come to like having it center aligned. But I still don’t like the default clutter. At least in Windows 11, Microsoft removed the Cortana icon, the big search box, and the People icon that were displayed by default on Windows 10. But then they went and spoiled it all by putting a “Chat” icon (trying to convert Zoom users to Microsoft Teams) and a Widgets icon that I never use (and you probably don’t either)
Step #1: Declutterizing the Windows 11 Taskbar
Right-click on an empty space on your Windows 11 Taskbar, and click “Taskbar settings”. The “Personalization > Taskbar” page will open. At the top, you’ll see the “Taskbar items” settings. All you need to do is turn the switches off next to the items you don’t want cluttering up your taskbar. Below, you can see I’ve turned off everything other than the search icon. I could even turn that off since clicking the Start button opens the Start menu with a search box at the top. But I’m lazy, so the search box stays.
Of course, all these are personal choices. You might like Widgets or Microsoft Teams, in which case you’ll need to leave Widgets and/or Chat on. But Task view? Do you ever use it?
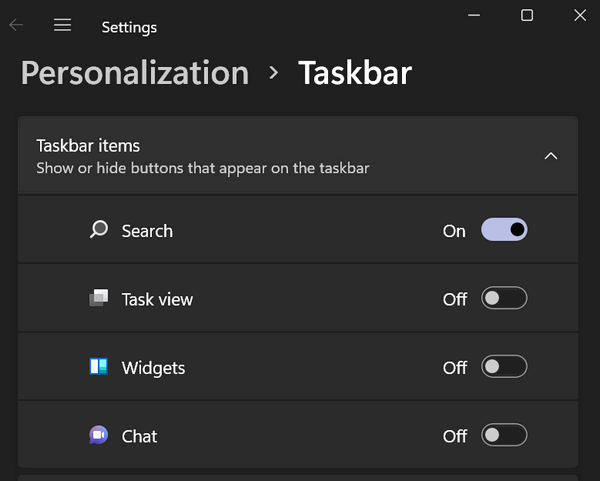
Step #2: Declutterizing the Windows 11 Taskbar
The next section on the Personalization > Taskbar page is the “Taskbar corner icons” section. This section allows you to turn off icons that are displayed near the right edge of the taskbar (near the clock). If you don’t use the Pen menu, Touch keyboard, or Virtual touchpad? Turn them off. For most users, these are off by default.
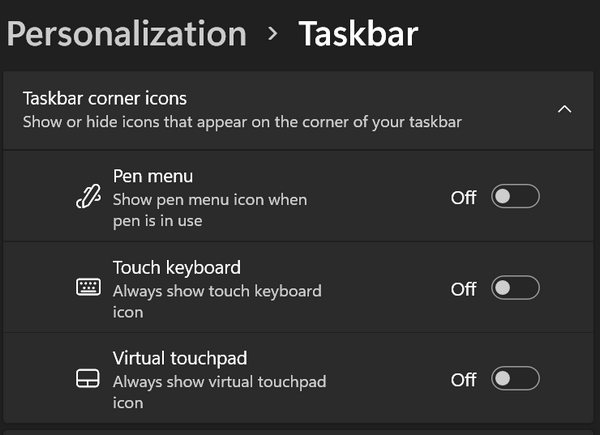
Step #3: Declutterizing the Windows 11 Taskbar
The next section is called “Taskbar corner overflow”. The icons for these apps will either be hidden or displayed near the right edge of the Taskbar near the clock. To expand “Taskbar corner overflow” click the down arrow.

When expanded, you’ll see switches next to some of the apps you have installed. Some of these apps (but not all) are apps you have starting with Windows. If the switches next to the items in the Taskbar corner overflow menu are turned off, they will not be displayed in the right corner of the Taskbar.
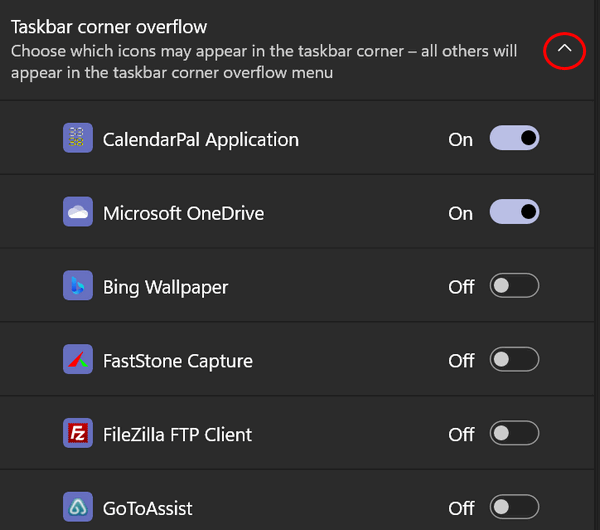
More ways to customize the Windows 11 taskbar
The final section of the Settings >Personalization>Taskbar is called “Taskbar behaviors’. In this section, you can align your taskbar from Center to Left or from Left to Center.

Click the down arrow to expand Taskbar behaviors. You can align your Taskbar to the left or back to the Windows 11 default “Center”.
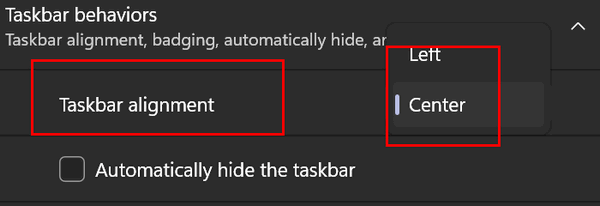
You can also choose to “Automatically hide the taskbar” or show “Badges (unread message counter)” on taskbar apps.
If you have multiple displays, you can choose to show the taskbar on all displays.
You can also choose to share any window from your taskbar as well as enable the far right edge of your taskbar to take to the desktop when you click it. You can also go directly to the desktop by using the Windows key + D shortcut. Pressing the Windows key + D combo again will take you back to where you were working.
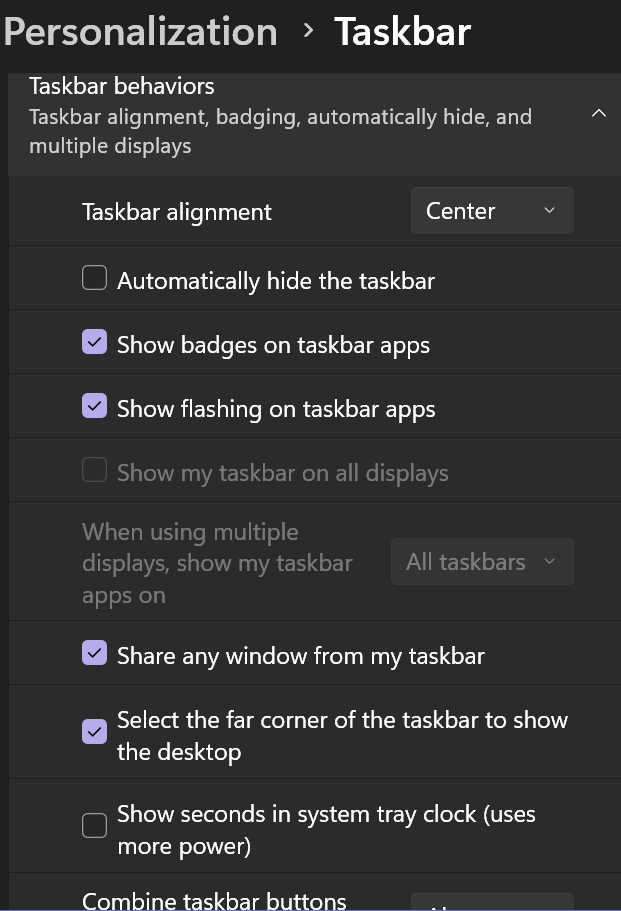
The proof is in the pudding, so they say. Here is my Windows 11 Taskbar. You can see I have a lot of Taskbar real estate left to add more shortcuts should I need to do so.

![]()
WiFi
Range Extenders – The Easy and
Inexpensive Way to Extend Your
WiFi’s Range
Everyone using
internet-connected devices
A WiFi range
extender (also called a WiFi
Extender, a range extender, a
repeater, or a WiFi booster) is
a device that repeats the
wireless signal from your router
and expands its coverage. It
captures the signal from your
router and re-broadcasts it to
improve the WiFi coverage area
which can improve the signal in
areas of your house or apartment
where the WiFi signal is weak or
non-existent.
If you have places in your house or apartment where the WiFi signal is poor or have dead spots where you don’t have any WiFi signal, and moving your router/modem to a more central location is not an option, a WiFi Range Extender is an inexpensive solution. It can expand the range of your current router and eliminate areas of your home where the WiFi signal is weak. A WiFi range extender won’t increase the Internet speed you’re getting from your router, but it can extend its range and reduce or eliminate dead spots or areas where the wireless signal is weak.
A WiFi extender usually costs a great deal less than a new router. But they can be pricey if you’re not careful So don’t buy the most expensive WiFi extender thinking it will give you better coverage. Buy a WiFi extender that best matches your router’s capabilities. Don’t spend money on a WiFi Extender with features your router doesn’t have. Linksys, a leading network equipment manufacturer including routers and range extenders, recommends choosing a WiFi Extender (WiFi Booster) that best matches your router’s capabilities. According to Linksys:
“…though a WiFi booster will still function with a wireless router that has a different network speed, it won’t improve or ‘up-convert’ your existing router’s capabilities, so don’t purchase a fancy extender with features that aren’t compatible with your older router equipment. Similarly, if your existing router is capable of handling higher frequencies, don’t skimp with an extender that has limited WiFi standards…”
There are 2 types of WiFi extenders, desktop and plug-in. Desktop WiFi extenders, look much like a small router. They take up more space than a plug-in extender and are a little bit harder to set up, but they may offer more features than plug-in WiFi extenders.
Plug-in WiFi extenders are very easy to set up. They plug into an electrical socket and usually have lights to help you find the best placement. Once in place, you can usually connect a plug-in router to the network by pushing a button.
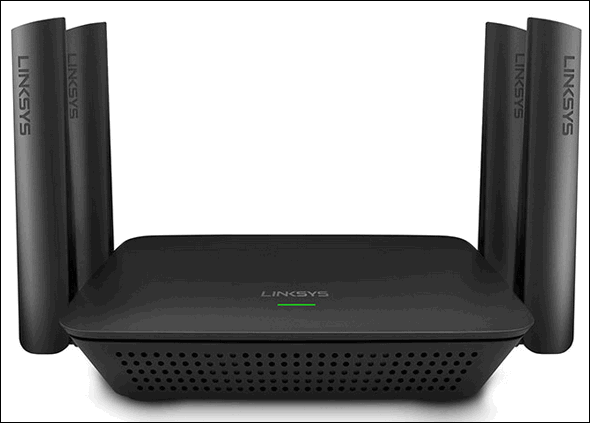
Above: A desktop Wi-Fi Range
Extender.
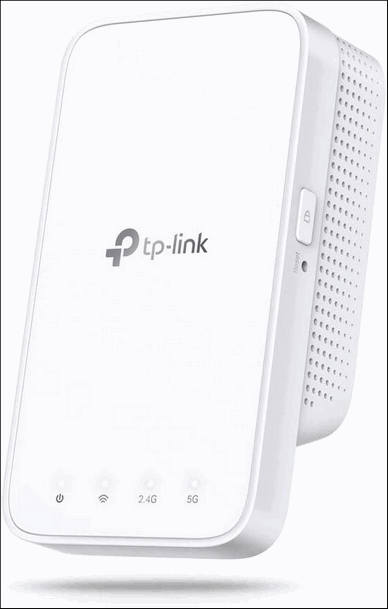
Above and below: Plug-in WiFi
Range Extenders.
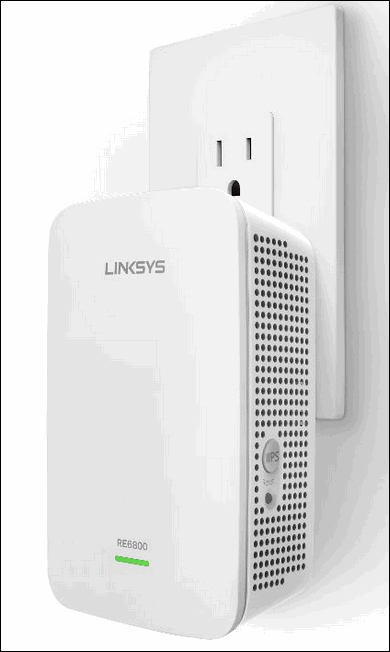
Below: Typical set-up instructions for plug-in WiFi Range Extenders.
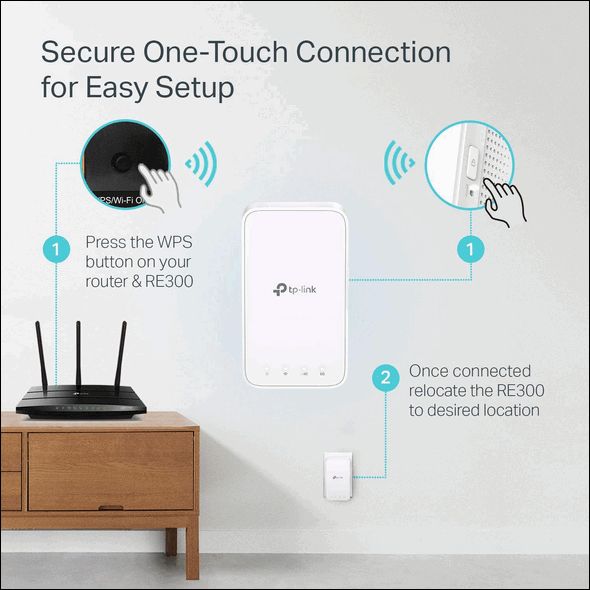
WiFi extenders offer an inexpensive solution if you have areas where your WiFi coverage is weak or non-existent moving your router to a more central location is not an option and you don’t want to spend hundreds of dollars on a new router or a mesh router system. You can buy a decent WiFi extender for less than $50. They’re available at BestBuy, Walmart, Amazon, and most stores where computers and computer equipment are sold.
You can buy range extenders for as little as $25 or you can spend hundreds. But use common sense and determine what you need.
Here’s a TP-Link | AC1200 WiFi Range Extender | Up to 1200Mbps | WiFi Extender, Repeater, WiFi Signal Booster | One Mesh | Easy Set-Up | Compact Designed Internet Booster (RE300) From Amazon (about $35).
Extending your WiFi network’s range with a range extender is easy and inexpensive.
Now you know what a WiFi extender (also known as a WiFi range extender, WiFi repeater, or WiFi booster) is and what it does.
Want more tips, tricks, and information?
We have thousands of Windows tips, tricks, and more on our InfoAve website.
Subscribe
to our free InfoAve Daily newsletter.
![]()
The Best Computer Care and Repair - Anywhere!
We can fix your computer while you watch. You never have to leave your home. Just sit back, relax, and watch us work. Get PC service from folks you trust at the best prices you'll find anywhere.
Get more information here.
![]()

WhistleOut: Your Guide to Phone & Internet Plans (But Read the Fine Print)
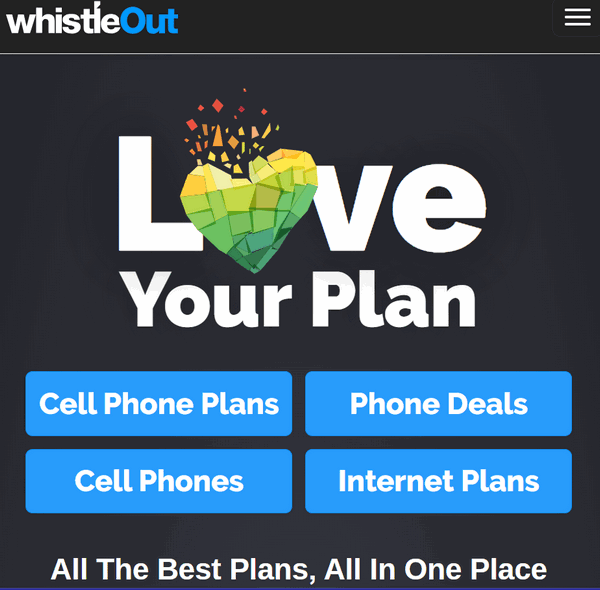
WhistleOut.com has become a popular resource for navigating the complex world of phone and internet plans. Their tagline claims: “We compare 40 phone and 33 internet companies, so you don’t have to.”
Let’s explore what WhistleOut offers and some things to consider when using it:
WhistleOut -The Good
-
Comprehensive Plan Comparison: WhistleOut excels at presenting a side-by-side comparison of phone plans and internet plans from major providers. You can filter and compare options based on factors like data allowance, talk time, text messages, internet speeds, price, and even contract length. This makes it easy to identify plans that fit your specific needs and budget.
-
Deals and Promotions: WhistleOut keeps you updated on ongoing deals and promotions for both phone and internet plans. This can help you find hidden and limited-time discounts and special packages that might not be advertised by the providers themselves.
-
User-Friendly Interface: The website is generally well-organized and easy to navigate. You can search by provider, desired features (unlimited data, specific internet speeds), or even by location (helpful for finding local internet service providers).
-
Easy to use: Just type in your street address, city and state and let WhistleOut compare phone and internet plans available in your area/
WhistleOut – The Facts
-
Focus on Introductory Prices: Similar to phone plans, WhistleOut often prominently displays introductory prices for internet plans, which can be lower than the ongoing monthly cost. Be sure to read the fine print so you understand the full price structure after the introductory period ends, including potential equipment rental fees or data overage charges.
-
Limited Plan Details: While WhistleOut provides a good overview, it does not always delve into all the specific details of each plan, such as data throttling policies, equipment usage restrictions, or contract termination fees for internet plans. We recommended visiting the provider’s website for the complete terms and conditions before making a final decision.
-
Availability Limited to North America: WhistleOut’s content and functionalities are geared towards North America (USA and Canada). Their website does not indicate specific support for other countries or regions.
-
Potential Bias: WhistleOut generates revenue through affiliate marketing so some plans might be positioned more prominently than others depending on commission structures. It’s good practice to consider reviews from multiple sources and check directly with providers before finalizing your choice.
WhistleOut – Our Take:
WhistleOut can be a valuable tool for anyone looking to compare phone and internet plans and potentially find good deals. However, it’s important to be aware of the focus on introductory prices, limited plan details, and potential bias. We recommend using WhistleOut as a starting point for your research, however, we encourage you to do your own research by visiting provider websites and consider reviews from other sources to help you make an informed decision.
If you’re looking for a new cell phone or internet service provider, WhistleOut is a good place to start.
![]()
THANK YOU FOR HELPING US!
When you support us with a
small gift, you help us continue our
mission to keep you informed, separate
the truth from the hyperbole, and help
you stay safer online. Plus, our
computer tips make your computer easier
to use.
Did you know that we
provide support to thousands of people?
Every week we help dozens of people via
email at no charge. The questions and
answers you see in our newsletters are
from the email answers and help we
provide to everyone free of charge.
Thanks to your gifts, we do a lot more than provide this free newsletter. We help you recognize online threats, fight for your online privacy, provide you with the knowledge you need to navigate the Web safely, provide you with suggestions for safe, free software and websites, and help you get more out of your PC.
Please Help us keep up the good fight with a small gift.
Interested in making an automatic monthly gift? Visit this page. Help us keep helping you... and help us keep you safe on the Web.
![]()

Hey! It's me, TC. I'm here running the show. Darcy is off on a vacation of a lifetime and I'm here holding down the fort. I guess you never appreciate people like you should until they're gone. From trying to keep up with the email, filling all the orders, answering questions, and making daily posts on our website, to doing sessions and keeping up with bills, I'm doing it all. I will sure be glad when Darcy's back. I'm old and I'm tired, I tells ya.
Darcy said she was going to get a special SIM for her phone so she could text and keep in touch. Well, she's been gone a week now, and guess how many times I've heard from her? Close your eyes. What do you see? NOTHING. I have heard nothing from her!
Woe is me. NOT!
Darcy is overseas doing as the Romans do,
Read the rest of this essay here.
![]()

THE ONLY CLOUDEIGHT-ENDORSED EMAIL PROGRAM
OE Classic is the only Cloudeight Endorsed Email Program - Very Similar to Windows Mail & Outlook Express!!
If you're looking for an email program that feels familiar and works much like Windows Mail & Outlook Express, OE Classic might be exactly what you've been looking for!!

LeT us MaKe OUR cAsE
We're going to make a CAse here, I tells ya! This is just in case you didn't know that case doesn't matter regarding email addresses and Web URLs (addresses).
In any case, while it is true that a lot of things on the Web are case sensitive - passwords, user names, CAPTCHAS - to name a few - are almost always case sEnSiTIVe. But did you know that Web addresses (URLs)and email addresses are never case-sensitive? For example, anyname@anyname.com is the same as ANYNAME@ANYNAME.COM. Or, THUNDERCLOUD.NET is the same as thundercloud.net. And THunDeRclOUd.NeT is ok too?
We've MaDe ouR caSE.
Case CLoSEd!
![]()

Sales of the following
products and services help support our newsletters, websites, and free
computer help services we provide.
Cloudeight Direct
Computer Care: Always
a great deal. Cloudeight Direct Computer Care is like having PC
insurance. Get more
information here.
Emsisoft
Anti-Malware: Emsisoft is the only Cloudeight-endorsed and
recommended Windows security program. It provides users with a complete
antivirus, antimalware, anti-ransomware, and anti-PUPs solution. We
offer single Emsisoft licenses and multi-computer licenses at discount
prices. Also, we offer our exclusive Emsisoft with Cloudeight
installation & setup. Get more information here.
Reg Organizer: Reg
Organizer is the Swiss Army Knife of Windows tools. It's far more than
just a registry optimizer and cleaner - it's a Windows all-in-one
toolkit. Reg Organizer helps you keep your computer in tip-top shape
and helps you solve annoying Windows problems. Reg Organizer works
great with Windows 10 and Windows 11!! Get more information about Reg
Organizer (and get our special discount prices) here.
Windows 10 Customization: Make Windows 10 look and work the way you want it to. Learn more.
MORE IMPORTANT STUFF!!
Your InfoAve Weekly Members' Home Page is located here.
Help us Grow! Forward this email newsletter to a friend or family member - and have them sign up for InfoAve Weekly here!
Get our free daily newsletter! Each evening we send a short newsletter with a tip or trick or a computer-related article - it's short and sweet - and free.. Sign up right now..
We have thousands of Windows tips and tricks and computer articles posted on our Cloudeight InfoAve website. Our site has a great search engine to help you find what you're looking for too!! Please visit us today!
Help us by using our Start Page. It costs nothing, and it helps us a lot.
Print our Cloudeight Direct Flyer and spread the word about our computer repair service! If you want to help us by telling your friends about our Cloudeight Direct Computer Care service, you can download a printable flyer you can hand out or post on bulletin boards, etc. Get the printable PDF Cloudeight Direct Computer Care flyer here.

We'd love to hear from you!!
If you have comments, questions, a tip, a trick, a freeware pick, or just want to tell us off for something, let us know.
If you need to change your newsletter subscription address, please see "Manage your subscription" at the very bottom of your newsletter.
We receive hundreds of questions for possible use in IA news. Please keep in mind we cannot answer all general computer questions. We try to personally answer as many as we can. We can only use a few in each week's newsletter, so keep this in mind. If you have a support question about a service or product we sell, please contact us here.
Subscribe to our Daily Newsletter! Get computer tips & tricks every night. Our daily newsletter features a computer tip/trick or two every day. We send it out every night around 9 PM Eastern Time (USA). It's short and sweet, easy to read, and FREE. Subscribe to our Cloudeight InfoAve Daily Newsletter,

We hope you have enjoyed this issue of Cloudeight InfoAve Weekly. Thanks so much for your support and for being an InfoAve Weekly subscriber.
Have a great weekend!
Darcy & TC
Cloudeight InfoAve Weekly
Issue #1074 - May 10, 2024
Not a subscriber? Subscribe to our FREE Cloudeight InfoAve Weekly Newsletter here.

"Cloudeight InfoAve Weekly" newsletter is published by::
Cloudeight Internet LLC
PO Box 733
Middleville, Michigan USA 49333-00733
Read our disclaimer about the tips, tricks, answers, site picks, and freeware picks featured in this newsletter.
Copyright ©2024 by Cloudeight Internet


