
Issue #1075
Volume 21 Number 30
May 17, 2024
Dear Friends,
Welcome to Cloudeight InfoAve Weekly Issue #1075. Thank you very much for subscribing and for being a part of our Cloudeight family. We appreciate your friendship and support very much! Please share our newsletters and our website with your friends and family.
If you're not getting our InfoAve Daily newsletter, you're missing out on a lot of good stuff!
It's free and it only takes a few seconds to sign up. We'd love to have you with us. Visit this page to sign up for our Cloudeight InfoAve Daily Newsletter.
![]()
THANK YOU FOR HELPING US!
When you support us with a
small gift, you help us continue our mission to keep you informed, separate the
truth from the hyperbole, and help you stay safer online. Plus, our computer
tips make your computer easier to use.
Did you know that we provide
support to thousands of people? Every week we help dozens of people via email at
no charge. The questions and answers you see in our newsletters are from the
email answers and help we provide to everyone free of charge.
Thanks to your gifts, we do a lot more than provide this free newsletter. We help you recognize online threats, fight for your online privacy, provide you with the knowledge you need to navigate the Web safely, provide you with suggestions for safe, free software and websites, and help you get more out of your PC.
Please Help us keep up the good fight with a small gift.
Interested in making an automatic monthly gift? Visit this page. Help us keep helping you... and help us keep you safe on the Web.
![]()

Cheryl wants to remove Norton
and try Emsisoft
Hi Guys...I have a son with a
Windows 10 HP laptop who runs Norton antivirus which is close to
expiring. I want him to do a 3-month trial with Emsisoft. What would
be the process I need to do to uninstall Norton from all parts of
his computer and then put the Emsisoft on? I would be grateful for
your assistance. Love your Newsletters and daily news. Cheers,
Cheryl.
Our answer
Hi Cheryl. Yes, before you install Emsisoft you'll need to
remove Norton. Norton can be difficult to remove. We recommend you
use the Norton Removal Tool to uninstall it. But you have to be
careful because, by default, the tool will remove Norton and then
reinstall it.
You can download it from here (it's free).
![]()
Our
answer
Hi Roger. You
can buy a USB enclosure for your hard
drive (from your damaged laptop) that
allows you to connect it to your
computer via a USB port. Once connected
you can browse it with File Explorer and
transfer files from it to another
computer. Most laptop drives are 2.5" so
you'll need a 2.5" Hard Drive enclosure
like this one at Amazon (rated 4.5
stars) that supports SSD and HDD hard
drives and is Plug-and-Play compatible
with Windows and Mac. That enclosure
costs $10.00. You can use any 2.5" Hard
Drive Enclosure that supports HDD & SSD
drives.
Where does Windows 11 store screenshots? My Pictures Folder does not have a folder entitled "Screenshots" for some reason.
Our
answer
The
location of your screenshots in
Windows 11 depends on how you
captured them:
The full path would be C:\Users[Username]\Pictures\Screenshots.
Replace [Username] with your actual Windows username. (To find your username, open a command prompt, type WHOAMI, and press Enter)
![]()
I had to have a new fan installed on my computer and the outfit that did it told me they weren't too impressed with Emsisoft. They said they found 99 viruses on my computer. The first thing I do when I get online is to check to make sure my antivirus is up to date and that I'm being protected. I asked the company who they would recommend and they told me Trend Micro. Since I have faith in you I thought I would ask your advice concerning that antivirus program. I think you have commented on that before but couldn't find it in your past newsletters. I tend to trust your decisions.
Our answer
Hi Arnold. It sounds like
your repair people are making money
on Trend Micro. No computer in this
world has "99" viruses. In all our
time repairing computers (since
2011) we've only found 3 computers
infected with a virus. Viruses are
not common because they are old
technology and easy to detect. No
scammer or criminal will waste time
creating computer viruses anymore.
![]()
The Best Computer Care and Repair - Anywhere!
We can fix your computer while you watch. You never have to leave your home. Just sit back, relax, and watch us work. Get PC service from folks you trust at the best prices you'll find anywhere.
Get more information here.Jean's computer is slowing down despite her attempts to speed it up
Our
answer
Hi
Jean. Chrome is a browser, it
does not need to open at
startup. Windows Weather app
depends on your internet
connection - the faster your
connection, the faster it will
open. I have a one-year-old,
Windows 11 PC, with a 500 GB
SSD, 16GB of RAM, and a fast 500
Mbps internet connection and it
took about 15 seconds for the
Weather app to open - it took MS
Word 2 seconds to open - Word
does not depend on an internet
connection.
![]()
I accidentally deleted my e-mail program which was Thunderbird. Is there a way you can help me? I would like to have OE Classic which is better, but I am concerned about my e-mail and email address. It needs to remain the same, but I don't know how to help you with whatever information you might need. Thank you.
Our
answer
Hi Margaret.
I'd love for you to use
OE Classic, but I've got
to be honest with you.
If you accidentally
deleted Thunderbird,
you're going to be
better off reinstalling
Thunderbird and I'll
tell you why.
Judy cannot boot her
Windows 10 computer; she
wants to make a Windows
10 USB/DVD
Thank you for your quick
response. I do
have access to another
computer. I tried
to get the Windows
Recovery Environment to
load but it would not.
This computer that I am
on right now has Windows
11 and my desktop that
is not working has
Windows 10. Could
I make a bootable USB
or DVD on my Windows 11
computer that would work
on my Windows 10
computer?
Our answer
Hi Judy. You can create
Windows 10 installation
media on a Windows 11 PC.
Microsoft provides a Media
Creation Tool that lets you
download the necessary
Windows 10 installation
files and create bootable
media (USB drive or DVD) for
another PC. The tool itself
doesn't require a specific
Windows version to run. It
functions independently to
create media for various
versions, including Windows
10.
https://www.microsoft.com/en-us/software-download/windows10

Now available: Reg Organizer 9.40
If you purchased or renewed Reg Organizer through Cloudeight within the
last 12 months, you're entitled to a free version upgrade to Reg
Organizer 9.31. Works great with Windows 10 and Windows 11!!
Save $14
on Reg Organizer right now!!
Reg
Organizer - A Swiss Army Knife of Windows Tools - Works Great on
Windows 10 and Windows 11!!
A customer testimonial from Marjorie...
"I just want to say that I love the Reg
Organizer I purchased. It has so many features to
help clean and organize my computer and does the job
quickly. It's a great piece of software and I'm glad
you recommended it! Marjorie."
![]()

How to Add a Picture to Your
Windows 10 or Windows 11
User Account
Windows 10 and Windows 11
It’s easy to add a picture to your Windows 10 or Windows 11 user account. You can use your smiling face for your account picture, your grandkid, your spouse, your girlfriend, boyfriend, significant other, dog, cat, pet pig, parrot, hamster, your record-breaking pumpkin, tulip, or whatever tickles your fancy. I am sorry for all the geek-speak…
Let’s do it, shall we?
Windows 10
Type YOUR INFO in the taskbar search and press Enter or click it when it appears in the search results.
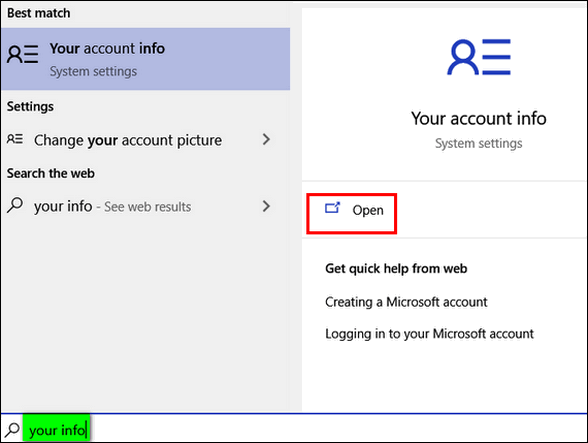
On the page that opens, look for “Create your picture”. Beneath it, you’ll notice you have two options. You can snap a photo of your beautiful face (or whatever) using your computer’s Webcam, or you can choose a photo already on your computer.
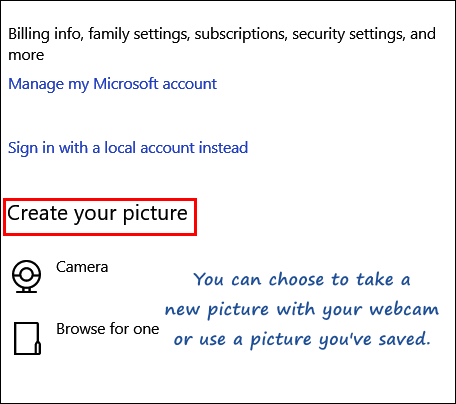
On the page that opens, look for “Create your picture”. Beneath it, you’ll notice you have two options. You can snap a photo of your beautiful face (or whatever) using your computer’s Webcam, or you can choose a photo already on your computer.
As you can see, for my account picture, I chose a picture of myself when I was thin, young, handsome, and wild – sadly… days long since passed. Sorry ladies… I’ll never be that wild and handsome again!
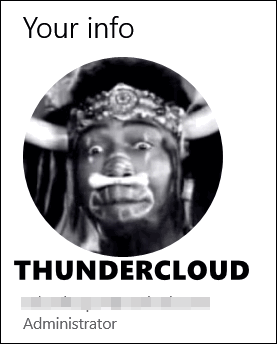
Windows 11
Type YOUR INFO in the taskbar/Start menu search and press Enter or click it when it appears in the search results. On the page that opens, look for “Take a photo” and then snap a photo of your beautiful face, your cat or dog, or someone else’s face using your computer’s Webcam. Or you can choose a photo already on your computer.
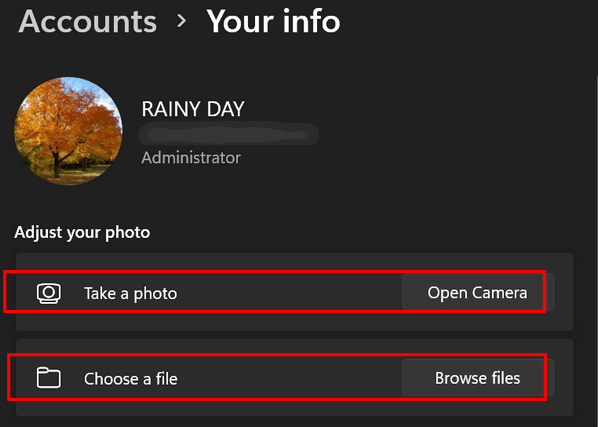
You can have fun with this too…
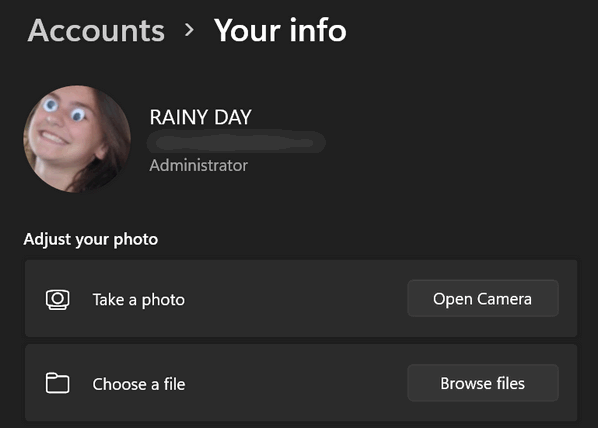
And now you know how to set your user account picture on Windows 10 and Windows 11.
You can also use the information in this tip to change your current user account picture.
![]()
Don’t Be a
Phish: Learn to Recognize Phishing
Scams
Everyone
who uses the internet

Hundreds of thousands of people are tricked into giving up personal information to criminals daily. And many of these poor folks were tricked into clicking links in phishing emails or text messages.
Phishing is a type of deceptive email or message that’s designed to trick you into divulging personal information, such as Social Security numbers, credit card numbers, account usernames, and passwords, as well as other sensitive information such as your cell phone number, home address, sensitive account data, passwords, or other personal and/or financial information.
You might see a phishing scam:
In e-mail messages, even if they appear to be from a coworker or someone you know. Email “from” addresses are very easy to forge.
On your social networking Web site.
On a fake website that accepts donations for charity or offers to help victims of a recent catastrophe.
On websites that spoof familiar sites using slightly different Web addresses (typo-squatting or cybersquatting) hoping to fool you – or just hoping you won’t notice.
In your instant messaging program.
Spam text messages on your cell phone.
Voice calls to your home telephone
Most often though, phishing scams rely on getting you to click links in e-mail messages or text messages. These messages often seem to come from a service that you trust, like your bank, credit card company, your favorite online shopping sites, or social networking sites. The links often lead to counterfeit websites that look identical to sites that you know and trust. Sometimes, unless you look at the address in your browser’s address bar, you cannot tell these counterfeit sites from the authentic site. That’s why it’s so important that you never click links in suspicious emails, even if the emails appear to be from someone you know and trust. Email headers, “from” addresses, and “from” phone numbers, can be easily forged even by those who are not computer experts. It’s very easy to do.
What to look for…
Here are a few phrases to look for in messages that practically scream out “THIS IS A PHISHING SCAM!”
“Verify your account.”
Legitimate businesses never ask you to send passwords, login names, Social Security numbers, or other personal information via email.
“You have won the lottery.”
The lottery scam is a common phishing scam known as “advanced fee” fraud. The most common form of this type of fraud is a message that claims that you have won a large sum of money, or that a person will pay you a large sum of money for little or no work on your part. If you didn’t buy an entry to a lottery, you could not have won a lottery, could you? Common sense should be your guide here.
“If you don’t respond within 48 hours, your account will be closed.”
The sense of urgency these messages convey tries to induce you to respond immediately without thinking. Ah, see? Common sense prevails. Never click without thinking. Use common sense you apply every day in your normal (non-internet) life to the Internet – especially when it comes to email and text messages.
In another version of this, an email message might claim that your immediate response is required because your account may have been compromised.
“You have been caught doing illegal things on the Internet”
This type of phishing email may appear to have come from your ISP or even from the police or other authorities. Police aren’t going to notify you by email that you’ve been doing illegal things. They’d be at your door with a search warrant.
Your ISP isn’t going to write you about your illegal activities, they’re going to notify the authorities who will then appear at your door with a search warrant. Think!
Even if you have been doing illegal things with your computer – which we know you haven’t, you’re not going to be notified by email that you’ve been caught. Think about it. Why would the FBI or police tip you off first? So you could flee to Lower Slobovia and avoid arrest? Think!
You get an email from your internet service provider saying...
“Your account will be suspended…”
Oh really? It’s not even from my ISP – and even if it appeared to be from my ISP is not going to notify me by email. They have my home address and phone number. Think! Don’t fall for this one.
Any email you get telling you that you owe money and you need to pay with gift cards
Any time you get an email telling you that you owe money for anything (taxes, fines, etc.) and demanding you pay with gift cards is always a scam… always. No government agency. law enforcement agency, nor any legitimate organization will ever ask you to pay with gift cards.
Most phishing scams use email and cellphone calls or text messaging to fish (“phish”) for victims. Phishing is used to scam you via email, cell phones, and home phones too.
You can defeat any phishing scam with nothing more than the gray matter between your ears. Use your head. Always keep your favorite browser up to date and use a good antivirus / anti-malware program.
AND ALWAYS THINK BEFORE YOU CLICK OR ACT!
![]()
Five
Quick Tips We Use Every Day
Windows 10
/ Windows 11
Tips these days are called hacks… but we’re gonna stick with tips, thank you.
There are hundreds of thousands of Windows tips around, in fact, there are thousands on our InfoAve site. The only tips that matter are the ones you use.
Here are five Windows tips we use almost every day. These tips are easy and save time. And now, we’re going to share them with you.
1: Bring up the Lock Screen in Windows 10 or 11.
If you press the Windows Key + L, it will bring up the lock screen in Windows 10. If you use a password Windows Key + L will “lock” your Windows PC until you enter your password or PIN.
2: Make any word or phrase a hyperlink.
If you want to create a link out of a word or a phrase, like “Visit our InfoAve Website“, it’s super easy to do. Select the word or words you want to make into a hyperlink and press CTRL+K. A dialog will appear. In the dialog type or paste the URL (website address) and press Enter. If you did that correctly, the word or words you highlighted are now a clickable hyperlink. This works with most word processors and email programs. It also works in Gmail. Try it!
3: Open a new instance of a program with just the click of your mouse.
Did you know on most computer mice, you can click the scroll wheel? You can, and we call it the “middle mouse button”. If you middle-click on the taskbar icon of an open program, it will open a new instance of that program. Try it. It works with Chrome, Edge, Firefox, Notepad, File Explorer, IrfanView, and many other programs. It will work with any program that allows multiple instances to run.
4: Open Task Manager with a keyboard shortcut.
Just press CTRL+SHIFT+ESC and Task Manager will open.
5: Hide all open windows in a hurry.
If you want to clear all open windows from your screen quickly, press the Windows Key and the M key; to reopen them again, press Windows Key+SHIFT+ M.
Want more tips, tricks, and information?
We have thousands of Windows tips, tricks, and more on our InfoAve website.
Subscribe
to our free InfoAve Daily newsletter.
![]()
The Best Computer Care and Repair - Anywhere!
We can fix your computer while you watch. You never have to leave your home. Just sit back, relax, and watch us work. Get PC service from folks you trust at the best prices you'll find anywhere.
Get more information here.
![]()

This Person Does Not Exist – Let’s “Face” the Future!
This Person Does Not Exist is an intriguing website that showcases the power of AI for generating realistic human faces. Despite some limitations and obvious ethical considerations, it gives us a glimpse into the future of AI technology and its potential. “This Person Does Not Exist” utilizes Artificial Intelligence (AI) to create portraits of entirely fictional people. Developed by Nvidia’s research team, it offers a fascinating look at the capabilities of generative adversarial networks (GANs) for creating realistic human faces.
Let’s take a look at six faces I generated this morning in less than 5 minutes.

None of the faces shown above are real. Each was generated by artificial intelligence (AI). As you can see, AI can produce incredibly realistic portraits. Faces appear detailed, with natural skin tones, eyes, hair, and variations in age and ethnicity. It’s difficult to tell the difference between an AI-generated portrait and a real person’s photo.
While impressive, AI doesn’t always achieve perfect realism. Sometimes, there might be minor inconsistencies in facial features, hairlines, or clothing that reveal the artificial origin of the portrait. Can you spot any inconsistencies in the portraits shown above?
To create a new portrait, simply refresh the page. There is no limit to the number of faces you can create. However, there’s currently no way for users to influence the generated faces. The AI creates random portraits, offering a glimpse into its understanding of human appearance.
The realistic nature of these portraits raises ethical considerations and questions about potential misuse for creating deepfakes or impersonations.
We’re featuring “This Person Does Not Exist” to show you the power of AI. And we think you’ll enjoy “creating” faces on the site.
If you’re ready to “face” the future, visit This Person Does Not Exist” and create faces just by refreshing the page.
![]()
THANK YOU FOR HELPING US!
When you support us with a
small gift, you help us continue our
mission to keep you informed, separate
the truth from the hyperbole, and help
you stay safer online. Plus, our
computer tips make your computer easier
to use.
Did you know that we
provide support to thousands of people?
Every week we help dozens of people via
email at no charge. The questions and
answers you see in our newsletters are
from the email answers and help we
provide to everyone free of charge.
Thanks to your gifts, we do a lot more than provide this free newsletter. We help you recognize online threats, fight for your online privacy, provide you with the knowledge you need to navigate the Web safely, provide you with suggestions for safe, free software and websites, and help you get more out of your PC.
Please Help us keep up the good fight with a small gift.
Interested in making an automatic monthly gift? Visit this page. Help us keep helping you... and help us keep you safe on the Web.
![]()

I was taking a walk the other day on the wooden boardwalk that winds through the woods near my home. It was a lovely – almost perfect – spring day. It was the kind of day you pay no attention to because it’s so perfect. It’s not too cold, it’s not too warm, it’s not too humid, it’s not too cloudy; it was my idea of a perfect day. And because I was not paying attention to the weather – unusual in my neck of the woods – I was lost in thought. I was thinking about change and wondering if the world has really changed much or if I am the one who’s changed.
I looked up and saw a man coming toward me. I’ve passed him on the forest boardwalk many times before. Sometimes we stop and chat for a bit and sometimes we don’t. To be honest, I think I’m the one who decides if we talk or not… I’m always trying to get so many miles in so many minutes – my self-imposed, self-designed exercise regimen, I guess. Anyway, on this particular day, I was debating in my mind if it was I who changed or if it was the world that changed. I decided to stop and talk to the man...
Read the rest of this essay here.
![]()

THE ONLY CLOUDEIGHT-ENDORSED EMAIL PROGRAM
OE Classic is the only Cloudeight Endorsed Email Program - Very Similar to Windows Mail & Outlook Express!!
If you're looking for an email program that feels familiar and works much like Windows Mail & Outlook Express, OE Classic might be exactly what you've been looking for!!

Here are three back-to-basics tips for you...
Clean Up Your Desktop
A cluttered desktop can be
overwhelming and make it hard to
find what you need. Organize
your files into folders, use
shortcuts for frequently used
programs, and consider using a
desktop background that doesn't
distract you.
Explore Task Manager
Task Manager is your window into
what's running on your computer.
You can use it to close
unresponsive programs, monitor
resource usage (CPU, memory,
disk), and even end suspicious
processes. Right-click the
taskbar and select "Task
Manager" to access it... or use
the keyboard shortcut
CTRL+SHIFT+ESC.
Speaking of Keyboard
Shortcuts:
Learning
a few basic keyboard shortcuts
can help you do things more
quickly. For example, use CTRL +
C to copy, CTRL + V to paste,
CTRL + X to cut, CTRL +W to
close the current window, and
CTRL + Z to undo the last
action.
![]()

Sales of the following
products and services help support our newsletters, websites, and free
computer help services we provide.
Cloudeight Direct
Computer Care: Always
a great deal. Cloudeight Direct Computer Care is like having PC
insurance. Get more
information here.
Emsisoft
Anti-Malware: Emsisoft is the only Cloudeight-endorsed and
recommended Windows security program. It provides users with a complete
antivirus, antimalware, anti-ransomware, and anti-PUPs solution. We
offer single Emsisoft licenses and multi-computer licenses at discount
prices. Also, we offer our exclusive Emsisoft with Cloudeight
installation & setup. Get more information here.
Reg Organizer: Reg
Organizer is the Swiss Army Knife of Windows tools. It's far more than
just a registry optimizer and cleaner - it's a Windows all-in-one
toolkit. Reg Organizer helps you keep your computer in tip-top shape
and helps you solve annoying Windows problems. Reg Organizer works
great with Windows 10 and Windows 11!! Get more information about Reg
Organizer (and get our special discount prices) here.
Windows 10 Customization: Make Windows 10 look and work the way you want it to. Learn more.
MORE IMPORTANT STUFF!!
Your InfoAve Weekly Members' Home Page is located here.
Help us Grow! Forward this email newsletter to a friend or family member - and have them sign up for InfoAve Weekly here!
Get our free daily newsletter! Each evening we send a short newsletter with a tip or trick or a computer-related article - it's short and sweet - and free.. Sign up right now..
We have thousands of Windows tips and tricks and computer articles posted on our Cloudeight InfoAve website. Our site has a great search engine to help you find what you're looking for too!! Please visit us today!
Help us by using our Start Page. It costs nothing, and it helps us a lot.
Print our Cloudeight Direct Flyer and spread the word about our computer repair service! If you want to help us by telling your friends about our Cloudeight Direct Computer Care service, you can download a printable flyer you can hand out or post on bulletin boards, etc. Get the printable PDF Cloudeight Direct Computer Care flyer here.

We'd love to hear from you!!
If you have comments, questions, a tip, a trick, a freeware pick, or just want to tell us off for something, let us know.
If you need to change your newsletter subscription address, please see "Manage your subscription" at the very bottom of your newsletter.
We receive hundreds of questions for possible use in IA news. Please keep in mind we cannot answer all general computer questions. We try to personally answer as many as we can. We can only use a few in each week's newsletter, so keep this in mind. If you have a support question about a service or product we sell, please contact us here.
Subscribe to our Daily Newsletter! Get computer tips & tricks every night. Our daily newsletter features a computer tip/trick or two every day. We send it out every night around 9 PM Eastern Time (USA). It's short and sweet, easy to read, and FREE. Subscribe to our Cloudeight InfoAve Daily Newsletter,

We hope you have enjoyed this issue of Cloudeight InfoAve Weekly. Thanks so much for your support and for being an InfoAve Weekly subscriber.
Have a great weekend!
Darcy & TC
Cloudeight InfoAve Weekly
Issue #1075 - May 17, 2024
Not a subscriber? Subscribe to our FREE Cloudeight InfoAve Weekly Newsletter here.

"Cloudeight InfoAve Weekly" newsletter is published by::
Cloudeight Internet LLC
PO Box 733
Middleville, Michigan USA 49333-00733
Read our disclaimer about the tips, tricks, answers, site picks, and freeware picks featured in this newsletter.
Copyright ©2024 by Cloudeight Internet


