
Issue #1077
Volume 21 Number 32
May 31, 2024
Dear Friends,
NOTE: We're sorry. We're still experiencing a problem with Gmail not recognizing our newsletter server settings - hence the "warning" by Gmail. We can assure you that as always, our newsletters are safe. We are working on this issue with our hosting company, newsletter-sending server, and Google. We hope to have this issue resolved in time for next Friday's (June 7, 2024) issue. Thanks for your understanding and for your continued support.
Welcome to Cloudeight InfoAve Weekly Issue #1077. Thank you very much for subscribing and for being a part of our Cloudeight family. We appreciate your friendship and support very much! Please share our newsletters and our website with your friends and family.
If you're not getting our InfoAve Daily newsletter, you're missing out on a lot of good stuff!
It's free and it only takes a few seconds to sign up. We'd love to have you with us. Visit this page to sign up for our Cloudeight InfoAve Daily Newsletter.
![]()
THANK YOU FOR HELPING US!
When you support us with a
small gift, you help us continue our mission to keep you informed, separate the
truth from the hyperbole, and help you stay safer online. Plus, our computer
tips make your computer easier to use.
Did you know that we provide
support to thousands of people? Every week we help dozens of people via email at
no charge. The questions and answers you see in our newsletters are from the
email answers and help we provide to everyone free of charge.
Thanks to your gifts, we do a lot more than provide this free newsletter. We help you recognize online threats, fight for your online privacy, provide you with the knowledge you need to navigate the Web safely, provide you with suggestions for safe, free software and websites, and help you get more out of your PC.
Please Help us keep up the good fight with a small gift.
Interested in making an automatic monthly gift? Visit this page. Help us keep helping you... and help us keep you safe on the Web.
![]()

Paul asks if it's safe to use
LastPass
Hi dear people. Could you give me an
update on the best password manager? I'm reading that LastPass,
which I have been using for many years now, is not as safe as
suggested. Which manager would you recommend as being the
safest nowadays...or is LastPass OK for us seniors?
Thanks. Paul.
Our answer
Hi Paul. LastPass was breached in 2022, however, despite the hype,
no user passwords were ever exposed.
------
Paul wrote back: "Thanks TC. That's a relief. I just don't want to go into the hassle of moving into another Password manager. At 84, my brain can't take too much figuring out. I'm happy with LastPass and I have a super long master password which is easy to type in because it is "a saying" with spaces that there is no chance of being deciphered.
Much love and prayerful wishes. Paul."
![]()
I recently downloaded Windows 11 & I cannot change the color of my taskbar to match my desktop picture. The place to change it is greyed out. I have been online & followed instructions but to no avail. When I click the windows to custom it doesn't seem to stay so now my task bar is white. Can you help? Thanks, Bev.



I just got a renewal notice for Microsoft 365 Personal. Every year I have purchased this renewal. If I quit, what will I lose? Thanks for all your help ALL these many years.
![]()
You'll see it's quite possible for a new computer with a wireless adapter using Wi-Fi 6 will significantly outperform an older PC with wireless adapters that support only Wi-Fi 4 or lower. You may be able to increase the speeds of the older computers by using a USB wireless adapter that supports newer Wi-Fi standards. See this page for more about USB Wi-Fi adapters.
![]()
The Best Computer Care and Repair - Anywhere!
We can fix your computer while you watch. You never have to leave your home. Just sit back, relax, and watch us work. Get PC service from folks you trust at the best prices you'll find anywhere.
Get more information here.Marie wants to know if removing Norton will stop their automatic payment charges
Today I was reading the Cloudeight newsletter issue 1075, and reading that you should remove Norton if you have Emsisoft. And I realized that I have both on my computer. So I have downloaded the Norton removal tool and will try to follow your instructions to properly remove it. And that will save me the monthly charge I have been paying! (I hope). Thank you so much for all the great information you provide! I recently used your computer service and highly recommend it. I hope I can stop their monthly charges.
![]()
I want to buy a new 17-inch laptop for under $700. What would you recommend? I don't game and just use the computer for surfing the web, online shopping, checking email, and basic word processing. Thanks for your help. Thanks, Sharon.
HP 17.3" Laptop - 13th Intel Core i5-1335U - 1080p - Windows 11 Notebook PC 12GB RAM 512GB SSD
ASUS 2024 Vivobook 17.3” Laptop, FHD Display, Intel Core 5 120U, 16GB RAM, 1TB SSD, Fingerprint Sensor, HD Front Camera, Windows 11 Home $600
Rich wants to know how
to set up multiple
monitors on his Windows
11 computers
Good Morning EB & TC, I
don't know if you can
help me with my
question, but if anyone
can, it would be either
or both of you. I have
been a subscriber of
Cloudeight since your
"Birth", and have tried
to support your
wonderful work for so
many. Unfortunately at
87 1/2 years old and
being a retired priest,
I no longer have the
"where-with-all" at this
stage of my life, so
please forgive me. Now
I'm getting to be like
TC i.e. "Rambling", so
let me get to my
question(s),
I have Windows 11 on both my desktop and Laptop, and I would like to set up 2 or 3 monitors Especially on my laptop so that I can have individual apps on each of the 2 or 3 monitors. The screen on the laptop is relatively small, and my failing eyesight doesn't help.
My ultimate question is can you direct me to a sight that can step me through the process? I do have 3 monitors that are larger and should work if I can get some instructions e.g. YouTube...
Thanks again, for all your work with so many people throughout this planet we call Earth". May the Good Shepherd continue to give you health and finances to help more and more of us. Prayers and Blessings, Rich

Now available: Reg Organizer 9.40
If you purchased or renewed Reg Organizer through Cloudeight within the
last 12 months, you're entitled to a free version upgrade to Reg
Organizer 9.31. Works great with Windows 10 and Windows 11!!
Save $14
on Reg Organizer right now!!
Reg
Organizer - A Swiss Army Knife of Windows Tools - Works Great on
Windows 10 and Windows 11!!
A customer testimonial from Marjorie...
"I just want to say that I love the Reg
Organizer I purchased. It has so many features to
help clean and organize my computer and does the job
quickly. It's a great piece of software and I'm glad
you recommended it! Marjorie."
![]()

Managing Your Printer With a
Handy Desktop Shortcut
Windows 10 /
Windows 11
Are you struggling to navigate menus to manage your print queue or adjust settings? A printer shortcut on your desktop can be a real-time-saver. Here’s how to create one with just a few clicks.
This tutorial will show you how to create a shortcut for a printer in Windows 10 and Windows 11.
Windows 10
Type CONTROL in the taskbar search and press Enter when you see Control Panel appear.
In the Control Panel, ensure “View by” is set to “Category.
Now click on “Hardware and Sound,” click on “Devices and printers.” Right-click your desired printer and choose “Create shortcut.”
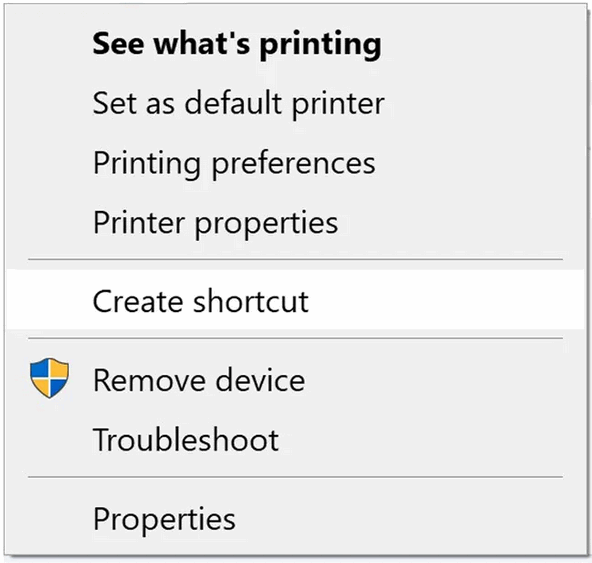
You’ll get a message telling you that you can create a shortcut here… and asking if you want to put the shortcut on your desktop. Click “Yes” to place the shortcut on your desktop.
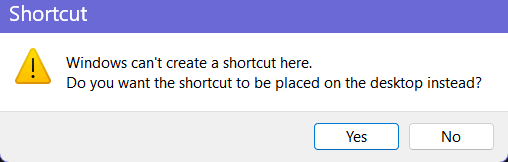
Now, you can access your printer settings and manage your print jobs directly from your Windows 10 desktop.
Windows 11
Open a run box by holding down the Windows key and tapping the R key. Or right-click the Start button and click “Run”.
In the Run box, copy and paste the following and press OK.
shell:::{A8A91A66-3A7D-4424-8D24-04E180695C7A}
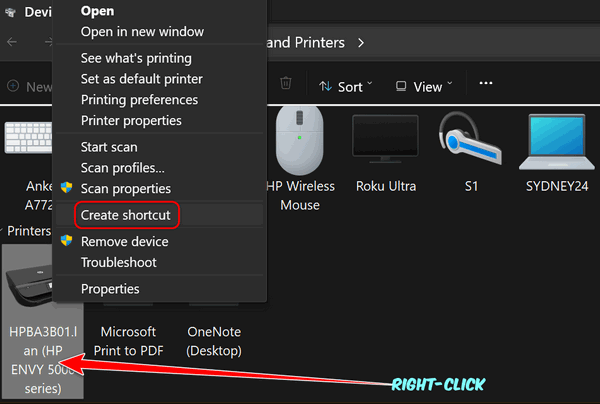
Right-click on the printer you want to create a shortcut for and choose “Create shortcut” from the menu that appears.
You’ll get a message that you cannot create a shortcut there and asking if you want to place the shortcut on the desktop – click “Yes”.
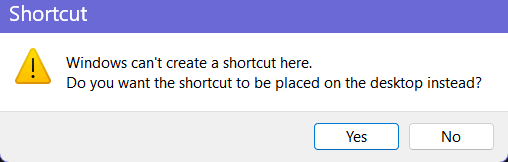
That’s it. Now you can access your printer settings and manage your print jobs directly from your Windows 11 desktop.
![]()
Maybe You
Don’t Need a Huge Office
Program…Maybe All You Need Is One of
These
Windows 10
/ Windows 11
If you don’t need to create spreadsheets or make fancy presentations, then maybe all you need is a word processor.
If you need to open or work with MS Word Doc and Docx or if you need to save your work in Word .doc or .docx format, you can download one of the many free Microsoft 365 “MS Office” alternatives such as Open Office, Libre Office, and many others. These free office suites are great if you need some or all the functionality of the programs that come with MS Office. But what if you don’t use Excel or PowerPoint or any of the other programs that come with MS 365 or the free alternatives?
What if all you really want and need is a good word processor? One that can open Word documents and save files as Word documents that even your friends with Microsoft 365 (Microsoft Office) can read. How about a word processor that not only opens and saves documents in MS Word format but edits and saves files in PDF format?
Today we are featuring two excellent free word processors that don’t require you to download a lumbering 300 MB office suite or spend money on Microsoft 365 (Office). These word processors work with many formats – including MS Word.
We’ll start with the one you already have but probably won’t ever use.
AbleWord
A free word processor and PDF reader & editor all in one. Easy to use, familiar interface, and lots of features. Opens, creates, and edits MS Word .docx and .doc. AbleWord can also save Word documents as PDF and PDF documents as Word documents.
Here’s some info from the developer:
“Edit PDF files as simply as WordŽ documents
There are a few free Word Processing packages available for Windows but none come close to the features offered by AbleWord. It is highly compatible with popular document formats including DOC & DOCX but AbleWord can also open and save as a PDF which makes it a very useful tool to have.
AbleWord can read and write the following file types:
Microsoft WordŽ (doc, docx)
AdobeŽ PDF (pdf)
Rich Text (rtf)
Plain Text (txt)
HTML (html, htm)AbleWord is very simple to install and use, it is commonly used as a PDF Editor and also for converting PDF to WordŽ but of course, it is also a splendid Word processor and supports most of Microsoft WordŽ features.”
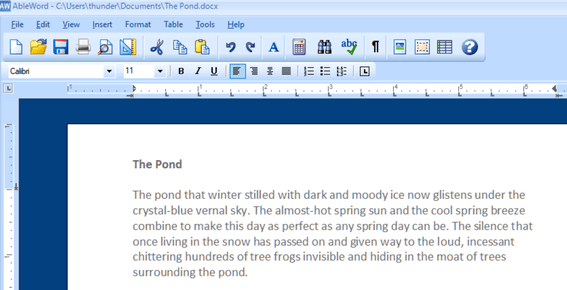
Above: MS Word .docx file open for editing in AbleWord.
AbleWord is free for home and business use. The download is small, and the installer is clean. Great program.
You can read more about and/or Download AbleWord from here.
—————-
Jarte 6.2
Jarte is a Windows word processor that can read and save your word processing gems in Word format in .doc or .docx format. You’ll need to install the Microsoft Office Compatibility Pack if you want to save in .docx format. But that’s no big deal because when you try to save a document as .docx, Jarte gives you a link to download it. Once you install it, reopen Jarte and you’re in business.
Jarte has a lot of features; here are a few of them
Fully compatible with Windows 10 and Windows 11. It works on both 32-bit and 64-bit computers.
Tabbed interface to provide easy access to open documents
Opens files with file extension RTF, file extension DOC, and file extension DOCX
Fast start-up
Compact screen size
Can be run directly from a pluggable USB flash drive
High-quality spell checker with custom user dictionary
And much more.
And for those who have problems with their eyesight or who are blind, Jarte offers this:
Jarte has become a particularly popular word processor for the blind community due to its special screen reader mode. When Jarte detects the presence of a running screen reader program it starts in screen reader mode with an interface that is specifically designed to maximize accessibility via screen reader programs. An example of Jarte’s screen reader friendliness is its pop-up menu-driven spell check feature which directs the screen reader to audibly spell out misspellings and spelling suggestions. Jarte Plus also provides an optional audible notice when it detects a misspelled word has just been typed. Jarte is committed to being a great word processor choice for the visually impaired.
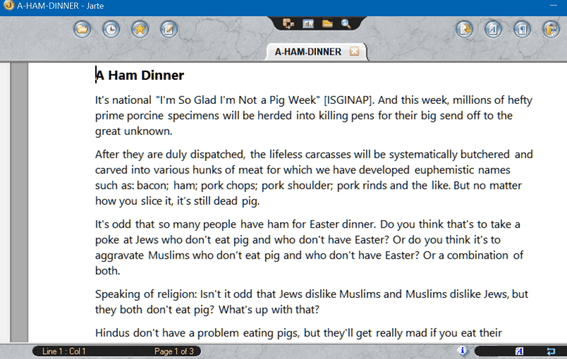
Above: MS Word .docx file open for
editing in Jarte.
We first recommended Jarte back in 2011. Now here it is 2024 and Jarte is still a great word processor. And while Jarte says it works in Windows 10, it works great in Windows 11 too. We know because we tested it.
You can read more about and/or download Jarte from here.
And one more thing…
Before we go, we want to mention WordPad. You already have WordPad on your computer. It can open and create MS Word files too. However, Microsoft says is going to “deprecate” WordPad so, it looks like sometime in the near future WordPad won’t be shipped with Windows. But if you have it on your computer, you can open it by typing WordPad in the taskbar search and pressing Enter when you see it appear in the search results.
![]()
Having
Internet Connection Problems?
Try Power Cycling
Windows 10 / Windows 11
If you’re having problems with your connection slowing down or dropping, power cycling is the first thing you should try. It’s easy and it only takes a few seconds to do. It’s not a fix for everything but it’s the first thing you should try if you start having problems with your internet connection
Power cycling is just a fancy name for restarting your modem and wireless router (or modem/router combo)
Restarting your modem and wireless router helps create a new connection to your Internet service provider (ISP). Keep in mind that when you power cycle, anyone using your connection will be disconnected, so if there are others in your home using the internet it might be a good idea to give them a heads-up.
These are the general steps to restarting your modem and router… and these can vary by brand. Some modems and routers have power switches, but the steps below should work for almost everyone.
1.) Disconnect the router from the power source.
2.) Disconnect the modem from the power source.
3.) Wait at least two minutes.
4.) Restart your computer while the modem and router are disconnected from their power sources.
While your computer is restarting…
5.) Plug the modem back into the power source. Wait for the modem to complete its test cycle and for all the modem lights to return to normal.
6.) When the modem is working and all lights are normal, plug your router back into its power source. Wait until the router powers on and its status lights are on and look normal.
Now try your Internet connection.
If you have a modem-router combo
NOTE: Many ISPs are now supplying customers with all-in-one Modem/Routers (modem-router combo). If you have one of these, you can follow the steps above, but instead of having two devices to power off, you only have one. But you can still power cycle and you should if you start having connection problems.
What if power cycling doesn’t work?
If power cycling does not work, you’ll need to explore other options. If you are using a wireless connection and your computer is more than a few years old it may be your wireless network adapter. Luckily, if that’s your problem, there’s an easy and inexpensive fix. See our article here, to learn more.
Want more tips, tricks, and information?
We have thousands of Windows tips, tricks, and more on our InfoAve website.
Subscribe
to our free InfoAve Daily newsletter.
![]()
The Best Computer Care and Repair - Anywhere!
We can fix your computer while you watch. You never have to leave your home. Just sit back, relax, and watch us work. Get PC service from folks you trust at the best prices you'll find anywhere.
Get more information here.
![]()

BBB Scam Tracker: A Valuable Tool for Fighting Scams
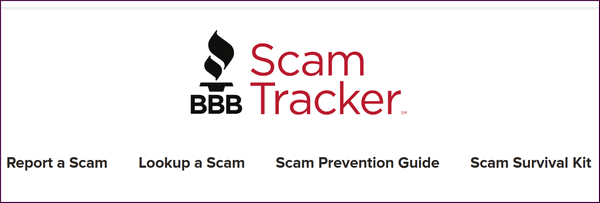
The Better Business Bureau’s (BBB) Scam Tracker is a free online resource that empowers consumers to fight fraud. Here’s a breakdown of its strengths and weaknesses:
With over 65,000 scam reports in 2023 alone, Scam Tracker offers a large database of real-world experiences to learn from. Scam Tracker users can search by scam type, keywords, phone numbers, or email addresses.
Scam Tracker is easy to use. It allows users to search for scams or submit their scam reports quickly.
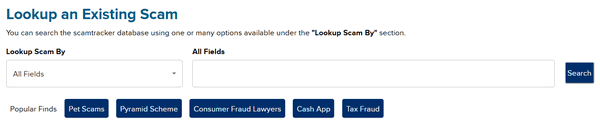
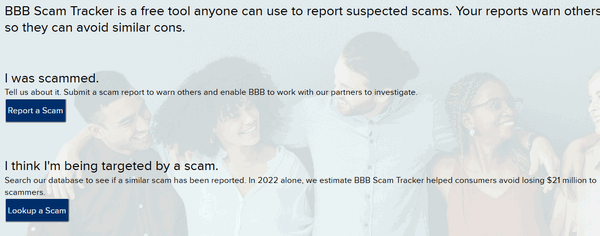
The Better Business Bureau works with law enforcement and other organizations to share scam data. This collaboration helps track trends and potentially shut down fraudulent operations. Scam Tracker also features educational resources to help users identify and avoid scams.
Here’s some information from the BBB Scam Tracker website:
How BBB Scam Tracker Works
Submit a Report
Submit a report using our guided ‘Report a Scam’ form.
BBB’s Internal ReviewOur team of investigators will audit the information and reach out to you if we need additional information.
Report Published
Once the information is verified, your report will be published on the website. You will be notified if your report should be submitted as a business complaint.
Share with Partners
We will share your report with federal, state, and provincial agencies, and law enforcement to help shut down scammers.
Scam Tracker is a powerful anti-scam resource, but it, by itself, cannot prevent you from being a scam victim. The accuracy of information depends on the quality of user reports. Scammers may submit false reports to confuse users. Also, new or less common scams might not be present in the database. Despite a few minor weaknesses, BBB’s Scam Tracker is a valuable resource for everyone. It’s a powerful tool you can use in the fight against fraud.
And while Scam Tracker is a great resource, we recommend you combine it with other anti-fraud measures like secure browsing practices, staying informed, and being wary. You can significantly increase your chances of avoiding scams by using BBB’s Scam Tracker along with other resources and a healthy dose of skepticism.
Visit BBB Scam Tracker right now – it might be a good idea to bookmark it and add it to your anti-scam toolbox!
![]()
THANK YOU FOR HELPING US!
When you support us with a
small gift, you help us continue our
mission to keep you informed, separate
the truth from the hyperbole, and help
you stay safer online. Plus, our
computer tips make your computer easier
to use.
Did you know that we
provide support to thousands of people?
Every week we help dozens of people via
email at no charge. The questions and
answers you see in our newsletters are
from the email answers and help we
provide to everyone free of charge.
Thanks to your gifts, we do a lot more than provide this free newsletter. We help you recognize online threats, fight for your online privacy, provide you with the knowledge you need to navigate the Web safely, provide you with suggestions for safe, free software and websites, and help you get more out of your PC.
Please Help us keep up the good fight with a small gift.
Interested in making an automatic monthly gift? Visit this page. Help us keep helping you... and help us keep you safe on the Web.
![]()

From a Distance
We can’t
measure anything… or anyone at all
Long ago, when I was a musician,
I used to have an affinity for
folk-rock. Although The Beatles were
my favorite band, I really like The
Eagles, Bob Dylan, The Byrds, and
other folk-rock songwriters and
composers who have slipped the surly
bonds of my aging memory.
One
of my favorite folk-rock songs is
called “From a Distance” by P. F.
Sloan. Obscure, maybe, but the
haunting melody and lofty lyrics of
that song are still wafting through
my old brain even today and inspired
me to write this – about them and
us.
So you have a better idea
of what this is all about I’ll share
the lyrics with you...
From a Distance
by P.F. Sloan
Have you ever heard a lonely church bell ring?
Have you ever heard a crying angel sing?
From a distance, from a distance,
You can hear a crying angel sing.
Oh, she’s crying for the sadness tomorrow’s sins may bring.
Have you ever seen a star fall from the sky?
From a distance, It looks just like heaven’s lost an eye.
From a distance, from a distance,
Looks like heaven’s lost an eye…
Now there’s one less change for God
To see you and I...
Read the rest of this essay here.
![]()

THE ONLY CLOUDEIGHT-ENDORSED EMAIL PROGRAM
OE Classic is the only Cloudeight Endorsed Email Program - Very Similar to Windows Mail & Outlook Express!!
If you're looking for an email program that feels familiar and works much like Windows Mail & Outlook Express, OE Classic might be exactly what you've been looking for!!

What
is an ISO file?
An ISO file, often called an
ISO image is an "image" of an
entire CD, DVD, or BD. The
entire contents of a disc are
contained in a single ISO file.
To use an ISO it has to be
burned to a CD, DVD, or if
you're doing a boot disk - a USB
flash drive. You can also mount
an ISO file as a virtual drive
on your computer. This
essentially makes the contents
of the ISO file accessible just
like you inserted a physical
disc (CD, DVD, etc.) into your
computer. In the case of a USB
flash drive, you cannot simply
copy the ISO file to the drive,
it has to be done using a
special program so the drive is
bootable.
An ISO file,
then, is an exact image of a CD
or DVD. In most cases, you'll
burn the ISO to disk before
using it... but as mentioned
above there are other ways of
using ISO files.
![]()

Sales of the following
products and services help support our newsletters, websites, and free
computer help services we provide.
Cloudeight Direct
Computer Care: Always
a great deal. Cloudeight Direct Computer Care is like having PC
insurance. Get more
information here.
Emsisoft
Anti-Malware: Emsisoft is the only Cloudeight-endorsed and
recommended Windows security program. It provides users with a complete
antivirus, antimalware, anti-ransomware, and anti-PUPs solution. We
offer single Emsisoft licenses and multi-computer licenses at discount
prices. Also, we offer our exclusive Emsisoft with Cloudeight
installation & setup. Get more information here.
Reg Organizer: Reg
Organizer is the Swiss Army Knife of Windows tools. It's far more than
just a registry optimizer and cleaner - it's a Windows all-in-one
toolkit. Reg Organizer helps you keep your computer in tip-top shape
and helps you solve annoying Windows problems. Reg Organizer works
great with Windows 10 and Windows 11!! Get more information about Reg
Organizer (and get our special discount prices) here.
Windows 10 Customization: Make Windows 10 look and work the way you want it to. Learn more.
MORE IMPORTANT STUFF!!
Your InfoAve Weekly Members' Home Page is located here.
Help us Grow! Forward this email newsletter to a friend or family member - and have them sign up for InfoAve Weekly here!
Get our free daily newsletter! Each evening we send a short newsletter with a tip or trick or a computer-related article - it's short and sweet - and free.. Sign up right now..
We have thousands of Windows tips and tricks and computer articles posted on our Cloudeight InfoAve website. Our site has a great search engine to help you find what you're looking for too!! Please visit us today!
Help us by using our Start Page. It costs nothing, and it helps us a lot.
Print our Cloudeight Direct Flyer and spread the word about our computer repair service! If you want to help us by telling your friends about our Cloudeight Direct Computer Care service, you can download a printable flyer you can hand out or post on bulletin boards, etc. Get the printable PDF Cloudeight Direct Computer Care flyer here.

We'd love to hear from you!!
If you have comments, questions, a tip, a trick, a freeware pick, or just want to tell us off for something, let us know.
If you need to change your newsletter subscription address, please see "Manage your subscription" at the very bottom of your newsletter.
We receive hundreds of questions for possible use in IA news. Please keep in mind we cannot answer all general computer questions. We try to personally answer as many as we can. We can only use a few in each week's newsletter, so keep this in mind. If you have a support question about a service or product we sell, please contact us here.
Subscribe to our Daily Newsletter! Get computer tips & tricks every night. Our daily newsletter features a computer tip/trick or two every day. We send it out every night around 9 PM Eastern Time (USA). It's short and sweet, easy to read, and FREE. Subscribe to our Cloudeight InfoAve Daily Newsletter,

We hope you have enjoyed this issue of Cloudeight InfoAve Weekly. Thanks so much for your support and for being an InfoAve Weekly subscriber.
Have a great weekend!
Darcy & TC
Cloudeight InfoAve Weekly
Issue #1077 - May 31, 2024
Not a subscriber? Subscribe to our FREE Cloudeight InfoAve Weekly Newsletter here.

"Cloudeight InfoAve Weekly" newsletter is published by::
Cloudeight Internet LLC
PO Box 733
Middleville, Michigan USA 49333-00733
Read our disclaimer about the tips, tricks, answers, site picks, and freeware picks featured in this newsletter.
Copyright ©2024 by Cloudeight Internet


