
Cloudeight InfoAve Weekly
Issue #1105
Volume 22 Number 8
December 13, 2024
Dear Friends,

Welcome to Cloudeight InfoAve Weekly Issue #1105. Thank you for subscribing and for being a part of our Cloudeight family. We appreciate your friendship and support very much! Please share our newsletters and our website with your friends and family.
We have a Christmas Gift for you!
We have a special gift for you that we hope will brighten your Christmas Holiday Season and the winter nights ahead. Visit this page to unwrap your gift!
If you're not getting our InfoAve Daily newsletter, you're missing out on a lot of good stuff!
It's free and it only takes a few seconds to sign up. We'd love to have you with us. Visit this page to sign up for our Cloudeight InfoAve Daily Newsletter.
![]()
 Buy
One Cloudeight Direct Computer Care Repair Key and GET ONE FREE!
Buy
One Cloudeight Direct Computer Care Repair Key and GET ONE FREE!
Sale extended through December 15th!
During our Cloudeight
CyberWeek Sale, when you buy a Cloudeight Direct Computer Care repair
key, we'll give you one FREE. That's right!
From now through
Sunday, December 11, 2022, when you buy one Cloudeight Direct Computer
Care repair key for $50, we'll give you a second one free!.
With our Cloudeight Direct Computer Care service, we connect directly to
your computer via the Internet to fix your computer problems, remove
viruses or malware, optimize your PC and more. You never have to leave
your home or leave your computer with a stranger. You'll be invited to
watch us while we fix your Windows computer. And, we can fix your
computer regardless of where you live. Our Cloudeight Direct Service is
available worldwide. We offer world-class computer care services from
the company you trust.
Take
advantage of our CyberWeek Buy One Get One free special NOW!
This offer has been extended through
Sunday, December 15, 2024.
![]()

Linda is looking for an email program
I am running Windows 11 on my desktop, but I DO NOT like the new OUTLOOK
mail program! Is there another EM app you could recommend
instead, that would be compatible with Windows 11? I have
followed you for many years and have never been given bad advice!
Our answer
Hi Linda. We recommend OE Classic, it's the email program we use and
have been using for several years. It's quite simple, it has no calendar
or fancy features; it's a good basic email program that will remind you
of the old Outlook Express and Windows Mail. It's not free however, it
costs $37. You
can read more about OE Classic here. OE Classic works great
with Gmail and Windows 11.
Candace wants to know if it's
safe to update to Windows 11 24H2 Our answer![]()
Hi there. I got a notice to update to Windows 11 version 24H2.
Is it now safe to do so? Thanks much.
Hi Candace. I'm going to wait until the first of the year before I
install it on my main computer. I have it on my spare computer and
haven't had any major problems. But there are still some bugs in it
and many people are still reporting problems. It is a major update.
So, unless you have some reason why you need to update right now,
I'd advise you to wait two or three weeks.
![]()
Hi guys. After reading the latest newsletter it looks like you are recommending U Block Origin Lite over AdGuard Adblocker (MV3 Beta) for Chrome. Am I right in this assumption? What about Firefox also? I still have U Block Origin installed for Firefox. Thanks, John
-----
![]()
Good morning my computer guru friends. A couple of months ago, when I had to replace my HDD with an SDD, and reinstall everything, I keep getting this screen pop-up.
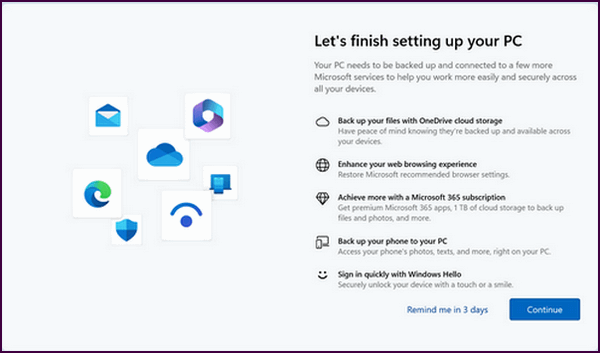
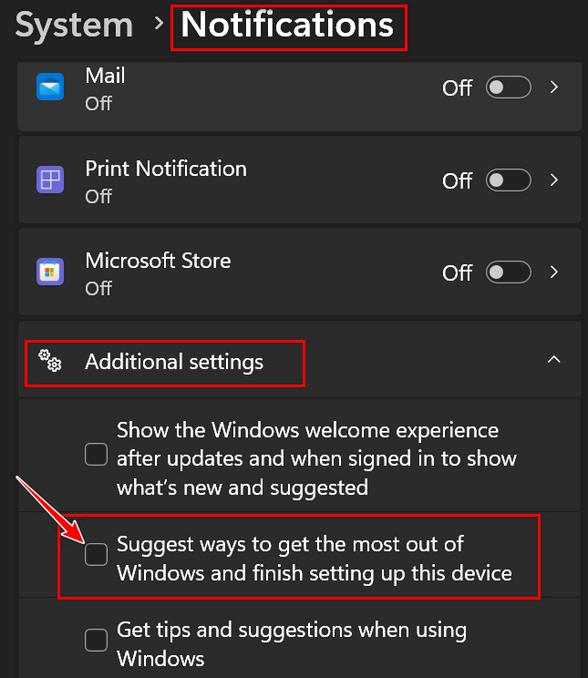
---------
Cheryl wrote back: "Thank you, thank you, thank you, Mr. TC. You NEVER fail to come through for me sir. Have a wonderful holiday season. Cheryl"
 Cloudeight
Direct Care Key + a One-year Emsisoft Single PC License or One-year
Renewal
Cloudeight
Direct Care Key + a One-year Emsisoft Single PC License or One-year
Renewal
Sale extended through December 15th! Total price $50 - save up to $30!
This Cyberweek offer includes a Cloudeight
Direct Computer Care key good for any computer service PLUS a one-year
single PC Emsisoft license good for one full year of Emsisoft
protection. If you're currently an Emsisoft user, we'll add one year to
your current Emsisoft license. If you're a new Emsisoft customer, this
license can be used for a new Emsisoft subscription.
Take advantage of this special offer right now!
This offer has been extended through Sunday, December 15, 2024.
Linda W. keeps getting
reminders to update her Windows 10 computer to Windows 11
Hi TC & Darcy, I keep getting reminders from Microsoft to upgrade to
Windows 11. Do I want to do that now or wait till it's no longer
supported? Thank you for all your help, you're great. Linda W.
Our answer
Hi Linda. Thanks!
Just because you get reminders to upgrade to Windows 11 does not mean your computer supports Windows 11. I know it makes no sense, but Microsoft is pushing Windows 11 on all Windows 10 users whether or not their computers' hardware supports it. So, before you do anything, visit this page -- download PC Health Check and follow the instructions on that page to learn if your Windows 10 PC will run Windows 11.
-------
Linda wrote back: "Hi TC, thank you for your great advice as always. My computer does support Windows 11. But as you suggest I will wait till the end of next summer. Just what we need... Windows 12!!!!! Groan! Thanks again. Merry Christmas and Happy New Year. Linda"
![]()
About your article "Three Simple Windows Tips for Everyone", what are 'snippets'?
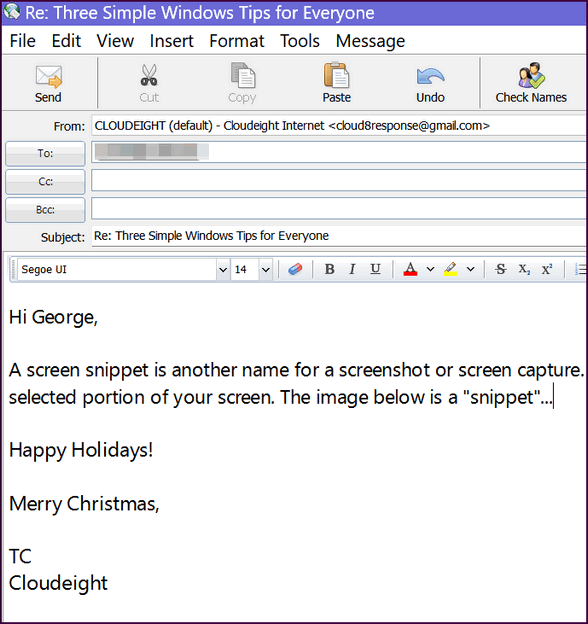
I hope this answers your question, George.
![]()
Regarding your explanation of the PC Stick in InfoAve Weekly #1105, I looked at the website link that showed the Stick with Windows 10 Pro. Do you know if Windows 10 Pro is pre-installed, or does it have to be installed? Also, is Windows 10 Pro free? This doesn't seem to be disclosed on the website. Thanks. Uwe.
![]()
 Cloudeight
Direct Computer Checkup + a One-year Emsisoft Renewal
Cloudeight
Direct Computer Checkup + a One-year Emsisoft Renewal
Sale extended through December 15th! Total price $29 - Save up to $25!
This offer includes a Cloudeight Direct
Computer Checkup Key and a one-year Emsisoft renewal. We'll add 365 days
to your Emsisoft license plus give a you Cloudeight Direct Computer Care
checkup key you can use anytime for a computer checkup, clean-up, and
optimization.
This offer has been extended through Sunday, December 15, 2024.
![]()

It’s Easy to Add Christmas
Magic to Your Holiday Emails
Windows 10 / Windows 11
These simple tips will help you add Holiday magic to your emails this Holiday season. You can do everything shown in this article with the Emoji panel that comes with Windows 10 and 11. If you’re using Windows 10 an additional download may be required.
Who doesn’t like a little Christmas cheer? Let’s see if we can make your holiday emails a little bit more magical and attention-grabbing!
First, before we get started, this won’t work with all email programs or all social media platforms. But this tip does work in most webmail apps including Gmail, Hotmail, Outlook.com, and Yahoo Mail. It also works in OE Classic. Thunderbird, MS Outlook (current version), the Windows 10 and 11 Mail app, and the new “free Outlook”.
Windows Emoji Pad (as we call it – others call it the Emoji Panel) is an oft-forgotten feature of Windows 10 and 11. Windows 11’s Emoji Pad (and to some extent Windows 10’s) allows you to easily add Holiday Magic to your emails (and social media posts on some platforms) with just a couple of clicks.
This post was written for Windows 11 and the Windows 11 Emoji Pad — the pictures of the Emoji pad shown here are from Windows 11.
WINDOWS 10 USERS NOTE: If you have Windows 10, you won’t have GIF options. See this page showing how to add GIFs to Windows 10’s Emoji panel.
How to open the Emoji Pad
There are two easy ways to open the Emoji Pad in Windows 11 and 10.
Hold down the Windows key and tap the . (period) key.
— or—
Hold down the Windows key and tap the ; (semi-colon) key.
When the Emoji pad opens, it opens to the Emoji section. Right below the Emoji section, you’ll see the GIF section.
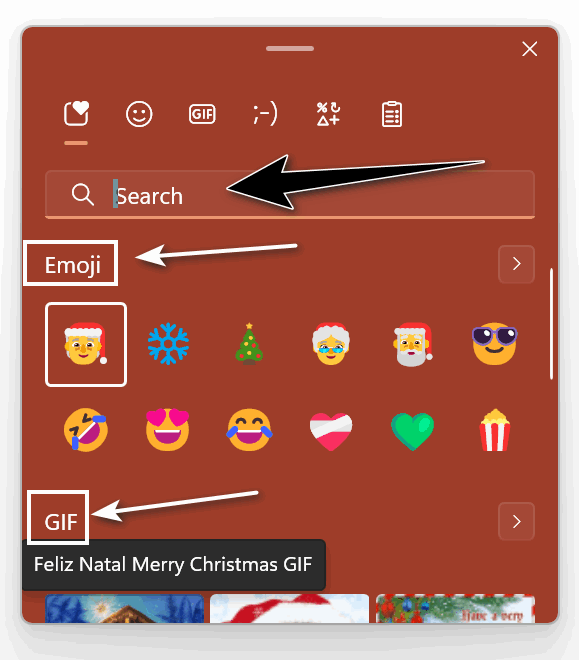
Note: You can search all sections of the Emoji pad by typing your search term in the Search box. Since we’re in the Christmas season now, we typed in Christmas.
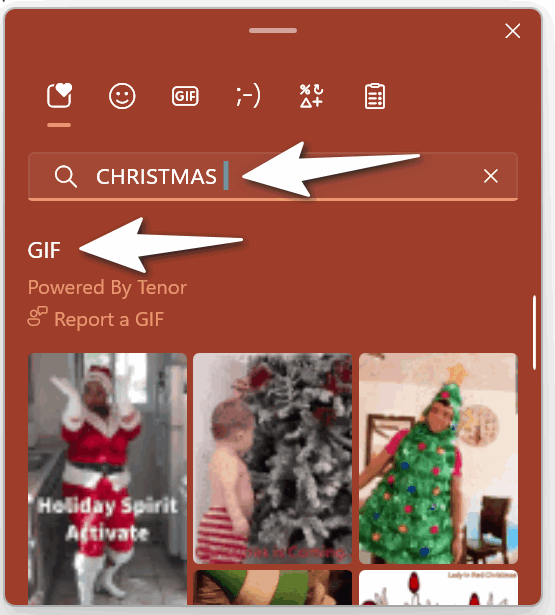
Adding Christmas fun and magic to your holiday emails is easy
The Windows 11 Emoji pad has a limited number of Christmas emoji, but a nice selection of animated Christmas gifs. We will use the emoji to add some magic to the subject line and save the gifs for the message body – but can use them any way you wish.
First, you can add emoji from the Emoji pad to the subject line by clicking in the subject line and then clicking the emoji you want to use in the Emoji Pad. Here we used a Santa and a Christmas tree.

Then, go ahead and type your message. You can add an animated gif anywhere in the message body by opening the Emoji Pad, scrolling down to the GIFS section, and clicking on the gif you want to add. There are a lot of gifs, but you’ll have to type CHRISTMAS in the search box to see them all.

When your lucky recipient receives your email they’ll see your cheery emoji in the subject line, your good wishes, and the animated gif in the body of the email… see?
You can use this tip in most email programs as well as in Gmail, Outlook.com, and Hotmail…
This screenshot is from the composition window in Gmail.
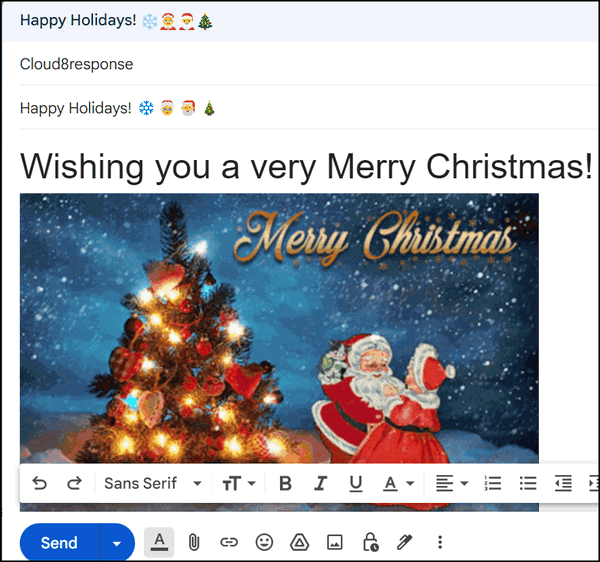
And this screenshot is from Hotmail/Outlook.com.
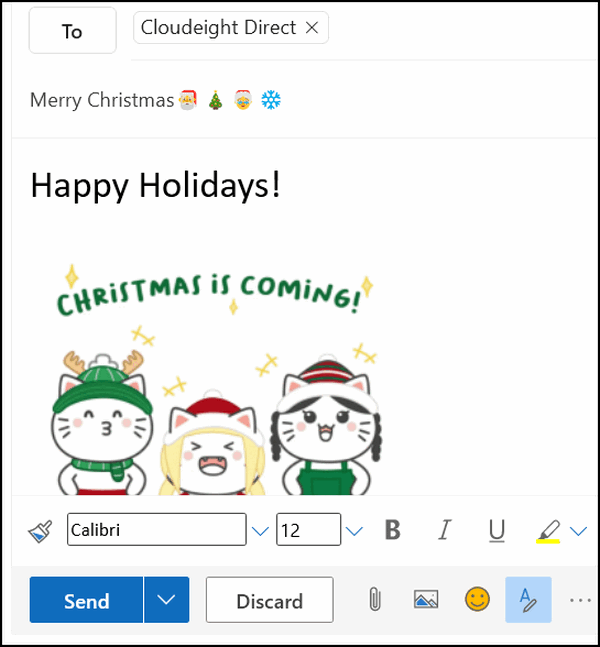
The Windows Emoji pad can help you add some Christmas fun and magic to your holiday emails!

Happy Holidays! Merry Christmas!
![]()
Use These Handy Keyboard
Shortcuts with Your Favorite Browser and Give Your Mouse a Break!
For everyone who browses the Web
Keyboard shortcuts are great for those who don’t like using a mouse. They can also save you time. So, we’ve put together this list of browser shortcuts that work with the most popular browsers. So even if you’re a mouse lover, isn’t it time you gave your mouse a break?
These shortcuts work on Google Chrome, Microsoft Edge, Mozilla Firefox, and other popular browsers.
* Shift+Escape opens the browser’s task manager. (This shortcut works with Google Chrome and other Chromium-based browsers like Microsoft Edge)
* Ctrl+B toggles the bookmarks bar on and off.
* Ctrl+L moves your cursor to the address bar.
* Ctrl+K moves your cursor to the browser's address bar.
* Ctrl+T opens a new tab.
* Ctrl+N opens a new window.
* Ctrl+Shift+T reopens the last closed tab.
* Ctrl+Shift+N opens a new private window (“Incognito Mode" in Chrome (Works on all Chromium-based browsers like Google Chrome & Microsoft Edge.)
* Ctrl+Shift+P opens a private window in Mozilla Firefox and other Mozilla-based browsers like Pale Moon.)
* Ctrl+Tab cycles through all open tabs;
* Ctrl+Shift+Tab reverse cycles through all open tabs.
* Ctrl+J opens Downloads.
* Ctrl+W closes the currently open tab.
* Ctrl+R refreshes the current page.
* Ctrl+F5 refreshes the current page.
* Ctrl+H opens the browser’s History.
* Ctrl+1 through 9 switches to a particular open tab position.
* Ctrl++, Ctrl+-, Ctrl+0 Enlarges, reduces, and restores default text sizes.
* Page down button - Scroll down one screen on a webpage.
* Page up button - Scroll up one screen on a webpage.
And did you know…
You can use the up and down arrow keys on your keyboard to scroll up or down a webpage when browsing, instead of using your mouse. And, if you want to scroll up and down on a particularly long webpage you can click the Page Down button on your keyboard, which will scroll down the page in increments until you reach the bottom of the webpage. You can use the Page Up button to go back up to the top. If you want to go back to the top of the page from anywhere on the page – just hit the “Home” key. And if you are a bottom feeder, like TC, you can get to the bottom of the page quickly from anywhere on the page by pressing the “End” key.
So use these keyboard shortcuts and give your mouse a break – because even a mouse needs rest you know.
![]()
The Windows Key Plus 9 Useful
Windows Key Shortcuts
Windows 10 / Windows 11
The Windows key (more correctly called the Windows logo key) is a Windows key shortcut when used in combination with a letter (or symbol or number) on your keyboard.
The Windows key or Windows logo key looks like this:

For those of you who don’t know, the Windows key is generally located on the bottom row of your keyboard between the Ctrl key and the Alt key. On laptops, it is usually located between the Fn key and the Alt key.
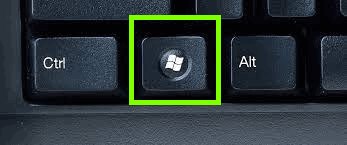
Above: Windows logo key on desktops or all-in-ones. Below:
Windows logo key on laptops.
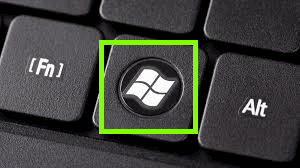
Here are some Windows logo key shortcuts we hope you’ll find useful.
1> A quick way to search
Press the Windows logo key + S to open the search box. You can search your computer or the web from Windows Search for people, email, and files in local and shared sites, or from the web.
2> Quickly access Widgets (Windows 11 only)
Press the Windows logo key + W to go right to your widgets board.
3> Take a screenshot
Press the Windows logo key+ Shift + S to capture all or part of your screen or any image, then save and share.
4> Access Clipboard History
Press the Windows logo key + V to save recent copied or cut items on the clipboard so you can paste them into other apps or sync across devices. (Windows Clipboard History must be turned on – see this page to learn more.)
5> Express yourself with Emoji
Press the Windows logo key + period (.) to search for images, symbols, or icons to express emotions or communicate playfully without words. You’ll find kaomoji and GIFs here too! (●’◡’●) 😎🥵😹💂♀️👩⚖️🍟🍔
6> Speak instead of type
Press the Windows logo key + H to use speech recognition to convert spoken words into text anywhere on your PC. Requires that you have a microphone and that it is set up and ready to use.
7> Minimize all open apps on your desktop and quickly bring them back again.
Press the Windows logo key + D to quickly minimize all your open apps so you can get to your desktop. Press them again to bring everything back.
8> Quickly lock your screen
Press the Windows logo key + L to quickly lock your screen so others can’t access your PC (assuming you use a password, PIN, etc.
9> Quickly change settings
Press the Windows logo key + A to get to commonly used settings like
volume, brightness, and Wi-Fi. Find your Accessibility settings
here, too.
One more thing…
If you’re using Windows 11, when you press the Windows logo key plus the period key (.), you can access keyboard symbols, GIFs, and more.

Want more tips, tricks, and information?
We have thousands of Windows tips, tricks, and more on our InfoAve website.
Subscribe to our free InfoAve Daily newsletter.![]()
 Buy
One Cloudeight Direct Computer Care Repair Key and GET ONE FREE!
Buy
One Cloudeight Direct Computer Care Repair Key and GET ONE FREE!
Sale extended through December 15th!
During our Cloudeight
CyberWeek Sale, when you buy a Cloudeight Direct Computer Care repair
key, we'll give you one FREE. That's right!
From now through
Sunday, December 11, 2022, when you buy one Cloudeight Direct Computer
Care repair key for $50, we'll give you a second one free!.
With our Cloudeight Direct Computer Care service, we connect directly to
your computer via the Internet to fix your computer problems, remove
viruses or malware, optimize your PC and more. You never have to leave
your home or leave your computer with a stranger. You'll be invited to
watch us while we fix your Windows computer. And, we can fix your
computer regardless of where you live. Our Cloudeight Direct Service is
available worldwide. We offer world-class computer care services from
the company you trust.
Take
advantage of our CyberWeek Buy One Get One free special NOW!
This offer has been extended through
Sunday, December 15, 2024.
![]()

389,490 Free Christmas Wallpapers & Christmas Images

Since Christmas is fast approaching, we deemed it a great time to look for some free desktop wallpaper to use to spruce up our desktops for Christmas – as well as the holiday season. Our site pick today has over 4000 Christmas wallpapers and other holiday images you can use for your Christmas desktop or holiday projects. Far be it for us to tell you how to use the images and graphics for holiday projects.
All images are free but watch out for stock photo ads
But one thing we can tell you is all the images are free – unless you click on the images that are labeled “i-Stock”, or other stock photo sites you’ll see advertised on Pixabay. Those are not free.
So, before writing to me and telling me that all of these images are not free, make sure you’re not clicking on i-Stock or other stock photo sites which are ads disguised as non-ads and appear all over the site – especially when downloading the free images.
Also, the site can be irritating in asking for donations (I know, we do that too) and asking you to join the Pixabay group. But they’re easy to click off and you don’t have to join anything or do anything you don’t want to, to get any of the free Christmas images. We figured the vast amount of free images they’re offering offset the annoyance.
Let’s move on to the fun stuff, shall we?
All of the images you see on this page are free and from our site pick Pixabay who tells me they have “4,061 Free images of Christmas Wallpapers”. Well, that’s what they say. I did not view all “4,061 Free images of Christmas Wallpapers”, but I spent a long time on the site browsing through, let’s say 577 of them. And I liked what I saw. I downloaded a dozen or so images and resized a few so you could get a glimpse of what awaits you.
Let’s take a look at some free Christmas wallpaper from Pixabay!






By now you should have a pretty good idea of what you’ll find when you visit our site pick. If you don’t have a good idea of what you’ll find by now, you should lay off that spiked eggnog!
When you click on the download button a couple of things pop up asking for donations and other stuff, but they’re easy to close. And when downloading the images you can choose from several sizes. When in doubt – especially for desktop wallpaper – choose the largest size.
OK, enough preambles and warnings and commentary…Are you ready to grab some free Christmas wallpaper and images for your holiday projects?
Visit Pixabay’s free Christmas Wallpaper and Christmas Images website right now.
And who knows, we may have more goodies for you before Christmas…
And speaking of Christmas, we used a Christmas image from Pixabay to wish you all a very MERRY CHRISTMAS!
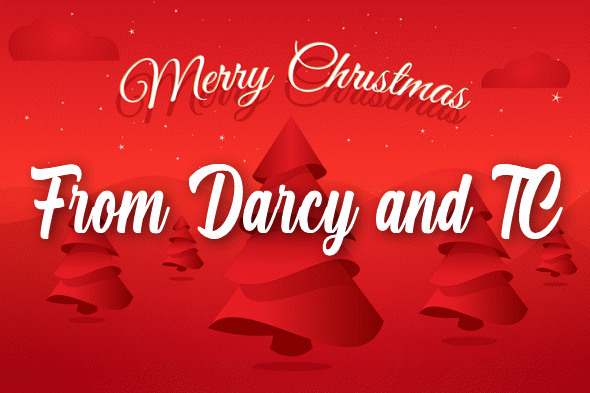
![]()

Make a small donation and help us help you!
If you don't need any of our products or services right now, please help us with a donation. Even the smallest gift is appreciated. Every donation helps us to provide useful information that helps you with your computer as well as helping us to keep you safe on the Internet. We offer free help to thousands of people every year... and we offer an honest and inexpensive computer repair service too. We do everything we can to help you with your computer and keep you safe too.So if you don't need any of our products or services right now, please help us by making a donation right now.
Interested in making a monthly gift? Visit this page. Help us keep helping you!
Thank you so much for your support!
![]()

The Christmas Tree: The Real Story
 After
doing some research, it’s obvious to me that, to this point, no one
knew how this whole Christmas tree thing got started. It’s not like
someone picked up a pen and kept notes. But I did some digging, and
I can now tell you the real story of Christmas trees.
After
doing some research, it’s obvious to me that, to this point, no one
knew how this whole Christmas tree thing got started. It’s not like
someone picked up a pen and kept notes. But I did some digging, and
I can now tell you the real story of Christmas trees.
Back in the pagan days, before the birth of Christ, people would get crazy on the first day of winter and start jumping around and hooting and snorting and drinking barrels of rotten corn cob juice, which contained, among other contaminants, alcohol. These pre-Christian hooligans would get drunk, smoke rope, and jump around naked and intoxicated.
In other words, they had a party.
Like some people in our modern society, they needed an excuse to drink, act insanely, canoodle, and carouse. They picked the shortest day of the year, also known as the winter solstice.
I would like to note here that we modern folks use St. Patrick’s Day, New Year’s Eve, anniversaries, birthdays, funerals, and whatever other occasions we figure we can get away with such foolishness and debauchery...
Read the rest of this essay here.
![]()
Our Cyberweek sale is going on now.
You'll save on some of our most popular products and services!
Don't miss out! Our Cyberweek sale only comes once a year...
Visit our Cyberweek Sale Home Page right now and save!
Cyberweek sale prices extended through December 15, 2024.

Oh! You have so much desktop clutter
We have seen a lot of desktops. And we know that many of you have dozens and dozens of icons on your desktop. All of us have been through that. As soon as we start using Windows, we realize that the first thing staring us in the face when we start up our computers is the desktop. So it's hard to resist putting everything on the desktop that you use or think you're going to use often. The only problem with that is - eventually your desktop will be covered with icons and you'll find yourself searching through dozens and dozens of icons looking for something. And we know that it's sacrilege to even try to get you to remove any of those icons. They're there for a reason, right?
Well, if you don't want to remove them, how about organizing them? Create folders on your desktop and drag your icons into the folders. Let's use an example of photo editors and image viewers. Let's say you have icons for PaintShop Pro, IrfanView, FastStone Capture, Aunt Tilly's Amazing Image Enhancer, Starglaze Photo Bleater, and RedEye NoMore. They're all related to graphics in one way or another. So why not make a folder and call it Graphics Programs and drag all those icons into that folder? Just with one folder, you have cleared 7 icons from your desktop and yet they are still right there when you can find them.
And what about all those website shortcuts you have on your desktop? Make a folder called "Website shortcuts" and drag all of them into that folder.
You get the idea, right? So just think if you made 6 folders and moved 7 icons into each folder, you'd clear 42 icons from your desktop. Yet you'd still have easy access to them, because, after all, they are still on your desktop... right?
![]()

Sales of the following products and services help support our newsletters, websites, and free computer help services we provide.
Cloudeight Direct Computer Care: Single Keys, SeniorPass, or Season Tickets - always a great deal. Cloudeight Direct Computer Care is like having PC insurance. Get more information here.
Emsisoft Anti-Malware: Emsisoft is the only Cloudeight-endorsed and recommended Windows security program. It provides users with a complete antivirus, antimalware, anti-ransomware,
and anti-PUPs solution. We offer single Emsisoft licenses and multi-computer licenses at discount prices. Also, we offer our exclusive Emsisoft with Cloudeight installation & setup. Get more information here.
Reg Organizer: Reg Organizer is the Swiss Army Knife of Windows tools. It's far more than just a registry optimizer and cleaner... it's a Windows all-in-one toolkit. Reg Organizer helps you keep your computer in tip-top shape and helps you solve annoying Windows problems. Reg Organizer works great with Windows 10
and Windows 11! Get more information about Reg Organizer (and get our special discount prices) here.
MORE IMPORTANT STUFF!
Your InfoAve Weekly Members' Home Page is located here.
Print our Cloudeight Direct Computer Care Flyer and spread the word about our Cloudeight Direct Computer Care repair services. Get our ready-to-print flyer here.
Help us Grow! Forward this email newsletter to a friend or family member - and have them sign up for InfoAve Weekly here!
Get our free daily newsletter! Each evening we send a short newsletter with a tip or trick or a computer-related article - it's short and sweet - and free. Sign up right now.
We have thousands of Windows tips and tricks and computer articles posted on our Cloudeight InfoAve website. Our site has a great search engine to help you find what you're looking for too! Please visit us today!
Help us by using our Start Page. It costs nothing, and it helps us a lot.
Print our Cloudeight Direct Flyer and spread the word about our computer repair service! If you want to help us by telling your friends about our Cloudeight Direct Computer Care service, you can download a printable flyer you can hand out or post on bulletin boards, etc. Get the printable PDF Cloudeight Direct Computer Care flyer here.

We'd love to hear from you!
If you have comments, questions, a tip, a trick, a freeware pick, or just want to tell us off for something, let us know.
If you need to change your newsletter subscription address, please see "Manage your subscription" at the very bottom of your newsletter.
We received hundreds of questions for possible use in IA news. Please keep in mind we cannot answer all general computer questions. We try to personally answer as many as we can. We can only use a few in each week's newsletter, so keep this in mind. If you have a support question about a service or product we sell, please contact us here.
Subscribe to our Daily Newsletter! Get computer tips & tricks every night. Our daily newsletter features a computer tip/trick or two every day. We send it out every night around 9 PM Eastern Time (USA). It's short and sweet, easy to read, and FREE. Subscribe to our Cloudeight InfoAve Daily Newsletter!

We hope you have enjoyed this issue of Cloudeight InfoAve Weekly. Thanks so much for your support and for being an InfoAve Weekly subscriber.
Have a great weekend! Happy Holidays!
Darcy & TC
Issue #1105 - December 13, 2024
Not a subscriber? Subscribe to our FREE Cloudeight InfoAve Weekly Newsletter here.

"Cloudeight InfoAve Weekly" newsletter is published by:
Cloudeight Internet LLC
PO Box 73
Middleville, Michigan USA 49333-0073
Read our disclaimer about the tips, tricks, answers, site picks, and freeware picks featured in this newsletter.
Copyright ©2024 by Cloudeight Internet