
Cloudeight InfoAve Weekly
Issue #1121
Volume 22 Number 24
April 4, 2025
Dear Friends,
Welcome to Cloudeight InfoAve Weekly Issue #1121 Thank you very much for subscribing and for being a part of our Cloudeight family. We appreciate your friendship and support very much! Please share our newsletters and our website with your friends and family.
If you're not getting our InfoAve Daily newsletter, you're missing out on a lot of good stuff!
It's free and it only takes a few seconds to sign up. We'd love to have you with us. Visit this page to sign up for our Cloudeight InfoAve Daily Newsletter.
Our Spring Donation Drive is Underway! Our annual
spring donation drive is underway. Sales of our products and services
help keep the lights on at Cloudeight. But if you don’t need any
of our products or services right now, please help us with a So, if you don’t need any of our products or services right now,
please consider helping us with a small donation.
Please help us by donating right now. Interested in making a monthly gift?
Visit this page. Help us keep helping you! Thank you so much for your support!
Make a small donation
and help us to keep on helping you!
donation. Even the smallest gift is appreciated. Every donation helps us
to provide useful information that helps you with your computer as well
as helps to keep you safe on the Internet. We offer free help to
thousands of people every year… and we offer an honest and inexpensive
computer repair service too. We do everything we can to help you with
your computer and to help you stay safe too.
![]()

Mark has trouble seeing scroll bars
The scroll bars on the right side of my
screen that scroll the pages up and down
are very narrow. They are hard to see or
grab with the mouse. Is there a way to
make scrollbars easier to see?
Our answer
Hi Mark. Windows 10 and Windows 11 make scrollbars nearly invisible
until you hover over them. To make your scrollbars visible all the time,
do this...
1. Press & hold down the Windows key and tap the U key to open Accessibility (Windows 11) or Ease of Access (Windows 10).
2. In Windows 11 >Settings > Accessibility, look under "Visual effects". Next to "Always show scrollbars," turn the switch on.
See the screenshot below.

If you're using Windows 10, under Ease of Access, find the "Simplify and personalize Windows" section and turn the switch next to "Automatically hide scroll bars in Windows" to "Off". See the screenshot below.
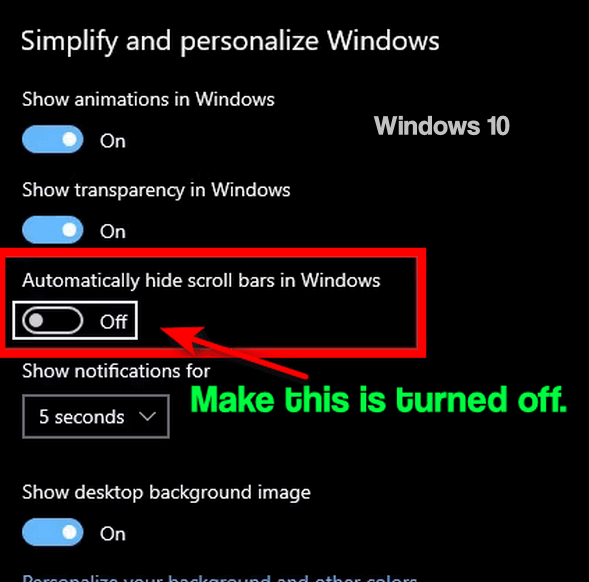
We hope this helps you see the scrollbars better, Mark.
![]()
I just upgraded from Windows 10 to Windows 11, and now, all the programs that I had on Windows 10 are missing from the Start menu. Is there any way to get them back?
Our answer
Hi Peggy. The programs you see when you open the Windows 11 Start Menu are not all the programs you have installed. To see all the programs installed, click on "All" (see the screenshot below). You'll see a complete list of all installed programs in alphabetical order.
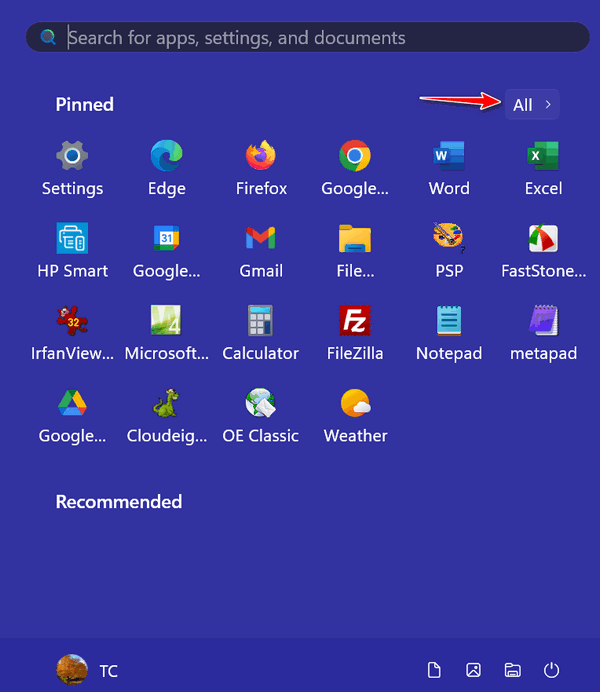
You can remove, add, and customize the Windows 11 start menu to put the programs you use most on it and remove the ones you seldom or never use.
You can add, remove, or change the order of the icons on the main menu. Just right-click on any icon on the main start menu, and you'll see the option to "unpin" (remove) it from the start menu. If you click on All apps and find programs that you want to add to the main start menu, right-click on the item(s) you want to appear on the main Start menu and choose "Pin to Start". You can also change the order of the icons on the main Start menu by left-clicking on a program's icon (one at a time) and dragging the icons to place them in any order you want.
We hope this helps you, Peggy.
![]()
Liz says she's buried in pop-ups
TC & EB, I've enjoyed your newsletters for years, but I'm at my wit's end with the constant pop-up ads on a lot of my favorite sites! They're getting worse and worse. How can I get rid of them without having to stop visiting those sites? I'm hoping you can help me. Liz.
Hi Liz. I agree. It's annoying to browse the web when ads are popping up and flashing everywhere. That's why when I get a new computer, one of the first extensions I install is uBlock Origin. uBlock Origin, in my opinion, is the best popup/ad blocker anywhere, and it is free. To read one of our reviews of uBlock Origin, see this page. You'll find download links on that page, too. uBlock Origin works great with Firefox, Edge, and most other browsers, but it no longer works with Google Chrome.
--------------------
Liz wrote back: "uBlock Origin is a life-saver! It works great. What a difference! Thanks so much! Liz."
![]()
Yvonne is having printer problems
I'm having trouble with my HP Officejet 4652 printer. It stopped printing from my laptop and smartphone. A while back, you sent me an email with instructions on how to safely reinstall my printer since I no longer have the installation software. Unfortunately, I can't find that email now. Could you please resend it? The plug/unplug method I was using is no longer working, either. Thanks, Yvonne.
Our answer
Hi, Yvonne. To download the complete installation package for your brand and model printer, click here. Do not install the software yet.
Follow the steps below.
1. Turn off your printer. After you do that, unplug your printer from the power source.
2. Open Settings (Windows key + I) and click on "Bluetooth & other devices"
3. When that settings page opens, click on "Printers & scanners" in the left pane.
4. When the Printers & scanners page opens, under "Printers & scanners" find your HP Officejet 4652 printer in the list and click on it.
![]()
We can fix your Windows computer... check out our low prices here!
![]()
Debbie lost her internet connection on her Windows 10 PC
I'm having Internet problems on my Windows 10 desktop. The network adapter in Device Manager has a yellow triangle, but my internet is fine on other devices. I tried updating the driver, but Windows says it's already up-to-date. What can I do? As always, thanks for your help.
Our answer
Hi Debbie. Installing a new driver will not fix your Ethernet connection. We're assuming it stopped working before you tried installing a new driver. So, our first guess is your network card is going bad or has gone bad. We can rule out a problem with your modem and router since your other devices are connected and working. Does your desktop computer have a wireless card? If so, you could try connecting using the Wi-Fi connection.
But before doing anything else, we suggest you reset your network settings. Resetting the network settings only affects your computer -it won't affect the other devices connected to your network. Resetting your network settings on your desktop will completely reset your desktop computer's network settings as well as its network adapters. This may help you. If you want to try resetting your network -- and we think it's worth a try- follow the instructions on this page.
Let us know what happens, Debbie.
-------
Debbie wrote back: "Hi TC. I reset the network settings, and it worked! I'm back online. Your instructions were excellent. Thanks so much for helping me. You're the best! Debbie"
![]()
Marty has a problem with Taskbar Settings in Windows 10
I have a problem with Taskbar settings in Windows 10. When I right-click on the taskbar and choose Taskbar settings, the settings window opens but then closes right away. How can I fix this? Thanks in advance, Marty.
Our answer
Hi Marty. Here are some suggestions.
#1. Turn off your computer - completely powered off. Leave it off for 5 minutes, and then turn it back on.
See if Taskbar Settings works now.
#2. If Taskbar Settings still does not work, run SFC and DSIM scans. Do the SFC scan first.
Type CMD in the taskbar search. When the command prompt appears, click "Run as administrator". At the prompt, type (exactly)
SFC /SCANNOW
And press Enter. Wait for the scan to complete (10-15 minutes), and then restart your computer.
Type CMD in the taskbar search. When the command prompt appears, click "Run as administrator". At the prompt, type (exactly)
DISM /Online /Cleanup-Image /RestoreHealth
Press Enter. After the scan is completed (10 minutes or so). Restart your computer.
See if Taskbar Settings works now.
We hope this helps you, Marty.
------
Marty wrote back: "Thanks so much! My taskbar settings is working again. I'm so glad I can always count on you for help. Marty"
![]()
Tim just got a Windows 11 PC and hates the centered taskbar
I enjoy reading your newsletters and all your tips. My problem is that I just got a new Windows 11 laptop, and one thing I don't like is the taskbar in the center of the screen. Is there any way to put it on the left like Windows 10? Thanks so much.
Our answer
Hi Tim. Thanks! It's easy to change the taskbar location on Windows 11. Just right-click on the taskbar and choose "Taskbar settings".
Scroll down to "Taskbar behaviors" and next to "Taskbar alignment," click the little up arrow. When you do, you'll be able to choose the "Left" alignment option, and your taskbar will immediately be left-aligned, just as it was in all previous versions of Windows. Here's a screenshot to guide you.
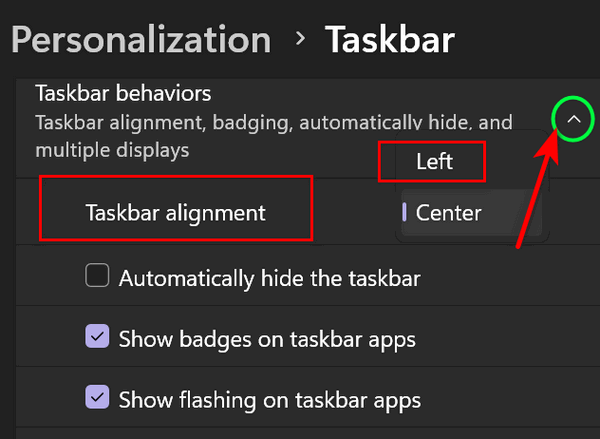
We hope this helps you, Tim.

Now available: Reg Organizer 9.40
If you purchased or renewed Reg Organizer through Cloudeight within the
last 12 months, you're entitled to a free version upgrade to Reg
Organizer 9.31. Works great with Windows 10 and Windows 11.
Save $14 on Reg
Organizer right now!
Reg
Organizer - A Swiss Army Knife of Windows Tools - Works Great on Windows
10 and Windows 11.
![]()

What to Do if Windows Fails to Boot
Windows 10 / Windows 11
Windows 10 users
If you're using Windows 10, see this page to learn your options if Windows 10 fails to boot.
Windows 11 users
What are your options if Windows 11 won’t boot up when you turn on your PC?
After three unsuccessful startups, Windows 11 should automatically boot up into the Windows 10 RE (Recovery Environment). If it doesn’t you can also restart your computer while holding down the Shift key to bring up the boot Options menu.
You can also start Windows Recovery Environment from a Windows 11 installation DVD (which you can make, see this page), or from the recovery partition on a device if that option is available.
If you have problems starting Windows 11 or if you want to do troubleshooting, System Restore, etc., you can open the "Choose an Option" menu manually by restarting your computer while holding down the Shift key.
The initial "Choose An Option" menu allows you to click Continue to start your PC without taking any further action (i.e., restart normally). This is the option to choose if your system automatically booted into Windows RE (Recovery Environment) because of a minor issue that doesn’t need repair.
If you click “Continue” and your computer fails to boot after 2 more attempts, then the next time you see the “Choose an option” dialog, choose the “Troubleshoot” option.
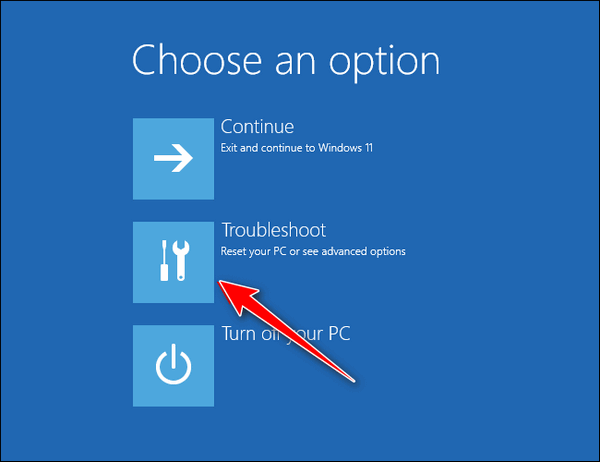
On the next screen, you'll see the option "Reset this PC". This option allows you to choose to reset your PC and keep your personal files. This is the best option to use if your computer won't boot.
If you can't reset your PC, or if you choose not to do so, click on "Advanced option" to bring up the "Advanced options menu".
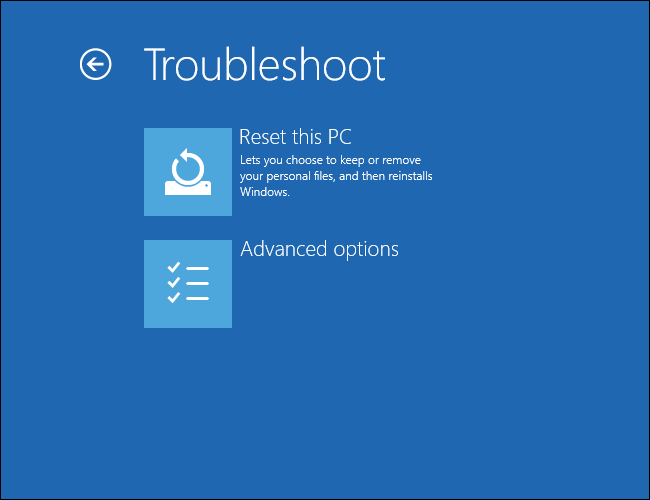
If you choose the "Advanced Options" menu, this is the menu you'll see.
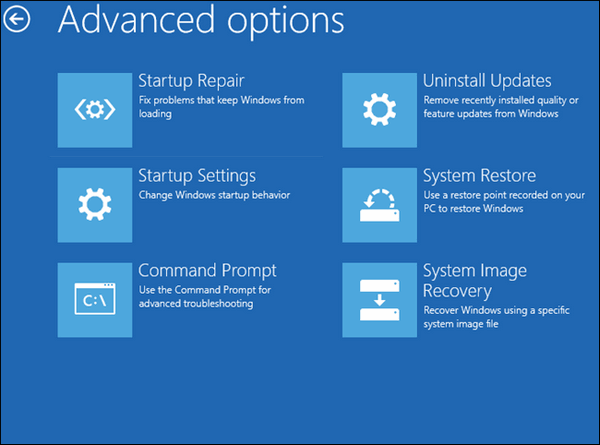
Here are more details on the items shown on the Advanced Options Menu.
Startup Repair
If you choose this option, Windows attempts to diagnose and automatically correct common boot problems. The Startup Repair option starts an automated startup repair procedure. If Windows 10 isn’t starting properly, serious missing or corrupt file errors, or a Blue Screen of Death (BSOD), Startup Repair should be your first troubleshooting step.
Startup Settings
Choosing Startup Settings will restart your computer and bring up the Startup Settings menu. The menu has several special ways to boot Windows 11, including Safe Mode and Safe Mode with networking. If you’re having problems booting your computer, this is the next option to try if Startup Repair does not fix your boot problems.
Command Prompt
This option opens an administrative command prompt so you can use Windows commands from the Command Prompt.
Uninstall Updates
This option rolls back recent Windows updates. If you think Windows updates caused your problems, this is the option to try.
System Restore
Allows you to choose a restore point created earlier and restore the system configuration.
System Image Recovery
Replaces everything on the computer with a system image. If you don't have a system image, this option won't work. If you use the System Image Recovery option it will wipe out everything on your computer are return your computer to the state it was in when the system image was created. For most of you, this will not be an option.
If your computer won't boot, don't panic. You have options.
If your PC won’t start, you have options. Now that you know what some of your options are, you will know what to do if you ever have problems booting your Windows 11 PC.
![]()
Windows 10 / Windows 11
Windows has some really good built-in utilities that are as good or better than many of the freeware utilities that you'll find offered for download from many sites. We've picked the 3 we think you'll find most useful.
The Windows Configuration Utility
That's right, even on Windows 8, Windows 10, and Windows 11, you can still run good old MSCONFIG - the Windows Configuration utility. It's been built into every Windows edition going way back to Windows 95.
You can use the Windows Configuration utility to change boot options, such as booting into Safe Mode. You can change the default operating system (if you're running a dual-boot or multi-boot setup) and more. You should only use these settings if you're sure of what you're doing. You can also use the Advanced options for RAM and processor settings but don't mess around with these if you are not sure of what you're doing.
There's also a list of tools in the Configuration utility; just click on the Tools tab, and you'll see all the available tool options.
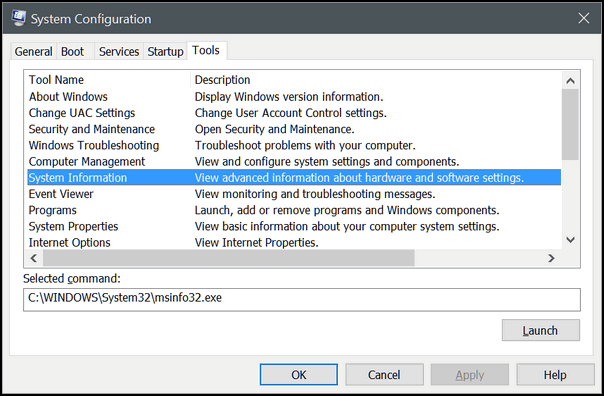
Above: The Tools tab in the Windows Configuration utility.
The System Information utility
Here's a handy utility that will tell you everything you've ever wanted to know about your computer and probably a whole lot more. While people download tools that do essentially the same thing as MSINFO32, you just use what's already at your fingertips.
The System Information utility will show you all the information you will ever need to know about the hardware and software on your PC.
You can access the System Information utility by pressing and holding down the Windows Key and then tapping the R key. Type MSINFO32 in the run box and press enter to start the System Information utility. Or type MSINFO32 in the taskbar search.
The system summary will list all the important information about your computer, including processor, RAM, Virtual RAM, display type, problem devices, hardware, operating system version and type, and much more. But you've only scratched the surface - you can dig deeper into the inner sanctum of our PC using the System Information utility.
Check it out!
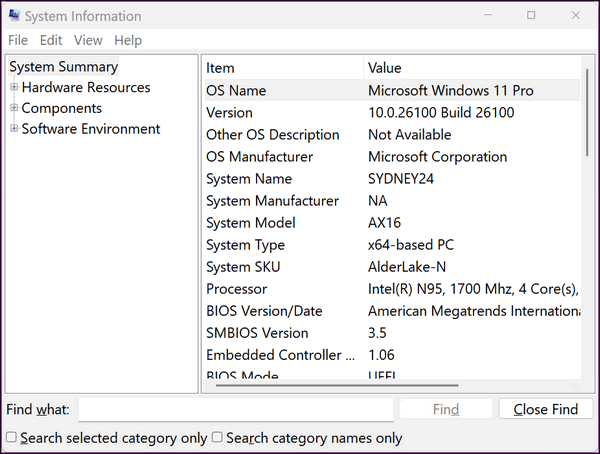
Above: Windows System Information utility.
Windows Memory Diagnostic
You don't need no stinkin' 3rd-party utility to check your PC's RAM, we tells ya! Windows has a built-in diagnostic tool that will scan your PC for any memory issues and even let you know if your RAM is in good shape.
To run Windows Memory Diagnostic, hold down the Windows Key then tap the R key. Type mdsched.exe in the run box and press enter to start the Windows Memory Diagnostic utility.
Whoa! Hold on there, partner- the Memory Diagnostic scan will restart your computer. So, before you run it, make sure you've saved anything you're working on, or you'll lose it.
The scan will take between 5 and 10 minutes, and after your computer reboots, you'll see a diagnostic report giving you the results of the Memory Diagnostic scan.
Now you know about three useful utilities built into your Windows PC.
![]()
What’s the Difference Between Phishing and Smishing?
For everyone who uses the internet
In today’s world, we’re constantly bombarded with messages, emails, and notifications. Thankfully, most are benign, but some are malicious, aiming to steal our personal information or financial data. Two of the most common methods used by cybercriminals are phishing and smishing. They both have the same goal—stealing your personal or financial data—but differ in how they’re delivered.
Today, we’ll discuss the difference between these deceptive practices.
Phishing: Casting a Wide Net
Phishing is a cybercrime where attackers attempt to trick individuals into revealing sensitive information, such as usernames, passwords, credit card details, or social security numbers. This is typically done through deceptive emails, websites, or even phone calls.
Phishing is done primarily via email. Attackers impersonate legitimate organizations, like banks, online retailers, or social media platforms. They create emails that appear official, often with logos and using the branding of well-known companies. They create websites that look almost exactly like legitimate ones – so it’s very difficult to tell the difference.
They use scare tactics or urgency to get you to act immediately, such as claiming your account has been compromised. These emails include malicious links or attachments that, when clicked, lead to counterfeit websites or download malware.
For example, an email claiming to be from your bank, stating your account has been locked, and requesting you click a link to verify your details.
Smishing: Phishing by Text Message
Smishing is short for SMS phishing. It is a variation of phishing that uses text messages (SMS) to deceive victims.
Smishing is done primarily via text messages. Criminals send text messages that appear to be from reputable sources, such as banks, delivery services, or government agencies. They use short, urgent messages to prompt immediate action, like “Your package is waiting; click here to confirm.”
They often ask for personal information or encourage you to call a fraudulent number. They may also include shortened URLs that mask the true destination of the link. A common example is a text message claiming to be from a delivery company, stating your package could not be delivered and asking you to click a link to reschedule.
Protect Yourself from Phishing and Smishing:
Always be wary of unsolicited emails or messages. Never click on links or open attachments from unknown senders, banks or other institutions involving money. A bank, credit card company, or government agency will never ask you to click a link to verify your password or other personal information.
Check URLs carefully: Look for misspellings or unusual characters in website addresses.
Legitimate organizations will rarely ask for personal information via email or text.
Use strong passwords and enable two-factor authentication. Or better yet, use Passkeys if the site accepts them.
Be suspicious of urgent requests. Scammers often use time-sensitive tactics to pressure you into acting quickly.
Both phishing and smishing aim to steal your information; the difference lies in how they are delivered.
Staying informed and being aware and cautious with emails or messages that deal with money or that try to scare you into taking immediate action greatly reduces your risk of becoming a victim.
Want more tips, tricks, and information?
We have thousands of Windows tips, tricks, and more on our InfoAve website.
Subscribe to our free InfoAve Daily newsletter.![]()

Our Spring Donation Drive is Underway! Our annual spring donation drive is underway. Sales of our products and services help keep the lights on at Cloudeight. But if you don’t need any of our products or services right now, please help us with a So, if you don’t need any of our products or services right now, please consider helping us with a small donation. Please help us by donating right now. Interested in making a monthly gift? Visit this page. Help us keep helping you! Thank you so much for your support!
Make a small donation and help us to keep on helping you!
donation. Even the smallest gift is appreciated. Every donation helps us to provide useful information that helps you with your computer as well as helps to keep you safe on the Internet. We offer free help to thousands of people every year… and we offer an honest and inexpensive computer repair service too. We do everything we can to help you with your computer and to help you stay safe too.
![]()

Five Excellent Sites Where You Can Check Your Internet Speed
If you’ve ever wondered how fast your Internet connection is or whether you’re getting the speeds you’re paying for, you need a reliable way to check your Internet connection speed. There are dozens of sites that provide speed tests, but these are five we’ve tested and found to be reliable.
Netflix’s Fast.com is our go-to internet speed checker. It’s quick and clean and gives your download speed quickly. There are no ads, no gimmicks, no flashing lights, just your speed… and if you need it, some detailed info about your upload speed, latency, and more. If you’re looking for a quick and easy way to check your internet connection speed, Fast.com is it.
You can use it from anywhere in the world. And while it’s not designed to test your ISP’s connection speed, the test results we get are comparable to other speed tests without the ads and bells & whistles.
My speed according to Fast.com:
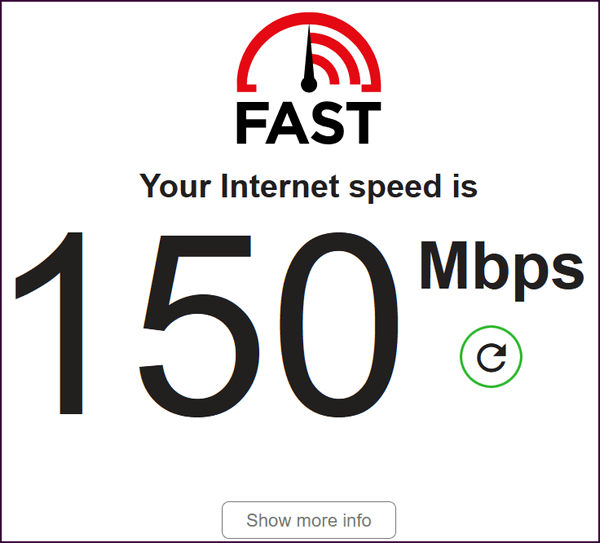
Comcast’s Xfinity xFi speed test
Do you think Comcast would make your speed look slower if you were connecting to it using a competitor’s service? That’s what some think. While it may be designed to save Comcast from getting support calls from customers about their internet speed, we didn’t find any bias in the test results.
The results we got from Comcast’s speed test were consistent with other speed tests we’ve tried. Comcast’s speed test is designed for American users only. If you’re in the USA, try it and see what you think.
My speed according to Comcast/Xfinity:
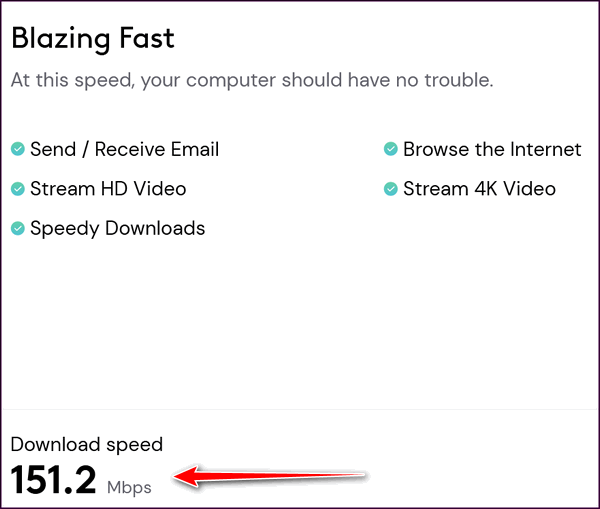
Bandwidth Place provides you with a clean, uncluttered speed test. The site based on HTML5 and not Flash or JavaScript. It nice looking and it’s quite simple to use. It may have ads, but I didn’t see any.
Bandwidth Place can be used by everyone, no matter where they live.
Try it for yourself right now!
My speed results from Bandwidth Place…
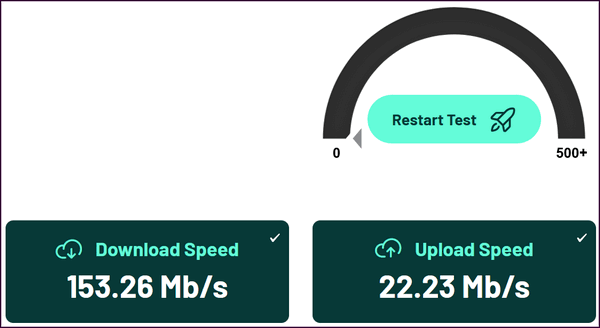
SpeedOf.me claims to be the most accurate online bandwidth test. I don’t know about that, it wasn't for me. However, it’s fun to watch the graphs move as it shows real-time connection speeds.
SpeedOf.me works no matter where you live. But it does have an ad or two, which I didn’t notice until the speed test was done.
My test results from SpeedOf.me:

Ookla’s speed test is the most popular speed-testing site. More people use it than any other. And, a while back, we became disillusioned with it because it had so many ads and distractions. But things have changed and now the ads are subdued. Ookla’s speed test is still the most recommended. You can use it from anywhere in the world. You can try it here.
My test results from Ookla’s Speedtest.net.
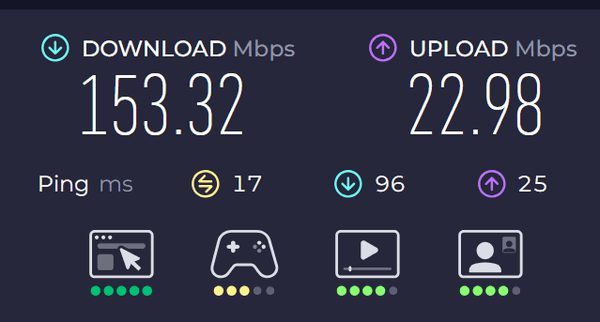
You can see that all my test results were similar. In five different speed tests from five different speed testing sites, my results varied by about 25 Megabits per second. My internet download speed on this laptop is around 150 Mbps (Megabits per second).
Now you know five places to go when you want to know your Internet speed.
![]()

The Witch of 42nd Street
The world has changed so much since I was a kid. I suppose every generation has said that. My grandfather saw the first cars, the first airplanes, the first radios, the first telephones, the first TVs, and the first color TVs, and he lived long enough to see a man set foot on the moon. That’s a long, long way from Kitty Hawk.
My life has seen a similar number of amazing events, the internet being one of the most impactful. But newer doesn’t always mean better. I often find myself nostalgically looking back on my childhood. It seems to me that the world’s gotten far too complicated and a bit too mean for me.
I’m going to tell you the story of a woman who lived a couple of blocks away from my grandparent’s house – a house where I spent most of my summers and weekends. I didn’t know her real name. It was a foreign last name that no ethnocentric 12-year-old could pronounce.
My best friend at that time was Richard. He was a poor kid from the other side of the tracks, which is to say he lived about a block away from my grandparents.
Now, my grandparents weren’t wealthy but my grandfather bought a new Ford every year. this made him wealthy in my youthful eyes. I can still remember him taking me car shopping with him every autumn. I don’t know why he shopped, he always bought Fords.
Anyway, Richard lived in a very ramshackle house. The paint was peeling, the garage door rotting...
Read more of this short story here.

Good Hackers, Bad Hackers
Good Hackers
You may think that hackers are all bad, but they're not. There are good hackers, too.
Good hackers, also known as "White Hat hackers", are skilled hackers, just as skilled as the bad guys. But good hackers put their skills to use finding loopholes and weaknesses in systems and programs that may be vulnerable to attacks so that these weaknesses and loopholes can be fixed before they're attacked by the bad guys - the bad hackers. Good hackers help make software, systems, and networks safer for all of us.
Want to be a "White Hat hacker"? You can make a career out of being a good hacker. You can take professional courses if you're interested in hacking for a living... ethical hacking that is.
Bad Hackers
These are the hackers you read about in the news. Bad hackers, or "Black Hat hackers," find security flaws, loopholes, and weaknesses in systems, software, and networks and exploit them for personal gain. By personal gain, we don't necessarily mean financial gain. Although most professional "Black Hat hackers" hack for financial gain, some do it for fame and recognition, and others just because they can. Bad hackers are responsible for most of the data theft, identity theft, and financial loss caused by malware and ransomware.

Sales of the following products and services help support our newsletters, websites, and free computer help services we provide.
Cloudeight Direct Computer Care:
Single Keys, SeniorPass, or Season Tickets - always a great deal. Cloudeight Direct Computer Care is like having PC insurance.
Get more information here.
Emsisoft Anti-Malware: Emsisoft is the only Cloudeight-endorsed and recommended Windows security program. It provides users with a complete antivirus, antimalware, anti-ransomware,
and anti-PUPs solution. We offer single Emsisoft licenses and multi-computer licenses at discount prices. Also, we offer our exclusive Emsisoft with Cloudeight installation & setup.
Get more information here.
Reg Organizer: Reg Organizer is the Swiss Army Knife of Windows tools. It's far more than just a registry optimizer and cleaner... it's a Windows all-in-one toolkit. Reg Organizer helps you keep your computer in tip-top shape and helps you solve annoying Windows problems. Reg Organizer works great with Windows 10
and Windows 11! Get more information about Reg Organizer (and get our special discount prices) here.
MORE IMPORTANT STUFF!
Your InfoAve Weekly Members' Home Page is located here.
Help us Grow! Forward this email newsletter to a friend or family member - and have them sign up for InfoAve Weekly here!
Get our free daily newsletter! Each evening we send a short newsletter with a tip or trick or a computer-related article - it's short and sweet - and free. Sign up right now.
We have thousands of Windows tips and tricks and computer articles posted on our Cloudeight InfoAve website. Our site has a great search engine to help you find what you're looking for too! Please visit us today!
Help us by using our Start Page. It costs nothing, and it helps us a lot.
Print our Cloudeight Direct Flyer and spread the word about our computer repair service! If you want to help us by telling your friends about our Cloudeight Direct Computer Care service, you can download a printable flyer you can hand out or post on bulletin boards, etc. Get the printable PDF Cloudeight Direct Computer Care flyer here.

We'd love to hear from you!
If you have comments, questions, a tip, a trick, a freeware pick, or just want to tell us off for something, let us know.
If you need to change your newsletter subscription address, please see "Manage your subscription" at the very bottom of your newsletter.
We received hundreds of questions for possible use in IA news. Please keep in mind we cannot answer all general computer questions. We try to personally answer as many as we can. We can only use a few in each week's newsletter, so keep this in mind. If you have a support question about a service or product we sell, please contact us here.
Subscribe to our Daily Newsletter! Get computer tips & tricks every night. Our daily newsletter features a computer tip/trick or two every day. We send it out every night around 9 PM Eastern Time (USA). It's short and sweet, easy to read, and FREE. Subscribe to our Cloudeight InfoAve Daily Newsletter!

We hope you have enjoyed this issue of Cloudeight InfoAve Weekly. Thanks so much for your support and for being an InfoAve Weekly subscriber.
Have a great weekend.. be safe!
Darcy & TC
Cloudeight InfoAve Weekly - Issue #1121
Volume 22 Number 24
April 4, 2025
Not a subscriber? Subscribe to our FREE Cloudeight InfoAve Weekly Newsletter here.

"Cloudeight InfoAve Weekly" newsletter is published by:
Cloudeight Internet LLC
PO Box 73
Middleville, Michigan USA 49333-0073
Read our disclaimer about the tips, tricks, answers, site picks, and freeware picks featured in this newsletter.
Copyright ©2025 by Cloudeight Internet
