
Cloudeight InfoAve Weekly
Issue #1122
Volume 22 Number 25
April 11, 2025
Dear Friends,
Welcome to Cloudeight InfoAve Weekly Issue #1122 Thank you very much for subscribing and for being a part of our Cloudeight family. We appreciate your friendship and support very much! Please share our newsletters and our website with your friends and family.
If you're not getting our InfoAve Daily newsletter, you're missing out on a lot of good stuff!
It's free and it only takes a few seconds to sign up. We'd love to have you with us. Visit this page to sign up for our Cloudeight InfoAve Daily Newsletter.
Our Spring Donation Drive is Underway! Our annual
spring donation drive is underway. Sales of our products and services
help keep the lights on at Cloudeight. But if you don’t need any
of our products or services right now, please help us with a So, if you don’t need any of our products or services right now,
please consider helping us with a small donation.
Please help us by donating right now. Interested in making a monthly gift?
Visit this page. Help us keep helping you! Thank you so much for your support!
Make a small donation
and help us to keep on helping you!
donation. Even the smallest gift is appreciated. Every donation helps us
to provide useful information that helps you with your computer as well
as helps to keep you safe on the Internet. We offer free help to
thousands of people every year… and we offer an honest and inexpensive
computer repair service too. We do everything we can to help you with
your computer and to help you stay safe too.
![]()

Debbie wants to access her other Gmail
accounts from her primary account
It's me again with another question!
I have 3 Gmail accounts for different
reasons. I used to be able to go into
the main Gmail account, click on the top
(R), my profile picture,& see my other 2
accounts & click on them to read emails
& they are no longer showing up there.
Is it a matter of resetting Chrome, or
is there another way to do it? TY in
advance.
Our answer
Hi Debbie. If you don't often log into the secondary accounts they'll
disappear form the list showing on your main account, but it's easy to
add them back. Log in to your Gmail account, click on your profile pic
or initial and click on "Add another account" (see below) and enter the
account address & password and confirm. If you don't use
them often they'll be hidden and you'll have to add them back again.
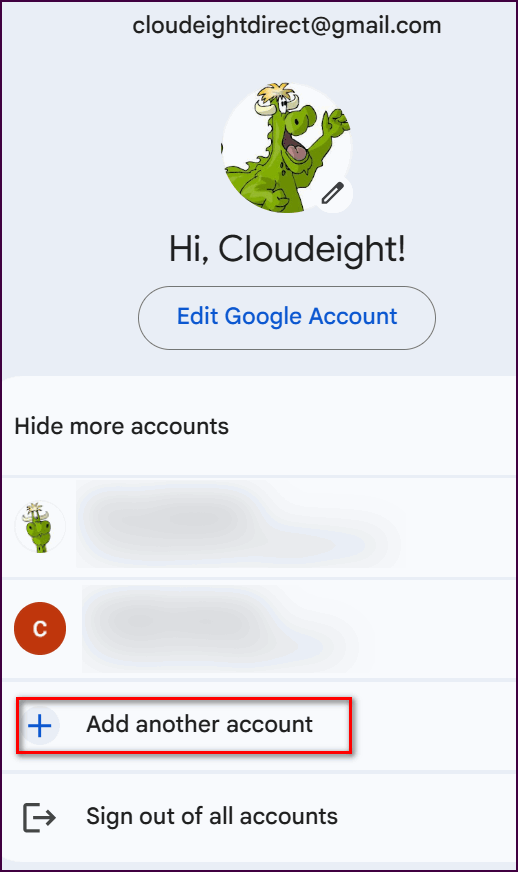
![]()
Our answer
Hi
Marilyn, You
don't want
WinZip on your
computer - it
borders on
malware. It's
not the old
WinZip it used
to be. With
Windows 10 and
Windows 11, you
don't need a
program to unzip
compressed
files; all you
need to do is
right-click on
the file, choose
"Extract all",
and then choose
a location where
you want to
extract the
files. If you
don't choose a
location, the
files will be
extracted to a
folder in the
same location as
the zip file.
So, unless
you have a good
reason to choose
a different
location, it's
best just to let
it extract to
the same
location as the
zip file.
![]()
Our answer
Hi
Margaret. You
can uninstall
Microsoft
OneNote if you
want. In Windows
11, open
Settings > Apps
> Installed Apps
and find
Microsoft
OneNote in the
alphabetical
list of
installed apps.
Click on
Microsoft One
Note an you'll
see the
"Uninstall"
option. Click on
"Uninstall".
![]()
T. C.- Are you still recommending Opatch for Windows 10? Have you found any problems with 0patch since your last recommendations?
Our answer
Hi Don. We are recommending that you upgrade or switch to
Windows 11. But for those who cannot or don't want to, we're
recommending 0patch rather than using Windows 10 unprotected. Using
Windows 10 unprotected after October 14, 2025, is not safe as no
protection/patches against new vulnerabilities will be released by
Microsoft for Windows 10. So, we recommend updating to Windows 11 or
getting a Windows 11 computer over using Windows 10 with 0patch. But
for those who can't or don't want to switch to Windows 11, we
recommend 0patch rather than using Windows 10 without 0patch.
![]()
We can fix your Windows computer... check out our low prices here!
![]()
Hi, extremely clever guys! I have a problem with Memory Integrity. When I try to switch it on, it won't do it, stating that I should check my drivers! Not sure how to do that! I need this feature to enable Kernel-mode Hardware-enforced Stack Protection (Whatever that is!)
Can you help? Regards, Bil.
Our answer
Hi Bil. Hold on, grab a cup of coffee... this is going to
be a long answer.
In Device Manager, you'll see a list of your hardware devices.
You can expand each category to see individual devices.
To check a driver's status, right-click on a device and select "Properties." Go to the "Driver" tab, and you'll see the driver version, date, and provider. To update a driver, Right-click on a device and select "Update driver."
You'll have two options:1. "Search automatically for updated drivers": Windows will search your computer and the internet for updates.
2. "Browse my computer for drivers": Use this option if you've already downloaded a driver from the manufacturer's website.
I hope this helps you, Bil.
![]()
Hi TC/Darcy. I am getting an error code 0x800f0831. I have run SFC/DISM to no avail. Microsoft suggests Windows Repair, which will keep files and apps, or download the Media Creation Tool and select Upgrade this PC. Hope I can use this a little bit longer before hackers eat us up. Thanks for any suggestions. I have used all the tips and tricks you have taught us over the years and used the troubleshooters. Thanks a million, Rex.
Hi Rex. Your problem has nothing to do with hackers, so I'm not sure why you mentioned that. The error code 0x800f0831 in Windows Update typically indicates that there are issues with the component store (where Windows keeps files needed for updates) or that a required manifest file for a previous update is missing.
I recommend that you try resetting the Windows update components. It's not hard to do but it takes time and must be done correctly. It involves stopping and restarting the Windows Updates services and renaming the SoftwareDistribution and Catroot2 folders.
Here's how to do that:
Open a command prompt (type CMD in the taskbar search). When the Command Prompt appears in the search results, click on "Run as administrator".
Type the following commands one by one, pressing Enter after each:
net stop wuauserv
net stop cryptSvc
net stop bits
net stop msiserver
ren C:\Windows\SoftwareDistribution SoftwareDistribution.old
ren C:\Windows\System32\catroot2 Catroot2.old
net start wuauserv
net start cryptSvc
net start bits
net start msiserver
Be sure not to skip any of the above steps. Then close the command prompt, restart your computer, and try running Windows Update again.
I hope this helps you, Rex.
![]()
Bryan installed LibreOffice and needs help
I recently changed from Microsoft 365 to LibreOffice with my Asus Windows 11 laptop. While the change has been carried out without any difficulty, I am now faced with the realization that there is more to it than what I anticipated, not overlooking my limited knowledge - hence me seeking your advice. Do you have a tutorial or info that could assist? Or maybe your excellent recall, or even arranging your service.
Kind Regards - Bryan
Our answer
Hi Bryan. I'm not sure I understand your question. But I think because
you installed LibreOffice, you're expecting that all your MS365
documents will open automatically in LibreOffice, but that's not how
things work.

Now available: Reg Organizer 9.40
If you purchased or renewed Reg Organizer through Cloudeight within the
last 12 months, you're entitled to a free version upgrade to Reg
Organizer 9.31. Works great with Windows 10 and Windows 11.
Save $14 on Reg
Organizer right now!
Reg
Organizer - A Swiss Army Knife of Windows Tools - Works Great on Windows
10 and Windows 11.
![]()

How to Find Your Wireless Password
Windows 10 / Windows 11
It’s been a while since we covered recovering wireless network passwords. If you’re like us, you set up your wireless network quite a while ago and don’t know what your Wi-Fi password is. So, if you get a new internet-connected device and you need to know your wireless password, we’re going to show you a quick and easy way to find it in both Windows 10 and Windows 11.
To find your wireless password in Windows 10 or 11, follow these simple steps.
Type “Network connections” in the taskbar search and press Enter when you see Network connections appear in the search results.
In the Network connections dialog, click on your Wi-Fi connection.
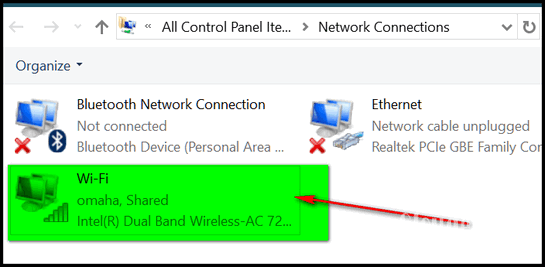
Next, click on Status in the drop-down menu (see image below) which appears when you right-click on your Wi-Fi connection.
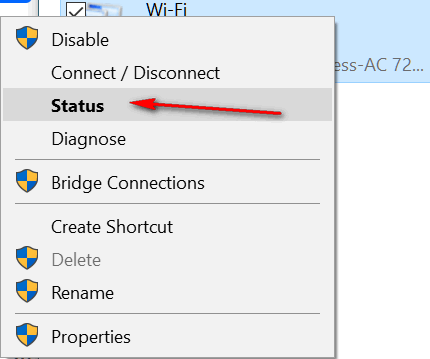
In the Wi-Fi Status dialog, click on the Wireless Properties button (see screenshot below):
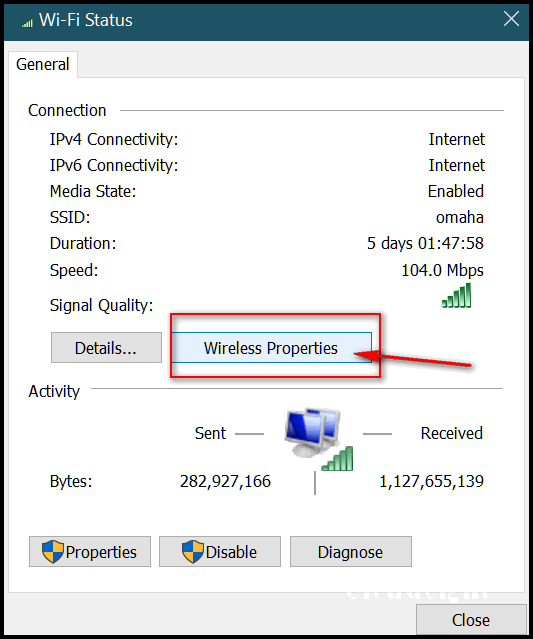
In Wireless Network Properties, click on the Security tab at the top (see image below):
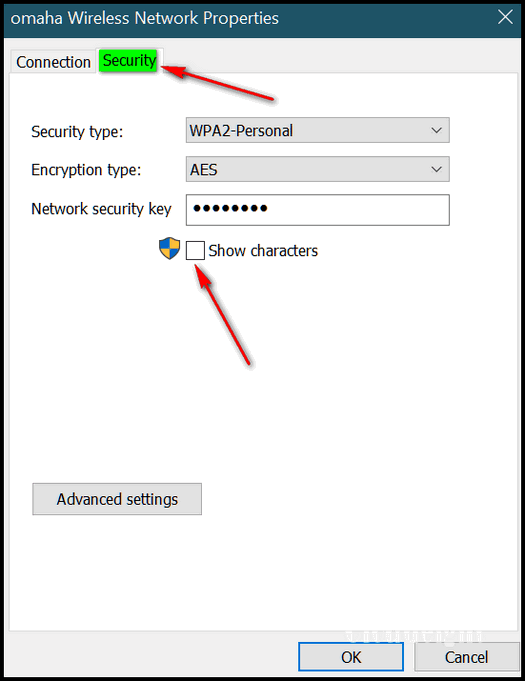
In the Wireless Network Properties Security dialog, tick the box next to “Show Characters,” and your password will be shown to you unencrypted – in plain text.
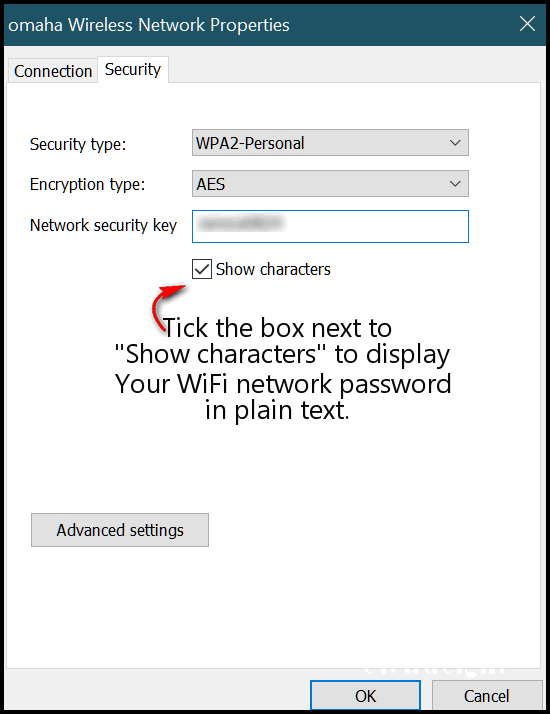
And that’s all there is to it!
![]()
Scanning Magic with Your Smartphone
Any Android Phone & a Gmail account
Remember the clunky scanner hogging desk space and trying your patience? Forget it! Your Android smartphone and Google Drive make it quick and easy to scan documents. With just a few taps and this smartphone tip, you can transform any of your paper docs into digital copies.
What you need…
An Android phone with Google Drive app installed: You probably already have these, but double-check!
Decent camera: Most modern smartphones are scan-ready, but good lighting always helps.
Now…scan like a pro!
Open the Google Drive app and tap the Plus button (+).

Select “Scan” from the menu. This triggers your camera, and it is ready to start scanning your document.
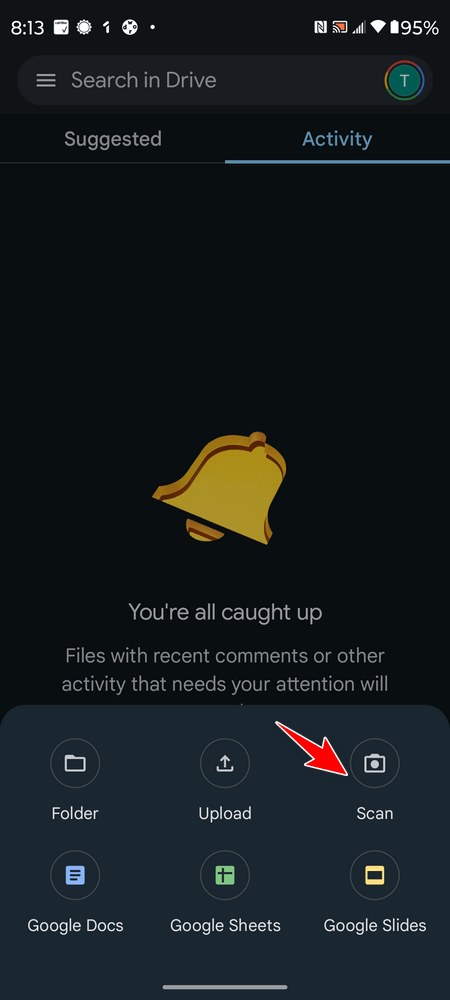
Position your phone over the document. Aim for a flat surface with good lighting, and try to avoid glare and shadows. A blue frame will guide you.
Capture the scan! Tap the capture button or wait for automatic capture (if enabled). Google Drive might take multiple shots for optimal results.
Review and refine: The app will display your scanned document. Adjust the cropping, rotation, and brightness to your preferences.
Now save it! Give your scan a descriptive name and choose where to save it in your Drive. You can choose to save your scan in PDF or image format—your choice. We recommend saving it as a PDF, though – especially if you plan to print it.
Some helpful tips:
1. Make sure you hold the camera steady when scanning.
2. Remove any background objects that might show up in the scan.
3. Natural light is the best. Try to avoid harsh overhead lights or direct sunlight that creates glare.
4. Always check the scanned document before saving it to ensure clarity and proper orientation.
Now you know how to scan with your smartphone so you can give your scanner a rest.
Do you have an iPhone? You can scan documents with your iPhone, too. See this page for instructions.
![]()
The Easy Way to Back-Up Your Bookmarks or Favorites
Windows 10 / Windows 11 / Chrome, Edge, or Firefox
If you are like us, you have amassed many bookmarks (Favorites) over the years. Also, if you’re like us, you don’t consider backing up your bookmarks (Favorites). Sure, you should back up everything with a good backup program, but many people don’t. Today, we will show you how quick and easy it is to back up your bookmarks in the three most popular browsers: Chrome, Edge, and Firefox.
All three browsers will save your bookmark backup as an HTML file (a web page). All three allow you to import your bookmarks from this HTML file. The best part is that the bookmark backup file can be opened with any browser, and all your bookmark links are clickable.
Chrome
With Chrome open and visible, use the Ctrl + Shift + O (letter O) shortcut to open the Bookmarks Manager opens click on the three vertical dots in the top-right corner.
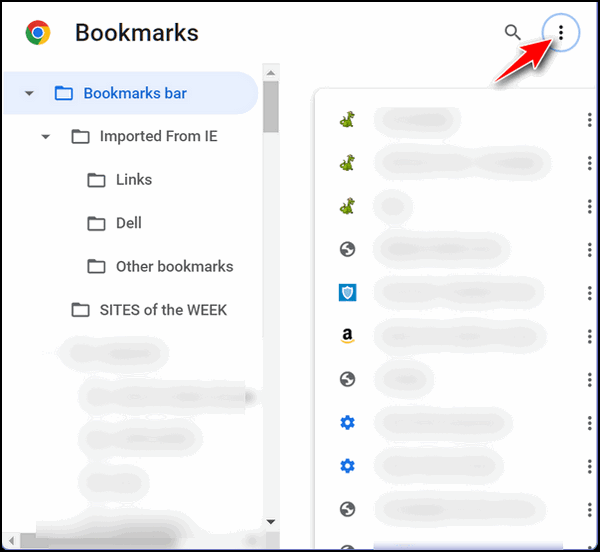
In the dialog that opens, click on Export bookmarks. Select the location where you want to save your bookmarks file. It will automatically be named with the date you created the backup. You can change the name if you choose.

Microsoft Edge
With Edge open and visible, use the Ctrl + Shift + O (letter O) shortcut to open “Favorites” (bookmarks). Click on the three horizontal dots near the top-right corner. Select “Export Favorites”. Select a location where you want to save your Favorites backup. Edge will automatically name the file with the date of the backup. If you choose, you can change the name of the backup.
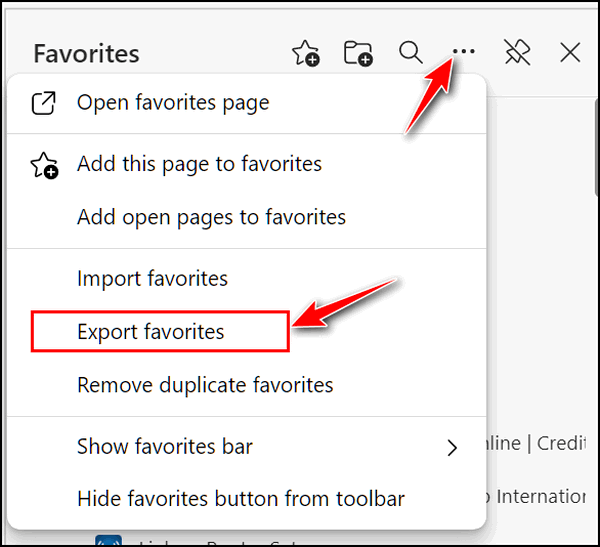
Firefox
With Firefox open and visible, use the Ctrl + Shift + O (letter O) shortcut to open the Bookmarks manager. Click on “Import and Backup,” then click “Export Bookmarks to HTML”. Next, select the location where you want to save your bookmarks. Firefox will automatically name the backup file with the date you do the backup. You can change the name if you want.
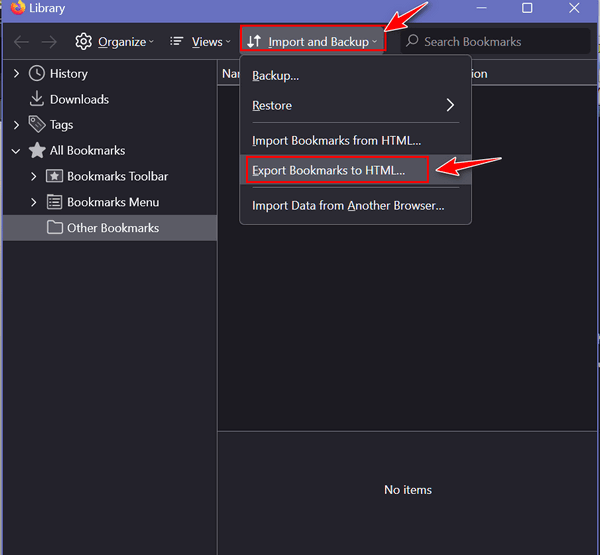
Want more tips, tricks, and information?
We have thousands of Windows tips, tricks, and more on our InfoAve website.
Subscribe to our free InfoAve Daily newsletter.![]()

Our Spring Donation Drive is Underway! Our annual spring donation drive is underway. Sales of our products and services help keep the lights on at Cloudeight. But if you don’t need any of our products or services right now, please help us with a So, if you don’t need any of our products or services right now, please consider helping us with a small donation. Please help us by donating right now. Interested in making a monthly gift? Visit this page. Help us keep helping you! Thank you so much for your support!
Make a small donation and help us to keep on helping you!
donation. Even the smallest gift is appreciated. Every donation helps us to provide useful information that helps you with your computer as well as helps to keep you safe on the Internet. We offer free help to thousands of people every year… and we offer an honest and inexpensive computer repair service too. We do everything we can to help you with your computer and to help you stay safe too.
![]()

Google Fonts: Free Fonts for Font Lovers
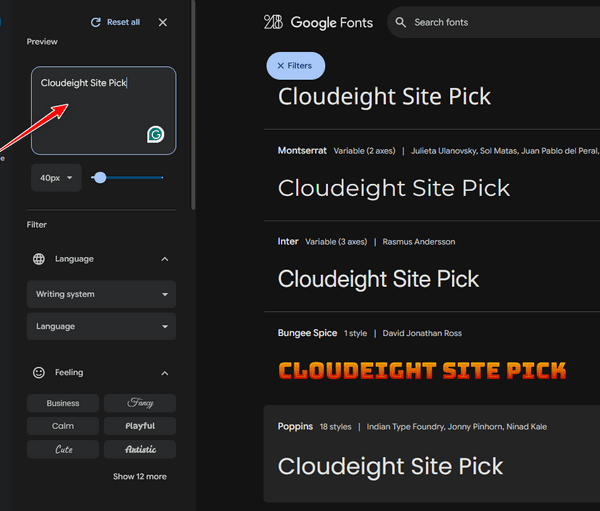
Google Fonts is a library of free and open-source fonts that can be used on websites, apps, and other digital media. The library includes over 1800 fonts from a variety of designers and publishers. You don’t need a Google or Gmail account to use Google Fonts.
Google Fonts offers several advantages over other font libraries. First, the fonts are all free to use, even for commercial projects. Second, the fonts are all open source, which means that they can be modified and redistributed by anyone. Third, the fonts are hosted by Google, which means that they are always available and up-to-date.
Google Fonts is easy to use. We invite you to explore the ways you can see what the font looks like by typing in the text you want to use. You’ll instantly see how the font will look in your project.
Type in the text you want to see displayed using different fonts in the box under "Type something". You'll see the text you typed displayed in many different fonts..
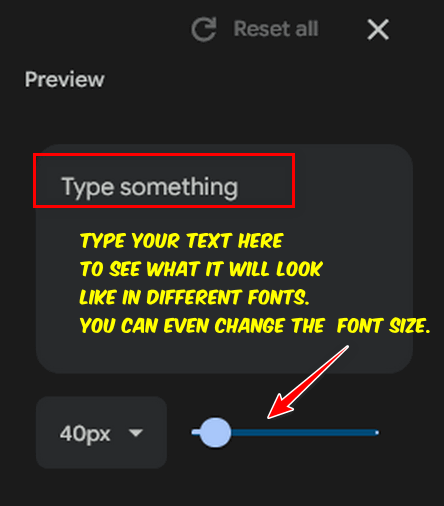
When you find a font you like, you can download a zip file containing the font by clicking the "Get font" button. See the screenshot below.
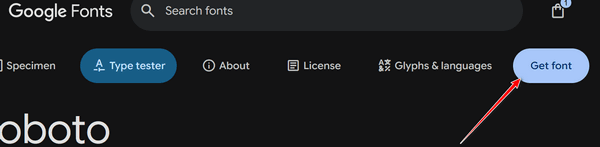
Navigating the site is pretty straightforward, too. You can filter by category (serif, sans-serif, display, handwriting, etc.), language, number of styles, and even visual properties like thickness and slant. It's fun to browse and see what catches your eye.
You can also use the filter feature to type text and headlines to see how the fonts will look in your article or project.
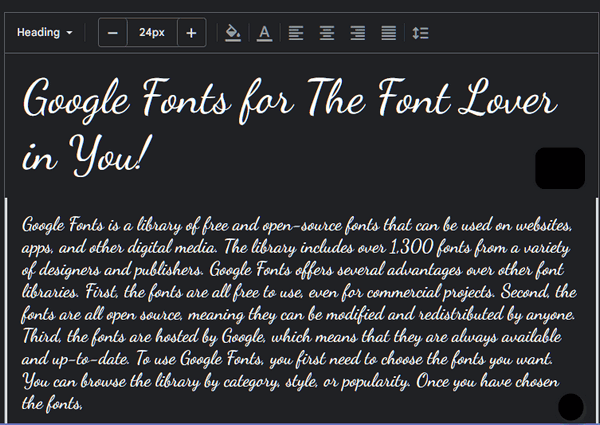
When you download a font in a zip file, you’ll get all the fonts in the font family (Bold, light, etc.). Just unzip the file and double-click on the font you want to install. It’s that easy.
So, if you’re a font lover like me, you’ll want to take some time to view all the fonts and styles available on the Google Fonts website.
Google Fonts – it’s a Cloudeight Site Pick!
![]()

When I was growing up, I stayed with my grandparents on the weekends and during my summer vacations from school. Not because I was sent there but because I loved being with my grandparents. And, when I was 7 or 8, there were no other kids in the neighborhood my age, so my grandfather spent a great deal of time with me. He was my best friend. But on weekdays, he was working and so much of the time I had to find things to do by myself.
One of my favorite things to do was ride my blue Schwinn bicycle all around the neighborhood. This was at a better time in America, where kids could explore and expand their neighborhoods free from fears of predators and criminals. I rode my bike around down the street and around the blocks surrounding my grandparent’s home.
I used to pretend I was the captain of the Cedar Paint ferry boat – at that time, believe it or not, a double-ended steamer named the “G. A.Boeckling”,
I made many trips back and forth as the imaginary captain of what we called “The Cedar Point” boat. Safely transporting passengers from The Cedar Point Dock at the foot of Jackson Street in Sandusky to the Cedar Point amusement park built on a peninsula that jutted out like a long finger into Lake Erie.
I fought rough seas, storms, and onboard emergencies...
Read more of this short story here.

What's the first thing I should do if I start to have problems with my computer?
This will be, mercifully, one of the shortest answers you'll ever see written by TC. The first thing you should do if you start having computer problems is:
Restart Your Computer.
That's it. You'd be surprised how many simple problems restarting your PC can fix. Really!

Sales of the following products and services help support our newsletters, websites, and free computer help services we provide.
Cloudeight Direct Computer Care:
Single Keys, SeniorPass, or Season Tickets - always a great deal. Cloudeight Direct Computer Care is like having PC insurance.
Get more information here.
Emsisoft Anti-Malware: Emsisoft is the only Cloudeight-endorsed and recommended Windows security program. It provides users with a complete antivirus, antimalware, anti-ransomware,
and anti-PUPs solution. We offer single Emsisoft licenses and multi-computer licenses at discount prices. Also, we offer our exclusive Emsisoft with Cloudeight installation & setup.
Get more information here.
Reg Organizer: Reg Organizer is the Swiss Army Knife of Windows tools. It's far more than just a registry optimizer and cleaner... it's a Windows all-in-one toolkit. Reg Organizer helps you keep your computer in tip-top shape and helps you solve annoying Windows problems. Reg Organizer works great with Windows 10
and Windows 11! Get more information about Reg Organizer (and get our special discount prices) here.
MORE IMPORTANT STUFF!
Your InfoAve Weekly Members' Home Page is located here.
Help us Grow! Forward this email newsletter to a friend or family member - and have them sign up for InfoAve Weekly here!
Get our free daily newsletter! Each evening we send a short newsletter with a tip or trick or a computer-related article - it's short and sweet - and free. Sign up right now.
We have thousands of Windows tips and tricks and computer articles posted on our Cloudeight InfoAve website. Our site has a great search engine to help you find what you're looking for too! Please visit us today!
Help us by using our Start Page. It costs nothing, and it helps us a lot.
Print our Cloudeight Direct Flyer and spread the word about our computer repair service! If you want to help us by telling your friends about our Cloudeight Direct Computer Care service, you can download a printable flyer you can hand out or post on bulletin boards, etc. Get the printable PDF Cloudeight Direct Computer Care flyer here.

We'd love to hear from you!
If you have comments, questions, a tip, a trick, a freeware pick, or just want to tell us off for something, let us know.
If you need to change your newsletter subscription address, please see "Manage your subscription" at the very bottom of your newsletter.
We received hundreds of questions for possible use in IA news. Please keep in mind we cannot answer all general computer questions. We try to personally answer as many as we can. We can only use a few in each week's newsletter, so keep this in mind. If you have a support question about a service or product we sell, please contact us here.
Subscribe to our Daily Newsletter! Get computer tips & tricks every night. Our daily newsletter features a computer tip/trick or two every day. We send it out every night around 9 PM Eastern Time (USA). It's short and sweet, easy to read, and FREE. Subscribe to our Cloudeight InfoAve Daily Newsletter!

We hope you have enjoyed this issue of Cloudeight InfoAve Weekly. Thanks so much for your support and for being an InfoAve Weekly subscriber.
Have a great weekend.. be safe!
Darcy & TC
Cloudeight InfoAve Weekly - Issue #1122
Volume 22 Number 25
April 11, 2025
Not a subscriber? Subscribe to our FREE Cloudeight InfoAve Weekly Newsletter here.

"Cloudeight InfoAve Weekly" newsletter is published by:
Cloudeight Internet LLC
PO Box 73
Middleville, Michigan USA 49333-0073
Read our disclaimer about the tips, tricks, answers, site picks, and freeware picks featured in this newsletter.
Copyright ©2025 by Cloudeight Internet
