
Cloudeight InfoAve Weekly
Issue #1124
Volume 22 Number 27
April 25, 2025
Dear Friends,
Welcome to Cloudeight InfoAve Weekly Issue #1124 Thank you very much for subscribing and for being a part of our Cloudeight family. We appreciate your friendship and support very much! Please share our newsletters and our website with your friends and family.
If you're not getting our InfoAve Daily newsletter, you're missing out on a lot of good stuff!
It's free and it only takes a few seconds to sign up. We'd love to have you with us. Visit this page to sign up for our Cloudeight InfoAve Daily Newsletter.
![]()
THANK YOU FOR HELPING US!
When you support us with a small gift, you help us continue our mission
to keep you informed, separate the truth from the hyperbole, and help
you stay safer online. Plus, our computer tips make your computer easier
to use.
Did you know that we provide support to thousands of people? Every week
we help dozens of people via email at no charge. The questions and
answers you see in our newsletters are from the email answers and help
we provide to everyone free of charge.
Thanks to your gifts, we do a lot more than provide this free newsletter. We help you recognize online threats, fight for your online privacy, provide you with the knowledge you need to navigate the Web safely, provide you with suggestions for safe, free software and websites, and help you get more out of your PC.
Please Help us keep up the good fight with a small gift.
Interested in making an automatic monthly gift? Visit this page. Help us keep helping you... and help us keep you safe on the Web
![]()

Stanley doesn't like CAPTCHAs
CAPTCHAs sites use to verify
that you are human are very troublesome.
Sometimes the pictures are blurred.
Other times, you click on things and
nothing happens. Is there not a better
way to check that I am a human, like a
simple question?
Our answer
Simple questions can be answered by spam bots. CAPTCHAs and ReCAPTCHAs
cannot. All CAPTCHAs I've seen have a refresh option, an audio option,
and/or an accessibility option.
CAPTCHAs prevent bots from filling in forms and sending the same info hundreds or even thousands of times. Sites simply cannot allow bots to take down their servers by flooding them with hundreds, thousands, or even millions of form requests.
CAPTCHAs are annoying no doubt, but less annoying than having the most important sites you visit down because of attacks by spambots using Web forms as vectors for attacks.
![]()
Bob says his
browser no
longer opens PDF
files
How can you get
my browser to
open a PDF file
from a website,
and not just
give me the
option to save
it? We did have
the option to
open it or save
it in the old
days. Now that
option is gone.
I have Windows
11 Home, and I
use both Chrome
and Edge.
Thanks.
Our answer
Hi Bob. Try
this: Type
DEFAULT APPS in
the taskbar
search.
Select either
Microsoft Edge
or Google Chrome
by clicking on
its name. You'll
see a long list
of file types it
can open. Find
PDF. Click on
it. Make sure
either Edge or
Chrome is
selected. Then
close Default
Apps.
![]()
I have a question about icons. I know I can right-click on a folder, choose properties, and then customize to change an icon. But is there a way to add more icons to use? Thanks! Leslie.
Our answer
Hi
Leslie. You
can download
Windows icons
from many
sources and
save them
to a folder
on your PC.
When you download icons, you can store them in an existing folder or create a new folder.You can then access the new icons from there to use in Windows. Hope this helps!
![]()
I have an HP Envy 4520 printer, and I do not know how to connect to my HP Spectre notebook. The printer gave me some instructions as to turning on the printer, selecting Software Actions, and then selecting Manage Scan to Computer. I did not find these. It just says Computer not listed. Can you help me solve this issue? Thank you.
Our answer
Hi Margaret. Since it's a wireless printer, I strongly
suggest you first
download the installation software for your printer from HP and
install it on your HP Spectre notebook first. Then, install HP Smart
available from the Microsoft store here. HP Smart makes it much
easier to set up your wireless printer.
![]()
We can fix your Windows computer... check out our low prices here!
![]()
I*'m asking this for a friend who wants to buy a new desktop computer. Doesn't need a monitor. Needs his money to purchase the most for his money. What would you recommend?
Our answer
Hi Yvonne. I would not recommend a desktop at all. I would recommend a laptop. It used to be that laptops were underpowered and could not be used for everyday computing. But that was 20 years ago. Laptops are as powerful as desktops and are less expensive. Darcy and I have been running Cloudeight on laptops for more than 15 years. Here's our guide to buying a new computer, updated in January.
![]()
I do watercolor artwork, and I'm looking for a reliable AI creator. I was working with one that was free, and it seems I've lost all my personal pictures and maybe more, just trying to get what I saved. Instead of saving my creation, it saved the picture of lots of people. I probably lost all my personal pics just trying to get this guy off my computer...Help!
Our answer
Hi Nancy. You can use Google Gemini to create graphics. It's free with a Google account (Gmail). Here's a watercolor I created with the prompt: "Create a watercolor picture of a lighthouse withstanding thrashing waves in a storm on a rocky precipice."

Since I'm not exactly sure what you're looking for, this is my best answer.
![]()
Cheryl is having Windows 11 shutdown problems
Hello, my computer guru friends. I hope all is well with each of you and your families. I'm hoping you can help me with an issue that keeps popping up when I tell my computer to shut down. Thank you in advance for your assistance. Take care. Cheryl
Browser: Google Chrome

Our answer
Hi Cheryl. It's frustrating when your computer prevents you from shutting down normally. The "Task Host Window" and "NetBroadcastEvent Window" messages indicate that certain processes are not closing properly, thus halting the shutdown procedure. Many different possible causes can make it difficult to pinpoint the cause. So let's make it easier and concentrate on a solution.
If you still have problems after trying those fixes, please let me know.

Now available: Reg Organizer 9.40
If you purchased or renewed Reg Organizer through Cloudeight within the
last 12 months, you're entitled to a free version upgrade to Reg
Organizer 9.31. Works great with Windows 10 and Windows 11.
Save $14 on Reg
Organizer right now!
Reg
Organizer - A Swiss Army Knife of Windows Tools - Works Great on Windows
10 and Windows 11.
![]()

Windows 10 / Windows 11
If you have a hard drive, an external hard drive, or a USB flash drive that contains information you don’t need anymore, you can format it and free up the space on it so you can reuse the drive.
Formatting a drive wipes out all the data on it and makes all the space on the drive available to use, just as if it were a new drive.
Today, we’re going to cover quick formatting, which will wipe out all the data on a drive and make it reusable. It will not make data unrecoverable, so don’t use quick formatting if someone you don’t trust will have access to the drive.
1.) Open File Explorer (Windows key + E) and under “This PC” or “Computer,” find the drive you want to format and choose “Format” from the right-click menu.
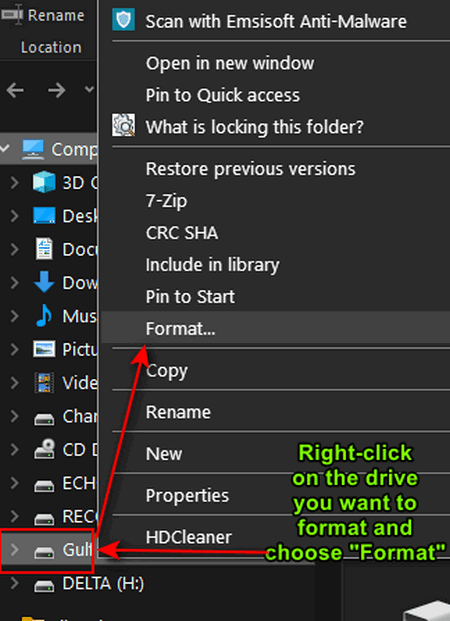
2.) After you click “Format,” you’ll see a dialog like the one shown in the screenshot below. Unless you’re an advanced user and know what you’re doing, it’s best to leave the default settings under “File System (NTFS…), “Allocation unit size 4096 bytes, and “Quick Format” as they are. If you choose to do so, you can change the drive name to anything you want.
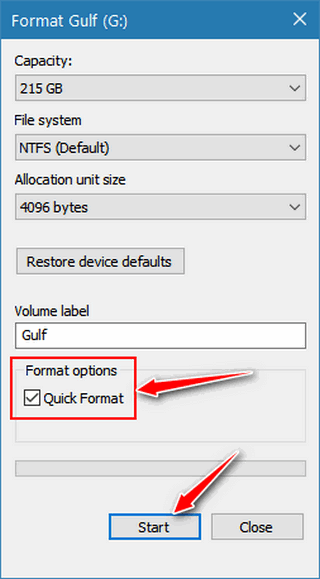
3.) Click “Start” to start the format. A Quick Format can take from a few seconds to a few minutes, depending on the size of the drive.
Formatting is a great way to repurpose those old flash drives and/or external drives containing out-of-date backups or data you no longer need.
And remember…
NEVER format a drive that contains any data that you need.
![]()
Dear Microsoft: Why Are You Killing Windows 10?
For everyone using Windows
Less than 6 months from today, Microsoft will kill Windows 10. There’s nothing wrong with Windows 10. It’s a great operating system.
But many are going to have to throw away a perfectly good computer because of the Windows 11 hardware requirements. And yes, there’s 0patch and Microsoft’s ESU (Extended Security Updates), but those shouldn’t even be necessary.
We are all getting tired of Microsoft’s planned obsolescence game. It’s time for it to end.
Dear Microsoft…
Let’s have a straightforward conversation about Windows 11. I’ve noticed the annoying and shameless efforts to encourage Windows 10 users to upgrade, from annoying in-OS pop-ups to various notifications pointing toward the upgrade option in settings. However, I have some concerns about the current direction.
My first point concerns the hardware requirements, specifically the Trusted Platform Module 2.0. While this chip offers enhanced security features, its mandatory nature for Windows 11 effectively excludes a significant number of older computers from being able to run Windows 11. Although workarounds exist, they aren’t ideal for the average user.
This hardware incompatibility, coupled with the approaching end-of-life for Windows 10, will cause an increasing volume of electronic waste as many functional PCs will become unable to run the latest supported OS. E-waste is a concern – a tangible consequence of this upgrade path. More importantly, let’s discuss how users perceive the Windows operating system and how the current strategy could lead to a difficult road ahead for you.
Historically, Windows has evolved. There’s long been a desire among users for a more stable, long-lasting operating system, similar to Apple’s macOS with its continuous, free updates and relatively consistent user interface, free from intrusive advertising.
While I understand that Windows operates in a more diverse hardware ecosystem than Apple’s tightly controlled environment, the presence of ads within Windows is a noticeable difference, and it’s annoying and, I believe, unnecessary.
The cycle of new Windows versions appears to be driven by the financial model that benefits from system manufacturers needing new OS licenses and users eventually purchasing new hardware. Significant architectural changes necessitate leaving older systems behind, the TPM 2.0 requirement is a notable example of this.
However, this approach is outdated and is beginning to show weaknesses.
Windows PCs are no longer the stars of the show. People don’t need a Windows PC to connect to the internet, access their emails, communicate with family and friends, or participate in social media. Windows is no longer the number one operating system. It has fallen far behind Android.
Upgrading to a new operating system can be a considerable undertaking for individuals. For larger organizations, the effort and cost are significantly greater. Despite Microsoft’s push for upgrades, many businesses and public sector entities remain on Windows 10 or older systems.
Reports indicate that a substantial percentage of critical infrastructure, such as healthcare equipment, still relies on outdated and unsupported operating systems. This isn’t necessarily a lack of desire to upgrade, but often a practical limitation due to the substantial expense of replacing entire computer systems and sometimes the connected machinery. Running unsupported OS versions poses significant security and compatibility risks.
Finally, I want to address the increasing amount of non-essential content being integrated into Windows. Features like advertisements, persistent bugs, frequent notifications, and the constant and irritating promotion of Copilot as some kind of long-awaited, magical answer to PC users’ prayers are negatively impacting the user experience. For those of us using Windows 11, as I do on two of my laptops, these elements are becoming increasingly noticeable and irritating.
While I have my reservations about Apple’s hardware, the consistency and ad-free nature of macOS are becoming more appealing for those who can afford Apple computers.
Windows 11 is starting to feel less like a purchased product and more like an operating system as a service that can be altered or have features added without any user control. This trend is concerning.
Even Windows 10, in its dying days, isn’t entirely immune to these changes. I’m almost anticipating its end-of-life in the hope that it will mean a more stable and less intrusive experience on my one remaining Windows 10 computer.
I think most people want a reliable operating system that functions smoothly and doesn’t become outdated in five years. I believe this is a reasonable expectation.
Those who cannot upgrade to Windows 11 and cannot afford to buy a new computer will either have to take their chances running it without security patches or purchase 0patch or Microsoft ESU. They shouldn’t have to do either.
For those who cannot upgrade but who can afford to buy a new computer, they’re going to have to find a place for that perfectly good old PC, and that’s going to create a lot of unnecessary e-waste.
And we all know that once most of us have upgraded to Windows 11, you’ll introduce Windows 12 and start pushing that on us.
Microsoft, it’s time you finally give us Windows users what we want and stop playing this game with new versions of Windows. Just give us a Windows version that works with security updates that work and don’t break the OS.
![]()
Megs, Megabytes, and Megabits
A Tip for everyone who uses the internet
You’ll often see advertisements for providers promoting the fast internet speeds you’ll get if you switch to their services. And all the providers are very careful never to say megabytes or megabits. You’ll notice they’ll say something like you’ll get (up to) 300 Megs per second.
Now, most people would automatically assume that when they advertise 300 Megs per second (download speed), you’ll be downloading at somewhere around 300 megabytes per second. Then the wheels start spinning… people start thinking…”Hmm, I can download a 2 GB movie in less than 10 seconds…t that’s great. Sign me up!”
But wait. There’s something wrong here. You’ll seldom hear or read about an Internet provider offering fast internet speeds in megabytes per second, and you’ll learn why they all (or most) use the term “megs”.
Most of you know what a megabyte is, but not many people know what a megabit is. Internet service providers know this and use the word “megs,” knowing (I think) that most people will assume megs = megabytes.
Now, to explain why providers use megs instead of telling you the real speed they offer… there’s a big difference between megabytes and megabits. And to explain this to you, we’re going to defer to the experts at highspeedinternet.com …
Megabits vs. megabytes: Why it matters
These subtle differences in units make it easy to flub your math when dealing with your internet speed. If you happen to get them mixed up, your calculations will be off. Way off.
For example, let’s say you want to download a 500 MB file, and you have a 100 Mbps internet connection. If you don’t notice the capital B in the file size, you might estimate that this download would take five seconds. However, the units don’t match up. The file size is measured in megabytes, while the connection speed is measured in megabits per second. Since the file size is eight times larger than you originally estimated, it actually takes eight times as long to download—40 seconds.
Now, waiting 35 seconds longer than you expected isn’t too bad, but waiting an extra 35 minutes on a download that was supposed to take only five is more of an inconvenience. This can also be frustrating if you realize you’re paying for an internet connection that gives you a lot less speed than you thought…
So there you go. If your Internet provider offers you 100 megs per second, don’t be fooled into thinking they’re offering you 100 megabytes per second, because they’re really offering you 12.5 megabytes per second.
And remember, too, that MBps means Megabytes per second and Mbps means megabits per second. When providers say 300 megs per second download speeds, they hope you’ll think megabytes per second. But when they use the term “megs”, they’re talking about megabits per second. So that blindingly fast 300 megs they advertise is really 37.5 megabytes per second, still fast, but not nearly as fast as 300 Megabytes per second.
Unless you're married to someone named Megs, megs won’t fool you, because now you know what the term "megs" really means.
Want more tips, tricks, and information?
We have thousands of Windows tips, tricks, and more on our InfoAve website.
Subscribe to our free InfoAve Daily newsletter.![]()
THANK YOU FOR HELPING US!
When you support us with a small gift, you help us continue our mission
to keep you informed, separate the truth from the hyperbole, and help
you stay safer online. Plus, our computer tips make your computer easier
to use.
Did you know that we provide support to thousands of people? Every week
we help dozens of people via email at no charge. The questions and
answers you see in our newsletters are from the email answers and help
we provide to everyone free of charge.
Thanks to your gifts, we do a lot more than provide this free newsletter. We help you recognize online threats, fight for your online privacy, provide you with the knowledge you need to navigate the Web safely, provide you with suggestions for safe, free software and websites, and help you get more out of your PC.
Please Help us keep up the good fight with a small gift.
Interested in making an automatic monthly gift? Visit this page. Help us keep helping you... and help us keep you safe on the Web
![]()

Anti-Twin Classic: Still the Best Duplicate File Finder
One of the most often-asked questions we receive is how to find and eliminate duplicate files safely. And our answer has been the same for over five years.
After years of trying and rejecting all kinds of duplicate file finders, either because they were distributed with garbageware, bundled with malware, or were too aggressive thus leaving reeling users with tears rolling down their faces because the files that some duplicate file finders found were not dupes at all, there is only one duplicate file finder we recommend. Anti-Twin has not changed since 2010, yet it runs great on Windows 10 and Windows 11. It’s been the best duplicate file finder we’ve tested for over a decade. So if you’re looking for the most accurate duplicate file finder that gives you the best chance of cleaning up duplicate files without risking deleting files that are not true duplicates, then Anti-Twin is for you.
Now, that does not mean you can throw caution to the wind and delete every file that might be a duplicate. You still have to exercise good judgment. But Anti-Twin does a great job of finding duplicate files and then letting you compare the duplicates so you can make an informed decision if the duplicate is really a duplicate and if you want to delete it.
Anti-Twin is the fastest, coolest, most accurate, and safest (when used according to directions and with reasonable care) free duplicate file finder on this side of Mars. I can’t tell you what’s beyond Mars, but I have a feeling I might find out someday if EB’s size 10 boot ever finds my posterior.
Anyway, Anti-Twin Classic is a small (less than one megabyte) program that will find duplicate files in any folder and help you eliminate the mess that duplicates can cause. Anti-Twin compares files in all sorts of ways to ensure the files are duplicated. You sure don’t want to delete Aunt Emily by accident.
But lest I ramble on too long and start being redundant, let’s allow the Anti-Twin’s author, Jörg Rosenthal, to tell you all about his program Anti-Twin:
Anti-Twin first appeared in 2003 and was maintained until 2012. However, the program still runs on current Windows versions such as Windows 10 or 11 and can therefore still be downloaded here.
Anti-Twin Classic
* Byte-by-byte comparison of user-defined files (file content)
* Search for identical or similar file names
* Pixel-based image comparison, e.g. search for similar picturesFree for private use
Anti-Twin is a small software application which compares files, i.e. it searches for duplicate or similar files on your hard disk drive. All similar or identical files that were found can either be sent to the recycle bin or directly deleted. This will increase the hard disk space on your computer.
Select the option “Compare file content” to compare the entire binary content of the files. This means that the file names are irrelevant. Here, the basic principle is: “Name is but sound and smoke – size matters! And never lose sight of the inner values.”
Anti-Twin is an excellent application to e.g. find and delete duplicate MP3 files in a download folder or to find similar images. Apart from that, Anti-Twin helps you clean up employees’ chaotic file repositories in company networks, e.g. by searching for unnecessary file copies and redundant data back-ups.
Anti-Twin is freeware and can be downloaded from the Download page…. Please also read the instructions and note the warnings.
Anti-Twin works on Windows 10 and Windows 11. We created the screenshots below on Windows 10.
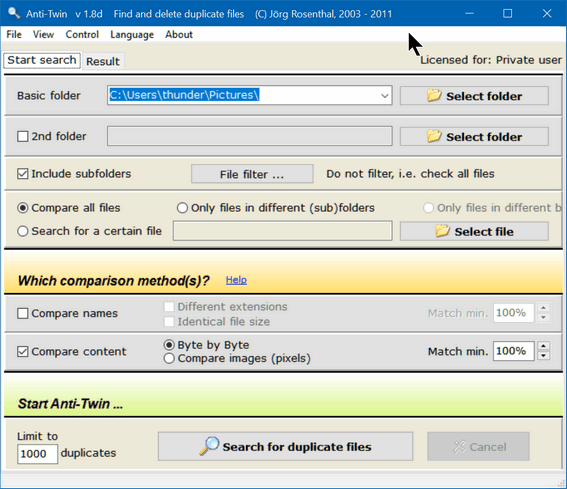
Above: The Anti-Twin Classic program interface. A little dated, but still intuitive.
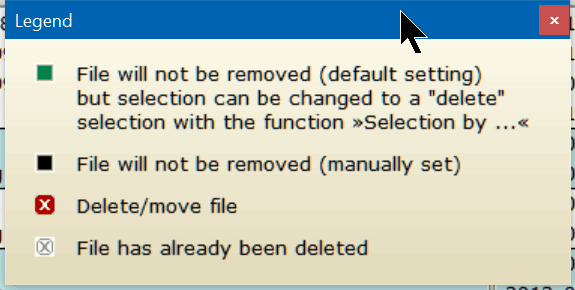
Above: The default setting in Anti-Twin makes sure suspected duplicates are not deleted without your review. You get the final say… but only if you leave the default setting alone.
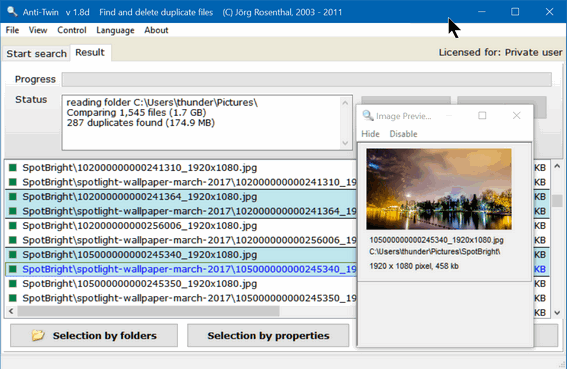
Above: Some duplicate images were found in my Pictures folder. Note by clicking on each duplicate I can compare the images, image sizes, and type… and be absolutely certain they’re duplicates.
You can read more about and/or download Anti-Twin Classic from http://www.joerg-rosenthal.com/en/antitwin/. You can download it with an installer, just the executable, or as a zip file. We recommend you download the installer. All files are clean and green – free from any garbage, tricks, or malware. If you want to go directly to the download page, here’s the link:
http://www.joerg-rosenthal.com/en/antitwin/download.html
Oh, and one more thing: Please do as Jörg says and take a moment to read the instructions and the warnings. Anti-Twin is easy enough to use, you’ll be tempted to skip the instructions and that means you’ll be tempted to skip the warnings too but please don’t.
Use Anti-Twin only as directed.
![]()

I Still Haven’t Dropped Off
I’m happy to report that I still have not dropped off. I’m not sure if “happy” is the correct word, maybe “relieved” would be more apt.
There are a lot of things about getting old that are difficult. One of the most difficult things is getting used to looking backward. And buying new things when you’re old takes a lot of thought. If you’re 77 and you need a new refrigerator, do you really have to worry about an extended warranty?
And let’s talk about pets. You have to consider that your pets may well outlive you, and who’s going to take care of your cat or dog when you drop off?
Most of us never thought we would be old, and now look at me. Old, withered-up man! Hah! I was young once. I never thought I’d ever be old. I thought 30 was long enough to live when I was 15. My teachers, who were in their 30s and 40s, looked like old shriveled prunes to me when I was in middle school.
Talk about prunes, look at me! Honestly, I would prefer you don’t...
Read the rest of this essay here.

What's the Num Lock key for?
The Num Lock is seldom used; in fact, most of us never use the Num Lock key. Some of us don’t even know where it is or even care where it is. But we can show you a couple of little tricks using the Num Lock key that are useful. So, for those of you who don’t know where the Num Lock key is, it’s at the top of the Numeric Keypad on the right side of your keyboard, usually on the top of the numeric keypad (most laptops do not have numeric keypads – laptop keyboards are a different animal). Take a look – over there on the left. See it? Good!
Did you know if you hold down the Num Lock key for 5 seconds you can turn on “Toggle keys”? Toggle keys will cause your computer to beep whenever you accidentally hit the Caps Lock key Scroll Lock key or the Num Lock key.
Go ahead and try it now. Hold down the Num Lock key for five seconds (a light will come on indicating the Num Lock key is depressed – no it’s not depressed because you're pressing on it – or maybe it is!) When the light goes out (in about 5 seconds) a dialog window will appear and tell you that you’ve turned Toggle Keys and if you want to keep them on to click OK. Obviously, at this point, you can also cancel turning the Toggle Keys on.
Also, toggling the Num Lock key on and off switches between using the number keys to type numbers like 789456123 and using the number keys as function keys. The function each key performs in function mode (Num Lock key toggled off) is shown on the keys themselves. For instance, pressing certain keys, like “7,” for instance, will cause your cursor to jump to the beginning of a line of text. And “4” will backspace one space.

Sales of the following products and services help support our newsletters, websites, and free computer help services we provide.
Cloudeight Direct Computer Care:
Single Keys, SeniorPass, or Season Tickets - always a great deal. Cloudeight Direct Computer Care is like having PC insurance.
Get more information here.
Emsisoft Anti-Malware: Emsisoft is the only Cloudeight-endorsed and recommended Windows security program. It provides users with a complete antivirus, antimalware, anti-ransomware,
and anti-PUPs solution. We offer single Emsisoft licenses and multi-computer licenses at discount prices. Also, we offer our exclusive Emsisoft with Cloudeight installation & setup.
Get more information here.
Reg Organizer: Reg Organizer is the Swiss Army Knife of Windows tools. It's far more than just a registry optimizer and cleaner... it's a Windows all-in-one toolkit. Reg Organizer helps you keep your computer in tip-top shape and helps you solve annoying Windows problems. Reg Organizer works great with Windows 10
and Windows 11! Get more information about Reg Organizer (and get our special discount prices) here.
MORE IMPORTANT STUFF!
Your InfoAve Weekly Members' Home Page is located here.
Help us Grow! Forward this email newsletter to a friend or family member - and have them sign up for InfoAve Weekly here!
Get our free daily newsletter! Each evening we send a short newsletter with a tip or trick or a computer-related article - it's short and sweet - and free. Sign up right now.
We have thousands of Windows tips and tricks and computer articles posted on our Cloudeight InfoAve website. Our site has a great search engine to help you find what you're looking for too! Please visit us today!
Help us by using our Start Page. It costs nothing, and it helps us a lot.
Print our Cloudeight Direct Flyer and spread the word about our computer repair service! If you want to help us by telling your friends about our Cloudeight Direct Computer Care service, you can download a printable flyer you can hand out or post on bulletin boards, etc. Get the printable PDF Cloudeight Direct Computer Care flyer here.

We'd love to hear from you!
If you have comments, questions, a tip, a trick, a freeware pick, or just want to tell us off for something, let us know.
If you need to change your newsletter subscription address, please see "Manage your subscription" at the very bottom of your newsletter.
We received hundreds of questions for possible use in IA news. Please keep in mind we cannot answer all general computer questions. We try to personally answer as many as we can. We can only use a few in each week's newsletter, so keep this in mind. If you have a support question about a service or product we sell, please contact us here.
Subscribe to our Daily Newsletter! Get computer tips & tricks every night. Our daily newsletter features a computer tip/trick or two every day. We send it out every night around 9 PM Eastern Time (USA). It's short and sweet, easy to read, and FREE. Subscribe to our Cloudeight InfoAve Daily Newsletter!

We hope you have enjoyed this issue of Cloudeight InfoAve Weekly. Thanks so much for your support and for being an InfoAve Weekly subscriber.
Have a great weekend.. be safe!
Darcy & TC
Cloudeight InfoAve Weekly - Issue #1124
Volume 22 Number 27
April 25, 2025
Not a subscriber? Subscribe to our FREE Cloudeight InfoAve Weekly Newsletter here.

"Cloudeight InfoAve Weekly" newsletter is published by:
Cloudeight Internet LLC
PO Box 73
Middleville, Michigan USA 49333-0073
Read our disclaimer about the tips, tricks, answers, site picks, and freeware picks featured in this newsletter.
Copyright ©2025 by Cloudeight Internet

