
Cloudeight InfoAve Weekly
Issue #1126
Volume 22, Number 29
May 9, 2025
Dear Friends,
Welcome to Cloudeight InfoAve Weekly Issue #1126. Thank you for subscribing and for being a part of our Cloudeight family. We appreciate your friendship and support very much! Please share our newsletters and our website with your friends and family.
If you're not getting our InfoAve Daily newsletter, you're missing out on a lot of good stuff!
It's free and it only takes a few seconds to sign up. We'd love to have you with us. Visit this page to sign up for our Cloudeight InfoAve Daily Newsletter.
![]()
THANK YOU FOR HELPING US!
When you support us with a small gift, you help us continue our mission
to keep you informed, separate the truth from the hyperbole, and help
you stay safer online. Plus, our computer tips make your computer easier
to use.
Did you know that we provide support to thousands of people? Every week,
we help dozens of people via email at no charge. The questions and
answers you see in our newsletters are from the email answers and help
we provide to everyone free of charge.
Thanks to your gifts, we do a lot more than provide this free newsletter. We help you recognize online threats, fight for your online privacy, provide you with the knowledge you need to navigate the Web safely, provide you with suggestions for safe, free software and websites, and help you get more out of your PC.
Please help us keep up the good fight with a small gift.
Interested in making an automatic monthly gift? Visit this page. Help us keep helping you... and help us keep you safe on the Web
![]()

Pierre asks about taskbar shortcuts in
Windows 11
Hi Darcy and that other guy! (just
kidding TC....). I decided to
switch to Windows 11 from Windows 10.
Good to see everything came back except
my PowerPoint. One question, how do I
shortcut stuff from my desktop to my
Taskbar like Windows 10 used to? Pierre.
Our answer
Hi Pierre. Windows 11's taskbar is a lot more restricted than Windows
10's was. But you can add shortcuts to almost any app or program to the
Windows 11 taskbar.
![]()
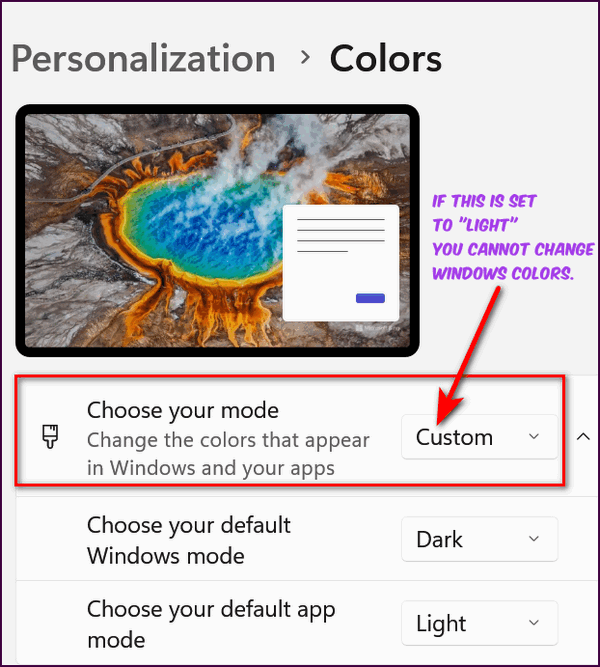
We hope this helps you, Patricia.
![]()
I've been following and getting your newsletters for many, many years. You have helped us all out immensely. My friend has been complaining about his computer running slowly, so I tried to take a look at it to see what I could figure out. He's only getting about 55 Mbps internet speed. I brought his computer over to my house and checked it on my internet just to make sure that it wasn't a problem with his internet provider. I checked my speeds, and I'm getting 250 Mbps or more and he's only getting about 55.
![]()
I have Quicken 2017 installed on my Windows 10 computer. Can I transfer the entire program with data to my newer Windows 11? When I used my old installation disk to install the program, it wouldn't allow me to install the data. Quicken support tells me that I now have to upgrade to their monthly subscription program to transfer the data. Is there now a way to copy the program with data to my new machine?
![]()
We can fix your Windows computer... check out our low prices here!
![]()
I am running out of storage on both the computer and in the cloud. I am fairly sure I have duplicate files that would give me more free space, but I don't always trust the ones that strongly advertise, and know not all free ones are safe. I trust your recommendations. Would you recommend 2 or 3 of the best ones that you might use? Thank you.
![]()
Greg says you can add a TPM 2.0 Chip to an older motherboard to meet Windows 11's requirements
Hello, TC and EB. Regarding the TPM 2.0 chip. I know this is not an end-all. But, for some, it might allow them to upgrade/change to Windows 11. While most modern motherboards have TPM 2.0 built in. There is a way to add it to an older motherboard. You can purchase a TPM2.0 PCIE card (there str various sorts of these for different types of sockets, but PCIE is the common form).
If just adding another card, allows you to install Windows 11, that could be a cheaper option rather than getting a new PC. For a lot of people, buying a new PC is not an option as simply too expensive for them. And fully understand that. This is a way to not get around it, but allow them to upgrade and keep working safely with Updates. Regards, Greg.
Our answer
Hi Greg. TPM 2.0 is not the only requirement for Windows 11 that most older PCs don't meet.
I hope this helps, Greg.
![]()
Hi to all. I have used Thunderbird for years. A year or so ago, TELUS, my ISP, aligned its email servers with Google. Now, Google will not allow any 3rd party email programs. This prevents Thunderbird from receiving or sending emails.

Now available: Reg Organizer 9.40
If you purchased or renewed Reg Organizer through Cloudeight within the
last 12 months, you're entitled to a free version upgrade to Reg
Organizer 9.31. Works great with Windows 10 and Windows 11.
Save $14 on Reg
Organizer right now!
Reg
Organizer - A Swiss Army Knife of Windows Tools - Works Great on Windows
10 and Windows 11.
![]()

Four Slick Quick Tips for You
Windows 10 / Windows 11 + all popular browsers
These four tips are easy and quick. But more than that, they’re useful and time-saving. Three of them are browser tips for Chrome, Edge, Firefox, and almost any other browser — and one is a “copy and paste” tip.
Three browser tips first…
1. Show recently viewed pages with a click
Did you know you can show a list of recently visited pages from the current tab? You can. All you have to do is right-click on the “Back” button, and you’ll see a list of recently visited pages. Keep in mind the back button may not be visible (or grayed out) when you first open your browser, since there’s nothing to go back to, right?
2. Drag-a-tab
Did you know you can drag any tab and rearrange the tabs showing at the
top of your browser? And, if you drag a tab off the edge of the browser,
it will open that tab in a new browser window. Just drag the tab outside
the active browser window. You can also add it back to the original
browser window, too. Just drag it and drop it where you want it.
3. Going Home
Most of you have a Web page you call your home page. In case you’re wondering, the browser’s home page or “Start” page is the page that opens when you first start your browser. Of course, we’re sure it’s https://thundercloud.net/start/ because you like us so much. Alas, it’s probably not, though… but we can always hope.
Anyway, when you’re surfing the Web and have several tabs open, and you decide you want to return home page quickly, here’s how to do it fast! All you have to do is press the Alt key + the Home key to return to your home (start) page. The next time you want to return to your home (start) page quickly, give your mouse a rest and use the Alt + Home shortcut.
A Copy & Paste tip
This tip works in any version of Windows, including Windows 11.
How do you copy? Do you copy text and links from left to right or right to left? Did you know that if you copy text from left to right, Windows will automatically add a space to the beginning of the first line when you paste what you copied?
While that’s not a problem most of the time, it can be if you are copying and pasting passwords, usernames, a line of computer code, a registry entry, etc. That space at the beginning of the first line can cause you problems.
So, from now on, try to get used to copying from right to left and avoid that extra space at the beginning of the first line that Windows adds automatically.
![]()
What’s New in Windows 11 24H2?
Windows 11
It’s been a long, slow rollout, but by now, most of you have the Windows 11 24H2 update. The update brings several interesting changes and improvements to your Windows 11 computer, but unless you are an avid Windows fan, you might not have noticed them.
Here are some of the changes in the latest major Windows 11 update:
Smarter File Explorer
When you right-click on files, the options like “Cut,” “Copy,” and
“Delete” now have words next to the icons, making what they do clearer.
Compressed File Support Added
You can now easily create compressed files in more formats, like .7z and
.tar, in addition to the usual .zip. However, you can’t password-protect
these newly created archives yet.
PNG Info
If you have pictures in the PNG format, you can now edit information
about them (like dates or descriptions) directly within File Explorer.
File Explorer Tab Improvements
Just like in a web browser, you can now right-click on a tab in File
Explorer and choose to duplicate it.
Better Android Phone Support
If you have an Android phone, there’s a special place in File Explorer
where you can easily see files you’ve transferred between your phone and
computer.
Enhanced Quick Settings
When you click on the Wi-Fi or sound icon in the corner, the panel that
pops up lets you scroll down to see all the available quick settings.
You can also drag and drop these buttons to arrange them as you like. A
new “Energy Saver” mode is available here; it’s like a more powerful
version of the old “Battery Saver,” working to reduce overall energy
use, even on desktop computers.
Copilot Changes
The Copilot AI assistant is no longer stuck on the right side of your
screen. It now acts like a regular app with its own icon on the taskbar,
so you can place it wherever is most convenient. And you don’t use
Copilot, you can remove the icon from your taskbar.
Improved Phone Link (for Android)
If you have an Android phone, the connection with your Windows PC is
improving. You can see your phone’s notifications in the taskbar, send
and receive text messages, browse your phone’s files, and even use your
phone’s camera as a webcam more easily.
HDR Wallpaper Support
If you have a fancy monitor that shows High Dynamic Range (HDR) colors,
you can now set HDR images as your wallpaper to make your desktop look
more vibrant.
Better Bluetooth Hearing Aid Support
If you use hearing aids that connect via Bluetooth LE, you’ll have more
control over sound settings and background noise.
“Sudo for Windows”
This is a bit like a tool in Linux that lets you run commands with
administrator privileges directly in the regular command line window,
without opening a separate administrator command prompt.
Widget Updates
You can now customize which widgets show on your lock screen in the
Settings app under “Personalization.”
There are a few more minor improvements, most are for “Copilot PCs”. Copilot PCs are special PCs that are more Copilot-intensive. And more expensive. If you want to know more about Copilot PCs, visit this page.
![]()
What is TPM 2.0 and Why Does Windows 11 Require It?
Windows 10 / Windows 11
That’s a good question, and while the answer is quite geeky, we’ll try to answer that question without getting too technical.
So, what is TPM 2.0 and why is it so important?
TPM 2.0, or Trusted Platform Module version 2.0, is a hardware-based security chip that resides on a computer’s motherboard or is integrated into the processor (CPU). It acts as a secure cryptoprocessor designed to perform cryptographic operations to securely store sensitive information.
Here are some of the things TPM 2.0 does:
One of its primary functions is to securely store cryptographic keys, such as those used for drive encryption (like BitLocker), user authentication (like Windows Hello), and digital certificates. These keys are protected within the TPM and are much harder for malware or attackers to access compared to software-based storage.
During the boot process, the TPM can take measurements of the system’s firmware, bootloader, and operating system components. These measurements are stored securely within the TPM. This allows the system to verify its booting with trusted and untampered software. This process is often referred to as “Measured Boot.”
The TPM 2.0 has a unique, hardware-bound key called the Endorsement Key (EK). This key can be used to cryptographically identify the specific hardware. This allows the platform to prove its identity to other systems and services in a secure manner.
TPM 2.0 includes a high-quality hardware random number generator, which is crucial for many cryptographic operations.
How TPM 2.0 benefits the user
TPM 2.0 can securely store the encryption keys for your hard drive. This ensures that if your computer is stolen, the data on the drive remains inaccessible without the correct authentication, which is tied to the TPM. It can also ensure that the system boots into a trusted environment before unlocking the drive.
By measuring the boot components, TPM 2.0 helps ensure that the operating system hasn’t been tampered with before it loads. This protects against bootkit and rootkit malware.
TPM 2.0 enhances the security of biometric authentication, like facial recognition and fingerprint scanning, by securely storing the biometric data and cryptographic keys used for authentication.
Credential Guard is supported by TPM 2.0. This Windows feature uses virtualization-based security to isolate and protect sensitive credentials, leveraging the TPM for secure storage of encryption keys.
TPM 2.0 can contribute to creating isolated and secure environments for sensitive computations.
While controversial for some users, TPM 2.0 can be used to enforce DRM policies by securely managing keys and verifying the integrity of content playback paths.
TPM 2.0 can be used as a secure access point for passwordless authentication methods, reducing the reliance on traditional passwords.
TPM 2.0 acts as a hardware root of trust, providing a secure foundation for various security features. By performing cryptographic operations in dedicated hardware and securely storing sensitive information, it greatly enhances the overall security of a computer against software-based attacks and physical tampering.
The requirement for TPM 2.0 in Windows 11 highlights its importance in modern operating system security. It provides a crucial hardware-backed layer of protection that software alone cannot achieve.
So, you can see that the TPM 2.0 requirement in Windows 11 is more than a Microsoft ploy to get you to upgrade to Windows 11. On the other hand, Windows PCs from Windows 1.0 through Windows 10 didn’t have TPM 2.0, and nobody seemed to care.
But anyway, now at least you know what TPM 2.0 is and what it does. If your current Windows 10 computer won’t run Windows 11, will you rush out and buy a new computer with TPM 2.0 to run Windows 11? Or will you stick with Windows 10 and use something like 0patch to keep security patches up-to-date after Microsoft ends support for Windows 10 on October 14, 2025?
Want more tips, tricks, and information?
We have thousands of Windows tips, tricks, and more on our InfoAve website.
Subscribe to our free InfoAve Daily newsletter.![]()
THANK YOU FOR HELPING US!
When you support us with a small gift, you help us continue our mission
to keep you informed, separate the truth from the hyperbole, and help
you stay safer online. Plus, our computer tips make your computer easier
to use.
Did you know that we provide support to thousands of people? Every week,
we help dozens of people via email at no charge. The questions and
answers you see in our newsletters are from the email answers and help
we provide to everyone free of charge.
Thanks to your gifts, we do a lot more than provide this free newsletter. We help you recognize online threats, fight for your online privacy, provide you with the knowledge you need to navigate the Web safely, provide you with suggestions for safe, free software and websites, and help you get more out of your PC.
Please help us keep up the good fight with a small gift.
Interested in making an automatic monthly gift? Visit this page. Help us keep helping you... and help us keep you safe on the Web
![]()

Search Over 2 Million Recipes Instantly
Today’s site pick is a recipe search engine called “Instant Search 2 Million Recipes“.
This recipe search engine searches over 2 million recipes in the blink of an eye. It’s a fantastic way to search a lot of recipe sites and get instant results. Results are presented in easy-to-read boxes. Clicking the “Read cooking directions” link presents a pop-up that shows you the ingredients and cooking instructions, so you can tell right away if the recipe interests you without dodging ads, pop-ups, photos, etc. If the recipe looks like one in which you’re interested, you can go directly to the web page containing the recipe.
Here, we’ll show you!
Type your recipe search and press Enter.
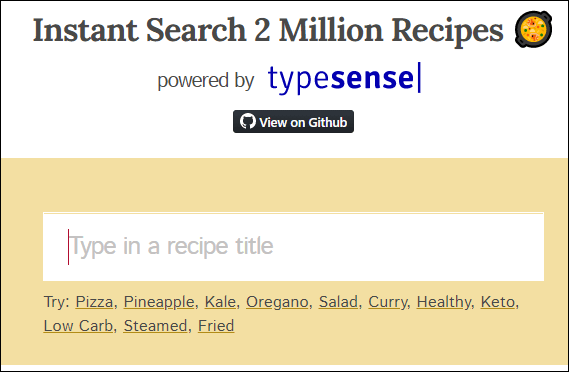
See? I was looking for fried chicken recipes.
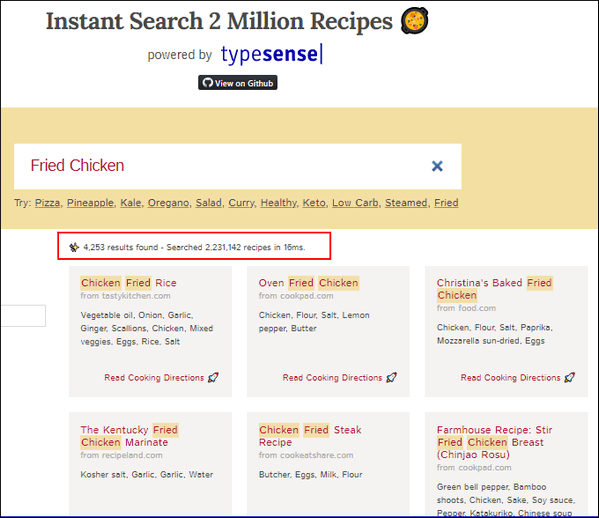
The search turned up more than 4200 recipes. I found one I thought sounded good, so I clicked on “Read cooking directions” and this popped up.
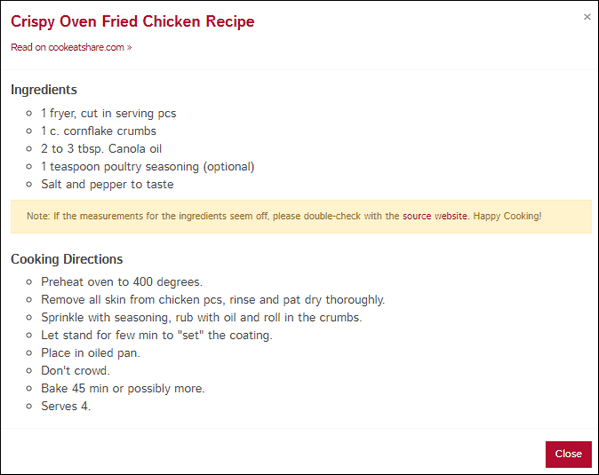
Search by the type of recipe you’re looking for, or search by specific ingredients
You can also search for recipes by type, for example, Healthy, Low Carb, Low Sugar, Diabetic, Keto, etc. You can search recipes by specific ingredient(s) as well. For example, if you’re looking for a sugar cookie recipe that contains both sour cream and nutmeg, no problem! Instant Search 2 Million Recipes came up with 65 sugar cookie recipes that contained both nutmeg and sour cream. Here’s one for you…
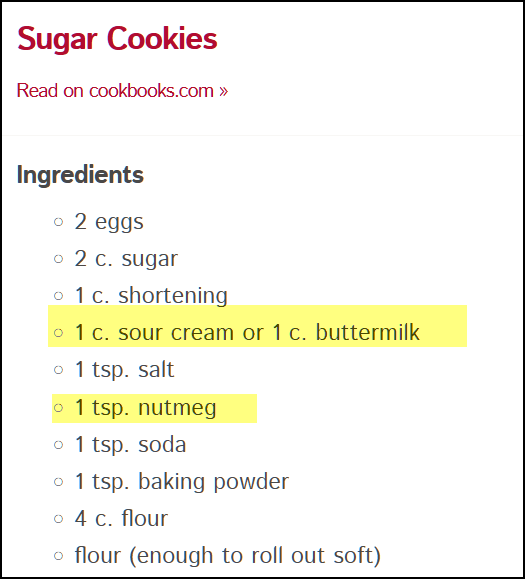
Cooking directions? Sure!
Bake at 375° to 400° for 15 minutes.
Makes 60 cookies.
(Send us some!)
If you are looking for recipes, be sure to add this Cloudeight Site Pick to your recipe collection – you’ll be glad you did.
Here are some of the recipe sites that “Instant Search 2 Million Recipes” searches instantly…
recipeland.com
cookeatshare.com
cookpad.com
kraftrecipes.com
recipes-plus.com
foodandwine.com
yummly.com
tasteofhome.com
tastykitchen.com (Pioneer Woman)
food52.com
foodnetwork.com
epicurious.com
allrecipes.com
myrecipes.com
vegetariantimes.com
cookeatshare.com
and many more.
Are ya hungry?
If you want to get right at it and start searching for recipes, go to Instant Search 2 Million Recipes right now and find something good to make.
Oh, and a few more things…
For printing recipes without all the extraneous stuff – just the recipe and ingredients – a browser extension like Print Friendly comes in mighty handy.
Print Friendly for Microsoft Edge
Now, go search over 2 million recipes and then go forth and cook up something good!
![]()

The Essay that Started it All: Nitrogen Blue Skies
Introduction
We began including essays in our newsletters in the autumn of 2006. They would later become a feature of our weekly newsletters. But today, we thought you’d like to take a walk down memory lane with us and read the very first essay we published in what was then called “Cloudeight InfoAve Premium” and now called “Cloudeight InfoAve Weekly”. The essay was called “Nitrogen Blue Skies”. The title came from Carl Sagan’s TV series, “Cosmos”. And this was written, as the summer slipped into autumn, when trees were ablaze with color. May this essay serve as a reminder to us all of how quickly time passes and how much we all need to stop and enjoy the beauty and wonder that surrounds us and remember that our time on this Earth is limited...
Nitrogen-Blue Skies
“Every leaf speaks bliss to me, fluttering from the autumn tree.” (Emily Bronte)
“Life is what happens to you while you’re busy making other plans.” (John Lennon)
I woke before dawn this morning. It was chilly and very quiet; my favorite time of day to work. As I always do, I made a cup of coffee, sat down at my computer, and began to answer the business email that had come while I slept.
A few hours later, I noticed the first brightening of the eastern sky; dawn was approaching.
I continued to answer emails and browse the Web. As always, I was looking for news and ideas for Cloudeight and Information Avenue.
I should have spent more time browsing and reading, but just then morning broke and shattered the bonds of night, I glanced out my window at the brand-new day; I was captivated. To my surprise, autumn had suddenly arrived...
Read the rest of this essay here.

Why is an email program called an email client?
The term "client" in this context refers to a software application that communicates with a server to access or request resources, such as email messages. In other words, the email client is a software program that acts as a client to the email server, which is responsible for sending, receiving, and storing email messages.
So an email program is often called an email client because it acts as a client program that enables users to interact with the email server, much like a customer interacts with a service provider.

Sales of the following products and services help support our newsletters, websites, and free computer help services we provide.
Cloudeight Direct Computer Care:
Single Keys, SeniorPass, or Season Tickets - always a great deal. Cloudeight Direct Computer Care is like having PC insurance.
Get more information here.
Emsisoft Anti-Malware: Emsisoft is the only Cloudeight-endorsed and recommended Windows security program. It provides users with a complete antivirus, antimalware, anti-ransomware,
and anti-PUPs solution. We offer single Emsisoft licenses and multi-computer licenses at discount prices. Also, we offer our exclusive Emsisoft with Cloudeight installation & setup.
Get more information here.
Reg Organizer: Reg Organizer is the Swiss Army Knife of Windows tools. It's far more than just a registry optimizer and cleaner... it's a Windows all-in-one toolkit. Reg Organizer helps you keep your computer in tip-top shape and helps you solve annoying Windows problems. Reg Organizer works great with Windows 10
and Windows 11! Get more information about Reg Organizer (and get our special discount prices) here.
MORE IMPORTANT STUFF!
Your InfoAve Weekly Members' Home Page is located here.
Help us grow! Forward this email newsletter to a friend or family member - and have them sign up for InfoAve Weekly here!
Get our free daily newsletter! Each evening, we send a short newsletter with a tip or trick or a computer-related article - it's short and sweet - and free. Sign up right now.
We have thousands of Windows tips and tricks and computer articles posted on our Cloudeight InfoAve website. Our site has a great search engine to help you find what you're looking for, too! Please visit us today!
Help us by using our Start Page. It costs nothing, and it helps us a lot.
Print our Cloudeight Direct Flyer and spread the word about our computer repair service! If you want to help us by telling your friends about our Cloudeight Direct Computer Care service, you can download a printable flyer you can hand out or post on bulletin boards, etc. Get the printable PDF Cloudeight Direct Computer Care flyer here.

We'd love to hear from you!
If you have comments, questions, a tip, a trick, a freeware pick, or just want to tell us off for something, let us know.
If you need to change your newsletter subscription address, please see "Manage your subscription" at the very bottom of your newsletter.
We received hundreds of questions for possible use in IA news. Please keep in mind we cannot answer all general computer questions. We try to personally answer as many as we can. We can only use a few in each week's newsletter, so keep this in mind. If you have a support question about a service or product we sell, please contact us here.
Subscribe to our Daily Newsletter! Get computer tips & tricks every night. Our daily newsletter features a computer tip/trick or two every day. We send it out every night around 9 PM Eastern Time (USA). It's short and sweet, easy to read, and FREE. Subscribe to our Cloudeight InfoAve Daily Newsletter!

We hope you have enjoyed this issue of Cloudeight InfoAve Weekly. Thanks so much for your support and for being an InfoAve Weekly subscriber.
Have a great weekend. Be safe!
Darcy & TC
Cloudeight InfoAve Weekly - Issue #1126
Volume 22, Number 29
May 9, 2025
Not a subscriber? Subscribe to our FREE Cloudeight InfoAve Weekly Newsletter here.

"Cloudeight InfoAve Weekly" newsletter is published by:
Cloudeight Internet LLC
PO Box 73
Middleville, Michigan, USA 49333-0073
Read our disclaimer about the tips, tricks, answers, site picks, and freeware picks featured in this newsletter.
Copyright ©2025 by Cloudeight Internet

