
Cloudeight InfoAve Weekly
Issue #1127
Volume 22, Number 30
May 16, 2025
Dear Friends,
Welcome to Cloudeight InfoAve Weekly Issue #1127. Thank you for subscribing and for being a part of our Cloudeight family. We appreciate your friendship and support very much! Please share our newsletters and our website with your friends and family.
If you're not getting our InfoAve Daily newsletter, you're missing out on a lot of good stuff!
It's free and it only takes a few seconds to sign up. We'd love to have you with us. Visit this page to sign up for our Cloudeight InfoAve Daily Newsletter.
![]()

THANK YOU FOR HELPING US!
When you support us with a small gift, you help us continue our mission
to keep you informed, separate the truth from the hyperbole, and help
you stay safer online. Plus, our computer tips make your computer easier
to use.
Did you know that we provide support to thousands of people? Every week,
we help dozens of people via email at no charge. The questions and
answers you see in our newsletters are from the email answers and help
we provide to everyone free of charge.
Thanks to your gifts, we do a lot more than provide this free newsletter. We help you recognize online threats, fight for your online privacy, provide you with the knowledge you need to navigate the Web safely, provide you with suggestions for safe, free software and websites, and help you get more out of your PC.
Please help us keep up the good fight with a small gift.
Interested in making an automatic monthly gift? Visit this page. Help us keep helping you... and help us keep you safe on the Web
![]()

My old Windows 10 computer has become very slow recently, and it seems worse after installing a cumulative update tonight (which took 20 minutes). Apps are slow to open (e.g., Microsoft Weather took 45 seconds). I've disabled most startup programs except Emsisoft and Chrome. With 8GB RAM and a 1TB drive (128GB used), could this be a sign of hardware failure, possibly triggered by the update?
Our answer
Hi Jan, let's troubleshoot this. First, Chrome
doesn't need to launch at startup, so you can disable that.
Regarding the Weather app, it often opens slowly, and its opening
speed is heavily influenced by your internet connection. Even on my
relatively new Windows 11 PC with a fast internet connection (500
Mbps), it takes about 15 seconds to open, while Word (which doesn't
need the internet) opens in just a couple of seconds.
Given your older Windows 10 computer, some slowdown over time is expected. Let's check your internet speed at https://fast.com/ to ensure it's performing as it should. Also, try running the System File Checker (SFC) tool using the command SFC /SCANNOW to repair any potential operating system issues. You can find a tutorial on how to do this here. Hopefully, these steps will improve things for you, Jan.
![]()
Hi! My Windows 10 computer won't start, and I need to create a bootable USB or DVD to try and fix it. I have another computer here that runs Windows 11. Since my broken one is Windows 10 and I couldn't get the Recovery Environment to load on it, can I use my Windows 11 computer to make a bootable USB or DVD that will work on my Windows 10 machine?
Hi Betty, great question! Yes, you can use your Windows 11 computer to create a bootable USB drive or DVD for your Windows 10 desktop. Microsoft provides a handy tool called the Media Creation Tool that makes this process straightforward. It essentially downloads the necessary Windows 10 installation files and puts them onto the USB or DVD in a bootable format. The tool itself doesn't care if you're running it on Windows 11; it just focuses on creating the Windows 10 media.
Here's what you'll need to get started:
A blank USB flash drive with at least 8 GB of storage or a blank
DVD.
Download the Media Creation Tool from this official Microsoft link:
https://www.microsoft.com/en-us/software-download/windows10.
Here are the steps to create the bootable media:
Download and run the Media Creation Tool on your Windows 11 computer.
When it asks what you want to do, choose "Create installation media for another PC."
You'll then need to specify the language, the specific edition of Windows 10 you had (like Home or Pro), and the architecture (most likely 64-bit).
Make sure these match your broken computer if possible.
Next, you'll choose whether you want to create a bootable USB drive or a DVD. If your Windows 10 computer has a DVD drive, that's a good option.
Follow the instructions on the screen to let the tool download the files and create the bootable media.
Once the process is complete, you can use this USB or DVD to try and boot your Windows 10 computer:
Make sure your Windows 10 computer is turned off. Insert the USB drive or DVD.
Turn the computer back on. You'll likely see a message on the screen that says "Press any key to boot from DVD (or USB Flash Drive)."
Press any key when you see this message.
Your computer should then boot into the Windows setup environment. From here, you can try using the "Troubleshoot" options to repair your installation.
We have a guide on performing a repair installation of Windows 10, which might be a good first step; you can see our tutorial here.
Please don't hesitate to ask if you run into any issues or have more questions.
![]()
Paul
can't
log in
to his
computer
with his
keyboard
I'm
locked
out of
my
Windows
desktop
because
my
keyboard
isn't
working
at the
login
screen.
The
cursor
moves
with my
wireless
mouse,
but
typing
does
nothing.
I've
tried
restarting
multiple
times,
even
leaving
it off
overnight,
but the
problem
persists.
My
desktop
is 14
years
old and
running
the
latest
compatible
Windows
updates.
I tried
Ctrl+Alt+Del
with no
response.
Do you
have any
simple
suggestions
to get
past the
login?
Thanks
for your
help.
Paul.
Our
answer
Hi Paul,
you
might be
able to
log in
using
the
Windows
On-Screen
Keyboard.
In
Windows
10 or
11, you
can
access
this by
pressing
the
Windows
key + U.
This
will
open the
Ease of
Access
settings.
On the
left-hand
menu,
select
Keyboard.
On the
right
side,
toggle
the
switch
for "Use
the
On-Screen
Keyboard"
to the
On
position.
This should allow you to type your password and log in. Once you're logged in, if your physical keyboard still isn't working, the quickest solution is to try a basic wired USB keyboard. You can find these inexpensively (for $20 or less) at most electronics retailers like Walmart, Best Buy, or Amazon. Simply plug it into a USB port on your computer, and it should work immediately.
If a new wired keyboard also doesn't work, then there might be a more significant hardware issue with your computer. However, trying a new keyboard is the first thing you should try.
Hope this gets you back up and running, Paul,
![]()
Chuck wants to reset his Windows 11 Computer
Can you please send me the instructions on how reset my computer? I am using Windows 11 and it's been acting strange lately. It is doing all kinds of weird things and from my experience with Windows, I think my computer is about to crash. So, I'd like to reset it and want to make sure I do the reset correctly. Thanks so much for your informative and entertaining newsletters! Thanks, Chuck.
Our answer
Hi Chuck. If your computer is acting weird and/or not running very well, a reset will almost certainly help.
Before you do a normal reset, try resetting Windows 11 by using Windows Update. Doing a reset this way will reinstall Windows 11 but keep all of your files, programs and apps. We have a tutorial showing how to do this type of reset here.
If, for some reason, that does not work for you, you can try a standard Windows 11 reset and keep all your files, but you will need to reinstall all the apps and programs you installed.
Here is our article on how to reset Windows 11 and keep your personal files.
The reset will take about 45-60 minutes. When the reset has completed, all your files (Pictures, Documents, etc.) will be where they were before the reset, but you will need to reinstall any apps/programs that you installed (anything that didn't come with Windows 11). To make this easier for you, when the reset is finished, you'll find an HTML file on your desktop (it will open in any browser) with a list of programs and apps that were removed during the reset.
A reset saves your files, then wipes out all apps and programs including Windows itself, then reinstalls a fresh copy of Windows 11 and the puts your files back where they were before the reset.
We hope this helps you, Chuck.
![]()
We can fix your Windows computer... check out our low prices here!
![]()
Laura says her computer stops responding
When I am typing a message in my email and I want to close the page, etc., why does my computer stop responding, and then I have to wait until I can use it again? It started doing this a few days ago. I have shut down and restarted, but it continues to frequently stop responding.
Our answer
Hi Laura. It could be many things - I don't have enough information to give you a specific answer to your question, but I'll give you my best guesses.
1. Too many programs are starting with Windows and running in the background.
You can control startups using the Task Manager and clicking the Startup tab. Disable any programs that don't need to start with Windows.
2. Not enough RAM (Memory).
If you have less than 8 GB of RAM, your computer will likely become unresponsive (stall) frequently. To see how much RAM you have, type ABOUT PC in the taskbar search and press Enter when you see "About your PC" in the search results. Look next to "Installed RAM" to see how much RAM your computer has.
3. Too many programs are open and not enough RAM is installed to support them.
If you do a lot of multi-tasking and your PC becomes non-responsive, close apps you are not using. Also, keep in mind every browser tab you have open is using memory.
4. A slow internet connection
A slow internet connection can cause your email or browser to stop responding momentarily while sending/receiving email.
Based on the information provided, these are my best guesses for why your computer frequently becomes unresponsive. I hope this gets you pointed in the right direction, Laura.
![]()
Erick deleted his wife's emails from her Gmail acccount
Hello, TC and Darcy. I did a big, stupid thing this afternoon. It almost cost me my marriage. I cleaned my wife's Gmail and also emptied the trash. I must have done something stupid because almost all of my wife's mail is gone. I contacted Google and filled out their form, but they say it's too late and everything is lost. I know you have a lot of experience, and I hope you can help me. I would be very grateful.
I will give you her email address and password so you can log in to her account. I have 100 percent confidence in you. I would be very grateful. Erik
Our answer
Hi Erik. We respect everyone's privacy. We won't log into your wife's or anyone else's Gmail account - it's something we just don't do.
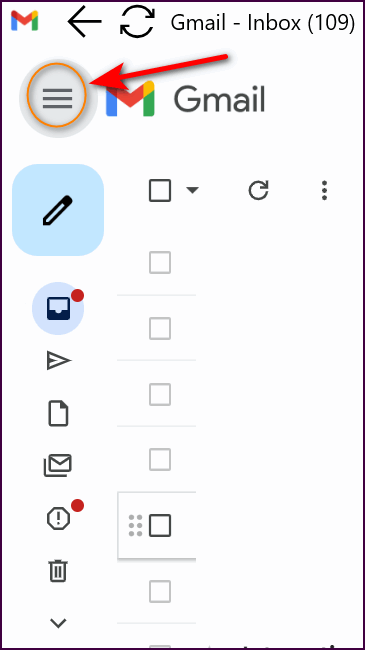
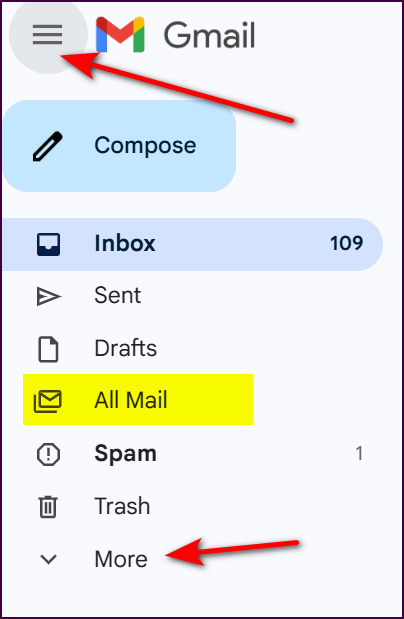
--------
Erick wrote back... "Thank you for the explanation. The All Mail folder was hidden. Thanks to your answer,I found it and now everything is ok. You really helped me again. Thank you very much. Erik"
![]()
Denise wants to know what will happen if she cancels her MS 365 subscription
My Microsoft 365 Personal subscription is up for renewal. If I decide not to renew, what exactly will I lose access to? Thanks for all your help over the years. Denise.
Our answer
Hi Denise, if you choose not to renew your Microsoft 365 Personal
subscription, you will lose access to the Microsoft 365 applications
like Word, PowerPoint, and Excel. Additionally, the 1TB of OneDrive
cloud storage that comes with your subscription will be reduced. Your
OneDrive storage will revert to the free tier, which is typically 5 GB.
It's important you know that after cancellation, you'll have a grace period (which can vary but is often a few weeks to a few months) to access your files on OneDrive. If you have more than 5 GB stored there, you'll need to download those extra files to your computer before this grace period ends, or you'll lose them.
Canceling your subscription won't delete the files you created using Microsoft 365 that you saved directly to your computer or that you download from OneDrive. You just won't be able to edit them with the Microsoft 365 programs anymore without a subscription. Fortunately, there many excellent free office suites available, such as LibreOffice, that can open and edit these types of files.
I hope this answers your questions, Denise!

Now available: Reg Organizer 9.40
If you purchased or renewed Reg Organizer through Cloudeight within the
last 12 months, you're entitled to a free version upgrade to Reg
Organizer 9.31. Works great with Windows 10 and Windows 11.
Save $14 on Reg
Organizer right now!
Reg
Organizer - A Swiss Army Knife of Windows Tools - Works Great on Windows
10 and Windows 11.
![]()

How to Add a Picture to Your Windows 10 or Windows 11 User Account
Windows 10 / Windows 11
It’s easy to add a picture to your Windows 10 or Windows 11 user account. You can use your smiling face for your account picture, your grandkid, your spouse, your girlfriend, boyfriend, significant other, dog, cat, pet pig, parrot, hamster, your record-breaking pumpkin, tulip, or whatever tickles your fancy. I am sorry for all the geek-speak…
Let’s do it, shall we?
Windows 10
Type YOUR INFO in the taskbar search and press Enter or click it when it appears in the search results.
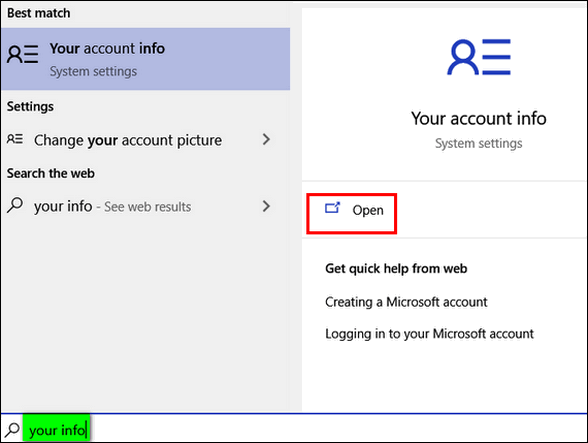
On the page that opens, look for “Create your picture”. Beneath it, you’ll notice you have two options. You can snap a photo of your beautiful face (or whatever) using your computer’s Webcam, or you can choose a photo already on your computer.
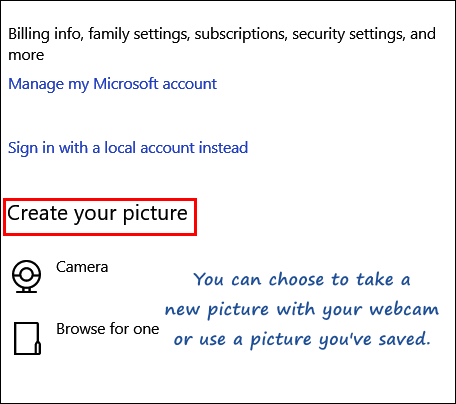
On the page that opens, look for “Create your picture”. Beneath it, you’ll notice you have two options. You can snap a photo of your beautiful face (or whatever) using your computer’s Webcam, or you can choose a photo already on your computer.
As you can see, for my account picture, I chose a picture of myself when I was thin, young, handsome, and wild – sadly… days long since passed. Sorry, ladies… I’ll never be that wild and handsome again!
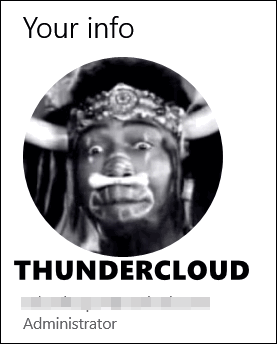
Windows 11
Type YOUR INFO in the taskbar/Start menu search and press Enter or click it when it appears in the search results. On the page that opens, look for “Take a photo” and then snap a photo of your beautiful face, your cat or dog, or someone else’s face using your computer’s Webcam. Or you can choose a photo already on your computer.
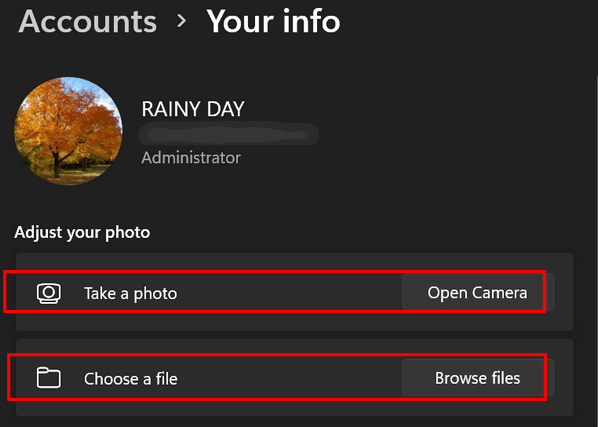
You can have fun with this too…
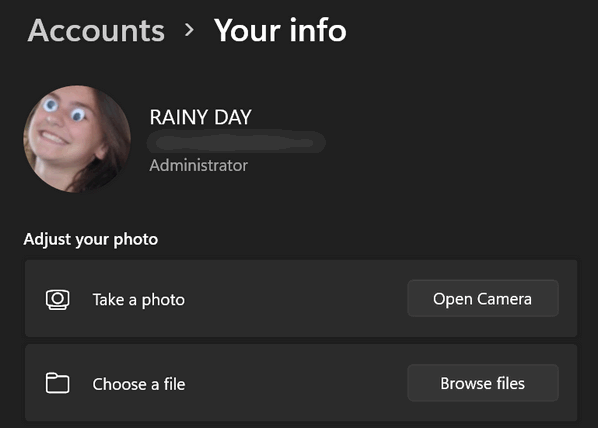
And now you know how to set your user account picture on Windows 10 and Windows 11.
You can also use the information in this tip to change your current user account picture.
![]()
Manage Your Printer With a Handy Desktop Shortcut
Windows 10 / Windows 11
Are you struggling to navigate menus to manage your print queue or adjust settings? A printer shortcut on your desktop can be a real time-saver. Here’s how to create one with just a few clicks.
This tutorial will show you how to create a shortcut for a printer in Windows 10 and Windows 11.
Windows 10
Type CONTROL in the taskbar search and press Enter when you see Control Panel appear.
In the Control Panel, ensure “View by” is set to “Category.
Now, click on “Hardware and Sound,” click on “Devices and printers.” Right-click your desired printer and choose “Create shortcut.”
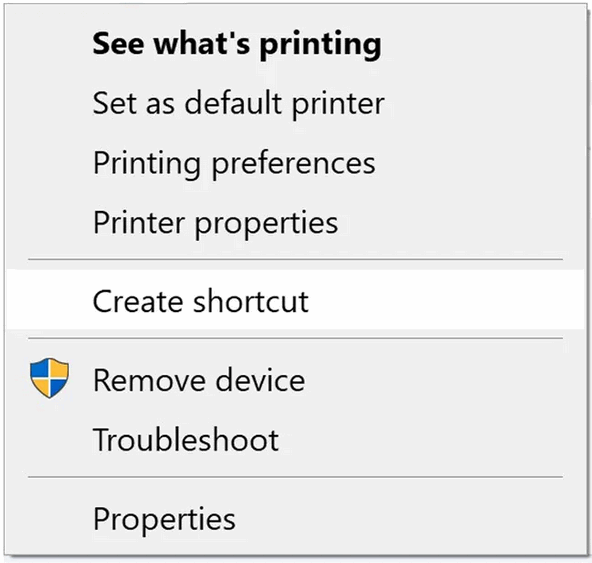
You’ll get a message telling you that you can create a shortcut here… and asking if you want to put the shortcut on your desktop. Click “Yes” to place the shortcut on your desktop.
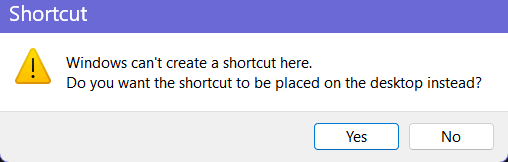
Now, you can access your printer settings and manage your print jobs directly from your Windows 10 desktop.
Windows 11
Open a run box by holding down the Windows key and tapping the R key. Or right-click the Start button and click “Run”.
In the Run box, copy and paste the following and press OK.
shell:::{A8A91A66-3A7D-4424-8D24-04E180695C7A}
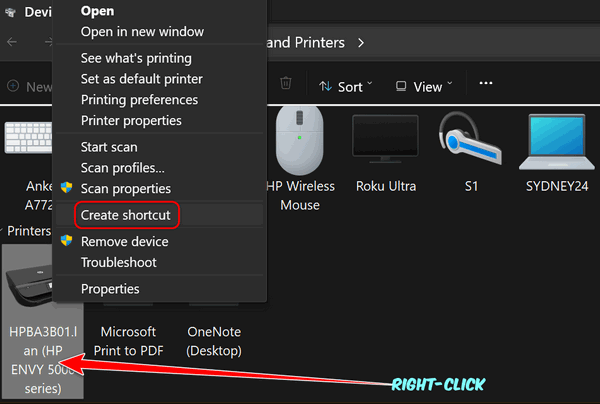
Right-click on the printer you want to create a shortcut for and choose “Create shortcut” from the menu that appears.
You’ll get a message that you cannot create a shortcut there and asking if you want to place the shortcut on the desktop – click “Yes”.
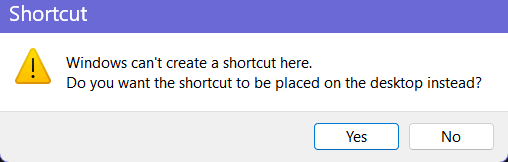
That’s it. Now you can access your printer settings and manage your print jobs directly from your Windows 11 desktop.
![]()
The Updated Way to Add a Gmail Shortcut to Your Desktop
Windows 10 / Windows 11
The old way of creating a desktop shortcut to open Gmail directly does not work anymore because Google has changed some Chrome options. So, we’ve updated our tutorial showing how to create a desktop shortcut to Gmail in Windows 10 and 11.
Go to gmail.com in your Chrome browser and log in.
Click the three dots icon in the top-right corner of Chrome.
Select “Cast, save and share,” then click “Create shortcut…”.
See the screenshot below:
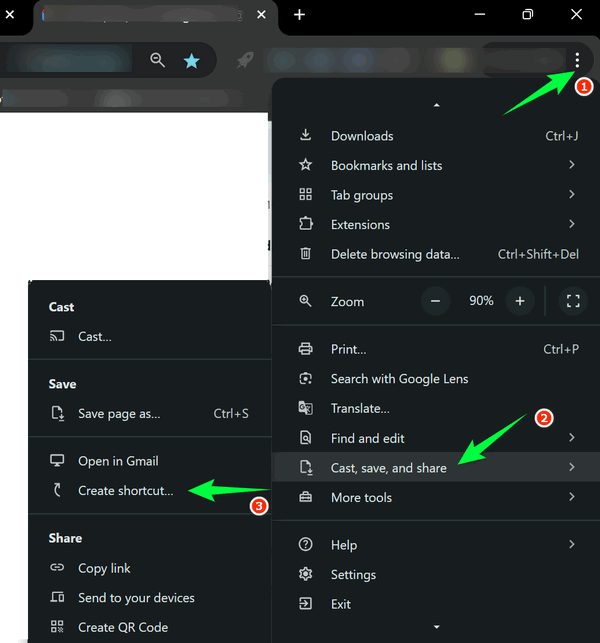
Give the shortcut a name (e.g., “Gmail”).
IMPORTANT! Check the box that says “Open as window”.
This will create a shortcut that opens Gmail in its own window, giving you a separate “app-like” experience.
TIP: If you want to create a taskbar shortcut to Gmail, follow the instructions above. Once you’ve made the Desktop shortcut, right-click it and choose “Pin to taskbar” or, if you’re using Windows 11, right-click it and click “More Options” > “Pin to taskbar”.
Want more tips, tricks, and information?
We have thousands of Windows tips, tricks, and more on our InfoAve website.
Subscribe to our free InfoAve Daily newsletter.![]()

THANK YOU FOR HELPING US!
When you support us with a small gift, you help us continue our mission
to keep you informed, separate the truth from the hyperbole, and help
you stay safer online. Plus, our computer tips make your computer easier
to use.
Did you know that we provide support to thousands of people? Every week,
we help dozens of people via email at no charge. The questions and
answers you see in our newsletters are from the email answers and help
we provide to everyone free of charge.
Thanks to your gifts, we do a lot more than provide this free newsletter. We help you recognize online threats, fight for your online privacy, provide you with the knowledge you need to navigate the Web safely, provide you with suggestions for safe, free software and websites, and help you get more out of your PC.
Please help us keep up the good fight with a small gift.
Interested in making an automatic monthly gift? Visit this page. Help us keep helping you... and help us keep you safe on the Web
![]()

Do You Really Need That Huge Office Program? Maybe All You Need Is One of These!
If you don’t need to create spreadsheets or make fancy presentations, you may only need a word processor.
If you need to open or work with MS Word Doc and Docx, or if you need to save your work in Word .doc or .docx format, you can download one of the many free Microsoft 365 “MS Office” alternatives, such as Open Office, Libre Office, and many others. These free office suites are great if you need some or all of the functionality of the programs that come with MS Office. But what if you don’t use Excel or PowerPoint or any of the other programs that come with MS 365 or the free alternatives?
What if all you want and need is a good word processor? One that can open Word documents and save files as Word documents that even your friends with Microsoft 365 (Microsoft Office) can read. How about a word processor that not only opens and saves documents in MS Word format but also edits and saves files in PDF format?
Today, we are featuring two excellent free word processors that don’t require you to download a huge 300 MB office suite or spend money on Microsoft 365 (Office). These word processors work with many formats, including MS Word.
AbleWord
A free word processor and PDF reader & editor all in one. Easy to use, familiar interface, and lots of features. Opens, creates, and edits MS Word .docx and .doc. AbleWord can also save Word documents as PDF and PDF documents as Word documents.
Here’s some info from the developer:
“Edit PDF files as simply as WordŽ documents
There are a few free Word Processing packages available for Windows but none come close to the features offered by AbleWord. It is highly compatible with popular document formats including DOC & DOCX but AbleWord can also open and save as a PDF which makes it a very useful tool to have.
AbleWord can read and write the following file types:
Microsoft WordŽ (doc, docx)
AdobeŽ PDF (pdf)
Rich Text (rtf)
Plain Text (txt)
HTML (html, htm)AbleWord is very simple to install and use, it is commonly used as a PDF Editor and also for converting PDF to WordŽ but of course it is also a splendid Word processor and supports most of Microsoft WordŽ features.”
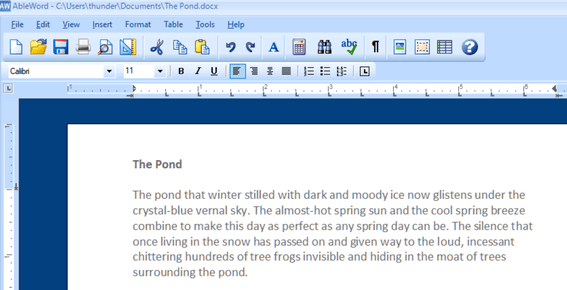
Above: MS Word .docx file open for editing in AbleWord.
AbleWord is free for home and business use. The download is small, and the installer is clean. Great program.
You can read more about and/or Download AbleWord from here.
—————-
Jarte 6.2
Jarte is a Windows word processor that can read and save your word processing gems in Word format in .doc or .docx format. You’ll need to install the Microsoft Office Compatibility Pack if you want to save in .docx format. But that’s no big deal because when you try to save a document as .docx, Jarte gives you a link to download it. Once you install it, reopen Jarte and you’re in business.
Jarte has a lot of features; here are a few of them:
Fully compatible with Windows 10 and Windows 11. It works on both 32-bit and 64-bit computers.
Tabbed interface to provide easy access to open documents
Opens files with file extension RTF, file extension DOC, and file extension DOCX
Fast start-up
Compact screen size
Can be run directly from a pluggable USB flash drive
High-quality spell checker with custom user dictionary
And much more.
And for those who have problems with their eyesight or who are blind, Jarte offers this:
Jarte has become a particularly popular word processor for the blind community due to its special screen reader mode. When Jarte detects the presence of a running screen reader program, it starts in screen reader mode with an interface that is specifically designed to maximize accessibility via screen reader programs. An example of Jarte’s screen reader friendliness is its pop-up menu-driven spell check feature, which directs the screen reader to audibly spell out misspellings and spelling suggestions.
Jarte Plus also provides an optional audible notice when it detects a misspelled word has just been typed. Jarte is committed to being a great word processor choice for the visually impaired.
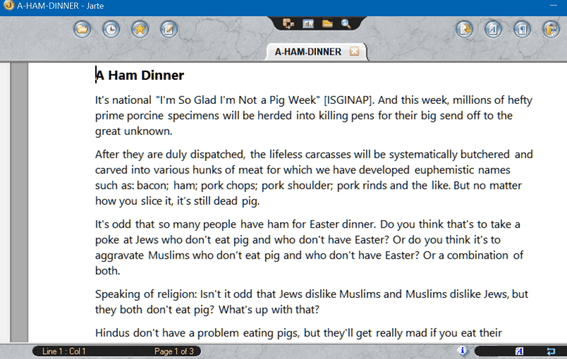
Above: Editing an MS Word .docx in Jarte.
We first recommended Jarte back in 2011. Now, here it is 2025, and Jarte is still a great word processor. And while Jarte says it works in Windows 10, it works great in Windows 11, too. We know because we tested it.
You can read more about and/or download Jarte from here.
![]()

A Rant About AI
I don't know about you, but I'm getting sick of hearing about AI. It
seems the powers that be think sticking the term "AI" in everything from
search engines, to recipes, to lawn mowers will entice me to
buy/use/want it.
Even AI experts disagree on where AI will lead us. Some so-called
experts say that we'll be able to control AI and use it for the benefit
of humankind, while others say AI will be as dangerous to humans as
nuclear weapons and deadly pandemics.
What is going on in the world? I'm certain that AI has its place, but
why is replacing humans with AI-powered robots always presented as a
good thing?
Did you know there's a burger joint in California (where else!) where
robots cook and serve customers. No humans needed. It's called
"BurgerBot," where robots build your cheeseburger and serve it to you,
too. No, I am not kidding! Watch...
Read the rest of this rant here.

What is an ISO file?
An ISO file, often called an ISO image, is an "image" of an entire CD, DVD, or BD. The entire contents of a disc are contained in a single ISO file. To use an ISO, it has to be burned to a CD, DVD, or if you're doing a boot disk, a USB flash drive. You can also mount an ISO file as a virtual drive on your computer. This essentially makes the contents of the ISO file accessible just like you inserted a physical disc (CD, DVD, etc.) into your computer. In the case of a USB flash drive, you cannot simply copy the ISO file to the drive; it has to be done using a special program so the drive is bootable.
An ISO file, then, is an exact image of a CD or DVD. In most cases, you'll burn the ISO to disk before using it... But as mentioned above, there are other ways of using ISO files.

Sales of the following products and services help support our newsletters, websites, and free computer help services we provide.
Cloudeight Direct Computer Care:
Single Keys, SeniorPass, or Season Tickets - always a great deal. Cloudeight Direct Computer Care is like having PC insurance.
Get more information here.
Emsisoft Anti-Malware: Emsisoft is the only Cloudeight-endorsed and recommended Windows security program. It provides users with a complete antivirus, antimalware, anti-ransomware,
and anti-PUPs solution. We offer single Emsisoft licenses and multi-computer licenses at discount prices. Also, we offer our exclusive Emsisoft with Cloudeight installation & setup.
Get more information here.
Reg Organizer: Reg Organizer is the Swiss Army Knife of Windows tools. It's far more than just a registry optimizer and cleaner... it's a Windows all-in-one toolkit. Reg Organizer helps you keep your computer in tip-top shape and helps you solve annoying Windows problems. Reg Organizer works great with Windows 10
and Windows 11! Get more information about Reg Organizer (and get our special discount prices) here.
MORE IMPORTANT STUFF!
Your InfoAve Weekly Members' Home Page is located here.
Help us grow! Forward this email newsletter to a friend or family member - and have them sign up for InfoAve Weekly here!
Get our free daily newsletter! Each evening, we send a short newsletter with a tip or trick or a computer-related article - it's short and sweet - and free. Sign up right now.
We have thousands of Windows tips and tricks and computer articles posted on our Cloudeight InfoAve website. Our site has a great search engine to help you find what you're looking for, too! Please visit us today!
Help us by using our Start Page. It costs nothing, and it helps us a lot.
Print our Cloudeight Direct Flyer and spread the word about our computer repair service! If you want to help us by telling your friends about our Cloudeight Direct Computer Care service, you can download a printable flyer you can hand out or post on bulletin boards, etc. Get the printable PDF Cloudeight Direct Computer Care flyer here.

We'd love to hear from you!
If you have comments, questions, a tip, a trick, a freeware pick, or just want to tell us off for something, let us know.
If you need to change your newsletter subscription address, please see "Manage your subscription" at the very bottom of your newsletter.
We received hundreds of questions for possible use in IA news. Please keep in mind. we cannot answer all general computer questions. We try to personally answer as many as we can. We can only use a few in each week's newsletter, so keep this in mind. If you have a support question about a service or product we sell, please contact us here.
Subscribe to our Daily Newsletter! Get computer tips & tricks every night. Our daily newsletter features a computer tip/trick or two every day. We send it out every night around 9 PM Eastern Time (USA). It's short and sweet, easy to read, and FREE. Subscribe to our Cloudeight InfoAve Daily Newsletter!

We hope you have enjoyed this issue of Cloudeight InfoAve Weekly. Thanks so much for your support and for being an InfoAve Weekly subscriber.
Have a great weekend. Be safe!
Darcy & TC
Cloudeight InfoAve Weekly - Issue #1127
Volume 22, Number 30
May 16, 2025
Not a subscriber? Subscribe to our FREE Cloudeight InfoAve Weekly Newsletter here.

"Cloudeight InfoAve Weekly" newsletter is published by:
Cloudeight Internet LLC
PO Box 73
Middleville, Michigan, USA 49333-0073
Read our disclaimer about the tips, tricks, answers, site picks, and freeware picks featured in this newsletter.
Copyright ©2025 by Cloudeight Internet
