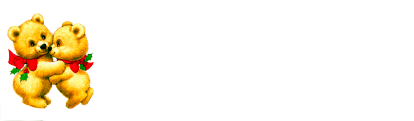
Cloudeight InfoAve Premium
Issue # 689
Volume 14 Number 10
December 23, 2016
Dear Friends.
Thank you very much for subscribing and being a part of our Cloudeight InfoAve Premium family. We appreciate your help very much!

Wishing you and those you love a very Merry Christmas! Thank you for the gifts of your friendship and support. They are very much appreciated.
It's Christmastime
Christmastime is a time of reflection. A time to look back and remember the good times and not-so-good times of the year that's almost past. It's a time to be thankful for the gifts we receive every day, from our friends, from our families, and from our God, regardless of what our religion may be. Christmas is a time to forgive and to remember those less fortunate. And to remember that the greatest give we can ever give or receive, is the gift of love.
It's been our pleasure to have you in our Cloudeight family this year. We are thankful for you and for the help and support you always give us. We are very fortunate to have had you with us this year and we look forward to your friendship in the coming year.
This week's and next week's (December 30, 2016) InfoAve Premium newsletters will be review editions. Publishing review editions over major holidays, give us the opportunity to take time off to spend time with our families and friends. Plus, it's a great way for us to feature and review some of the best content from previous InfoAve Premium newsletters.
We hope that you will also take some time off during the Holidays to spend time with those you love - and make some wonderful memories too.
We are thankful for every one of you. Thanks so much for all you do for us. Happy Holidays! Merry Christmas!

Our Christmas Gift
- Buy One Cloudeight Direct Computer Care Key & We'll Give You One FREE
From now through
December 26, 2016, when you purchase one Cloudeight Direct
Computer Care Repair Key at the regular price, we will give you one FREE!
We can fix most Windows PC problems remotely -
we'll fix your PC for you while you relax in your easy chair
and watch us work.
With our Cloudeight Direct Computer Care
Christmas
Buy
One Get One Sale, we'll give you a free Cloudeight Direct
Computer Care Repair Key when your purchase a Cloudeight Direct Computer
Care Key at the regular price. Each key is good for one computer repair
session. Keys never expire. They're good until you use them - It's like
having insurance for your computer. BUY ONE and GET ONE FREE!
Get more information here.
Makes a great Christmas gift for
anyone with a computer.
Get more details here.
Offer is valid through Monday December 26, 2016.
Here are some important links for you:
- Do you have a question or suggestion for our newsletter? Submit it here.
- Do you have a question or comment about one of our products or services? Contact us.
- Are you having problems with your computer?? Visit this page to get information about our Cloudeight Direct Computer Care services. We can fix your computer!
- Emsisoft Anti-Malware provides the best overall malware & virus protection for your computer - we use it and we recommend it. Please visit this page to learn more about Emsisoft products - and our special Emsisoft discounts.
- Would you like to receive our InfoAve Daily Tips & Tricks newsletter? It's free. You can subscribe here.
- If you'd like to help support our newsletters and our Web site, please consider becoming a Cloudeight Booster. Our boosters get freebies and special offers. Make a donation and join the Cloudeight Boosters today!
- Your Cloudeight InfoAve Premium Newsletter home page has links to the last several issues of Cloudeight InfoAve Premium newsletter. Visit our Cloudeight InfoAve Premium home and catch up some or our back issues.

Thank you all so much!
Our Reader's Comments section will be back in full vigor in the first edition of the new year. We thank all of you who have written to us with Christmas greetings. We wish you and all those you love a very beautiful, peaceful and Merry Christmas.
We also thank all of you who have written to us about your experiences with our Cloudeight Direct Computer Care services. We will publish reader's comments in our next full edition of InfoAve Premium on January 6, 2017. Wow. We had to think - 2017 is right around the corner.
Thanks to all of you who've helped us this year!
Merry Christmas. "God bless us, Every One."

John has Windows 10 and can't use Flash-based sites
Using Win 10 and I need to use Flash to preview an On-Line source of Greeting cards -- http://www.jacquielawson.com/. When I try to preview a Xmas card, it says that I need Flash, I'm told that I don't have Flash installed. Tried to get flash from the Net, but no luck. John .
Our answer
Hi John. Flash is a function of your browser and not your operating system. You didn't mention which browser you use using. If you use Google Chrome, Flash is built-in. It's also built into Microsoft Edge. As of now, Flash is an add-on in Internet Explorer and Firefox. Your best bet if you want to use Flash-based sites is to use Chrome. You don't have to worry about installing Flash or keeping it updated. Chrome keeps it updated for you. Edge is another choice but it's not a fully developed browser yet - for example no add-ons or extensions work with it. So if you have a password manager like RoboForm or LastPass you can't use it with Edge. Password managers are a necessity these days. So Edge does have a long way to go.
We tested http://www.jacquielawson.com/ in Windows 10 using Chrome and it works fine. It also works in Microsoft Edge. It does not work in Internet Explorer or Firefox unless you install Flash from the official Adobe Flash site Beware that Adobe Flash Player tries sneak install a PUP (McAfee Security Scan) on your computer when you install Flash.
Your best bet for now is to use Chrome. You can get Chrome from http://google.com/chrome/ . It's free.
I was looking through all the tips you have given on Windows 10 and can't find an answer to these two questions. 1. I am having trouble finding where Control Panel is located. 2. I used to be able to drag a program from my desktop to the Taskbar (lower left corner). I am now unable to drag a program there. I like my frequently used programs there so I don't have to click on the Start Menu of find my Desktop. In particular I want to put my Microsoft Office Programs there as I use them frequently.
Our answer
Hi Sandra. Here are 3 quick ways to access the Control Panel in Windows 10.
1. Right-click the start button - Control Panel is listed in the right-click Start menu.
2. Press the Windows Key + R key, type Control Panel in the run dialog and press Enter.
2. Press the Windows key + X . This is another way of opening the right-click Start menu.
See?
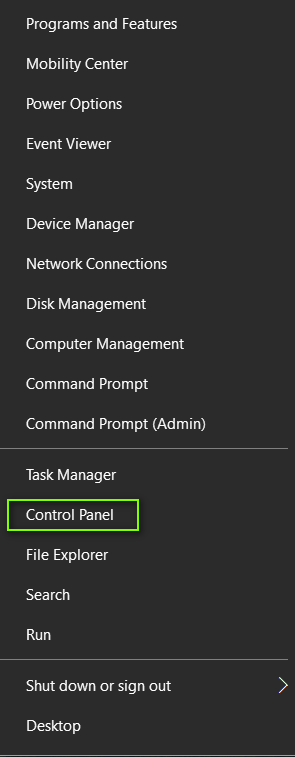
If you have shortcuts to programs on your desktop, you can drag them to your taskbar while holding down your right mouse button. When you have the shortcut icon over your taskbar, you will see "Pin to taskbar" - when you do release your right-mouse button and the shortcut will be pinned to your taskbar. You can also right-click on the shortcut on your desktop or on your Start menu and choose "Pin to taskbar".
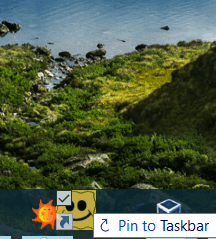
Above: Holding down the right mouse button while dragging an icon from the desktop to the taskbar. When you see "Pin to Taskbar" release the mouse button. You really don't have to drag, cuz that's kind of a drag. You can just right-click on the shortcut and click "Pin to taskbar".
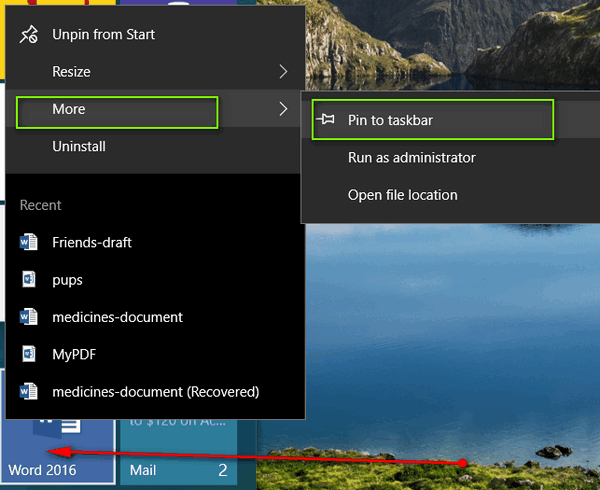
Above: Microsoft Word on the start menu can be pinned to the taskbar by right clicking on Word, choosing the "More" option, then "Pin to taskbar".
You can do this with any program or program shortcut, including Microsoft Office programs.
Sandi wants to know what's up with her D:\ drive.
I have a question for you. This is a fairly new computer and I clicked on "computer", right clicked on: Recovery Image-Drive D. It shows 1.90 GB Free space. 13.6 GB Used space, Capacity 15.5 GB. Why is this so full when Drive C only has 61.3 Used Space with Capacity of 853 GB. Would it help to Compress the drive...I am a novice when it comes to this stuff...so I don't want to mess up the files....Please advise what I should do. Appreciate your advice and help. Sandi B.
Our Answer
Hi Sandi. Do not touch your D:\ drive. It's called a recovery partition or recovery drive. If you ever needed to reset your computer back to its factory state, you'd need this partition. The partition is created from space from your C:\ drive - and the partition is just big enough to hold all the files necessary (including Windows) to return your computer to its factory state. Additionally, in Windows 8x and Windows 10, the recovery drive is used to perform a System Reset.
So just leave it be -- and hope you never need it.
Ted can't find Notepad in Windows 10
I have read the suggestions you have posted, and always find things I can
use thank you! My question is this, is note pad a part of windows 10, if
so how do you access it. If it is not part of windows 10, could you tell
me if it can be downloaded from a safe sight. As always thanks for your
help. Kind Regards, Ted
Our answer
Hi Ted. Thanks! You'll be happy to know that Notepad is alive
and well in Windows 10, and you can find it a number of different ways
including from the Start menu / All Apps, typing Notepad in the taskbar
search, pressing the Windows Key + R and typing Notepad in the Run dialog and
pressing Enter, or, the best way to access it, in our humble opinion, is
to create shortcut for it - that way it's accessible anytime you need it. And it's really easy
to do also.
1. Right-click on an empty area of your desktop.
2. Choose "New" "Shortcut" from the right-click menu.
3. Type NOTEPAD in the location of the item box.
4. Type a name for it in the second dialog "Notepad" would be nice.
5. Click Finish.
That's it. Here's a step by step pictorial guide for you:
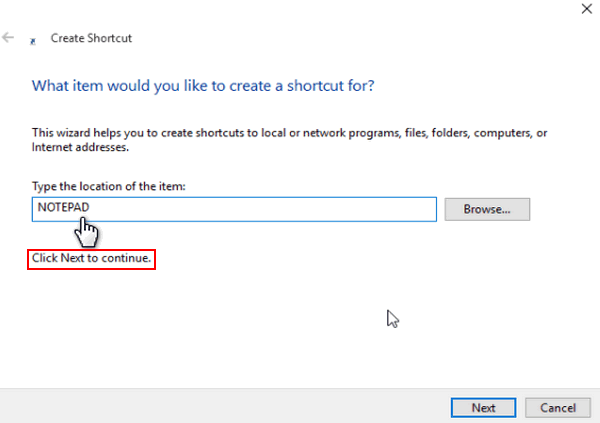
Type Notepad under "Type the location of the item".
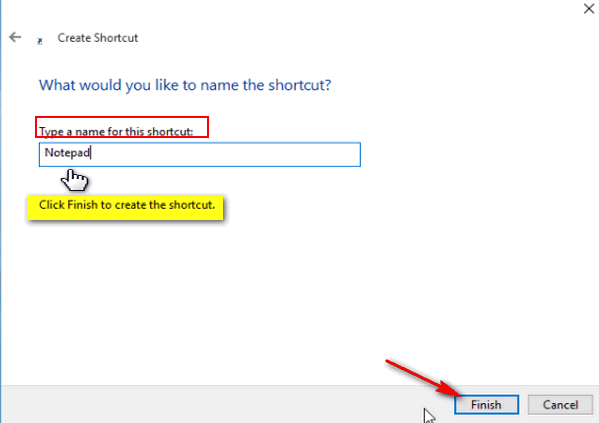
Give it a name, like Notepad, for example :)
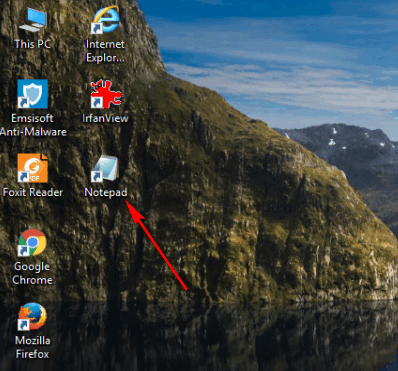
And there is your shortcut. But wait, there's more.
Right-click on your new Notepad shortcut and you'll see a menu. From that
menu you can pin a Notepad shortcut to your Start menu or your Taskbar or
both. And if you pin it to the start menu or taskbar, you can delete the
icon from your desktop and your taskbar and start menu shortcuts will
still be there.
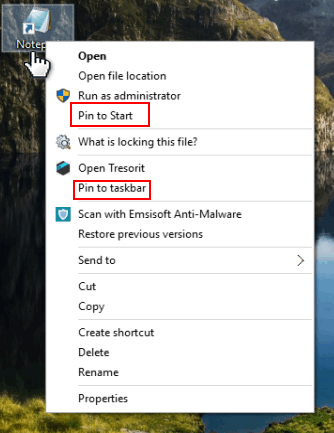
You can use this tip to add shortcuts to many other Windows programs too.
For Windows Disk Cleanup, type CLEANMGR in the location box in (where you
typed NOTEPAD above).
For WordPad, type WRITE in the location box.
For Microsoft Paint, type MSPAINT in the location box.
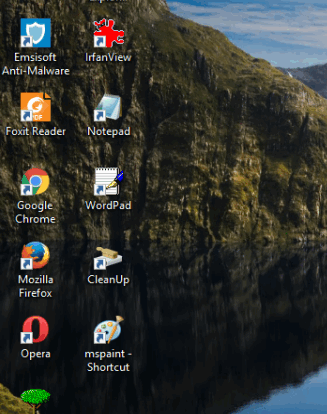
You can pin any of those to your start menu, taskbar or
both by right-clicking the desktop shortcut you created.
There are a lot more shortcuts you can make like this, for instance:
For Command Prompt, type CMD in the location box.
For Control Panel, type Control in the location box.
For System Information type MSINFO32 in the location box...
And there are many
more.
From now through
December 26, 2016, when you purchase one Cloudeight Direct
Computer Care Repair Key at the regular price, we will give you one FREE!
We can fix most Windows PC problems remotely -
we'll fix your PC for you while you relax in your easy chair
and watch us work. Offer is valid through Monday December 26,
2016.
![]()

Our Christmas Gift
- Buy One Cloudeight Direct Computer Care Key & We'll Give You One FREE
With our Cloudeight Direct Computer Care
Christmas
Buy
One Get One Sale, we'll give you a free Cloudeight Direct
Computer Care Repair Key when your purchase a Cloudeight Direct Computer
Care Key at the regular price. Each key is good for one computer repair
session. Keys never expire. They're good until you use them - It's like
having insurance for your computer. BUY ONE and GET ONE FREE!
Get more information here.
Makes a great Christmas gift for
anyone with a computer.
Get more details here.![]()
Thunderbird
Email Program Installed by Cloudeight - Christmas Special
Our Thunderbird Email Set-up Service includes:
- Installing Thunderbird on one computer
- Setting up your email accounts in Thunderbird (up to 3 accounts) and configuring them correctly.
- All accounts will be set up as IMAP accounts so all mail messages and folders on your mail server(s) are displayed in Thunderbird.
- Configure font, images, privacy and other settings so that Thunderbird works more like the email program(s) you're used to using.
- We will include Thunderbird email tips & tricks to help you get the most out of your new Thunderbird email program.
- If you want to use Cloudeight Email Stationery, we will set this up for you, and include a stationery collection too!
- Was $39 - CHRISTMAS SPECIAL PRICE - JUST $25!
- Get more information or buy yours now.
Sale price good for a limited time only.

How to make File Explorer open to This
PC instead of Quick Access in Windows 10
Windows 10
Back in the old days it was
called My Computer, and everyone was fine with that. Even if you were on
someone else’s computer, and it wasn’t your computer, you were still OK
with My Computer. Then later, Microsoft, thinking that calling it My
Computer would make people think every computer was their computer,
dropped the My and it became just plain old Computer. Then the old people got booted out
of Microsoft and some guy whose name I can’t spell took over, hired a
bunch of new people and they’re cooler than the old people. Now it’s not
My Computer or Computer, it’s This PC. This PC is My Computer…a rose by
any other name, you know. Now what’s my point? My point is that when you
click “File Explorer” (Windows Explorer’s new name in Windows 10) you
don’t see your hard drive(s), instead you see the Quick Access menu. Quick
Access is a nice feature, but some of us like
to see My Computer/Computer they way we used to – no matter how convenient
Quick Access is supposed to be. Quick Access is sort of like Libraries.
We’ll save that discussion for another time. I'm sure you don't want to
ready about that now.
We’re going to show you how to change File Explorer so it opens up with
This PC (formerly known as Computer and My Computer). And it’s very
simple. It’s so simple in fact, you’ll be able to do it faster than you
were able to read this tip.
Ready?
Step #1:
Open File Explorer. You can do this a bunch of ways – here are three:
Click start & click “This PC” (yes I know)
Click the folder icon on your taskbar
Press the Windows Key + E
Note that will open to “Quick access” (highlighted in yellow below).
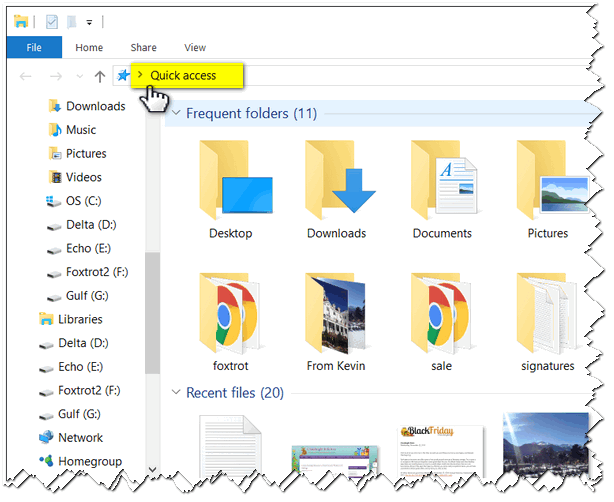
Step #2:
Let’s change this so it opens up to This PC (My Computer/Computer).
Click View (at the top – see red box)
Click Options (see red arrow)
Select Change folder and search options – highlighted in yellow below:
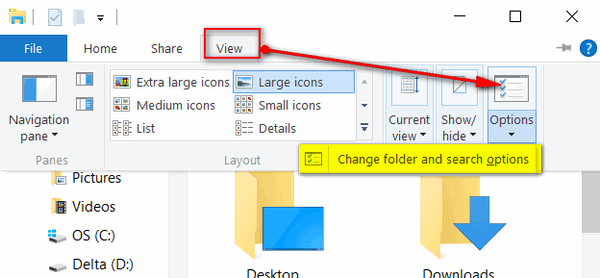
Step #3:
In Folder Options, next to “Open File Explorer to: ” use the down arrow to
select This PC. Then click Apply/OK.
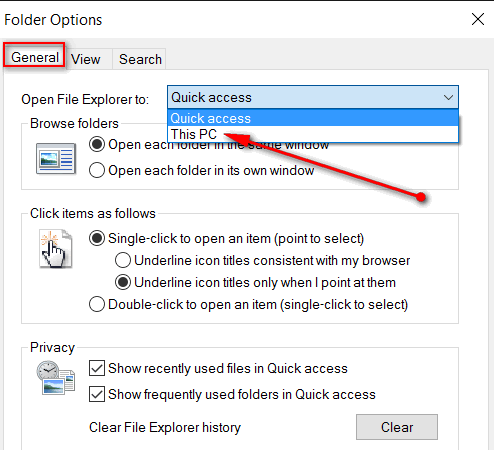
Behold! It’s My Computer/Computer/This PC – just like it used to be in
days of old.
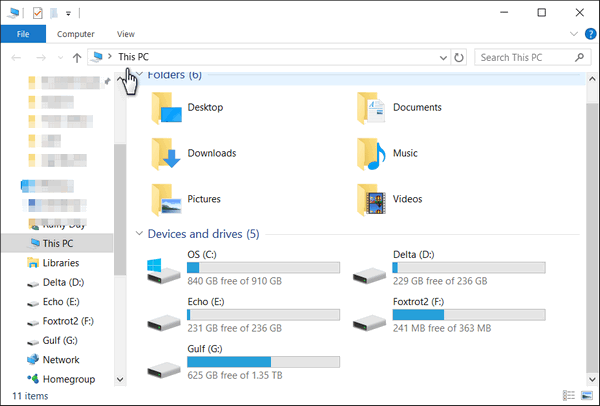
So, now you know how to make File Explorer open to This PC in Windows 10.
If you ever want to go back to having File Explorer open to Quick Access,
follow the steps above and select Quick Access instead of This PC in step
3 above.
Yay! I’m done.
Create Desktop Shortcuts to Your Favorite Windows 10 Settings
Windows 10
Ahoy there mateys. MSDN (Microsoft Developers Network) released a table
Uris that you can use to create shortcuts to the settings you access most
often. We don’t know how much you care about Uris ( (Uniform Resource
Identifiers), but if you’re using Windows 10, we think you’ll find them
useful. Most of you who use Windows 10 know by now that the Control Panel
was carried over from previous versions of Windows. Windows 10 also has
Settings. That’s where you’ll find most of the customization options for
Windows 10 so you can make Windows 10 the way you like it. We think that
Windows 10 is the most customizable Windows yet.
Now on with the show.
If you have Settings that you access often, you can make desktop shortcuts
to them and save some time. Plus they look pretty spiffy on your desktop,
I tells ya.
In the table
on this page article you’ll see 3 columns. The first column shows you
the Settings Category, the last column shows you the shortcut, called Uris
to confuse you. Do not let it confuse you; it is simple.
Want a shortcut to Wi-Fi settings? Right-click on your desktop, choose New
—> Shortcut, and type ms-settings-wifi under “Type the
location of the item”. Click Next. Then you’ll be asked to give your new
shortcut a name. How about SETTINGS: WI-FI or WI-FI SETTINGS? You can name
it whatever you like but if you name it Earl’s Ice Cold Beerhouse, six
months from now you’re probably not going to know what the heck that short
is for. So do resist the urge to be too creative!

Above, in our example of creating a shortcut to Wi-Fi settings, in the box
beneath “Type the location of the item: ” we entered:
ms-settings:network-wifi
Then, we clicked “Next”

Then click Finish. And you’re done. If you’ve done everything correctly,
you’ll see the shortcut on your desktop. When you click on the shortcut,
you’ll go directly to Wi-Fi Settings. You will not pass Go; you will not
collect $200. But you will have access to your Wi-Fi settings.

OK…you get the idea now, right?
See the table on this page for the names of your favorite settings: In
the first column you’ll find the Settings category. In the second column,
you’ll find the Settings “page”. And in the third column you’ll find the
Uri to type in under “Type the location of the item:” in the Shortcut
dialog. Also, just for fun, you can press Windows Key + R and type in the
Uri. press Enter, and you’ll go right to the Setting you chose.
If you find yourself using certain settings frequently, creating shortcuts
to them can be a timesaver.
Three Indispensible Windows 10 Shortcuts
For You
Windows 10
As we're doing sessions we often see how useful keyboard shortcuts can be. But we also know they can be hard to remember. While there are dozens and dozens of keyboard shortcuts, the only ones you're likely to remember are the ones you use most.
Keeping that in mind, here are three indispensible shortcuts for Windows 10. These are shortcuts you'll use almost every day so you're sure to remember them:
Windows Key + i Opens Settings
Windows Key + X Opens the right-click start menu
Windows Key Opens the start menu (works on Windows 7 and Windows 8 too)
Three little shortcuts can save you some time. Proving once again that sometimes the best tips are the shortest tips!Sign Into
Windows 10 With a Four-digit PIN
Windows 10
Unless you disable the password login completely (not recommended) you’re
going to have to type in a password every time you start Windows. But what
if you could log into Windows with a four-digit pin number? Maybe it’s not
as secure as logging in with a 14-character password, but it’s much better
than turning off password log in all together.
If you’d like log into Windows 10 with a four-digit pin, follow the
instructions below:
Click Start —> Settings (you can also access setting by pressing the key
combo Windows key + i )
Click on Accounts then click Sign-in Options (See below).
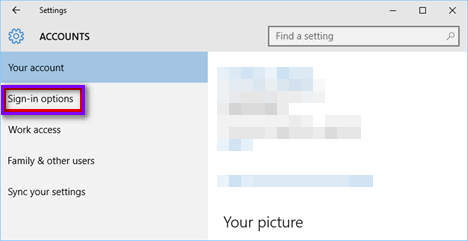
Under PIN click “Add”.
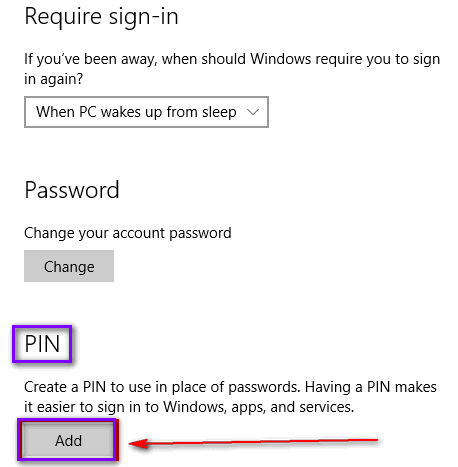
When you click
Add under PIN you’ll be prompted to verify your Windows Password.
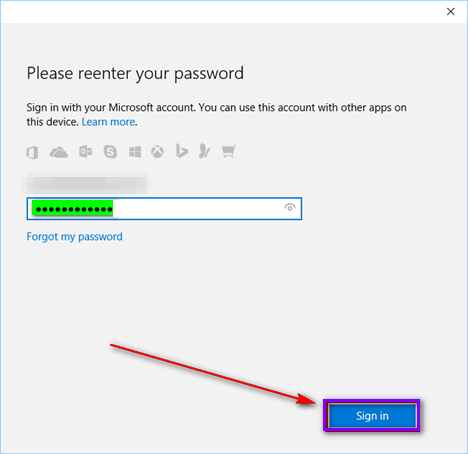
Enter a 4-digit PIN (see image below), verify it, then click Finish. The
next time you restart Windows 10 you’ll be prompted to enter your PIN. If
you ever forget your PIN, you will be redirected to the normal password
prompt and you can log in by typing in your password.
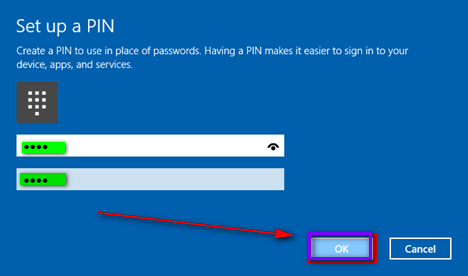
Hidden
Send-to Menu in Windows 7, Windows 8x and Windows 10
Windows 7, Windows 8x, and Windows 10
When you right click on an file or folder in Windows Explorer (File
Explorer in Windows 10) the default Send To menu contains only a few
locations. But there is a hidden Send-to menu in Windows 7, Windows 8x and
Windows 10 - and all you have to do to access it is hold down the Shift
key while right-clicking a file or folder.
Holding down the Shift key while right-clicking expands the Send-to menu
with additional choices like My Documents folders, Downloads or Contacts.
Look! We'll show ya!
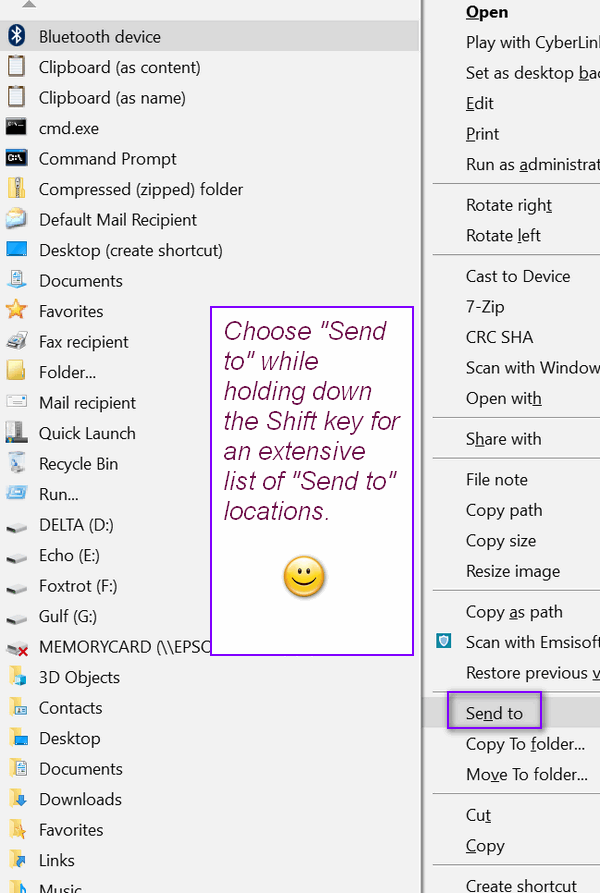

'Twas the Night Before Christmas – Cloudeight Style
'Twas the night before Christmas, when all through the house
Not a computer was working not even one mouse.
What will we do now? said the dad in despair
“How about Cloudeight Direct Computer repair?”
Said the mother who knows what needs to be done
“You can get two repair keys for the same price as one!”
The father stared blankly, as the clock ticked away
“We can get a repair free if we buy one you say?”
He got on his tablet, still a little bit miffed
And bought one repair key and got one as a gift!
Mom smiled for she knew soon all would be well’
Darcy and TC would fix up that old Dell
And the Asus, the Acer and that clunky HP
“They’ll all soon be working, thanks Darcy and TC!”
And it's a really good thing that this sale is not through,
Ebenezer's computers need some repairs too!
But hurry Bob Cratchit, you have only days
Don’t make up excuses, because that never pays.
If you want to save money on the best PC care
Take advantage of this special while it is still there.
The day after Christmas this sale ceases to be
But there's still time to buy one and get one key free.
Now no more excuses! Don’t dare delay!
It's not very often we give repair keys away.
Now we hop in our sleigh and wish you our best,
Merry Christmas, Happy Holidays and all of the rest.
As we climb through the clouds and fade into the night...
You'll find the sale info right here on our site!
Buy
one Cloudeight Direct Computer Care Repair Key & Get One FREE
You can read this week's Christmas essay "The Old Oak and the Christmas Tree Place" here.
.
Thunderbird Email Program Installed by Cloudeight - Christmas Special
Our Thunderbird Email Set-up Service includes:
- Installing Thunderbird on one computer
- Setting up your email accounts in Thunderbird (up to 3 accounts) and configuring them correctly.
- All accounts will be set up as IMAP accounts so all mail messages and folders on your mail server(s) are displayed in Thunderbird.
- Configure font, images, privacy and other settings so that Thunderbird works more like the email program(s) you're used to using.
- We will include Thunderbird email tips & tricks to help you get the most out of your new Thunderbird email program.
- If you want to use Cloudeight Email Stationery, we will set this up for you, and include a stationery collection too!
- All of this for $39 - CHRISTMAS SPECIAL - JUST $25!
- Get more information or buy yours now.
Offer valid for a limited time only.

Send To Toys
Adds many useful "Send to" locations to your right-click menu
Windows XP, Vista, Windows 7, Windows 8x, Windows 10
32bit and 64bit
1.9MB download
Each week it gets more and more difficult to find freeware programs we
think are worthy of being chosen as our freeware pick. This week we made a
accidental discovery by reading a review written by a user -- that said:
"This is one of those utilities that is hardly known but shouldn't be.
Just right click on a shortcut, file, or folder, and send it where you
want it to go. With this program, you can send shortcuts to the
quick-launch bar, create shortcuts on the desktop, send data to an
application of your choice, and much more. This program blends in so well
that it's easy to forget it's an installed application and not part of the
Windows system itself."
After reading that we decided to test Send To Toys for ourselves (and for
you too) and we agree 100% with his opinion. This is one of the features
that should have been built-in to Windows but never was. It integrates
perfectly into Windows and you never even know it's there. Our kind of
program - small, quiet and useful.
Send To Toys allows you to add folder and modify the Send To menu -- so if
you have a folder you normally save things to, that folder is the default
Send To folder.
This is one of those tiny and rare freeware gems that is rewarding for us
to present to you. We think you'll love it; we know you'll find it very
useful.
Rather than extolling its virtues, we'll bring in the software developer
to toot his own horn. Take it away, Mr. Software Developer:
"Send To Toys 2.71
Description
Send To Toys is an enhancement of the Send To system menu.
- Send To Toys Control Panel Applet allows you to manage the Send To
system menu content, and configure the various Send To Toys settings.
- "Add to Send To menu" and "Remove from Send To menu" allows you to
personalize the Send To system menu for drives, folders, and programs.
- Send To "Clipboard (as content)" copies the content of the file to the
clipboard. Supports the most common text and image file formats.
- Send To "Clipboard (as name)" copies the name of the file or files to
the clipboard. Hold down the CTRL key to change the settings for this
extension.
- Send To "Clipboard" command line utility copies the output of a command
to the clipboard. Type SENDTOCLIP /? at the command prompt for more
information.
- Send To "Command Prompt" opens a DOS console window, setting the current
directory to the selected folder. If the selection was a file, the folder
containing the file will be the active directory and the name of the file
will be typed for you at the prompt. Hold down the CTRL key to change the
active directory to a different folder. Hold down the SHIFT key to force
the use of the COMMAND.COM regardless of the Windows version.
- Send To "Default Mail Recipient" creates a new e-mail with attachments
and predefined defaults for the recipients, subject, and message. Hold
down the CTRL key to change the settings for this extension.
- Send To "Favorites" adds a shortcut to your Favorites list. Hold down
the CTRL key for the "Add Favorite" dialog.
- Send To "Folder..." sends a file or files to another folder, you will be
shown a dialog box that lets you choose where the files should be copied,
moved, or have a shortcut created. To move the files press and hold down
the SHIFT key. To create a shortcut hold down the SHIFT and CTRL keys.
- Send To "Quick Launch" adds a shortcut to the Quick Launch toolbar.
- Send To "Recycle Bin" sends a file or files to the Recycle Bin. Hold
down the CTRL key to perform a file shredding.
- Send To "Run..." sends a file or files to the Run command dialog..."
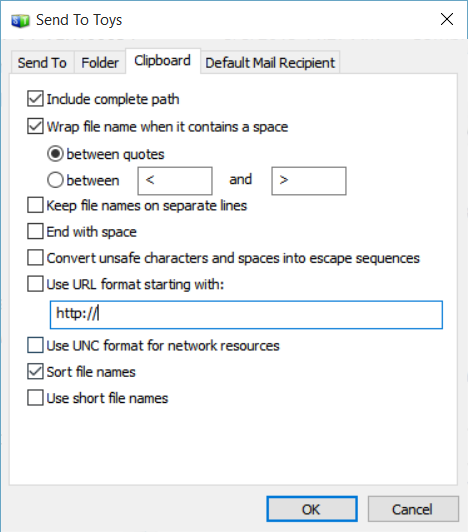
Above: Send To Toys - Send to clipboard dialog.
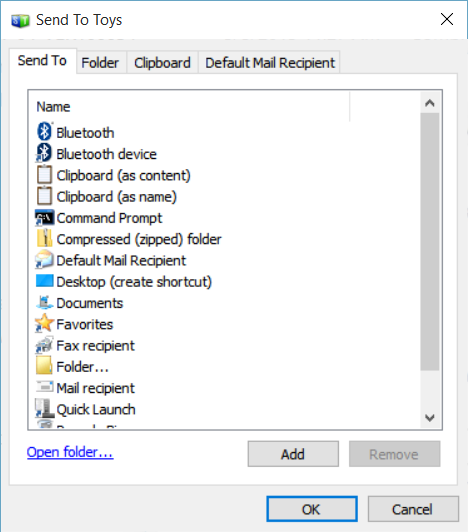
Send to Toys "Send to" dialog.
We tested this file on August 12, 2015, December 22, 2015, and December 20, 2016, Send To Toys did not bundle any software with it, it's 100% goodware.
You can read more about and or download Send To Toys from this link.
![]()

What is the difference between a router
and a modem?
Modems connect you to the
internet. Without modems you would not be connected to the internet at
all. Routers allow you to share one internet connection with multiple
devices or computers. A Wireless Router allows you to connect multiple
computers and devices to the Internet wirelessly.
Cable and DSL modems are typically provided by your ISP, routers are
not, although more and more ISPs are starting to provide router/modem
combinations. For those of you who go way back to the early days of
the Internet, you'll remember, back in the dial-up days, modems
were built into the computer.
So the modem is what connects your computer or your router to the
internet -- the router makes the internet available to any devices or
computers you own. Without a modem, your router wouldn't work.
Wireless routers also have ports in the back into which you can plug a
network cable from your desktop or laptop PC, so they'll work both
ways: wirelessly and wired.
![]()

- Premium Subscribers' Home Page You'll find the last few weeks of Premium archived on this page.
- To change your subscription address, see "Manage your subscription" at the bottom of this newsletter.
- Submit your questions, comments, and suggestions for possible inclusion in our newsletters here. This form is for questions, comments and suggestions for this newsletter, not for product support, stationery questions, or general questions concerning our products or services.
- Submit your Windows tips and tricks here.
- Send us your suggestions and recommendation for future freeware picks and/or sites of the week.
- Follow us on Twitter
- Help us Grow! Forward this email newsletter to a friend or family member - and have them sign-up for InfoAve Premium here!
- Get our free daily newsletter! Each evening we send a short newsletter with a tip or trick or other computer-related article - it's short and sweet - and free. Sign-up right now.
- Have a question about a Cloudeight Software program, service, stationery, or need to ask about an order? Let us know!
- If you need help with one of our software programs, have a question about an order, or have a question about any of our email stationery, screen savers, or other products - please don't use our InfoAve Questions/Answers/Tips form. Please use our general Cloudeight support form instead.
- A reminder: Your Premium Home Page is located here. Please bookmark it.
- Your Premium Members' Home Page has links to the last few issues of InfoAve Premium. If you didn't receive an issue due to ISP problems, you can read the issues you missed there. As always, we try to ensure that each of you receives his or her newsletter in their inbox each week. But sometimes ISPs interfere. Please bookmark your Premium Members' Home page. You can visit the Premium Members' Home Page here.
- If you want to help us by telling your friends about our Cloudeight Direct Computer Care service, you can download a printable flyer you can handout or post on bulletin boards, etc. Get the printable PDF Cloudeight Direct Computer Care flyer here.

These products and services are recommended and endorsed by Cloudeight:
Emsisoft Anti-Malware- The best anti-malware you'll find anywhere. Great protection -- both proactive and reactive. Learn more here.
Reg Organizer-- A Swiss Army knife of PC tools. Easy for beginners to use -- with advanced features for experienced users too. Learn more here.
Cloudeight Direct Computer Care - Computer Repair Service-- And for computer repair, you can't beat our remote repair service. You never have to leave your home, take your computer anywhere or leave it with someone you don't know or trust. We can fix most computer problems and all you have to do is sit back and relax. Learn more here.
Thunderbird Email Setup - we'll set up Thunderbird for you - works great with Windows 7, Windows 8 and Windows 10. Get the details here.
Windows 10 Customization - Make Windows 10 look and work the way you want it to. Get more info here.
Also.. don't forget:
We're offering something we think most of you will enjoy. We have a daily tips and tricks summary newsletter that is sent six days a week. It features daily tips, freeware picks, and site picks and interesting computer tips, tricks and more. It's short and sweet - very brief and lightweight. If you'd like to receive or daily tips and tricks newsletter (completely free, of course). You can subscribe here.
You can also help us by using our Start Page.
We have over 100 free games to our Start Page too - come and play all day. It costs nothing to use our Start Page--and helps us a lot.
Your Premium Members' Home Page is located here..
![]()

Our Christmas Gift
- Buy One Cloudeight Direct Computer Care Key & We'll Give You One FREE
From now through
December 26, 2016, when you purchase one Cloudeight Direct
Computer Care Repair Key at the regular price, we will give you one FREE!
We can fix most Windows PC problems remotely -
we'll fix your PC for you while you relax in your easy chair
and watch us work.
With our Cloudeight Direct Computer Care
Christmas
Buy
One Get One Sale, we'll give you a free Cloudeight Direct
Computer Care Repair Key when your purchase a Cloudeight Direct Computer
Care Key at the regular price. Each key is good for one computer repair
session. Keys never expire. They're good until you use them - It's like
having insurance for your computer. BUY ONE and GET ONE FREE!
Get more information here.
Makes a great Christmas gift for
anyone with a computer.
Get more details here.
Offer is valid through Monday December 26, 2016.
We'd
love to hear from you!
If you have comments, questions,
a tip, trick, a freeware pick, or just want to tell us off for
something,, please visit
this page. If you need to change your
newsletter subscription address, please see "Manage your subscription"
at the bottom of your newsletter. We received hundreds of questions for
possible use in IA news. Please keep in mind we cannot answer all general
computer questions. We choose a few to use in each week's newsletter, so keep
this in mind. If you have a support question about a service or product we sell,
be
sure to use our support form here.![]()
We hope you have enjoyed this issue of
InfoAve Premium.
Thanks so much for your support and for being a Premium subscriber.
Merry Christmas to you and your families. Happy
Holidays! Darcy & TC
Cloudeight InfoAve Premium - Issue # 689
Volume 14 Number 10
December 23, 2016
Subscribe to our InfoAve
Premium Newsletter![]()
DISCLAIMER ABOUT THE TIPS
& SOFTWARE RECOMMENDED IN THIS NEWSLETTER-- PLUS OTHER
IMPORTANT INFO:
All software recommendations we make in this newsletter are based on
our own experience and testing of the programs that we recommend. This
does NOT guarantee they will work on YOUR computer. We assume you will
read the program documentation and use the program according to the
instructions. We make no guarantees about any program recommended in
this newsletter or its suitability for any particular purpose. We will
not be responsible for any problems you may have. We do not and cannot
provide support for any products other than our own Cloudeight products
and we will not answer email concerning any product which is not a
Cloudeight product. We urge you to use good judgment when downloading
and installing software and to use a program only after reading the
program's documentation. And, all Tips & Tricks in this
newsletter have been tested by us on several different computers and
were found to work as indicated. They may not work on yours. We make no
guarantees. Anything we recommend you try and use at your own risk. We
will not be responsible for any problems caused by any software
programs recommended in this newsletter or any of the tips and tricks
in this newsletter.. Readers' comments are their own and Cloudeight
Internet LLC is not responsible for comments of our readers. All
readers' comments, suggestions, questions, and tips and tricks sent to
us become the property of Cloudeight Internet LLC. You understand that
we may use your comments without your explicit permission.
"Cloudeight InfoAve Premium" newsletter is published by:
Cloudeight Internet LLC
PO BOX 73
Middleville, Michigan USA 49333-0073
