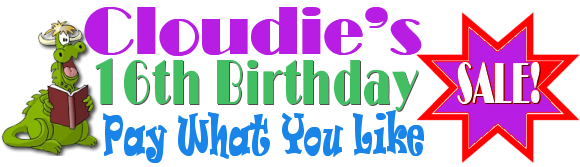Cloudeight InfoAve Premium
Issue #699
Volume 14 Number 20
March 3, 2017
Dear Friends.
Thank you very much for subscribing and for being a part of our Cloudeight family. We appreciate your membership and support very much!

We both want to thank you for making our Pay What You Like Sale successful. Many thanks also to those of you who donated to help us last week.
We are going to extend Cloudie's Pay What You Like Sale through Monday, March 6, 2017, so you still have time to take advantage of our special pricing. There's also a donation button on the Pay What You Like page, so you can make a donation in lieu of making a purchase if you like.
Thanks to all of you for making this sale successful. And to those of you who sent us a donation, we want you to know how much we appreciate your help!

Cloudie's Birthday Sale - Pay What You Like
For the first time ever, we're giving you a chance to choose the price you pay for the following Cloudeight products & services:
- Cloudeight Direct Computer Repair - Single Key
- Cloudeight Direct Computer Care Season Ticket - Computer Care for one full year.
- Thunderbird Email Installation and Setup
- Emsisoft Anti-Malware installation, setup and one-year Emsisoft license
- Don't need anything? Please help us with a donation.
Get more details and pay what you like ... here!
This sale is valid through Monday, March 6, 2017.
Here are
some important links for you: Here are
some important links for you: Walter
wants to know how to pin Google
Chrome pages to the Google Chrome Jump List Our Answer
And be sure to see our tip -- in today's
newsletter - about Jump Lists. They are handy for a lot of things!
Frank wants to know if we still recommend Windows CleanUp
Our answer
Back in the Windows XP days, hard drives were much, much smaller than the
terabyte drives so common today, so keeping temp files and other junk
files under control was a real necessity. With today's huge hard drives,
it's not so much a necessity, but good housekeeping is always a good idea
and keeping your computer clean and free from unnecessary junk is one of
the rules of good computing.
So, yes, I guess you could say we still recommend Windows CleanUp! as a
great Windows clean up tool regardless of the Windows version you're
using.
We've updated our Windows CleanUp! review to include our latest testing on
Windows 10... and
you can read all about it here. If you want to skip the reading and
get on with the cleaning,
you can download Windows CleanUp!
directly from here.
Ingrid can't delete some of her temporary Internet files
Our answer
If you don't want to have data stored in a file you cannot delete, don't
use any Microsoft browser or a derivative like Maxthon. You certainly have
plenty of options. You can use Firefox, Chrome, or any of the
many browsers which are built upon them, for instance Pale Moon (Firefox)
or Vivaldi or Chromium (Chrome). You can also use a browser called Opera,
although Chrome and Firefox are more "main stream" options. We use Chrome
and have used it for years... it works great for us.
So, now you know there's nothing wrong with your computer and nothing
unusual going on, We hope that helps you rest easy, Ingrid. Danke!
Sandy wants to know what's going on with her window colors
Our answer
Worst case scenario? There's a remote chance there may be a problem with
your video card or video driver(s). However, if other things look fine,
e.g..,
browser/web pages, mail, photos, etc. you can rule out the problem being
caused by your video card or video drivers.
Hope this helps, Sandy.
Run
Chrome in Incognito
Mode to Troubleshoot Problems
If you're still having problems, then it's most
likely not a problem caused by a browser extension. In that case, you might want
to consider resetting Chrome by following the instructions
on this page. That page also has instructions for fixing Chrome by
completely removing Chrome and reinstalling it. If you choose to re-install
Chrome, be sure you export and save your bookmarks first - otherwise you'll lose
them. To learn how to save your Chrome bookmarks,
see this Cloudeight tip. *Incognito mode in Google Chrome, disables all
extensions except ones you have explicitly chosen to allow in Incognito mode.
Most of you shouldn't have to worry about that.
How to Create a Guest Account On Windows 10 We've worked thousands of computers with our
Cloudeight Direct Computer Care service, and one thing we've seen frequently are
computers with problems caused by parents or grandparents letting their children
or grandchildren using their PC. Most of the time they let the children or
grandchildren use their own user accounts, which almost always have
administrator privileges. Admin privileges give users a lot of power to change
computer settings, uninstall and install software and almost anything else they
want to do with a PC. If you have young children or grandchildren, or if you
frequently have guests who you want to allow to use your computer, why not
create a guest account?
A Guest Account on Windows comes handy when you
want to share your computer with someone else, but don't want them making any
changes to your computer. Windows 10 does not have Guest accounts enabled... but
everything you need to create a guest account is still there. And you can use an
Administrator Command Prompt and the Net User command to a Guest account on
Windows 10. First, we called our Guest account "BeMyGuest"
- you can call yours whatever you want (except "Guest" which is reserved for
Windows). So, wherever you see "BeMyGuest" in the tutorial below, feel free to
substitute whatever name you want for your Guest account.
Let's create a Guest account on Windows 10. 1. Press
Windows Key + X to open the "power menu" and click "Command Prompt (Admin)".
2. Now we need to add a user account. So, type in the following command to
create a new user. ‘BeMyGuest’ when you see it in the commands is the name of my
guest user account, you can name yours whatever you want, except for Guest -
Windows reserves that name and you can't have it!
3. In the Command Prompt at the prompt > type the
following command and press Enter:
If you typed that correctly, you'll see "The command completed successfully". If
you don't see that, then make sure you left a space between the account name (in
our case BeMyGuest) and the forward slash / . 4. Now,
because this is a Guest account we don't want to assign a password for a guest
account. So, enter the following command at the prompt and press Enter: We don't want a
password for his account so press Enter twice.
5. Now we need to delete our guest account from Localgroup Users and put it in
Localgroup Guests
First delete the new guest account from Users by typing the following command at
the prompt and pressing Enter:
Now, we're going to add the Guest account to Localgroup Guests by typing the
following command at the prompt and pressing Enter:
NET LOCALGROUP GUESTS BeMyGuest /ADD
And that's all there is to it. Below is a screen shot of all the commands in
order so you can see how it all should look.
When you open Settings ---> Accounts ---> Family & other users you'll see your
new Guest account right there under Other users. See? There's BeMyGuest.
From now on, when you start your computer or log out, you'll see "BeMyGuest" (or
whatever you called your Guest account) listed on the login screen with your
account. Click on the guest account to log in- no password required. Your
guests will be able to run apps & programs, browse the internet, play music.
etc.. But Guests cannot change system settings, install or remove programs, or
make any changes to your computer. We've talked about Jump Lists before, but we find that
many people just aren't taking advantage of this very useful Windows feature. Jump
Lists first appeared in
Windows 7 and have been carried over to Windows 8 and Windows 10 although Jump
Lists have evolved over time. Ever since we started using Jump Lists in Windows 7, they have
been one of our favorite Windows features. So, we have to ask you a question:
Have you tried Jump Lists yet? Jump Lists can be accessed by
right-clicking on an application’s icon in the Windows taskbar. Not all
applications have Jump Lists, but many do. There are other ways of accessing
Jump Lists too, but for simplicity - and brevity - we're going to stick with the
simplest one - right-clicking the application's icon in the taskbar.
Our Favorite Windows 10 Shortcuts It's been a long time
since we've posted a list of Windows 10 shortcuts. We thought we post a list of
our favorite Windows Shortcuts. Shortcuts save you
time, but only if you remember them. And you'll only remember the ones you use.
Windows Key + i and Windows Key + x are two that you should be using a lot. So
you should remember them!
Windows Key + X opens the so-called power menu (the same menu that you'll see if
right-click the start button), and Windows Key + i opens Settings. Here are some Windows 10 shortcuts we think you'll find useful - some more than
others, of course. These are the ones we use most often; we hope they will save
you time too! The more you use a shortcut, the easier it is to remember. So try
using keyboard shortcuts as often as you can. And remember, in Windows there are
most always several ways to accomplish the same thing. Note: In the tip below we use Winkey to represent the
Windows Key. The Windows Key is the key with the Windows logo on it, usually
located on the bottom row of your keyboard just to the right of the Ctrl key or
the second key to the right of the Ctrl key. The exact location varies with
computer manufacturer, keyboards, laptops, desktops, etc. Winkey Opens the
Start menu
Gmail Shortcuts At Your Fingertips Gmail has a lot of nifty and useful shortcuts that you
can use in Gmail and in Google chats. And you don’t need to memorize them
because they’re only a shortcut away. You can bring up a list of all Gmail
shortcuts instantly by pressing just two keys. Open your Gmail account in your browser. Now
press Shift +
? (press & hold down your
Shift key and tap the question mark key) and you’ll see this:
All those Gmail shortcuts right at your fingertips. And
all you have to remember is Shift + ?. Pretty cool, eh? Now you’re a Gmail power user!
Donations help us continue our mission to keep you informed, separate
the truth from the hyperbole, and help you stay safer online. We provide
support to thousands of people. Every week we help dozens of people via
email at no charge. Thanks to donations, we do a lot more than provide
this free newsletter. We help you recognize online threats, fight for
your online privacy, and provide you with the knowledge you need to
navigate the Web safely, and help you get more out of your PC.
Help us keep up the good
fight with a small donation.
It's the beginning of a new year, and we really need your support.
We hope you'll
take a few minutes today and help us with a small donation.
Help us keep up
the good fight with a small donation.
We would really appreciate it.
Have You Ever Been the Victim of an Internet Scam or Fraud?
As we are all too aware, there are miscreants and criminals online who
have no lack of creativity when it comes to trying to illegally separate
you from your money. Internet Scams and Internet Fraud are all too common
– and serve as a reminder to us all that we must always be vigilant.
Daylight Saving Time
Read the rest of this essay here.
Snappa Take it away, developer people:
What's a VPN? No, actually VPN is
an acronym for Very Pretty Nurse. EB use to be a nurse, but she was never
a VPN ;-) VPN stands for
Virtual Private Networks. Most of you are, right now, connected to the
Internet directly. Everything you do online is being logged by your ISP...
that means all your searches, all your chats, all your downloads, all your
uploads, all your Facebook posts, everything, goes through your ISP. And
if they wanted to they could snoop on you, record your activities, sell
your search habits and buying preferences, in short they have the capacity
to know where you go and what you do on the Internet. All that is in
theory, of course. It may not be so straightforward in reality. If you're thinking
about signing up for a free or paid VPN service, shop carefully. There are
a lot of VPN services who will be glad to take your money and or
sign you up, but who will not hide your online activities - they'll just
make you think they are. Other VPN
services keep logs which means they keep a record of all users - the sites
they visit, etc. Some VPNs don't keep
logs and therefore don't maintain records of how its users use the
Internet. We're just saying - be careful; be sure you know what you're
buying if your paying for a VPN service or trying out a free VPN service. If you're not paying anything,
the VPN may be worth exactly what you're paying. Do your homework. VPNs secure your internet activities and allow
you to transfer files, written communications, chats, download files, make
online purchases, search and browse the Web more safely and more securely.
Assuming, of course, you're using a trustworthy VPN - all VPNs are not
created equal. The only way more
secure way to transfer files is to put them on an encrypted flash drive and
send it to the other person via FedEx - make sure you mark the package
"poisonous snakes". KIDDING! Or your could put the flash drive in your
pocket, get in your car and deliver it yourself - don't get stopped for
speeding though! Yes, we are exaggerating to make a point.
We're pretty sure that ISPs don't have the manpower to snoop on their
customers. But here's a tip - if you have a boyfriend, girlfriend, husband
or wife who works for the same ISP as you use to connect to the Internet,
and things are not going so well in your relationship, best switch ISPs or
use your cellphone's 3G or 4G. Just a bit of advice from the old
relationship counselors, EB and TC.
These
products and services are recommended and endorsed by Cloudeight:
Emsisoft
Anti-Malware- The best anti-malware you'll find
anywhere. Great protection -- both proactive and reactive. Learn
more here.
Reg
Organizer-- A Swiss Army knife of PC tools. Easy for
beginners to use -- with advanced features for experienced users too. Learn
more here.
Cloudeight
Direct Computer Care - Computer Repair Service--
And for computer repair, you can't beat our remote repair service. You
never have to leave your home, take your computer anywhere or leave it
with someone you don't know or trust. We can fix most computer problems
and all you have to do is sit back and relax. Learn
more here.
Thunderbird
Email Setup - we'll set up Thunderbird for you - works great
with Windows 7, Windows 8 and Windows 10. Get the
details here.
Windows
10
Customization - Make Windows 10 look and work the way you
want it to. Get
more info here. Also..
don't forget: We're
offering something we think
most of you will enjoy. We have a daily tips and tricks summary
newsletter that is sent six days a week. It features daily tips,
freeware picks, and site picks and interesting computer tips, tricks
and more. It's short and sweet - very brief and lightweight. If you'd
like to receive or daily tips and tricks newsletter (completely free,
of course).
You can
subscribe here.
You can
also help us by using our Start
Page.
We have over 100 free games to our
Start Page too - come and play all day. It costs nothing to use our Start
Page--and helps us a lot.
Your Premium Members' Home Page is located here.
We'd
love to hear from you! If you have comments, questions,
a tip, trick, a freeware pick, or just want to tell us off for
something,, please visit
this page. If you need to change your
newsletter subscription address, please see "Manage your subscription"
at the bottom of your newsletter. We received
hundreds of questions for possible use in IA news. Please keep in mind
we cannot answer all general computer questions. We choose a few to use
in each week's newsletter, so keep this in mind. If you have a support
question about a service or product we sell,
please
contact us here. We hope you have enjoyed this issue of
InfoAve Premium.
Thanks so much for your support and for being a Premium subscriber.
Have a great weekend! Darcy & TC DISCLAIMER ABOUT THE TIPS
& SOFTWARE RECOMMENDED IN THIS NEWSLETTER-- PLUS OTHER
IMPORTANT INFO: "Cloudeight InfoAve Premium" newsletter
is published by: Cloudeight Internet LLC
![]()

A comment from Carole
TC: I wanted to thank you so much for all the work you did on
this PC. It's running so much better now! Thanks again.
A comment from Dan
Darcy, thank you so much for once again coming to my aid. You made Windows
10 run so much better for me. It was interesting watching you work. I
really appreciate you and TC and your Cloudeight Direct Computer Care
service.
A comment from Becky
TC, I am so thrilled with what you were able to do with my computer.
It was a disaster and you took your time and worked your magic. Now my computer
is running like it should have been all along. And thank you also for setting up Thunderbird
for me too. I really like it. Thanks again. I will certainly tell all my
friends about you.
A comment from Mary
Once again Darcy has worked her magic and got my Emsisoft installed after
uninstalling McAfee and another antivirus I did not know was there. Took a
little while but she got is installed and set up so everything is running
in the background. Don't know what I would do without the support of her
and TC. Thanks to them I know my computer will always be in top shape.
A comment from Wilma
Darcy, Thank you, for getting up so early to work on my computer here in
Australia. I want to tell you how amazing it was watching you fly
around my computer from thousands of miles away - just like you were right
here with me. You fixed every one of my problems. I was so impressed, I
bought a season ticket! Thanks again! Wilma
A comment from Alice
Darcy - just want to say a BIG thank you for fixing my problem google.
Also, my computer seems to run a bit faster since you got rid of my junk
files and did a tune up. You are extremely knowledgeable and very
professional. It's a pleasure to watch you do your "thing" on my computer.
Over the years you have been very patient with me as I am not computer
smart.
Thanks so much to Carole, Dan, Becky,
Mary, Wilma, Alice and everyone
who wrote to us last week. And thanks all those who used our Cloudeight Direct
Computer Care services . TC & EB

![]()
![]()

Hi, I have a Google Chrome icon on my Win10
Taskbar. When I Right click on it I get a menu listing Pinned, Most Visited,
Tasks, etc. If I hover over the Pinned options I receive a notice that I can
‘Unpin from this list’. What I need to know is how do I ‘PIN’ items to this
list. Thank you. Respectfully, Walter
HI Walter. Just hover over a visited page in the list, and click the
little pin you will see to the right. That will pin the page to Google
Chrome's Jump List. Here's a screen shot to help you.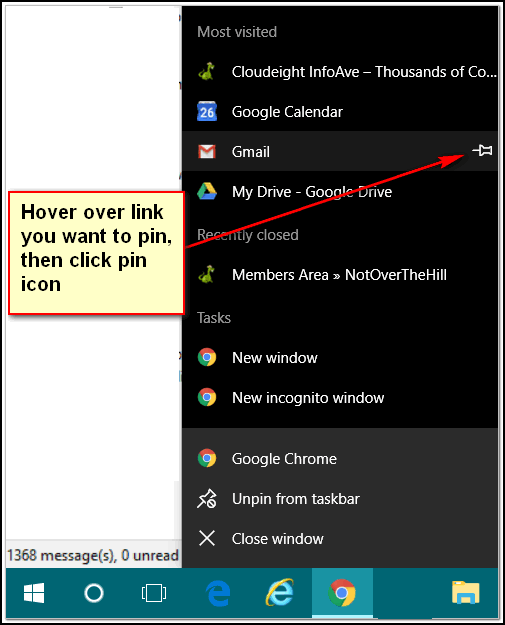
![]()
Hi. Thanks for all the great tips. A long time ago you use to
recommend a program called Clean up. Do you still recommend it?
Hi Frank. Thanks! You know, we have not looked at that program for a
couple of years now. So today we went back for the first time since using
Windows 10 and we rediscovered it. Believe it or not, although Windows
CleanUp! was created back in the Windows XP days, it still works great on
Windows 10. We downloaded it and installed it and ran it on our
Windows 10 computers and it ran beautifully... after all these years.![]()
When I try to clean the temporary Internet files they do not get deleted
all and it adds with the time. First as we upgraded to WIN 10 all was
fine. But one day I detected that an Icon is on the temporary Internet
files. A log. When I click on "Show the files" it leads to i.e. Container
but that is empty. When I clean the PC from unnecessary files it cleans
basket and temporary files but the log on the temporary Internet files
prevents from cleaning those files complete. I deleted already the
temporary Internet files in IE and Edge as well as Maxthon but I have
still those over 150 MB in the temporary Internet files even the i.e.
Container shows empty. I hope you can understand what I try to explain
because I am German and my system is German too. I hope you have a
solution and can explain why that happens. Greetings from Germany. Ingrid
Hi Ingrid. Greetings from the USA. We know exactly what your talking about
and we can tell you what you're experiencing is completely normal and
that's how it's suppose to be on Windows 10. All Microsoft browsers (
Internet Explorer, Edge, and browsers like Maxthon which are built using
the Internet Explorer code and engine) all keep a record of pages visited
etc. in a file called WebCacheV01.dat . It's stored in C:\ Users\ <your
username>\AppData\Local\Microsoft\Windows\WebCache. To see it you have to
enable "View Hidden Files and Folders" in File Explorer / View / Options.
If you try to right-click and delete this file, you'll get a message that
you can't delete it because it's being used by another process (a Windows
host process which cannot be terminated). So, what you're
experiencing is not a problem, it just the way Microsoft browsers (and
browsers built using them) work.![]()
I'll try to explain what is happening. When I click on a picture
or something to Save As and the Save As Dialog box comes up, the bar
across the top that has the Organize, New Folder, View, etc. has suddenly
become a dark blue instead of a gray bar. It is hard to see the Organize,
New Folder, etc. Also, when I go to insert a file or picture, when the
dialog box opens and you click on the file you want to insert, it doesn't
highlight like it used to. I have no idea I have selected the file until I
click on Insert and the file I picked actually does insert. There were no
Windows updates that I know off. Nothing I did to any of my settings. Any
idea what is going on and how to get things back to what they should be?
Hi Sandy. The most likely cause is that you changed something in
color/background/themes. To adjust/check this, click Start, Settings,
Personalization and check the following settings:
1. Colors - Click "Make Start, taskbar and action center transparent" to
on or off to check your view. Next, you may have checked "Automatically
pick an accent color from my background", if so, try unchecking it to see
if your menus easier for you to see. You can try different color schemes
here as well. Don't be afraid to experiment until you get exactly the look
you want.
2. Themes - Try a default Windows 10 theme if you are using an unsaved
theme or a personal one. ![]()
HI TC. Win 10 and all was working well. I must have done something
and now my desktop is covered with start menu tiles and my desktop icons
are gone. I have searched for an answer, but nothing works. I want the
tiles gone and my desktop icons back. Can you help me please? Sarah
Our answer
Hi Sarah. It looks like you somehow turn on Tablet mode on your PC.
You can turn Tablet mode on or off in Action Center. To open Action
Center, press and hold down
the Windows Key and tap the A key. In Action Center,
click on Tablet mode to turn Tablet mode off. This will restore your
desktop, desktop icons, and your normal Windows 10 start menu.
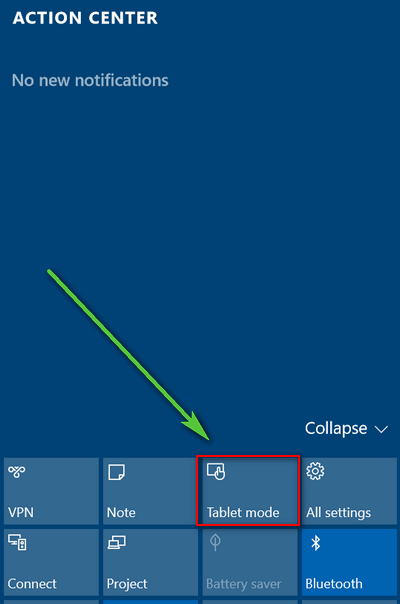
For others reading this, if Tablet mode is turned off, clicking Tablet mode in Action Center will turn Tablet
mode on - clicking it when Tablet
mode is turned on, clicking Tablet mode in Action Center will turn it off.
Sarah wrote back...
"Thanks! It worked! I'm so happy! Sarah"
![]()

Cloudie's Birthday Sale - Pay What You Like
For the first time ever, we're giving you a chance to choose the price you
pay for the following Cloudeight products & services:
Hurry, Hurry, Hurry! Step right up and help us celebrate Cloudie's 16th
Birthday and Pay What You Like!
Get more details and pay what you like ... here!
![]()

Windows 7, Windows 8.1, Windows 10
If you are having problems with Chrome, the easiest
way to make sure that it's not a browser extension causing your problem(s) is to
open Chrome in Incognito mode. To open Chrome in Incognito mode, right-click on
its shortcut and choose "New incognito window". Incognito mode disables
all extensions automatically*. Try browsing with Chrome in Incognito mode for a
few minutes and see if you still have the same problems. If you don't have any problems while using Chrome in
Incognito mode, then chances are good that one of your extensions is causing
your problem(s). You can disable each extension, one at time, until you find
the culprit that's causing your problem(s). You can then choose to leave the
extension disabled, remove it, or check to see if there's an updated version. ![]()
Windows 10
NET USER BeMyGuest
/ADD /ACTIVE:YES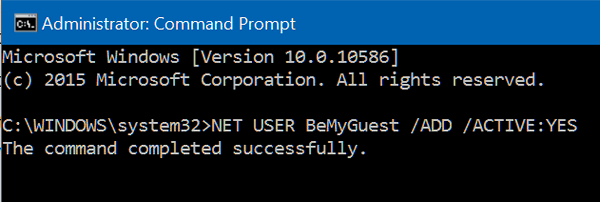
NET USER BeMyGuest *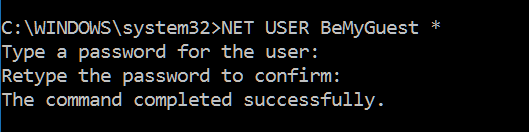
NET LOCALGROUP USERS BeMyGuest /DELETE

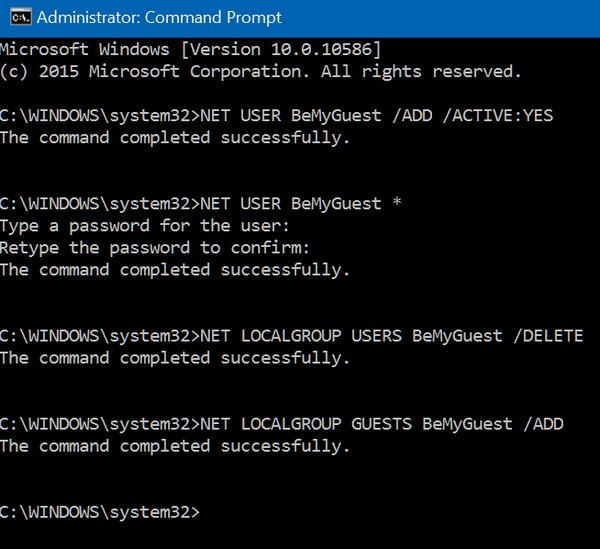
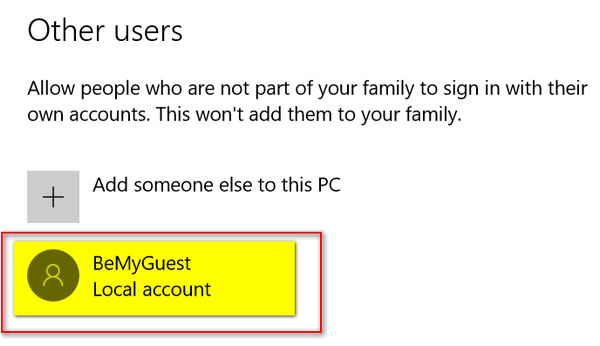
![]()
Have You Tried Jump Lists Yet?
Windows 7, Windows 8.1, Windows 10
Jump Lists are handy because they show recently used
files for an application or tasks related to that application, and let you
access them quickly. You can pin your most used tasks or items to a program's
Jump List, and easily unpin any you don't want.
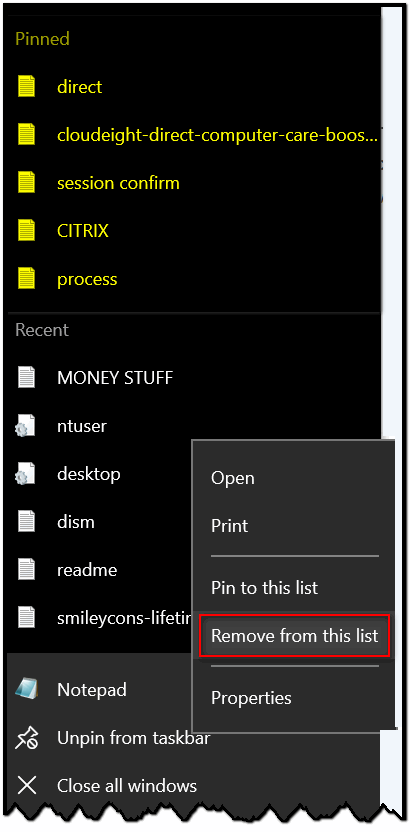
Above: Jump list for Notepad on Windows 10, Items,
highlighted in yellow are pinned to the Jump List. You can remove any unpinned
item by right-clicking it and choosing "Remove from this list". You can removed
Pinned items by right-clicking and choose "Unpin from this list".
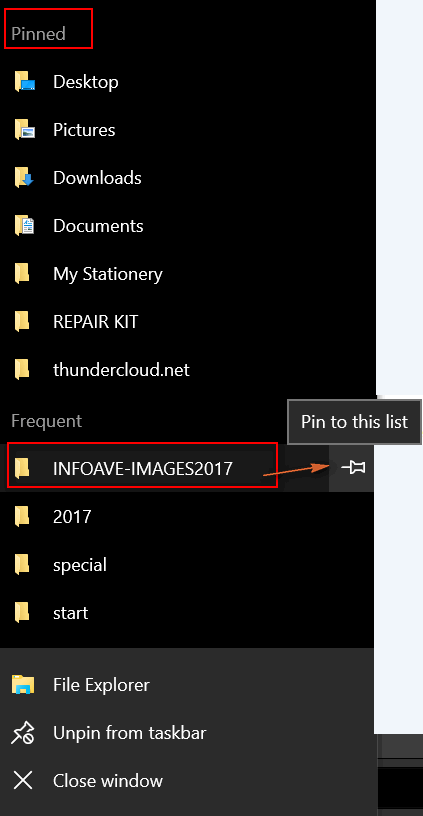
Above: Jump List for File Explorer (Windows
Explorer) on Windows 10, The items at the top under "Pinned" are pinned to the
Jump List and will remain there unless you remove them. You can pin any item to
the Jump List by clicking on "pin" icon. As you can see above, I've chosen to
pin the folder "INFOAVE-IMAGES2017" to File Explorer's Jump List. That way
I can "jump" right to that folder by right-clicking on File Explorer then
clicking INFOAVE-IMAGES2017.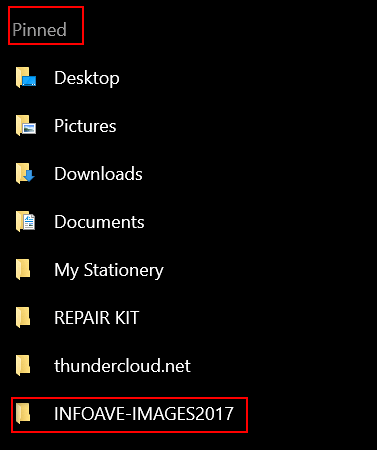
Above: I successfully pinned INFOAVE-IMAGES2017
folder to the File Explorer Jump List.
Jump Lists will show all your recently accessed
items, by default. Items which are not pinned will disappear over time as they
are replaced by newer items. So, if you always want an item to appear in your
Jump List, you will have to pin it.
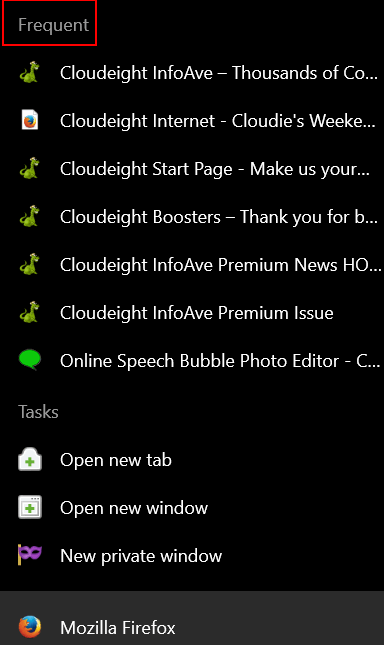
Above: Mozilla Firefox has a list of "Frequent"
items, but none of them are pinned. These items will be replaced over time
because I've not pinned any of them to the Jump List.
Jump lists are great when you have files that you
open regularly. For Web browsers, it’s like having shortcuts at your fingertips
for your favorite Web site. See?
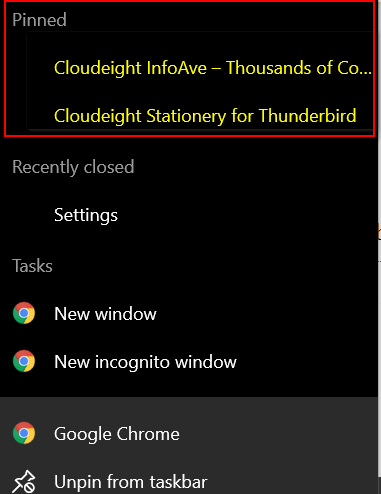
Above: A truncated version of pinned Web sites on
Google Chrome's Jump List.
Many programs have the jump list feature - but some
do not. You just have to right-click on a program's taskbar icon to see if it
has a Jump List available. Once you start using them. we think you'll continue using them;
they are
handy time-savers. We've been using them since Windows 7. And while Windows 8.1
and Windows 10
Jump Lists are different, they are just as easy to use.
If you haven't tried Jump Lists yet, now's a good
time to discover them. You'll find all kinds of ways to use them.![]()
Windows 10
Winkey + E Opens File Explorer
Winkey + Tab Activates Task View
Winkey + A Activates Action Center
Winkey + C Activates Cortana with speech
Winkey + D Shows desktop
Winkey + E Opens File Explorer
Winkey + G Activates Xbox game bar to let you record
games or take screenshots.
Winkey + H Activates share feature in Windows 10
apps
Winkey + I Opens Windows 10 settings
Winkey + K Activates Connect feature to stream to
wireless displays / audio devices
Winkey + L Locks the machine
Winkey + R Run a command
Winkey + S Activates Cortana
Winkey + Q Activates Cortana
Winkey + U Opens Ease of Access
center
Winkey + X Opens power user features (Same as
right-clicking the Windows 10 Start button.)
Winkey + Ctrl + D Creates a new virtual desktop
Winkey + Ctrl + F4 Close virtual desktop
Winkey + Ctrl + Left or Right Switch between virtual
desktops
Winkey + Shift + Left or Right Move apps from one
monitor to another. ![]()
Everyone who uses Gmail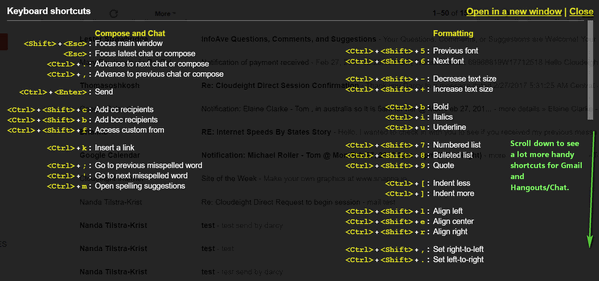
![]()

After you donate, you will receive info on how you can become a
Cloudeight Booster.
![]()

So, please tell us, have you even been a victim of a fraud or scam.
Don’t worry, all answers are
anonymous and no one will ever know how you voted.![]()

I just learned this year that calling Daylight Saving Time, "Daylight
Savings Time", with an S is, incorrect. They say it makes me look like
an idiot to everyone who knows it's correctly called Daylight Saving
Time.
Look here: "Daylight Savings Time is a misspelling, but more common
than the correct term. Setting our clocks 1 hour forward in the spring
is often referred to as “Daylight Savings Time” even though “Daylight
Saving Time” is the correct spelling..." (From
https://www.timeanddate.com/time/dst/daylight-savings-time.html )
I'm tired of being corrected, I tells ya. So, not wanting to look like
an idiot or a fool, anymore than I usually do, I've called this piece
Daylight Saving Time. That should appease those who look for perfection
- although I can't promise anywhere near perfection for what lies ahead.
And if you're thinking I'm going to remind you to set your clocks ahead
an hour, I'm not. It's not time yet. I think that would be a week from
this coming Sunday - if you're thinking that far ahead. A lot can happen
between now and a week from this coming Sunday.
I used to hate the day when we set the clocks ahead an hour. For I was
one who loved to skulk around in the dark; to me Daylight Saving Time
was anathema. I used to enjoy taking walks in the dead dark of night and
seeing that everyone was snug in their homes - it was comforting. I once
traipsed through nearby neighborhoods in brand-spankin'-new Cat's Pause®
walking shoes. OK, so they're expensive and hard to find - but everyone
deserves to splurge a little... even if you're broke.
So, I urge you to splurge before your dirge.
I know that sounds morose, morbid and melancholy,![]()
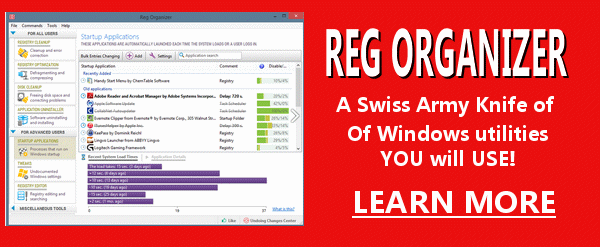
Reg
Organizer - A Swiss
Army Knife of Windows Utilities and Tools
Reg Organizer works on Windows 7, Windows 8, Windows 8.1 and Windows
10. The newest version of Reg Organizer has newly added special tweaks
for Windows 10 - including a Windows 10 Start menu fix.
Get more information and
or order Reg Organizer today and SAVE!
![]()

I spent a goodly amount of time on this site playing around with graphics. But
instead of trying to make a graphic to dazzle you, I tried to make a graphic to
get under EB's skin - but I failed. She just chortled and walked away. I won't
show you that graphic, I hurriedly made another just for this article. Want to
see? You're going to see it anyway, so you may as well say YES. OK, good. I'll
show you then:

Ain't it cute? Imagine a t-shirt like that? Or perhaps a bumper snicker... don't
correct that EB, that's what I meant SNICKER.

And we all love Cloudie, right? Wouldn't
that make a great t-shirt!
You think you're the only one who loves this part of these articles - where I
stop my oral - or in this case- written - perambulation, and bring in the
developers to top things off and tell you what the heck this Cloudeight Site
Pick is actually goof for? I love it too! And it's okay. I know you're
tired of my rambling by now. I get it. I work with EB. I have tough skin, I can
take it. I'm used to it I tells ya! So at your urging -- I can take a hint - I
herewith present you with some words from the developers of our site pick...
Snappa "A Brief History
Snappa was founded in 2015 when we noticed that a lot of small businesses
struggled to create quality online graphics. The tools available were not only
complicated, but they were incredibly time consuming. Hiring a graphic designer
was also out of the question.
Since then, we’ve been optimizing our graphic design tool to be as quick and
easy to use as possible.
Today, Snappa is used by thousands of marketers and entrepreneurs to create a
wide range of graphics for social media, display ads, blog posts, and more...
Snappa is proudly built in Ottawa, Canada. We’re a small team that delivers big
results.
1. A fully-featured graphic editor -
Snappa's graphic editor is powerful yet incredibly easy to use. By dragging &
dropping, you can create highly engaging images in minutes. Even adding effects
is as simple as moving a slider.
2. A stunning library of visual public -
Browse from our massive library of 20,000+ photos, 3,500+ graphics and 200+
fonts. All photos and graphics are 100% royalty-free and licensed for commercial
use.
3. Professional quality templates -
Choose from hundreds of pre-made templates that have been carefully crafted by
our team of in-house designers. Templates are available in multiple sizes and
suitable for a wide range of niches.
4. Magically resize your graphics -
In two clicks, you can magically resize your graphics into any other size. Turn
your Twitter header into a Facebook cover, your Instagram post into a Pinterest
pin, or a Facebook ad into a billboard ad.
5. Upload your own photos and graphics -
Brand your images by uploading your own company logos and graphics. Have your
own photos you want to use? Simply load them into Snappa and they’re available
for use.
6. Save and organize your designs into folders -
Maximize your workflow with the ability to save all of your custom designs and
organize them into folders. Going back and editing a previous design takes just
a few seconds.
7. Connect to social media -
Connect multiple social media accounts and instantly share your images on
Facebook and Twitter.
8. Schedule your image posts with Buffer -
Save time and energy by scheduling your image posts through Buffer without ever
leaving the Snappa dashboard.
9. Video tutorials, FAQs and in-house support -
If you get stuck, we’ll get you unstuck as soon as possible. Get unlimited
access to video tutorials, help docs, answers to FAQs, and in-house email
support..."
You need to sign up to create graphics, or download graphics you make to
your computer, but signing up is free. Just give them your name and email
address. If you're paranoid, give them any old name - like Lucy
Jupiter, or Bill Andromeda, and cloak your real email address using an
email address cloaking service (throwaway email addresses) like
Guerrilla Mail or
ThrowAwayMail. Where
there's a will, there's a way!
Now it's time to say goodbye and send you off to make some eye candy or dazzling
graphics. Or should I say it is time for 82.3% of you to take a
trip to Snappa.io and see what you can do.
Thanks for the scientific poll, EB. You're
a peach!![]()

Cloudie's Birthday Sale - Pay What You Like
For the first time ever, we're giving you a chance to choose the price you
pay for the following Cloudeight products & services:
Hurry, Hurry, Hurry! Step right up and help us celebrate Cloudie's 16th
Birthday and Pay What You Like!
Get more details and pay what you like ... here!![]()

VPN is short for Vampires Prowl Nightly. So if
you plan to go out when it's dark we suggest carry a large cross, a mallet
and a big wooden stake. Your best bet is to stay indoors when it's dark,
keep a lot of lights on, and lock your doors. If you need to get beer or
something, wait until the sun comes up; vampires do not prowl in daylight;
they sleep.
Nah. We're just kidding you. We're
featuring this back to basics again because all of a sudden we've been
getting questions about VPNs. So here you go, all you who are curious
about VPNs and VPN services.
But if you're using a VPN, the only thing your
ISP sees is that you're connected to a server somewhere, what happens on
the other server, stays on the other server. So think of it as kind of
like Las Vegas. Assuming that the VPN server you're connected to encrypts
your data and does not keep logs -- no one can track your activities, log
your searches and/or what you buy online -- or snoop on your chats
or see what you're downloading.
That's in theory at least - the NSA probably sees all anyway...but your
ISP is not the NSA. Is it?
Think of a VPN as a tunnel. Let's say you're
in Richmond, Va., USA and you're using a VPN client like Open VPN. You
choose a VPN server in Brussels, Belgium. The VPN client creates a tunnel
from your computer to the VPN server in Belgium, and that becomes your
connection to the Internet - your point of entry to the World Wide Web. Sites you
visit will see your IP address (which has been changed from your real IP
address) and think that you're accessing the Internet from Brussels,
Belgium. You may see that the search engine is in French or whatever it is
they speak over there in Brussels (German? French? Belgiumese? ) And your
poor, innocent ISP? All they know is that you are connected to some server in
Belgium. All your data is encrypted, leaving your ISP sobbing and whining
- and they will move on to someone easier to spy on -- someone more fun
than you!
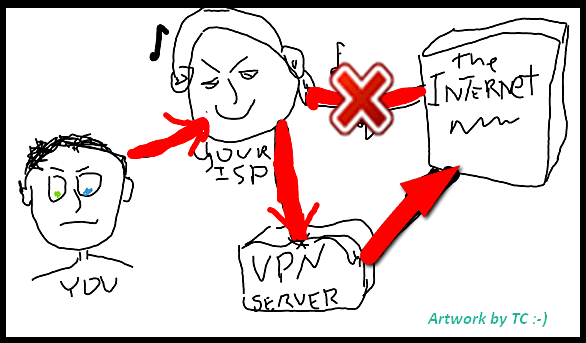
![]()
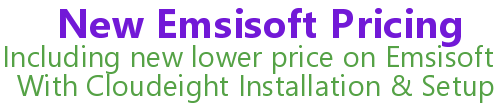
Please visit our Emsisoft order page to see our new prices.
![]()

![]()

![]()
Cloudie's Birthday - Pay What You Like Sale - Sale Prices Valid Through
Monday, March 6, 2017![]()
![]()
Cloudeight InfoAve Premium - Issue #699
Volume 14 Number 20
March 3, 2017
Subscribe to our InfoAve
Premium Newsletter![]()
All software recommendations we make in this newsletter are based on
our own experience and testing of the programs that we recommend. This
does NOT guarantee they will work on YOUR computer. We assume you will
read the program documentation and use the program according to the
instructions. We make no guarantees about any program recommended in
this newsletter or its suitability for any particular purpose. We will
not be responsible for any problems you may have. We do not and cannot
provide support for any products other than our own Cloudeight products
and we will not answer email concerning any product which is not a
Cloudeight product. We urge you to use good judgment when downloading
and installing software and to use a program only after reading the
program's documentation. And, all Tips & Tricks in this
newsletter have been tested by us on several different computers and
were found to work as indicated. They may not work on yours. We make no
guarantees. Anything we recommend you try and use at your own risk. We
will not be responsible for any problems caused by any software
programs recommended in this newsletter or any of the tips and tricks
in this newsletter.. Readers' comments are their own and Cloudeight
Internet LLC is not responsible for comments of our readers. All
readers' comments, suggestions, questions, and tips and tricks sent to
us become the property of Cloudeight Internet LLC. You understand that
we may use your comments without your explicit permission.
PO BOX 73
Middleville, Michigan USA 49333-0073