
Cloudeight InfoAve Premium
Issue #702
Volume 14 Number 23
March 24, 2017
Read this newsletter online
Dear Friends.
Thank you very much for subscribing and for being a part of our Cloudeight family. We appreciate your membership and support very much!
Our new Cloudeight Direct Backup Service & LOW Intro Pricing
Backup Now! If you wait until you need a backup - it will be too late! Nothing is more important than having good, reliable backups. With Windows 10 being continually upgraded, much of the backup software available needs to be continually upgraded for compatibility. With our new backup service, we don't rely on any 3rd-party software to create your backup. We can set up your Windows 10 computer to back up your computer using only Windows components, so you'll never have to worry about backup software upgrades of compatibility issues. That is why we are introducing our new Cloudeight Direct Backup Service with special low intro pricing of just $25.
We'll set up your computer for automatic, incremental backups of your files and folders and a complete system backup, and more. Once it's set up, it's automatic - and you'll have the peace of mind of knowing that your backups are being automatically done for you.
Get all the details - and LOW intro pricing here.
Here are some important links for you: Here are some important links for you:
- Do you have a question or suggestion for our newsletter? Submit it here.
- You can read and search over 2000 Computer tips and tricks from our Cloudeight InfoAve Web site.
- Do you have a question or comment about one of our products or services? Contact us.
- Are you having problems with your computer?? Visit this page to get information about our Cloudeight Direct Computer Care services. We can fix your computer!
- Emsisoft Anti-Malware provides the best overall malware & virus protection for your computer - we use it and we recommend it. Please visit this page to learn more about Emsisoft products - and our special Emsisoft discounts.
- Would you like to receive our InfoAve Daily Tips & Tricks newsletter? It's free. You can subscribe here.
- If you'd like to help support our newsletters and our Web site, please consider becoming a Cloudeight Booster. Our boosters get freebies and special offers. Make a donation and join the Cloudeight Boosters today!
- Your Cloudeight InfoAve Premium Newsletter home page has links to the last several issues of Cloudeight InfoAve Premium newsletter. Visit our Cloudeight InfoAve Premium home and catch up some or our back issues.

A comment from TC & EB
We both want to thank all of you who answered our call for help (see this page) last week. Thank you to the dozens of you who wrote us and to the dozens of you who left comments on our InfoAve Site. Thanks to the many of you who took the time to tell your friends on social media about us or via email. We both thank you so much. We hope you'll continue to help and to spread the word. We appreciate your help and friendship very much.
A comment from Margaret
It finally happened and, thanks to YOU, it was avoided! I was trying to download something and got the dreaded "box" stating that terrible things were happening to my computer. Just as you said, clicking the exit box didn't work. Although I couldn't get to your newsletter for complete instructions I remembered you said to immediately shut down the computer, which I did. After about 15 minutes I restarted, did an Emsisoft Emergency Kit fix and, voila! all is well! Thank you SO much for all the information you share with your readers to help keep us safe!
A comment from Patty
TC has came through again fixing my computer problems. Both Darcy and TC do great work and charge only about half what computer repair shops charge - plus I 100% trust them. Both are good at what they do. I wanted to let you both know how very much I appreciate their services. Thanks TC and Darcy, you guys are the best! Patty.
A comment from Merle
Yet again Darcy came through for me. I messed up some settings and my computer was not running right. Darcy came to the rescue and my computer is shipshape again! Thanks Darcy & Cloudeight. Merle
A comment from Tina
I want to thank Darcy for coming to my rescue right away when I needed help. TC and Darcy are the nicest people and computer wizards too. You are both appreciated. Tina
Thanks so much to Margaret, Patty, Merle, Tina and everyone who wrote to us last week. And thanks all those who used our Cloudeight Direct Computer Care services and all who shared out work with your friends. TC & EB


Joan has Windows 10 but does not use or want OneDrive
I don't want OneDrive. How do I stop it from running and synching my files? I don't need it and I don't want it.
Our answer
Hi Joan. We don't recommend you try to uninstall OneDrive since it's part of Windows 10. Be we can show you how to stop it from running, and even make it easy for you to hide it. Out of sight, out of mind!
We've made a tutorial for you to help you with this. Let's get started.
Near your computer's clock you'll see the OneDrive icon, it looks like a cloud. If you don't see it, click on the little "up arrow" near the clock (see image below) to expand the notification icon area.
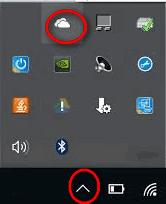
Right-click on the OneDrive :cloud" icon and click "Settings".
You'll see a dialog like the one below.
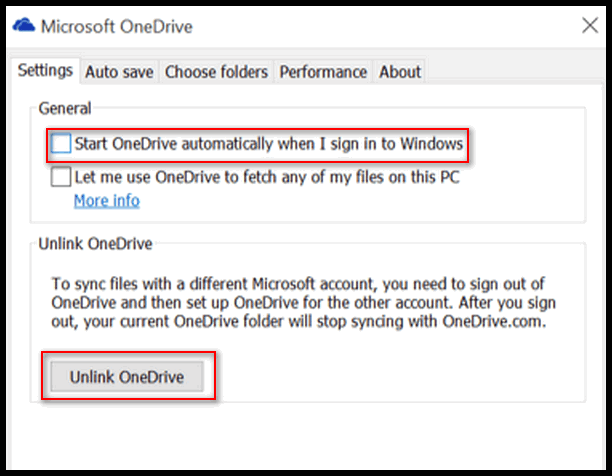
1. Uncheck the box next to "Start OneDrive when I sign into Windows". This will prevent OneDrive from automatically starting when you start or reboot your computer.
2. Next, you'll need to "Unlink" your OneDrive account from your Microsoft Account (the account you're signed in with). To do that click on the button (see image above) that says "Unlink OneDrive". This will prevent OneDrive from synching files.
If you want to hide OneDrive completely from your computer and from File Explorer, you can do that by downloading a registry edit. You don't need to do the registry editing yourself, just download this zip file containing the registry files to automatically make the registry edits you'll need.
Once you've downloaded the zip file, right-click on it and select "Extract all" - You'll see the contents of the Zip file - it will look similar to this:

Follow the instructions above. We've included files for both 32-bit and 64-bit Windows. We've also included files in case you ever decide to use OneDrive later on.
We hope this helps you, Joan.
Ronald wants to know how to stop Chrome from displaying ads on his computer
I must have given Chrome an OK to send small ads to the lower right corner of my screen. I believe that this is where it is located on my laptop.
Ron > AppData > Local > Google > Chrome > User Data > Default > indexedDB How do I correct this?
Our answer
Hi Ronald The indexedDB folder is not causing the ads to appear on your computer screen. Everyone who uses Chrome has that folder. Chrome does not display ads on your computer screen. Chrome displays only on Web pages. So, it's something else causing ads to appear on your screen.
You should be looking at your Chrome Extensions first. Make sure you recognize all the Chrome extensions you see there. Remove any extensions you don't recognize, and while you're there, disable any you don't really need. Restart Chrome.
If you still see ads on your computer, our guess is that you have installed a PUP or have malware on your computer. Run a malware scan to double check for malware. If you're using Emsisoft make sure PUPs detection is turned on and set to Quarantine Silently. If you're a more advanced user, you may want to set it to "Quarantine with notification". To check your PUP detection settings - Open Emsisoft --> Click Protection--> File Guard. You'll see PUP detection on the right side.
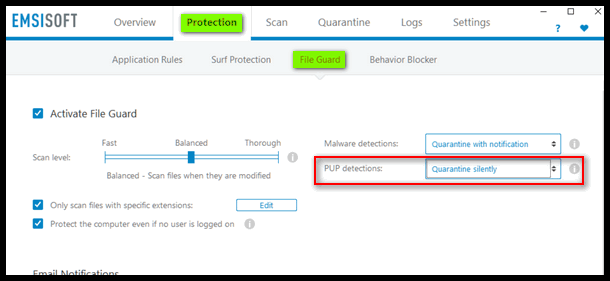
If you're not using Emsisoft, download and run Emsisoft Emergency Kit Scanner (free for home users). Remove or quarantine any malware or PUPs that Emsisoft Emergency Kit Scanner detects, then restart your PC. If you're not using Emsisoft, we offer discounts on single computer and multi-computer licenses. See this page for more information.
We have seen this kind of thing many times during Cloudeight Direct Computer Care sessions. We can help you with it if you continue to have problems.
Mary wants to organize her Chrome bookmarks in alphabetical order
HI, Could you please let me know how to arrange bookmarks in alphabetical order in Google Chrome. Thank you, Mary
Our answer
Hi Mary. Here are the instructions how to put Chrome bookmarks in alphabetical order. And for Firefox fans, we have included Firefox in our tutorial too.
How to put Chrome bookmarks in alphabetical order:
1. Open Chrome
2. Click on the Menu icon in the top right corner... (3 vertical dots)
3. In the Menu which appears -- Click Bookmarks ==> then Bookmark Manager.
4. Highlight the folder (on the left) you want to organize.
5. Above your Bookmarks, click Organize.
6. Click Reorder by Title.
Your bookmarks will be sorted in alphabetical order. See screenshot below:
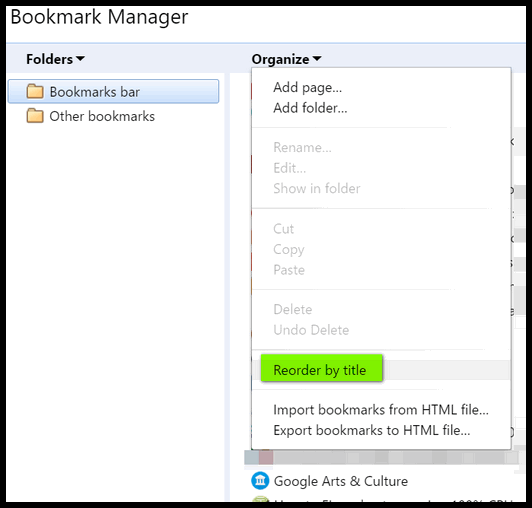
How to put Firefox bookmarks in alphabetical order:
1. Open Firefox
2. If you don't see a tool bar at the top of Firefox press the ALT key
3. From the toolbar, choose "Bookmarks" then "Show all bookmarks"
4. When the Bookmarks library dialog opens, click on the bookmarks folder you want to organize to open it.
5. Click on the arrow to the right of Views and choose "Sort" from the dropdown menu
6. Choose "Sort" then "Sort by Name" and "A - Z Sort order" (See screenshot below.)
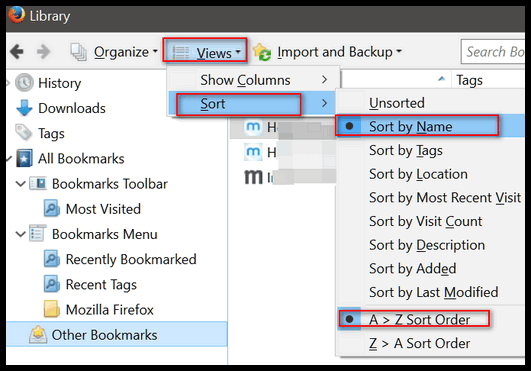
We hope this helps you, Mary.
*** Mary wrote us back... "Thank you so much. It was driving me crazy going up and down trying to find things" ***
Charles wants our advice on using an image backup on another computer
Hi. I recently read in another newsletter where you can create an image backup on one computer and use it on another computer. If this is true then it would save me a bunch of time when I get my new computer later this year. I'm currently running Windows 10 and my new computer will have Windows 10 too. What say you?
Our answer
Hi Charles. This is problem we run into a lot. Misinformation abounds on the Internet. Anyone who tells you that you can make an image backup on one computer and use it on another computer is wrong.
That fact that you're using Windows 10 now and the new computer you're buying will also have windows 10, isn't the problem. The problem is the hardware. Unless two computers - your current one and the new one - have exactly the same hardware, you could be in for some very unpleasant surprises. We agree, it would be nice if you could create an image backup and, down the road get a new computer and use that image backup on it and your computer life just hums right along without a hitch.
Our advice? Don't use create an image backup on one computer and try to use it on a different computer. It would most likely not end up with you being very happy. Here's our advice. Keep good backups on an external hard drive. When you get a new computer, copy your files and folders to your new computer and reinstall your programs on your new computer. The results will be much more predictable that trying to use an image backup made one computer on a different computer.
Image backups are great if you have to replace the hard drive on your computer or if you need to format your hard drive. An image backup includes the operating system, all your programs, all personal files and folders, all device drivers, and more. It is a mirror image of your hard drive.
Barb wants a program to backup Outlook
With MS Office 2002, 2003, and 2007, they used to have a program that would do backups of your Outlook PST file on a schedule you picked. While I know you can export the PST file with same results, I found a website that says it does the same thing for MS Office 2010, 2013, and 2016, "Outlook 2016 and Outlook 2013 Backup Add-In,"
There's also another one that says it can be used for all versions of Office: Safe PST Backup. What do you think?
Our answer
Hi Barb. The one you said you found below is just an ad that shows up when looking for Outlook 2016 backup so that is enough to turn away as they pay to be at the very top of the list.
If you have Windows 10 and you have File History on, it is backing up all of your Outlook settings and files. If you have your mail setup as IMAP, which is recommended and pretty much the norm these days, all mail is also backed up on the server. It is never lost even if you setup Outlook on another computer with that email address.
Our new Pay What You Like Spring Sale...
With New Lower Pricing Options!
Spring is here and we're celebrating with reprise of one of our most popular
sales ever! We're giving you the option to choose what you pay for some of our
most poplar products & services.
During our
Spring Sale you can choose the price you want to pay for any of the
following products & services:
- Cloudeight Direct Computer Repair - Single Key
- Cloudeight Direct Computer Care Season Ticket - Computer Care for one full year.
- Thunderbird Email Installation and Setup
- Emsisoft Anti-Malware installation, setup and a one-year Emsisoft license
- Don't need anything? Please help us with a donation.
![]()

Delay Windows Updates for Up to 5 Days On Windows 10 Home Edition
Windows 10 Home Edition
If you're using Windows 10 Pro then you already have options for delaying
Windows 10 Updates, but all of us Windows 10 Home Edition users aren't so
lucky. Now, we'll admit this is a workaround, but it works in you use your
computers like we do:
1. You don't normally shut your computer off every day
2. You don't normally restart your computer (except when required)
In Windows 10 Home Edition, there's a way to delay Updates from installing for up to five days. And here's how you do it.
Open Settings then go to Update & Security and click on Windows Update.

Under Update Settings - click on "Restart options" (above).
In the "Restart options" dialog, make sure the slider switch is turned to "On". You'll see a time and a date is set already for your updates to be installed.

Select the arrow next to "Day" to expand the list of days available (above).
Now set the set the time and the day you want Windows to restart your
computer to finish installing updates.

Now when you go back and look under "Update status" you will see that your computer is now scheduled to restart at the time and on the day you selected.

This tip will help you delay Windows updates for up to five days. However, even if you set this, if you restart your computer before the day and time you selected above, guess what? Your updates will be installed at the manual restart and all your work to delay the updates will be in vain.
This is a good way to delay updates without turning them completely off by using the "Metered Connections" trick. Shutting off all updates that way, also prevents you from getting important security updates as well. We don't recommend this. Our method for delaying updates, gives all Windows 10 Home Edition users some modicum of control over when Windows updates are installed. This method will delay important security updates for up to five days, they will still be installed.
The next major update of Windows 10 coming in April, called Windows 10 Creators Edition, will give Windows 10 Home Edition Users, more control over Windows Updates.
![]()
9 Ways to Open Task Manager in Windows 10
Windows 10 (many of these work in Windows 7 and Windows 8.1
too)
One of the most important tools in Windows is Task Manager. You can use it to see what processes are running, what processes are taking up the most RAM & CPU, you can check your computer’s performance, disable and enable Windows startups, launch programs and more.
Since Task Manager is one of the most important Windows tools, Microsoft gives you plenty of ways to open Task Manager. Here are nine ways to open Task Manager – in no particular order:
- Right-click on an empty area of your taskbar and choose “Task
Manager”.

- Press the CTRL+ALT+DELETE keys and click on Task Manager in the
menu that appears.
- Press the CTRL+SHIFT+ESC keys to open Task Manager.
- In the search box type Task Manager and click it when it appears
at the top of the search results.
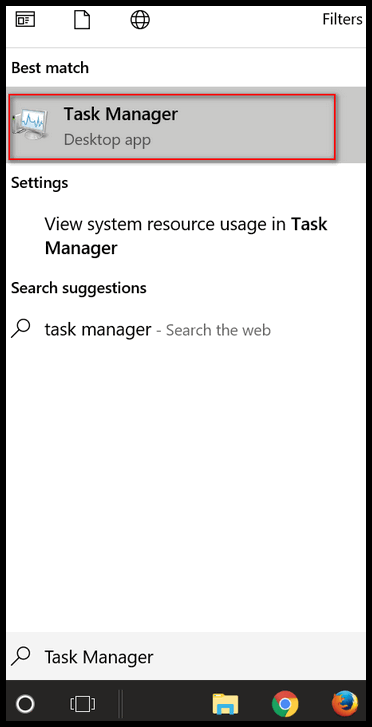
- Press Windows Key+R and type TASKMGR in the Run box and press
Enter.
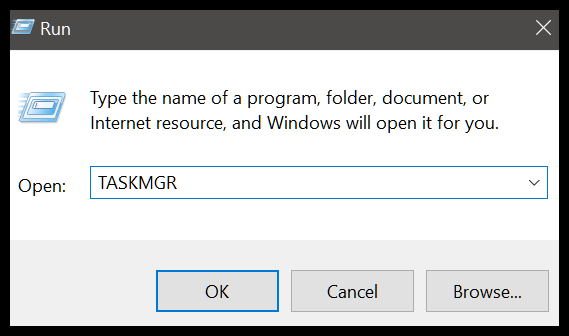
- Navigate to C:\Windows\System32 and click on Taskmgr.exe .
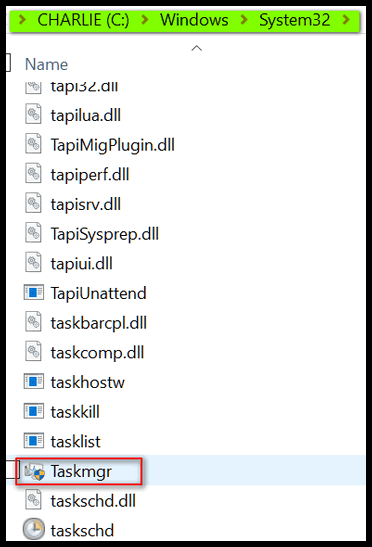
- Press Windows Key + X and click on Task Manager in the menu that
appears.

- Right-click on the Windows 10 Start button and click on Task
Manager in the menu that appears.
- Click Start, scroll down the Start menu.
Click on Windows System to open the Windows System folder, then
click on Task Manager.

That’s nine ways to open Task Manager. Can you think of any others?
Quick Ways to Find Your Windows Version
Windows 7, Windows 8.1 and Windows 10
While these tips works on any version of Windows, it’s particularly important for those of you using Windows 10. Microsoft is no longer going to be releasing new “named or numbered” versions of Windows, as they have done in the past – i.e. Windows 98, Windows ME, Windows XP, Windows 7, Windows 8, Windows 8.1, etc. Now, with Windows 10, Microsoft is issuing major updates, which in the past would have been new released named/numbered versions of Windows or at least service packs.
Windows 10 (version 1507), as it was released, is quite different from Windows 10 Anniversary Edition (also known as version 1607). And the next major update will bring even bigger changes with the Windows 10 Creators Edition. In years past the Creators Edition may have been called Windows 12.
So, as time goes by, it will become important that you know which version of Windows 10 you're using; you can bet, down the road, there will be software that will only work with newer versions of Windows 10 and software that will work only with older versions of Windows 10. By not releasing new numbered/named versions of Windows and piling then all under the name of Windows 10 – it’s going to get more and more confusing unless you know the version of Windows 10 you’re using.
Here’s one quick way to find out:
Right-click on the Windows 10 start button can click RUN
Type WinVer in the Runbox and press Enter.
You can also do this: Press the Windows Key, tap R and type WinVer in the Runbox and press Enter.
You’ll see a dialog showing the version of Windows 10 currently using.
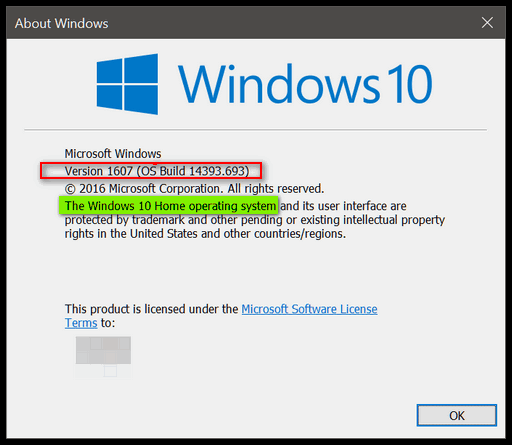
If you want to find out a lot more information including Windows version, 32-bit or 64-bit, processor type, and more do this:
Window Key + R
Type MSINFO32 in the Runbox and press Enter:
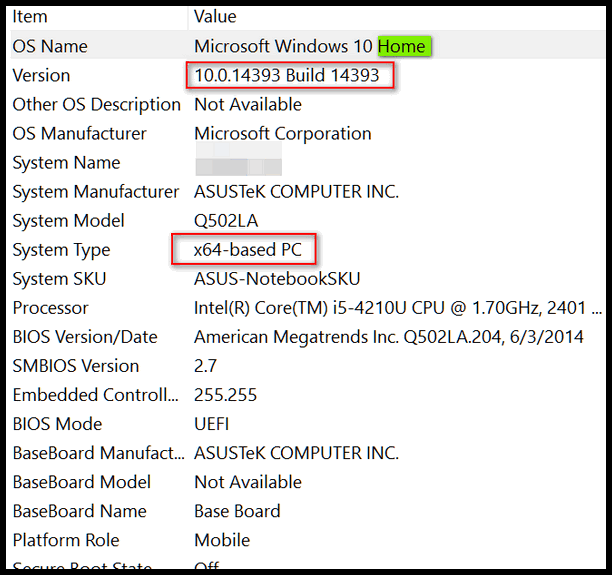
You can see though, it shows the version number as Windows 10.0.14393.
If you look that up, you’ll see that Windows 10.0.14393 is Windows
10 Anniversary Edition (Version 1607). However, we were really trying to
keep this simple. Honest!
![]()
How to Save Your Chrome Bookmarks - and Access Them With Any
Browser
Windows 7, 8, 8.1 and Windows 10 - Chrome Browser
You can export all of your Chrome bookmarks into a single HTML file
that you can use to import your bookmarks back into Chrome (or Firefox) if
you get a new computer or you just want to keep a copy of all your
bookmarks in a safe place – a safe place being any place other than your
Windows drive (usually C:\).
And another great thing about the document you’ll create using this method
is – all of your bookmarks will be clickable. So, you can open them with
Google Chrome, Firefox, Edge, Internet Explorer or even Aunt Tilly’s Nifty
Universal Browser (I’m just being facetious about Aunt Tilly…she has no
browser, but she does make great cookies and cookies and browsers do go
together. Never mind.)
OK let’s get started.
Click on the settings icon in the top-right corner of Chrome. See? It’s
circled below. Then click on Bookmarks…
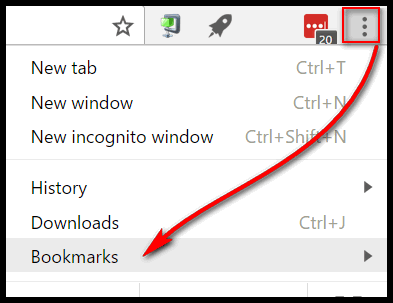
Behold! When you click on Bookmarks (above) you’ll see an option called Bookmark manager (below). Select it…that’s the way!
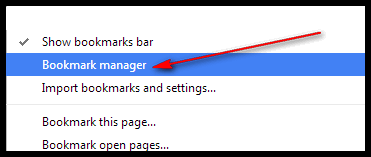
When the Bookmark Manager opens , click the arrow next to “Organize” (see below):
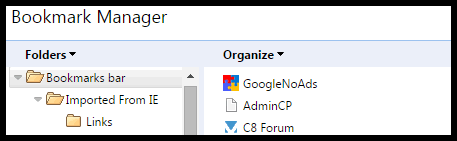
After you click “Organize” look at the very bottom and you will see “Export Bookmarks to HTML file” (see below – highlighted in green).
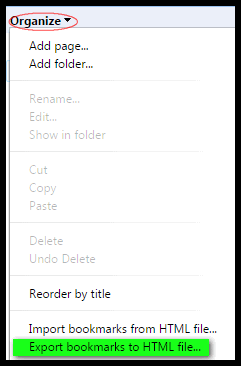
Now gaze upon the screenshot below. You will note that Chrome will, by default, save the bookmarks document in your Documents folder, which is cool if your documents folder is on a different drive (other than C:\) like mine is. If not, we recommend you save it on an external or USB flash drive – and not on your C:\ drive. Just some good advice from your Uncle TC and your old Aunt EB.
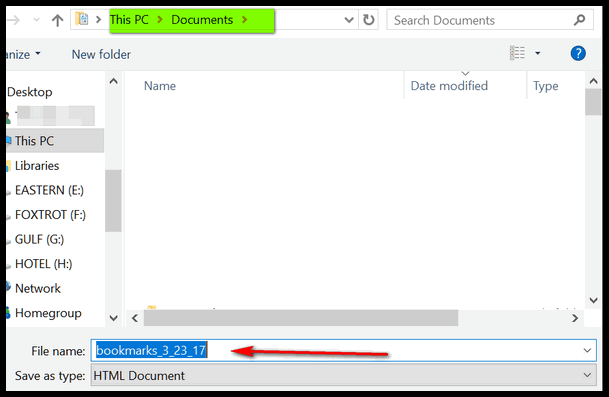
Once you chose where you want to save your bookmarks file, and rename it, if you wish, click "Save". We didn't show the "Save" button, since we are pretty sure you know what a Save button looks like and we're trying to "Save" space.
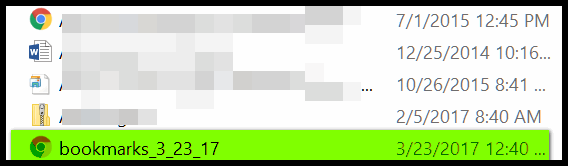
Take a gander at the screenshot above showing my newly minted bookmarks file exactly exported from Chrome. It is an HTML file - which in common English means Web page. Since Chrome exports your bookmarks as an HTML file, you can access all your bookmarks using any browser just by clicking on it. Some browsers, like Firefox, Pale Moon, Vivaldi, Chrome and others allow you import bookmarks straight from an HTML file. So, this backup is not just for Chrome browsers we tells ya!
Edge does not let you import "Favorites" from a bookmarks HTML file, but what it does is allow you to import "Favorites" (Bookmarks) from Chrome or Firefox. So, if you're a fan of Edge, the bookmarks HTML file you create with this tip, can still be a handy backup for you.
What to Do If Windows 10 Won’t Boot
Windows 10
Windows 10 offers you ways you can recover if your computer won’t boot. We’ll try to cover most of them here.
Windows 10 has the Windows Recovery Environment (Windows RE), which gives you essential tools you can use for troubleshooting and fixing startup problems.
After two unsuccessful startups, Windows 10 should automatically boot up the third time in to Windows 10 RE (Recovery Environment) Advanced Options menu. If it doesn’t do that automatically, you can usually force it, by restarting your computer while holding down the Shift key. That should bring up the Advanced Options menu. We have had several people verify that it worked well for them after we suggested this method to them.
You can also start Windows RE from a Windows 10 installation DVD or USB, from a recovery drive (which you can make yourself — see this page), or from the recovery partition on your device, if that option is available.
When you are having problems starting Windows 10 or if you want to do troubleshooting, use System Restore, or use other Windows tools, you can open the Advanced Options menu manually by restarting your computer while holding down the Shift key.
The initial “Choose An Option” menu allows you to click Continue to start Windows normally. This is the option to choose if your system automatically booted into Windows RE (Recovery Environment) because of a minor issue that doesn’t need repair. If you click “Troubleshoot” in the “Choose an Option” menu, you’ll see options similar to those below:
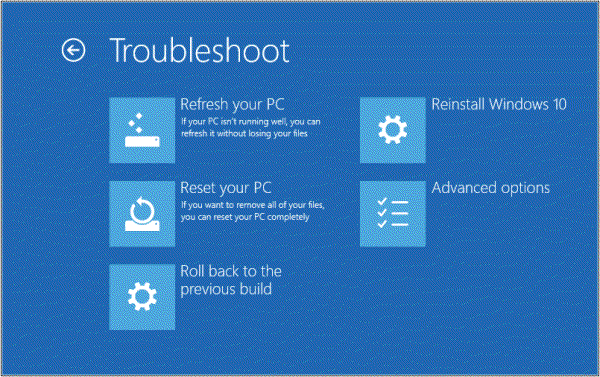
If you click on Advanced Options (above), you’ll see the following menu:
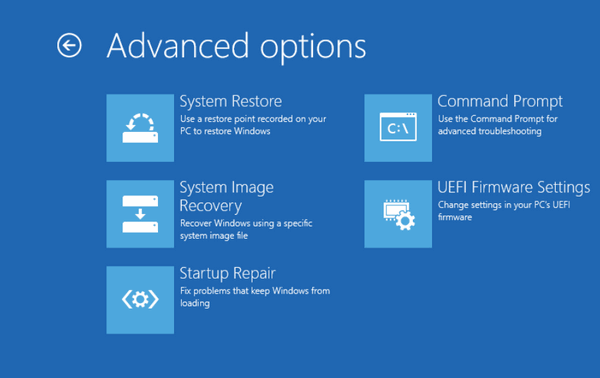
The options above explained…
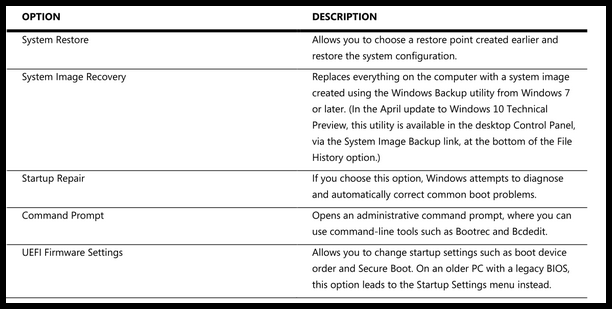
System Restore
Allows you to choose a restore point created earlier and restore the system configuration.
System Image Recovery
Replaces everything on the computer with a system image created using
the Windows Backup utility from Windows 7 or later. (This utility is
available in the Control Panel,
via the System Image Backup link, at the bottom of the File History
option.)
Startup Repair
If you choose this option, Windows attempts to diagnose and automatically correct common boot problems.
Command Prompt
Opens an administrative command prompt, where you can use commands and command-line tools.
UEFI Firmware Settings
Allows you to change startup settings such as boot order and Secure Boot. On an older PC with a legacy BIOS, this option leads to the Startup Settings menu instead.
That about covers it all.
It might be a good idea to print this out and keep it near your
computer … just in case!
![]()
Our new Cloudeight Direct Backup Service & LOW Intro Pricing
Backup Now! If you wait until you need a backup - it will be too late! Nothing is more important than having good, reliable backups. With Windows 10 being continually upgraded, much of the backup software available needs to be continually upgraded for compatibility. With our new backup service, we don't rely on any 3rd-party software to create your backup. We can set up your Windows 10 computer to back up your computer using only Windows components, so you'll never have to worry about backup software upgrades of compatibility issues. That is why we are introducing our new Cloudeight Direct Backup Service with special lowintroopricing of just $25.pricing of just $25.
We'll set up your computer for automatic, incremental backups of your files and folders and a complete system backup, and more. Once it's set up, it's automatic - and you'll have the peace of mind of knowing that your backups are being automatically done for you.
Get all the details - and LOW intro pricing here.
![]()

We Need Your Help
When a big company like Yahoo has two historic security breeches that
affected nearly a billion subscribers, it not only affected the Yahoo
subscribers who had their personal information compromised, it seriously
impacted small companies like ours.
Since the Yahoo debacle, we’ve lost over 6000 of our newsletter
subscribers, and that has negatively affected every aspect of our
business. And we’re pretty sure we are not the only small business that
has been negatively impacted by Yahoo’s problems.
How did we lose over 6000 subscribers? The way our mail lists work – and
it’s pretty standard in the industry – is when the newsletters we send are
not delivered to a subscriber after a certain number of attempts, the
subscriber is automatically removed from the list. In the aftermath of the
breaches, Yahoo started to systematically block our newsletters from
almost every one of our Yahoo subscribers.
It seems apparent to us, that Yahoo’s response to their own security
failures was to start, arbitrarily and without cause, blocking mail from
senders Yahoo didn’t recognize – Cloudeight being one of them. This seems
to us to have been an attempt by Yahoo, to reassure its remaining
subscribers that they were aggressively shoring up glaring and serious
problems with their security.
In short, we lost 6000+ Yahoo subscribers. Frankly, it’s going to be impossible to get them all back We don’t have the manpower to try to write each Yahoo subscriber personally and tell them why they are no longer getting our newsletter. And even if they tried to re-subscribe, Yahoo would still block our newsletter...
Read the rest of this article here.
![]()
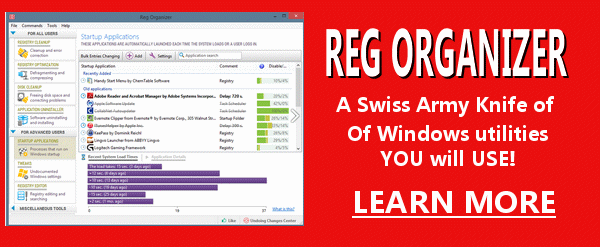
Reg
Organizer - A Swiss
Army Knife of Windows Utilities and Tools
Reg Organizer works on Windows 7, Windows 8, Windows 8.1 and Windows
10. The newest version of Reg Organizer has newly added special tweaks
for Windows 10 - including a Windows 10 Start menu fix.
Get more information and
or order Reg Organizer today and SAVE!
![]()

Atlas Obscura
How do I describe this site? In a word: fascinating. It’s a site that defies description because …we’ll because I can’t describe it. And if I can’t describe it then it can’t be described. There’s nothing you can do that can’t be done. I really can’t do it and I spent over an hour on this site and I didn’t even begin to scratch the surface.
There’s nothing you can write that can’t be written. So since I can’t describe this site, (and you’re breathing a sigh of relief), I’m going to invite the “curator” of this wondrous site to tell you about it. And here is what he or she says about Atlas Obscura:
"Atlas Obscura is the definitive guide to the world's wondrous and curious places
In an age where everything seems to have been explored and
there is nothing new to be found, we celebrate a different way of
looking at the world. If you're searching for miniature cities, glass
flowers, books bound in human skin, gigantic flaming holes in the
ground, bone churches, balancing pagodas, or homes built entirely out
of paper, the Atlas Obscura is where you'll find them.
Atlas Obscura is a collaborative project. We depend on our far-flung
community of explorers (like you!) to help us discover amazing, hidden
spots, and share them with the world. If you know of a curious place
that's not already in the Atlas, let us know.
There is plenty out there to discover, so let's start looking!”
Indeed, let us start looking. I’ve lived in Ohio all my life (I know! I know!) and I have never in, around or near Bangs, Ohio. I never realized it existed or that they have a poorhouse there. We have one here too – EB and I are both residents of The Cyber Poorhouse – but ours is only theoretical. The one in Bangs, Ohio is real. REAL, I tells ya!
Here’s what Atlas Obscura has to say about Bangs, Ohio and the Knox County Poorhouse:
“Built in the 19th century, this dilapidated Victorian Gothic building is the centerpiece of the quiet little hamlet of Bangs, Ohio. The massive, multi-story brick building briefly laid claim to the title of largest building in the state of Ohio. Although it has not been able to claim this title in quite some time, this edifice still stands in stark contrast to the few buildings of Bangs surrounding it – a cluster of single story homes and a pair of churches. This juxtaposition between the old building and its surrounding low, rural landscape gives it the feel of a place from a Stephen King novel.
The creepy, unsettling nature of the Knox County Poorhouse extends beyond just an uncanny vibe. Its ownership has changed several times, leading it in the downward spiral to its dilapidated state of the present day. As the name would suggest, the initial purpose of this building was to house the poor and destitute of the then sparsely populated Knox County in central Ohio. Later, it was re-purposed as an infirmary, before being abandoned for the first of several times in its history of neglect…”
Wow! I am headed to Bangs, Ohio right after I finish this. I wonder if that place has Wi-Fi?
How about a blood-red waterfall roaring out of a glacier in Antarctica? Atlas Obscura has that too!

Don’t worry, there’s a lot more than Ohio covered in Atlas Obscura. We will bet you something in your locale is covered there too... no matter where in the world you live.
So while I go find out if the Knox County Poorhouse has Wi-Fi, why don’t you go find out what Atlas Obscura has in store for you?
Visit http://atlasobscura.com and go exploring!
Our new Pay What You Like Spring Sale...
With New Lower Pricing Options!
Spring is here and we're celebrating with reprise of one of our most popular
sales ever! We're giving you the option to choose what you pay for some of our
most poplar products & services.
During our
Spring Sale you can choose the price you want to pay for any of the
following products & services:
- Cloudeight Direct Computer Repair - Single Key
- Cloudeight Direct Computer Care Season Ticket - Computer Care for one full year.
- Thunderbird Email Installation and Setup
- Emsisoft Anti-Malware installation, setup and a one-year Emsisoft license
- Don't need anything? Please help us with a donation.
These
products and services are recommended and endorsed by Cloudeight:
Emsisoft
Anti-Malware- The best anti-malware you'll find
anywhere. Great protection -- both proactive and reactive. Learn
more here.
Reg
Organizer-- A Swiss Army knife of PC tools. Easy for
beginners to use -- with advanced features for experienced users too. Learn
more here.
Cloudeight
Direct Computer Care - Computer Repair Service--
And for computer repair, you can't beat our remote repair service. You
never have to leave your home, take your computer anywhere or leave it
with someone you don't know or trust. We can fix most computer problems
and all you have to do is sit back and relax. Learn
more here.
Thunderbird
Email Setup - we'll set up Thunderbird for you - works great
with Windows 7, Windows 8 and Windows 10. Get the
details here.
Windows
10
Customization - Make Windows 10 look and work the way you
want it to. Get
more info here. Also..
don't forget: We're
offering something we think
most of you will enjoy. We have a daily tips and tricks summary
newsletter that is sent six days a week. It features daily tips,
freeware picks, and site picks and interesting computer tips, tricks
and more. It's short and sweet - very brief and lightweight. If you'd
like to receive or daily tips and tricks newsletter (completely free,
of course).
You can
subscribe here.
You can
also help us by using our Start
Page.
We have over 100 free games to our
Start Page too - come and play all day. It costs nothing to use our Start
Page--and helps us a lot.
Your Premium Members' Home Page is located here.
Donations help us continue our mission to keep you informed, separate
the truth from the hyperbole, and help you stay safer online. We provide
support to thousands of people. Every week we help dozens of people via
email at no charge. Thanks to donations, we do a lot more than provide
this free newsletter. We help you recognize online threats, fight for
your online privacy, and provide you with the knowledge you need to
navigate the Web safely, and help you get more out of your PC.
Help us keep up the good
fight with a small donation.
It's the beginning of a new year, and we really need your support.
We hope you'll
take a few minutes today and help us with a small donation. ![]()

What are emoji?
Is it what are emojis or what are emoji? We vote for emoji. Kind of
like what are people or what are peoples. Or what are sheep or what
are sheeps. You see? Enough! We're making emoji plural because we want
to and this is our newsletter and we can!. You see? Enough! We're making emoji plural because we want
to and this is our newsletter and we can!
If you're old like us and you've been around the web as long as we
have, you will remember we used to call all sorts of these little
icon-like pictures we stuck in email and our web pages "smileys".
Well, they were always smileys, there were little goats, devils heads,
cars, boats, planes, flowers and smileys...but we called the smileys.
But no one under 30 wants anything do with old times like EB and I -
the more then can separate themselves from the ranks of the old, the
better. So, some bright nubile soul dreamed up the word emoji or
brought it back with them from Japan or Taiwan or someplace like there
where they like to end words with the letter " i " . I don't because
normally, in English only bad things like diseases end in the letter
"i" .
Anyway, you can order pizza now with a pizza emoji - and I'm not
kidding. Anyway the definition of emoji for you nitpickers is: a small
digital image or icon used to express an idea, emotion, etc., in
electronic communication. In other words, what we English-speaking
people used to call Smileys. Woe is us, we have imported Smileys and
called the emoji and I bet soon we will be able to order raincoats and
embalming with an emoji.
Here's a screen shot of what they now call emoji...now you tell us
what you think they're called.
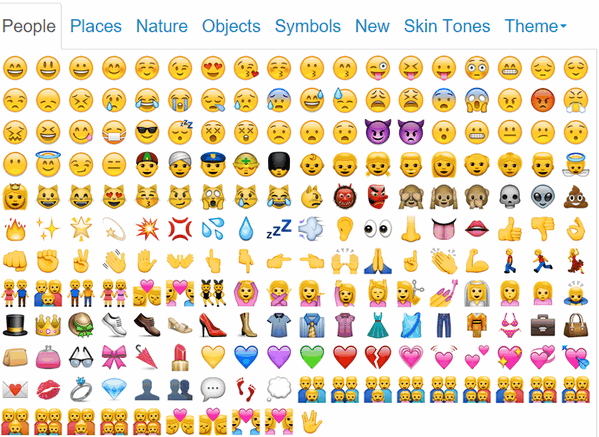
![]()
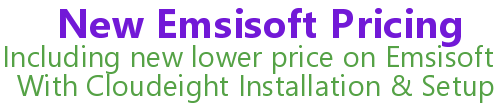
Please visit our Emsisoft order page to see our new prices.
![]()

![]()

![]()
After you donate, you will receive info on how you can become a
Cloudeight Booster.
![]()
We'd love to hear from you!
If you have comments, questions, a tip, trick, a freeware pick, or just want to tell us off for something,, please visit this page.
If you need to change your newsletter subscription address, please see "Manage your subscription" at the bottom of your newsletter.
We received hundreds of questions for possible use in IA news. Please keep in mind we cannot answer all general computer questions. We choose a few to use in each week's newsletter, so keep this in mind. If you have a support question about a service or product we sell, please contact us here.
We hope you have enjoyed this issue of
InfoAve Premium.
Thanks so much for your support and for being a Premium subscriber.
Have a great weekend! Darcy & TC
Cloudeight InfoAve Premium - Issue #702
Volume 14 Number 23
March 24, 2017
Read this
newsletter online
Not a subscriber?
Subscribe to our InfoAve
Premium Newsletter![]()
DISCLAIMER ABOUT THE TIPS
& SOFTWARE RECOMMENDED IN THIS NEWSLETTER-- PLUS OTHER
IMPORTANT INFO:
All software recommendations we make in this newsletter are based on
our own experience and testing of the programs that we recommend. This
does NOT guarantee they will work on YOUR computer. We assume you will
read the program documentation and use the program according to the
instructions. We make no guarantees about any program recommended in
this newsletter or its suitability for any particular purpose. We will
not be responsible for any problems you may have. We do not and cannot
provide support for any products other than our own Cloudeight products
and we will not answer email concerning any product which is not a
Cloudeight product. We urge you to use good judgment when downloading
and installing software and to use a program only after reading the
program's documentation. And, all Tips & Tricks in this
newsletter have been tested by us on several different computers and
were found to work as indicated. They may not work on yours. We make no
guarantees. Anything we recommend you try and use at your own risk. We
will not be responsible for any problems caused by any software
programs recommended in this newsletter or any of the tips and tricks
in this newsletter.. Readers' comments are their own and Cloudeight
Internet LLC is not responsible for comments of our readers. All
readers' comments, suggestions, questions, and tips and tricks sent to
us become the property of Cloudeight Internet LLC. You understand that
we may use your comments without your explicit permission.
"Cloudeight InfoAve Premium" newsletter is published by:
Cloudeight Internet LLC
PO BOX 73
Middleville, Michigan USA 49333-0073


