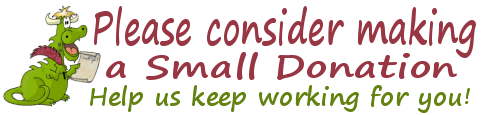Cloudeight InfoAve Premium
Issue #710
Volume 14 Number 31
May 19, 2017
Dear Friends.
Thank you very much for subscribing and for being a part of our Cloudeight family. We appreciate your membership and support very much!
A note about this issue of InfoAve Premium...
You have been sending in so many really good questions lately, we're going to double the size of the Question & Answers section of this issue so we can answer more questions. We're going to cut back on the Tips & Tricks section in his issue, but next week's issues we'll go back to our normal format.
Thanks to all of you who keep us on our toes with your questions!

Cloudeight Memorial Day Offers Good Through May 29, 2017
Cloudeight Direct Computer Care Repair Keys - Buy One Get One Free
During our Memorial Day Sale, you can buy one Cloudeight Direct Computer Care Repair Key at the regular price or $50 - and we'll give you one free. You can give the second key to anyone you like... or keep it for yourself. This is the lowest price we've ever offered on our Cloudeight Direct Computer Care Service. Don't miss out. Cloudeight Direct Computer Care Repair Keys never expire - they are good until you use them! Offer valid through Monday May 29, 2017 only.
Get more information and/or take advantage of this special offer by visiting this page.
~ OR ~
Buy a Cloudeight Direct Computer Care Season Ticket on Sale...
And we'll give you a LIFETIME license for FastStone Capture Pro FREE
For a limited time, when you buy a Cloudeight Direct Season Ticket at $20 off regular price, we'll give you a LIFETIME license for FastStone Capture Pro FREE. FastStone Capture is only screenshot tool we use. All of the screen shots you see in our newsletters were made with FastStone Capture.
Our Cloudeight Season Ticket is good for unlimited computer repairs for one full year from the date you first use it. It's like having insurance for your computer. And during this sale, when you buy a Cloudeight Direct Computer Care Season Ticket at $20 off our regular price, we'll give you a LIFETIME license for FastStone Capture Pro FREE (a $19.95 value). Offer valid through Monday May 29, 2017 only or while supplies last.
Get more information and/or take advantage of this special offer by visiting this page.
![]()
Here are
some important links for you: Here are
some important links for you:
![]()

A comment from Nancy
A huge thank you to TC!! He "scoped" my computer this morning and
did fixes here and there and my start ups are so much faster again... TC,
I just had to try a "shut down" when you were finished, and it actually
SHUT DOWN like it did several weeks ago before whatever update caused the
problems. Thank You! You were awesome!
A comment from Mary
Cloudeight is fabulous. I had a number of things I needed
addressed on my new computer.
- check up, Norton uninstalled
- Thunderbird Mail set up
- back up set to work
I used my Cloudeight Direct Computer Care keys for each item.
Darcy did all in one session. Watching someone who knows what she is doing
is so interesting. The Cloudeight duo are the only ones I would ever allow
to have remote access to my computer. They are trustworthy, knowledgeable,
and friendly. Afterwards, I had two follow up questions. Darcy was quick
to respond.
There was no driving to a store, no leaving my laptop there for days, no
assessment fee, no expensive bill, no knowing what the store technicians
might be looking at. I sat comfortably on my couch and watched Darcy do
everything I needed. Cloudeight is not only effective and efficient, it is
extremely convenient. Thank you Cloudeight.
A comment from Bernie
Hi TC - This is just a word of thanks for your work on my
computer last week. All the programs that I am using now open in an
instant, and now I know how to keep it that way. A friend who got me
started with my Windows 95 also introduced me to your newsletter. (It must
be twenty years ago!) How things have changed over time but with you and
Darcy I have been able to keep up to date with most of those changes.
Thanks again, Bernie
A comment from Jo
Thank You Darcy... I bought a new computer that has Windows 10 on it....
(still not sure if I like it yet) and I hated, hated, hated the email
program on it. I paid the $30 for Darcy to hook me up with their version
of email (Thunderbird) and now I'm back in business. She worked so fast
she made me dizzy.. She set up my contact list too. It's almost like the
Window Live email program. The next thing I do is get her to backup my new
computer after I finish setting it up. I highly recommend her work and
glad I broke down and did it.
A comment from Ada
Just wanted to thank Darcy for all the time she spent with me on removing
all the games from my computer It runs so much better THANKS
Thanks so much to Nancy, Mary, Bernie, Joe, Ada and everyone
who wrote to us last week. And thanks all those who used our Cloudeight Direct
Computer Care services and our new
Cloudeight Direct Backup
Service. And a thank you also, to all who shared our site with your friends. TC & EB
![]()

Cloudeight Memorial Day Offers Good Through May 29, 2017
Cloudeight Direct Computer Care Repair Keys - Buy One Get One Free
During our Memorial Day Sale, you can buy one Cloudeight Direct
Computer Care Repair Key at the regular price or $50 - and we'll give you
one free. You can give the second key to anyone you like... or keep it for
yourself. This is the lowest price we've ever offered on our Cloudeight
Direct Computer Care Service. Don't miss out. Cloudeight Direct Computer
Care Repair Keys never expire - they are good until you use them! Offer
valid through Monday May 29, 2017 only.
Get
more information and/or take advantage of this special offer by visiting
this page.
~ OR ~
Buy a
Cloudeight Direct Computer Care Season Ticket on Sale...
And we'll give you a LIFETIME license for FastStone Capture Pro FREE
For a limited time, when you buy a Cloudeight Direct Season
Ticket at $20 off regular price, we'll give you a LIFETIME license for
FastStone Capture Pro FREE. FastStone Capture is only screenshot tool we
use. All of the screen shots you see in our newsletters were made with
FastStone Capture.
Our Cloudeight Season Ticket is good for unlimited computer repairs for
one full year from the date you first use it. It's like having insurance
for your computer. And during this sale, when you buy a Cloudeight Direct
Computer Care Season Ticket at $20 off our regular price, we'll give you a
LIFETIME license for FastStone Capture Pro FREE (a $19.95 value). Offer
valid through Monday May 29, 2017 only or while supplies last.
Get more
information and/or take advantage of this special offer by visiting this
page.![]()

Shirley needs help with her address book (contacts)
I have a new Windows 10 computer. The place where I bought it from put Windows Live Mail on it. I can add new addresses to my address book, but I am unable to delete the old address for a contact. I typed in Cortana and found the following: left click of the address to remove. Then, push control, A. I did that, but the address to remove was not highlighted. My entire address book was highlighted. After doing control, A then delete. I feared with all my addresses highlighted that I would delete them, so I stopped. Any help would be greatly appreciated. Thank you.
Our answer
Hi Shirley. I checked on my Windows Live Mail, and if you click Contacts (lower left side) then find a contact you want to delete. Right click on the contact you want to remove, click delete, and it will be removed.
Ctrl + A is a command to "Select All" ( think A as in "All"), so don't use that combination if you just one to work with or delete one item. Just right click on the contact you want to remove and choose Delete from the drop down.
Just a note - Microsoft is no longer offering or supporting Windows Live Mail; there will be no further updates for it. This means that eventually it is likely to cause problems. You also can't use it with any Microsoft accounts ( @outlook.com, @hotmail.com, @msn.com, @live.com, @live.ca). If you start having trouble with Windows Live Mail, your best bet is to switch to an email program that is still being supported an updated, before you lose any of your settings, contacts, or emails. If you get to that point, consider Thunderbird as an alternate. Here is more info on Thunderbird.
Since we are seeing so many folks with corrupted Windows Live Mail programs, you may want to make a backup of your contacts now so you don't lose them. If your mail is setup as POP3, be sure you do a backup of that as well. If your mail is set up as IMAP, you are fine; IMAP mirrors the mail on the server and so not matter what happens on your PC, your mail will always be available to you on the server.
![]()
Bonnie (and several others) want to know when they're going to
get Windows 10 Creators Update
I still have Version 1607. Does this mean I won't get the Creator Update
(Version 1703) ? Should I get it at MS website?
Our answer
Hi Bonnie. The Creators Update is rolling out gradually. If you don't
want to wait, you can get it from Microsoft at the following link:
https://support.microsoft.com/en-us/help/4014184/windows-10-creators-update-here
We think
the Creators Update is the best version of Windows 10 yet.
![]()
Rena wants
to know if this ad remover is safe
Is that "adremover dot org" a safe program for removing unwanted ads? Rena
Our answer
Hi Rena. First, we're not big fans of ad blockers. We don't think
they're necessary... and none we've seen block all kinds of ads.
As for Ad Remover, it's not free, and with so many other free ad
blockers around, we don't know how they justify the $40 ($3.33 a month)
charge. Ad Remover's privacy policy is long and full of legalese.
For instance, this was be enough to raise our eyebrows: "You expressly consent
to the processing of your Personal Information according to this Privacy
Policy. Personal Information may be processed by Ad Remover in the country
where it was collected as well as other countries (including the United
States) where laws regarding processing of Personal Data may be less
stringent..." We would recommend that you steer clear.
![]()
Don wants to know if malware infects all data even backups
Does Malware infect all data, including off line? If everything on one
computer is backed up to a second computer, will both be infected?
Our answer
Hi Don. Malware is a broad term that encompasses all typically unwanted
software (PUPs), viruses, Trojans, worms, ransomware, browser and search
engine hijackers. Think of "malware" as a general term like "bread". There
are hundreds of different kinds of bread; there are hundreds of different
kinds of malware. So, it's impossible to give you general answer.
Here's what we can tell you. The most common types of malware like PUPs,
browser hijackers, search engine hijackers, etc. don't "spread" to other
connected to drives or devices. Virulent malware like viruses, Trojans and
( especially) ransomware will spread to every device and drive connected
to your computer directly - or via a network.
As far as what gets backed up, that depends also. If your browser is
infected with hijackers and extensions that cause an explosion of popup
while you browse, those will not be backed up in a file & folder back up
(like Windows 10's File History). But they will be backed up if you create
a system image while your browser is infected.
If your computer if infected with ransomware, the ransomware will spread to
all connected drives and devices, including drives "in the cloud".
While it may seem like overkill, in the current environment where so many
variants of ransomware are being created and propagated across the web,
you should keep one active backup - that is backing up in real time and
connected to your computer, and one backup of your irreplaceable personal
files - like photos, music, documents, text files, etc. on a drive that is
not always attached to your computer.
And one more thing. It may seem that ransomware is everywhere, but it's
not. If you use good safe computer practices - like not clicking links
you're not sure of; not clicking links in spam or advertisements or
warnings that just seem to popup out of nowhere, keeping your Windows
updates current, and using a good security
program like Emsisoft, your chances of getting infected with ransomware
are very slim. Even the highly publicized "WannaCry" ransomware, as invasive
and as damaging as it
was, affected a very small percentage of computers around the world. And
as far as we know there were no personal computers affected in the
United States. That's not to say you shouldn't be wary - you should. But
common sense, good computer safety practices, keeping your Windows
computer updated, and using good security software, will go a long way
in helping you keep your PC free from malware.
The best defense is a good offense... and the best way to deal with
malware, in all it's forms, is to do everything you can not to get it in
the first place.
James loses Internet access every time
he installs Windows 10 Creators Update
But overall, when we reviewed Privacy Badger,
we found it to be safe.
Teddy wants to view files from old floppy disks on his PC
Gary wants to change where downloads are saved when using Chrome
Here's what you can do:
Pauline asks about her Cloudeight Direct Computer Care Keys
One Year Emsisoft
License With FREE Installation & Set-up
Help us by making a small donation
How to Switch Between Command Prompt and PowerShell on the
Win+X Menu
So, since most of our tips that require you to run commands use a
Command Prompt or Command Prompt (Admin), if you right-click your
Windows 10 start button and see PowerShell, no problem, here's how to
easily switch back and forth between Command Prompt and Windows
PowerShell.
Open Settings > Personalization > Taskbar > Under "Replace Command
Prompt with Windows PowerShell in the menu when I right-click the
start button or press Windows Key + X" turn the switch OFF and you'll
see Command Prompt on that menu; turn the switch on to see Windows
PowerShell.
Get a Fresh Start
Fresh start in Windows 10 Creators Update, is a
great way to start off fresh with a brand new computer or start fresh with
a Windows 10 computer that isn’t running very well. Fresh start clean installs a clean fresh, updated
copy of Windows 10 while saving your personal files and some of your
settings. It’s a great way to start fresh with a new computer, or start
fresh with any Windows 10 computer with Windows 10 Creators Update
(version 1703) or newer installed. Fresh start is a great way to rid a brand new
computer of the pre-installed bloatware and trialware that manufacturers
love to install on new computers as they try to squeeze out an extra buck
or two… or Fresh start may be just the ticket to freshen up a Windows 10
computer that isn’t running very well. Before we start, we recommend that you have good
backup of all your personal files. While Microsoft says a Fresh start
saves your personal files and some of your settings, it’s better to be
extra safe than extra sorry. Also keep in mind if you do a Fresh start on
a computer you’ve been using for a while, all the programs and apps
you use will have to be reinstalled after a Fresh start. Fresh start is different than Windows 10 Reset.
Windows 10 Reset resets your computer and saves your personal file,
removes all the desktop programs you installed, but keeps all the manufacturer's
bloatware and
pre-loaded
trialware, and keeps apps that installed with Windows 10. Fresh start saves your personal files and some
of your settings, wipes out everything else, and installs a clean, updated copy of
Windows and then returns your personal files and folders back to their
previous locations. With all that stuff out of the way… let us begin. Fresh start is super easy to do. Go to Settings
> Update & security >”More recovery options” and click on “Learn how to
start fresh with a clean installation of Windows.”:
When you click on “Learn how to start fresh…”,
you’ll see this:
REMEMBER – this is important: Fresh start will
wipe out wipe out all the manufacturer’s bloatware and trialware and
preinstalled apps... AND it will also wipe out any programs (antivirus,
Office, etc.) you installed on your computer as well. Though Microsoft
claims Fresh start will keep your personal files and some of your
settings, we highly recommend that you have a good backup of all your
personal files (pictures, music, documents, videos, movies, etc.). Fresh
start really means a fresh start. So, are you ready for a Fresh start? Organize Your Windows 10 Start Menu the
Creators Update Way Windows 10 Creators Update lets you create
folders from start menu tiles so you can organize your start menu any way
you like. Here’s my start menu, freshly organized in
Windows 10 Creators Update:
Here’s a close up of the “Browsers” group:
If you click on any one of the browser icons in
the group (see above), the browser section will expand as you see below:
You can create and name as many groups as you
need. Here’s how...
Through the Glass Oldly
Anyway, it occurred to me
that I spent a great deal of my time in my youth wasting precious time:
Chasing girls, hanging out in bars with buddies, skipping classes in
college — yet still getting passing grades – dreaming impossible dreams…
ridiculous folly.
Yet, still, without all the modern tools that make time-wasting a snap,
I still managed to waste a whole lot of the most precious time in a
human being’s life – the fleeting moments of youth...
Restore Point Creator We recently
wrote an article on how to quickly see how many restore points you
have on your PC by using a Windows command. We didn't really know that so many of you
were interested in System Restore. The article about running the command
to list all your restore points was written to show how to do it. But
there are better ways to learn everything there is to know about your
System Restore points. You can download a program we recommended 4 years
ago that has gotten even better. System Restore is one of those Windows features
that we forget about until we really need to. System Restore can bail you
out of some really sticky situations, and help you restore your computer
to a time when it was healthy — back before you did whatever you did to
cobble it up. And we all do something some time that we wish we wouldn’t
have done. Wouldn’t it be nice if life had System Restore, and we could go
back and do things over the right way. Well, life doesn’t but Windows
does, and it’s one of the most important Windows features because it
really can help you restore your computer back to a time when it was
working well. But System Restore can be a be a bit befuddling
to find, use, and understand. Windows doesn’t do a very good job of giving
you control over it’s settings. Lucky for you, we’ve found a program
that's super easy to use and allows you to quickly create a restore
point, manage your existing restore points, delete specific restore
points, show you how much hard drive space each restore point uses (and it
can be a lot), manage space allocated for System Restore, manually fix
System Restore, let you choose a restore point and restore your computer
and a whole lot more. This is a program that should be on your
computer. It will help you understand System Restore, and more
importantly, help you manage and use it. We give this program our highest recommendation.
The author plays no games. This software is clean and free from bundles-
as long as you download it from the author's site. The download link is
clearly visible and not hidden among a dozen green download buttons. This
is a program you need to have on your computer — and one you will use
quite often (or should). NOTE: If you're using Emsisoft and you
download the installer, you may get warning that this program is trying to
manipulate other processes - in this case, Volume Shadow Copy services....
You should click "Allow once" so the program can install. It's not a false
positive - you would never normally want a program to manipulate these
processes. Once you install System Restore Point Creator, be
sure you click on the "System Restore Point Utilities" and "Program
Options/Settings" tabs. You'll find a ton of useful features. And if you
are not sure what each feature does, the author has very nice
instructional videos and a great
FAQ
page.
Take control Windows System Restore. Manage, create, fix, use, and learn
more about how to use one of Windows’ most important features, System
Restore... by
visiting this page and downloading Restore Point Creator.
It does a whole lot more than just help you create and delete restore
points.
Donations help us continue our mission to keep you informed, separate
the truth from the hyperbole, and help you stay safer online. We provide
support to thousands of people. Every week we help dozens of people via
email at no charge. Thanks to donations, we do a lot more than provide
this free newsletter. We help you recognize online threats, fight for
your online privacy, and provide you with the knowledge you need to
navigate the Web safely, and help you get more out of your PC.
Help us keep up the good
fight with a small donation.
After you donate, you will receive an invitation to become a
Cloudeight Booster.
Help us keep up
the good fight with a small donation.
But that's not the kind of personal files we need to talk about.
We need to talk about your personal files on Windows. We have had
at least a dozen people write and ask if Windows saves your
personal files then removes everything else, would they still have
MS Office, Emsisoft, Corel, etc. We want to clear this up.
Windows 10 (Creators Update) Fresh start and Windows 10 Reset (if
you choose that option) will both save your personal files and
reinstall Windows. Fresh start wipes out everything, including
computer manufacturer's bloatware and trial ware, wipes the hard
drive, reinstall Windows and then puts the user's personal files
back. Personal files are files like your pictures, images, PSP
tubes, documents, text files, emails, music files, and videos. But
things like Microsoft Office and Emsisoft are not personal files,
they are programs. Programs can be reinstalled, but if you lose
your precious photographs or other personal files, they're gone.
So when you do a System Reset and choose to keep your personal
files or you do a Fresh start, Windows will save your personal
files, but you'll need to reinstall the programs you use.
NOTE: Though Windows 10 says it will save your personal files when
doing a Fresh start, and gives you the option of saving your
personal files with System Reset, we urge you to keep good
backups. As most of you know by now - nothing in the world of
computers is perfect.
These
products and services are recommended and endorsed by Cloudeight:
Emsisoft
Anti-Malware- The best anti-malware you'll find
anywhere. Great protection -- both proactive and reactive. Learn
more here.
Reg
Organizer-- A Swiss Army knife of PC tools. Easy for
beginners to use -- with advanced features for experienced users too. Learn
more here.
Cloudeight
Direct Computer Care - Computer Repair Service--
And for computer repair, you can't beat our remote repair service. You
never have to leave your home, take your computer anywhere or leave it
with someone you don't know or trust. We can fix most computer problems
and all you have to do is sit back and relax. Learn
more here.
Thunderbird
Email Setup - we'll set up Thunderbird for you - works great
with Windows 7, Windows 8 and Windows 10. Get the
details here.
Windows
10
Customization - Make Windows 10 look and work the way you
want it to. Get
more info here. Also..
don't forget: We're
offering something we think
most of you will enjoy. We have a daily tips and tricks summary
newsletter that is sent six days a week. It features daily tips,
freeware picks, and site picks and interesting computer tips, tricks
and more. It's short and sweet - very brief and lightweight. If you'd
like to receive or daily tips and tricks newsletter (completely free,
of course).
You can
subscribe here.
You can
also help us by using our Start
Page.
We have over 100 free games to our
Start Page too - come and play all day. It costs nothing to use our Start
Page--and helps us a lot.
Your Premium Members' Home Page is located here.
We'd
love to hear from you! If you have comments, questions,
a tip, trick, a freeware pick, or just want to tell us off for
something,, please visit
this page. If you need to change your
newsletter subscription address, please see "Manage your subscription"
at the bottom of your newsletter. We received
hundreds of questions for possible use in IA news. Please keep in mind
we cannot answer all general computer questions. We choose a few to use
in each week's newsletter, so keep this in mind. If you have a support
question about a service or product we sell,
please
contact us here. We hope you have enjoyed this issue of
InfoAve Premium.
Thanks so much for your support and for being a Premium subscriber.
Have a great weekend! Darcy & TC DISCLAIMER ABOUT THE TIPS
& SOFTWARE RECOMMENDED IN THIS NEWSLETTER-- PLUS OTHER
IMPORTANT INFO: "Cloudeight InfoAve Premium" newsletter
is published by: Cloudeight Internet LLC
![]()
Barb can no longer scan with her Printer/Scanner
I am running Windows 7 and have an HP 6500 E709a All-In-One. The printer
works great, but I can not scan anything to the computer. I have done all
the fixes they tell you to do, but the scanner will not install. It
downloads but as I said it will not install. I know it will work, as it
has been on this computer for quite a few years. Would there be a setting
in Windows that is blocking the installation of this program. I have
looked to see, but I am not very good with the internal workings of the
computer. Thanks for all your help and tips, you people are great. Bev.
Our answer
Hi Bev. Thanks for your nice comments. It may be it is a hardware issue
and just wearing out. A new printer/scanner sometimes costs less then it
costs to replace the ink in your printer... and it costs a lot less then a
remote service to try to troubleshoot with no guarantees... since it may
be hardware related (read: printer is old and wearing out).
I did a search at HP since that is the brand you mentioned, and they have
an all in one for $49. I did a search at Amazon for the same one and it is
$43 with free Prime shipping. I am sure you can probably walk into a
Walmart, or other big box store and find one nearly the same price.
And, they all come with ink. Here are the ones I found at HP and Amazon
(If I ordered today, it would be delivered within two days). So, our
advice and your best option is to get a new printer and save the
aggravation (and the cost) of trying to make an old printer work.
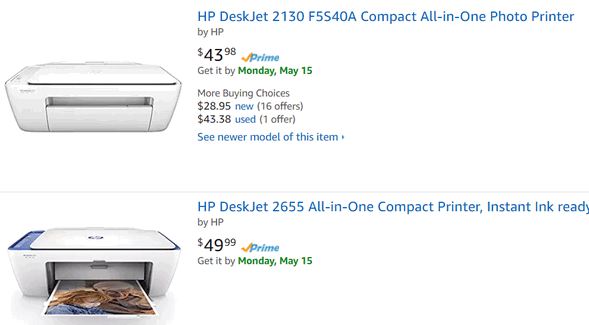
![]()
When i do that new Windows Creator update i can't connect to the
internet. I have to take it back to previous build to work.
Our answer
Hi James. While most users will have no problems with the Creators update,
a few have reported they have no Internet access after updating to the
Creators Update.
The next time you install Creators Update and you can't connect to the
Internet, here are some things to try:
1. Turn off your PC (make sure the power light is off.
2. Unplug you modem then unplug your router (if you have a router).
3. Wait a minute or two
4. Plug in your modem and wait until all the lights are on
5. Plug in your router (if you have one) and wait until it's up and
running
6. Now boot up your PC and after Windows has fully loaded, see if you're
connected. There's a good chance you will be
If that does not work for you, try this:
Go to Settings > Network & Internet... If you see "No Internet access"
you'll also see a "Troubleshoot" button beneath it. Click on the
Troubleshoot button. Let the troubleshooter run until it's finished. Are
you connected to the Internet now?
If not, don't worry, we have one more thing for you to try.
Go to Settings > Network & Internet. Under "Change your network settings"
click on "Network reset" (at the bottom of the list).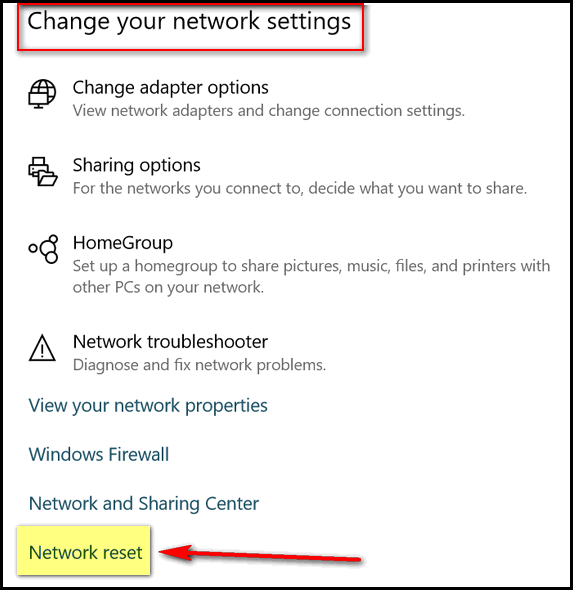
![]()
Bonnie wants to know about Privacy Badger
What do you know about Privacy Badger? Is it safe and do or would you
recommend it? DuckDuckGo for Chrome recommends it if we want to block
trackers. Thanks and God's blessing to both of you (TC and EB)
Our answer
Hi Bonnie. Thanks so much for all the kind words. We once recommended
Privacy Badger (with reservations).
You can read that article here.
Keep in mind we have not tested Privacy Badger since we wrote that article
. And remember too that the privacy laws are on the brink of changing and
not in your favor. Many developers make it easy to think that a program is
going to keep anything you do private or prevent your activity from being
tracked. Your ISP, for example, keeps logs of every single page you visit
on the Internet. Also remember that tracking within a domain actually
enhances your browsing experience by showing you ads for products and
services you may be interested in, rather than showing you generic ads,
and preventing you from seeing the same ads over and over.![]()
Hi. I located a few old 3.5 floppy disks and want to view the content. I
ordered a new external 3.5 floppy disk drive, attached it to my PC via
USB. A prompt states the floppy is good, however, I am not able to pull
the data onto my monitor for viewing. Went online, tons of info out there,
replies too complicated. Is there a easy way I am able to view the said
floppy disks? I'll forever be grateful for your advice on this issue.
Our answer
Hi Teddy. Don't try to view the files directly from the floppy disk. Copy
the files to a folder on your hard drive, and then try to open them. Many
files like JPG, GIF, TXT have been around for 20 years and will open when
you click on them. Some others might be file types no longer recognized, so
you may have to search for a program to open them with. But the main thing
is - move the files to a folder on your hard drive before you try to view
them.![]()
Hi guys. How can I choose where to download files when I download with
Chrome. I do really like Chrome, but I'm an old IE user, and Chrome does
take some getting used to. Thanks!
Our Answer
Hi Gary. Chrome, by default, does not ask where you want to save your
downloads. It automatically saves them to your User account download
folder. But you have other options you can choose to customize your Chrome
browser's default download location.
1. Go to Settings in Chrome (Click the 3 vertical dots icon in the upper
right hand corner of Chrome and click Settings).
2. Click on Advanced Settings and scroll down to Downloads
3. Either change default location to the folder you want to download to
(Darcy uses Desktop, TC uses F:/downloads) ... Or also check "Ask
where to save each file before downloading". You can download to an
external drive or any folder of your choice using either option.
![]()
On 07/07/2016 I purchased two Cloudeight Direct Computer Care Service
keys. I have not used either and would like to know if they are still good
for me to use either now or in the future. Thank you!
Our answer
Hi Pauline. Thank you for your support! Your
Cloudeight Direct Computer Care
repair keys never expire - they are good until you use them. So, you
can hang onto them until you need them and never have to worry about them
expiring. It's kind of like having insurance, isn't it?
![]()
Some of you still aren't using Emsisoft... so
we're making you an offer you can't refuse! If you're not yet using
Emsisoft, here's your chance to get the best protection you can buy and
we'll install it and set it up for you FREE.
See this page for
all the details.
Don't need any of the products or services we
offer right now? Please consider making a small donation. We would
appreciate it very much!
Visit this page if you
would like to help us with a small donation.
Thank you! ![]()

Windows 10 Creators Update
Most of the time when we feature a tip that requires running a
command, we tell you to open Command Prompt or Command Prompt (Admin).
In the Creators Update, some folks are no seeing the Command Prompt
when the right-click the start button (or press Windows Key + X). When
you update, that menu should have whatever you were using before the
update (Windows PowerShell or Command Prompt), but sometimes the
update replaces Command Prompt with PowerShell. And if you have a new
Windows 10 computer, Windows PowerShell will be default.
c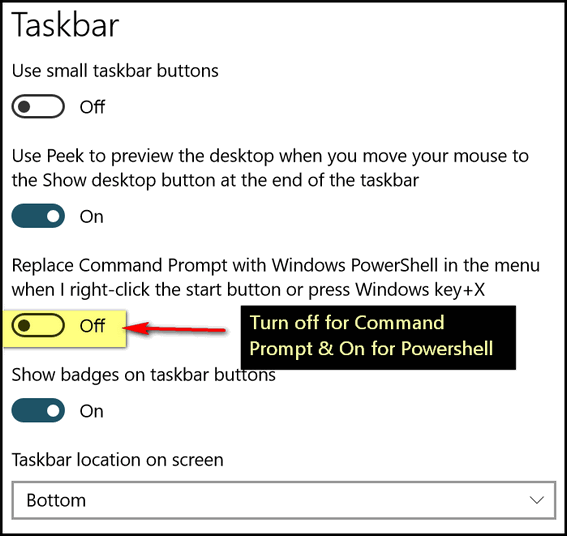
If one of the tabs or extensions seems to be hogging an excessive
amount of resources, you can terminate the process (tab or extension)
easily. Just highlight the tab or extension you want to terminate by
clicking on it, then click the "End process" button at the bottom of
the Chrome task manager.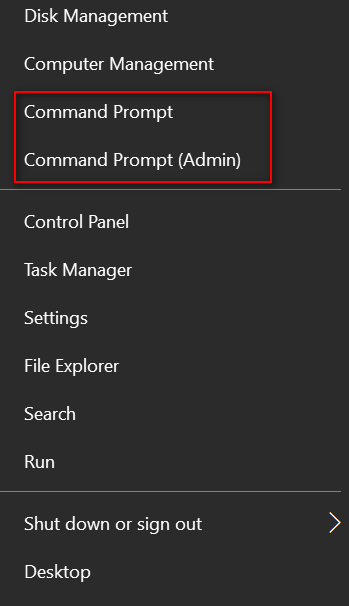
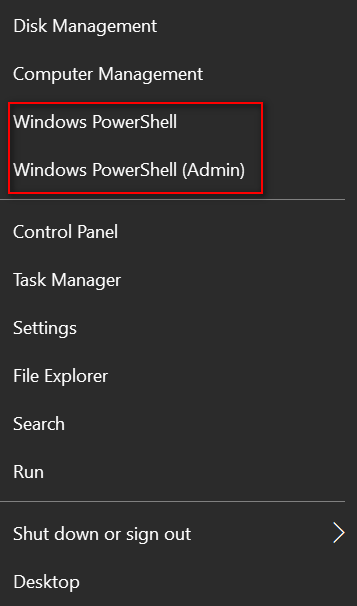
![]()
Windows 10 Creators Update (and newer)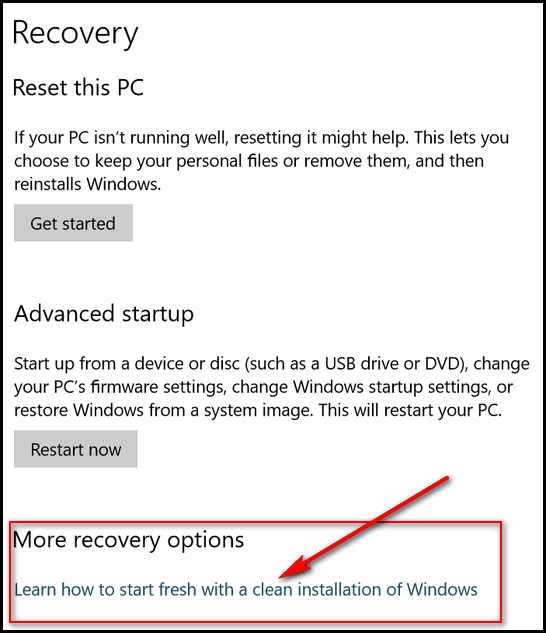
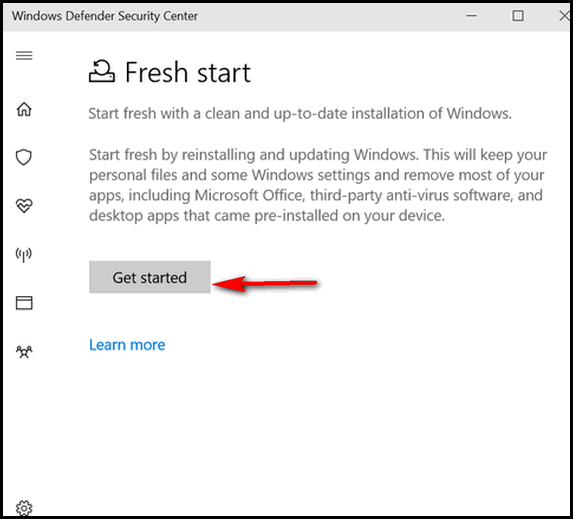
Now, all you need to do is click the “Get started” button and you’re on
the way to a Fresh start.![]()
Windows 10 Creators Update or newer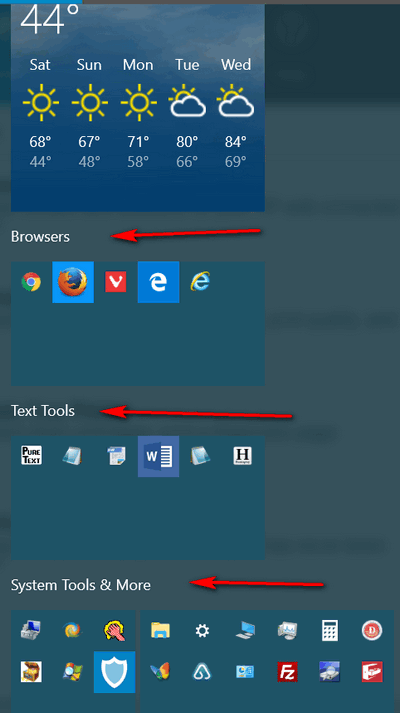
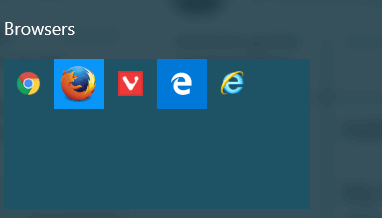
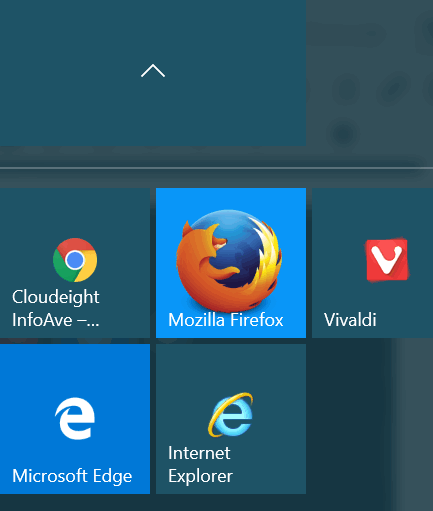
![]()

Cloudeight Memorial Day Offers Good Through May 29, 2017
Cloudeight Direct Computer Care Repair Keys - Buy One Get One Free
During our Memorial Day Sale, you can buy one Cloudeight Direct
Computer Care Repair Key at the regular price or $50 - and we'll give you
one free. You can give the second key to anyone you like... or keep it for
yourself. This is the lowest price we've ever offered on our Cloudeight
Direct Computer Care Service. Don't miss out. Cloudeight Direct Computer
Care Repair Keys never expire - they are good until you use them! Offer
valid through Monday May 29, 2017 only.
Get
more information and/or take advantage of this special offer by visiting
this page.
~ OR ~
Buy a
Cloudeight Direct Computer Care Season Ticket on Sale...
And we'll give you a LIFETIME license for FastStone Capture Pro FREE
For a limited time, when you buy a Cloudeight Direct Season
Ticket at $20 off regular price, we'll give you a LIFETIME license for
FastStone Capture Pro FREE. FastStone Capture is only screenshot tool we
use. All of the screen shots you see in our newsletters were made with
FastStone Capture.
Our Cloudeight Season Ticket is good for unlimited computer repairs for
one full year from the date you first use it. It's like having insurance
for your computer. And during this sale, when you buy a Cloudeight Direct
Computer Care Season Ticket at $20 off our regular price, we'll give you a
LIFETIME license for FastStone Capture Pro FREE (a $19.95 value). Offer
valid through Monday May 29, 2017 only or while supplies last.
Get more
information and/or take advantage of this special offer by visiting this
page.
![]()

I was thinking – and that's sometimes not a good thing.
Although I am certainly not proud of myself for wasting my youth on
frivolousness and trivialities, I am proud of myself for one thing: My
resourcefulness. Consider this… back in the days when I was a teenager
and early twenty-something, I didn’t have the tools of folly and
superficiality that the youth of today have.
We didn’t have computers, tablets, smartphones, heck – we were just
getting touch tone phones – we didn’t even have to dial the area code
before the number if the number was in the same area code.
We did not have Craigslist, Facebook Snapchat, Instagram, Twitter, or
digital cameras everywhere. Our idea of social media was writing on
restroom stalls, and posting "wanted" and "for sale" flyers at the
corner market.
![]()

Create and manage Windows System Restore points with ease
Windows 7, Windows 8.1 and Windows 10 (all versions)
(both 32-bit and 64-bit systems)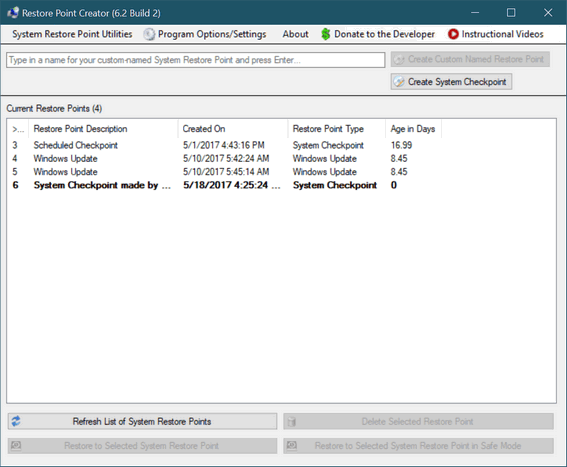

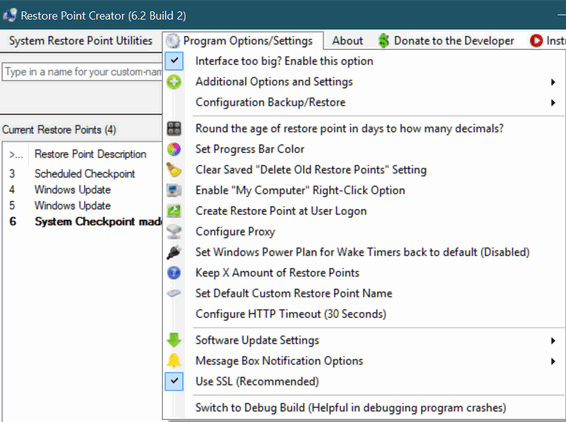
![]()
![]()

What are personal files?
EB got mad at me (she's always mad at me) for reading her
diary (it is HILARIOUS!). She told me it's personal. She put in
her file cabinet under personal files and locked it up so I can't
read the fun stuff anymore. Woe is me.
![]()
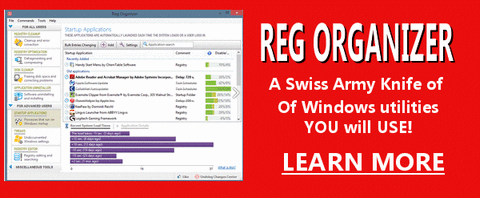
Reg Organizer - A Swiss Army
Knife of Windows Tools - Works Great on Windows 10!![]()

![]()

![]()
![]()
Cloudeight InfoAve Premium - Issue #710
Volume 14 Number 31
May 19, 2017
Not a subscriber?
Subscribe to our InfoAve
Premium Newsletter![]()
All software recommendations we make in this newsletter are based on
our own experience and testing of the programs that we recommend. This
does NOT guarantee they will work on YOUR computer. We assume you will
read the program documentation and use the program according to the
instructions. We make no guarantees about any program recommended in
this newsletter or its suitability for any particular purpose. We will
not be responsible for any problems you may have. We do not and cannot
provide support for any products other than our own Cloudeight products
and we will not answer email concerning any product which is not a
Cloudeight product. We urge you to use good judgment when downloading
and installing software and to use a program only after reading the
program's documentation. And, all Tips & Tricks in this
newsletter have been tested by us on several different computers and
were found to work as indicated. They may not work on yours. We make no
guarantees. Anything we recommend you try and use at your own risk. We
will not be responsible for any problems caused by any software
programs recommended in this newsletter or any of the tips and tricks
in this newsletter.. Readers' comments are their own and Cloudeight
Internet LLC is not responsible for comments of our readers. All
readers' comments, suggestions, questions, and tips and tricks sent to
us become the property of Cloudeight Internet LLC. You understand that
we may use your comments without your explicit permission.
PO BOX 73
Middleville, Michigan USA 49333-0073