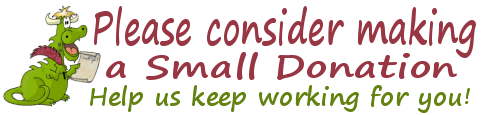Cloudeight InfoAve Premium
Issue #711
Volume 14 Number 32
May 26, 2017
Dear Friends.
Thank you very much for subscribing and for being a part of our Cloudeight family. We appreciate your membership and support very much!
Have a Safe & Happy Memorial Day Weekend
This weekend is Memorial Day Weekend in the USA, and as is our custom on major holiday weekends, today's InfoAve Premium is a review edition. Publishing a review edition gives us time to spend with our families and friends. In this edition we feature some of our best articles, questions and answers and other content from previous issues of InfoAve Premium, along with some new content as well. We hope you enjoy this issue of Cloudeight InfoAve Premium.
This Memorial Day Weekend take some time to remember the brave men and women who paid the ultimate price for our freedom. And take some time to spend with those you love and enjoy your holiday weekend!

Cloudeight Memorial Day Offers Good Through May 29, 2017
Cloudeight Direct Computer Care Repair Keys - Buy One Get One Free
During our Memorial Day Sale, you can buy one Cloudeight Direct Computer Care Repair Key at the regular price or $50 - and we'll give you one free. You can give the second key to anyone you like... or keep it for yourself. This is the lowest price we've ever offered on our Cloudeight Direct Computer Care Service. Don't miss out. Cloudeight Direct Computer Care Repair Keys never expire - they are good until you use them! Offer valid through Monday May 29, 2017 only.
Get more information and/or take advantage of this special offer by visiting this page.
~ OR ~
Buy a Cloudeight Direct Computer Care Season Ticket on Sale...
And we'll give you a LIFETIME license for FastStone Capture Pro FREE
For a limited time, when you buy a Cloudeight Direct Season Ticket at $20 off regular price, we'll give you a LIFETIME license for FastStone Capture Pro FREE. FastStone Capture is only screenshot tool we use. All of the screen shots you see in our newsletters were made with FastStone Capture.
Our Cloudeight Season Ticket is good for unlimited computer repairs for one full year from the date you first use it. It's like having insurance for your computer. And during this sale, when you buy a Cloudeight Direct Computer Care Season Ticket at $20 off our regular price, we'll give you a LIFETIME license for FastStone Capture Pro FREE (a $19.95 value). Offer valid through Monday May 29, 2017 only or while supplies last.
Get more information and/or take advantage of this special offer by visiting this page.
![]()
Here are
some important links for you: Here are
some important links for you:
![]()

A comment from Dianne
Darcy , thank you so very much for putting Thunderbird on my computer! So very happy with it. Its the best mail out there ! Thank You so very much again! Keep doing what you do to help us that are not so computer smart, you guys are great! Thank you again!
A comment from Rose Marie
Hi TC... I just wanted to send you another thank you as my husband's computer is backing up as you programed it. Also I was able to do a recovery disk on a flash drive for his computer. It worked just as you said it would. His computer had problems but you got those problems solved and got his back up working. He is very happy with the results. Just wanted to let you know that you have done another great job on fixing computers.
A comment from Patty
Darcy just left me on cloud nine, or 8?.She spent an hour cleaning out junk, rearranging folders, etc. so they are easier to find and work with; fixed a problem with Emsisoft and I don't really know what all as I was busy with phone calls, people in and out, and even found time to eat my lunch. What a wonderful service she and U NO WHO provide for senior shut-ins. My computer is my lifeline and Darcy just hauled me in and tied me to the dock. Thank you again, Darcy. Be Well
A comment from Linda
Thanks TC. You checked my computer, that HP said had multiple problems. They wanted money to "fix" it. I trusted you to check my computer, which was in good shape. Thanks so much. I've been using Cloudeight for more than 10 years. If you tell us something, we can "take it to the bank."
Thanks so much to Dianne, Rose Marie, Patty, Linda and everyone who wrote to us last week. And thanks all those who used our Cloudeight Direct Computer Care services and our new Cloudeight Direct Backup Service. And a thank you also, to all who shared our site with your friends. TC & EB
Something New!
Our New Monthly Gift Option
This is for those of you who would like to set up a monthly gift to help Cloudeight. We are now offering this option because so many of you have asked us to offer a monthly gift option. If you're interested, please see this page for more information.
Why we need your help
We decided long ago we would not sell anything we wouldn't use on our own PCs or recommend to our families and friends. So, we offer a very limited number of software programs - only the ones we trust, use, and believe in. We also decided that we would never use irritating popup, slide-in, or any annoying advertising on our pages beyond simple, identifiable, in-page advertisements. Only selling trustworthy, useful products mean's we'll never sell anything we don't believe in no matter how much we need the money. And we'll never cover our web pages with dozens of annoying ads that you have to close to see what's on the page. Our income is limited and derived from the honest and useful software we do sell, to the Cloudeight Direct Computer Care services we offer, and contributions from people, like you, who want to help us.
Help us to keep on helping you! See this page for more information.

Lily wants a clipboard viewer
I have Windows 7 and am trying to put the clipboard viewer on my desktop. When I had XP I could do it. When I googled it, the program they showed to do it was a scam. Your help is appreciated. Thanks.
Our answer
Hi Lily, you're in luck. We have found the original Windows XP clipboard viewer and you can download it from here.
Once you download it, you'll need to unzip it and right-click on clipbrd.exe and "Pin to Taskbar" and/or "Pin to Start". Like most of us, you're likely to download to your downloads folder and that's fine - you can leave it right there.
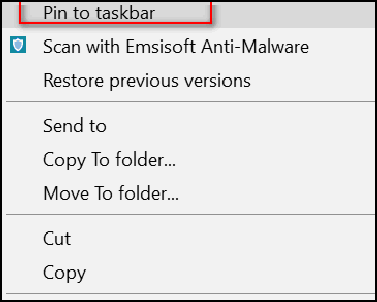
After you unzip "clipbrd.zip", right-click on clipbrd.exe and choose "Pin to taskbar". You can also pin it to your start menu. Once you have created a shortcut on your taskbar or Start menu, all you have to do is click it to see what's on your clipboard - just like you used to do in Windows XP.
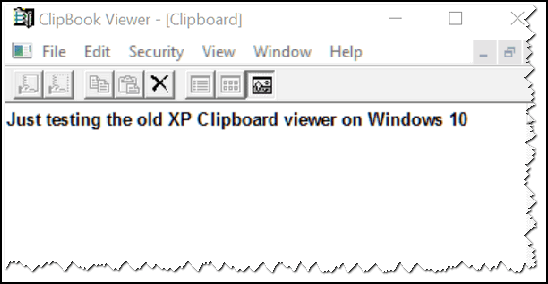
This will work on Windows 7, Windows 8.1 and Windows 10.
![]()
Anthony has to pay for data and
disconnects his computer from the Internet to stop Windows updates
I have a Win10 laptop that used up nearly 10GB of our very expensive
Data, we have an allocation of 10GB per month, so we had to pay extra
for the OOB. Then I read your Cloud Eight newsletter in which you
explained how to stop downloads using Command Prompt to STOP WUAUSERV
and BITS, the only problem is they sneak back and start downloading
again. So now I just minimize the command prompt window and if I see a
download in progress on Networx, which sits permanently on top of my
screen, I call up the command prompt and stop whatever is downloading,
though sometimes it cannot be stopped, in which case I unplug the cable
from the router. THAT stops it!!
Our answer
Hi Anthony. I think you'll find there's a better way to deal with
Windows updates if you're on a metered (limited) data plan. Try this;
If you're using Windows
10 Version 1607 or 1511:
1. Click Start ---> Settings
2. In Settings click on Network & Internet
3. In Network & Internet click on Wi-Fi .
4. In Wi-Fi click on Advanced options and turn "Metered connection" on
(see below):
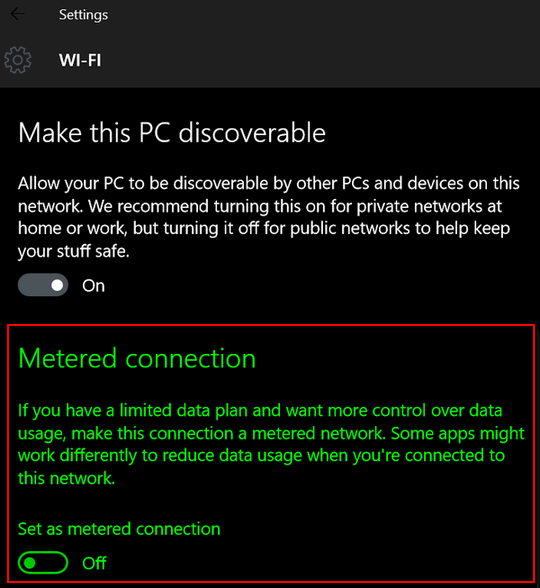
If you're using Windows 10 version 1703 (Creators Update) do this:
1. Settings > Network & Internet
2. In Network & Internet click on your Wi-Fi connection.
3. Turn on Metered connection
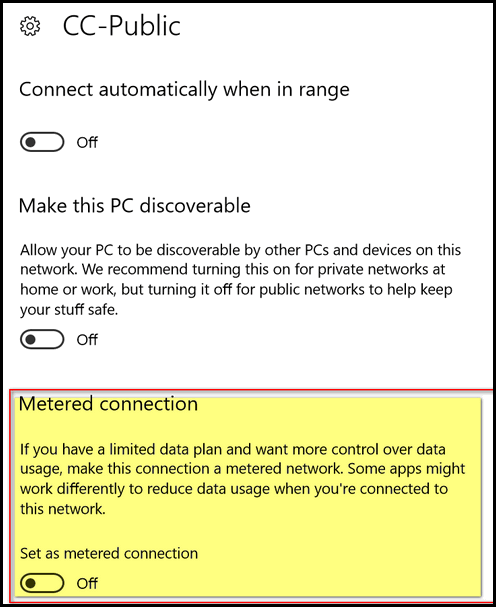
Another tip for you and anyone else who is using a limited data plan:
You can easily check your data usage in Windows 10. Just go to Settings
---> Network & Internet ---> Data usage.
We hope this helps you, Anthony.
![]()
Tony wants
to see thumbnails of pictures
On my computer using Windows Explorer to view pictures I right click off
the pictures and select large or extra large icon and I can view the
actual picture. However I was helping my wife so she could view pictures
on her laptop computer but all I could get is an icon view, but could
not view pictures in her windows explorer. And I can't remember how to
get the picture view for her. Can Cloudeight help me get her computer to
view pictures? Thank You. Tony
Our answer
Hi Tony. It's really easy to set up your folder views so you can see
thumbnails of images. But the way Microsoft labels things, may seem a
bit confusing. Here's how to get back your thumbnail view in your
Windows 10 Pictures folder (or any other folder). Open your Pictures
folder:
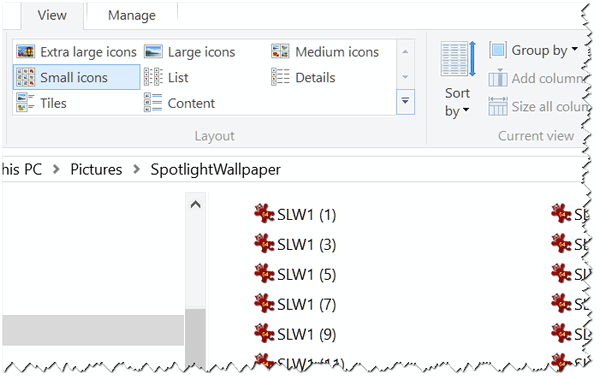
Above you can see that even though the folder is showing icon view
(small icons) you won't see any thumbnails (nor would you if it were set
to "List", "Details", etc.). So let's click on View and select any of
the other Icon views (highlighted in green below). You can also choose
"Tiles" and "Content" for different thumbnail views. We have our
thumbnail view set to large or extra large when viewing pictures in a
folder. But it's your personal preference.
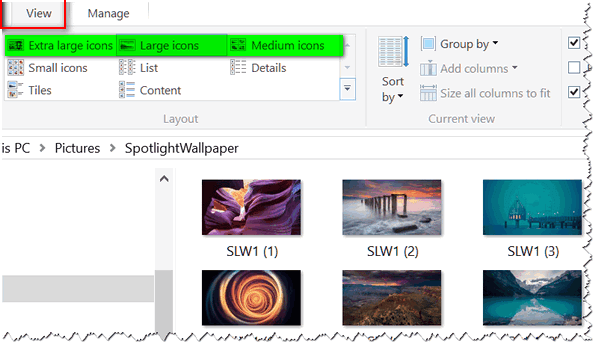
If you try this and you still don't see thumbnails, open Control Panel, go to Folder Options (Windows 7) or File Explorer Options (Windows 8.1 and Windows 10) and click on the "View" tab at the top:
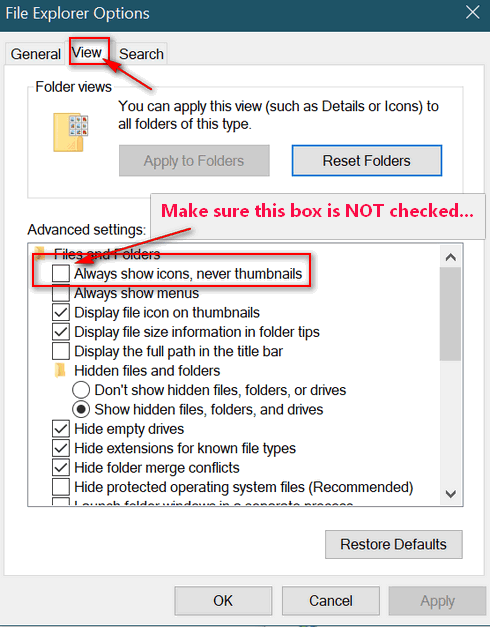
Make sure the box next to: "Always show icons, never thumbnails", is
NOT checked.
Derek
wants a free database program
Sandi
wants to know what's up with her D:\ drive.
One Year Emsisoft
License With FREE Installation & Set-up
Help us by making a small donation
![]()
Ralph wants to know what happened to System Restore in Windows
10
Where did system restore go in win 10, can't find it where it used to
be.
Our answer
Hi Ralph. System Restore is on Windows 10 and it's easy to find. Just
right-click your start button, click on "System". In the System dialog,
click on System Protection. It's right there. (If you're using Windows
10 version 1703 Creators Update, when you click "System" it will take
you to the System dialog in Settings. You'll need to take one additional
step and click on "System info" on the right-side of the System dialog
in Settings. Or you can just type System Restore in the taskbar search
and click "Create a restore point" when it appears at the top.)
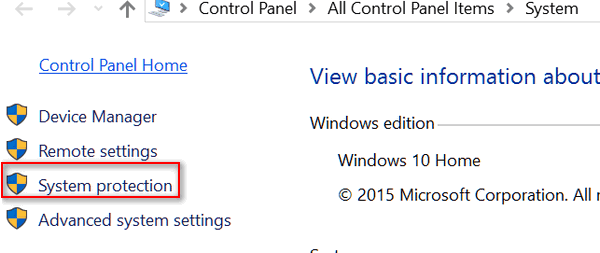
And you'll see not only can you access System Restore from here, but you
can also configure its settings from here, also:
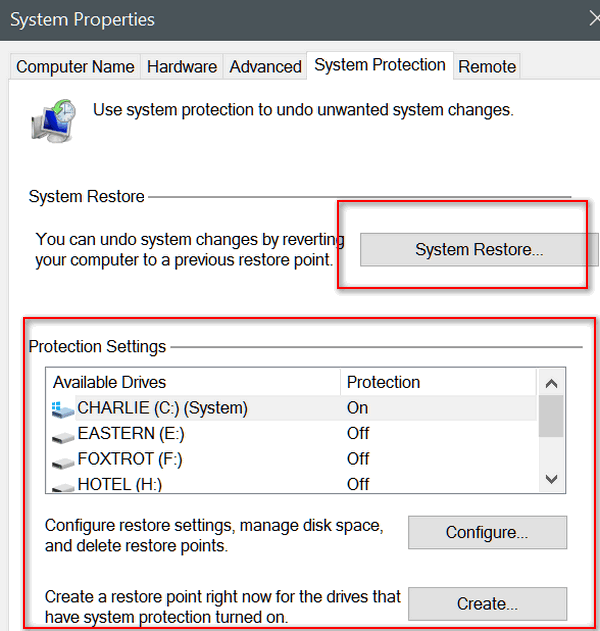
If you want an even faster way to get to System Restore,
see
our tutorial on making a shortcut to System Restore.
![]()
Hello Darcy & TC; Can you please recommend a simple database program,
preferably free. Best Wishes from Derek
Our answer
Hi Derek, best wishes to you, too! There are probably a half-dozen -- or
more -- free office programs available right now. But for the purposes of
this answer we are going to stick with the quintessential free office
program - OpenOffice. It's been around a long time and it's constantly
being updated. Whether it's the best free office program, that's a matter
of personal opinion. But we've tested it and we've found it to be very
serviceable -- and it has withstood the test of time.
If you read the product description below, you'll see it contains a
program called "Base" which is OpenOffice's free database program.
Apache OpenOffice Product Description
Open office is compatible with other major office suites, Apache
OpenOffice is free to download, use, and distribute.
Download it now, and get:
You can get more information
and/or download OpenOffice from here.![]()
I have a question for you. This is a fairly new computer and I clicked on
"computer", right clicked on: Recovery Image-Drive D. It shows 1.90 GB
Free space. 13.6 GB Used space, Capacity 15.5 GB. Why is this so full when
Drive C only has 61.3 Used Space with Capacity of 853 GB. Would it help to
Compress the drive...I am a novice when it comes to this stuff...so I
don't want to mess up the files....Please advise what I should do.
Appreciate your advice and help. Sandi B.
Our Answer
Hi Sandy. Do not touch your D:\ drive. It's called a recovery
partition or recovery drive. If you ever needed to reset your computer
back to its factory state, you'd need this partition. The partition is
created from space from your C:\ drive - and the partition is just big
enough to hold all the files necessary (including Windows) to return your
computer to its factory state. So just leave it be -- and hope you never
need it.
If you've upgraded to Windows 10 from a previous version of Windows, use
System Reset to reinstall Windows; if you use the recovery drive, you'll
wipe out everything on your computer and end up with an older version of
Windows - the version that was installed when you
purchased your PC.
![]()
Some of you still aren't using Emsisoft... so
we're making you an offer you can't refuse! If you're not yet using
Emsisoft, here's your chance to get the best protection you can buy and
we'll install it and set it up for you FREE.
See this page for
all the details.
Don't need any of the products or services we
offer right now? Please consider making a small donation. We would
appreciate it very much!
Visit this page if you
would like to help us with a small donation.
Thank you! ![]()

Find Stuff Faster On Windows 10
What Programs Are Using the Most Bandwidth On
Your Windows 10 PC?
Let's look up close and personal...see?
If you wish to see what programs are using the
most data, click on Usage details. You'll see a list of all the programs
(apps) that are using the most data. I don't watch movies on my PC, but as
you can see my Chrome browser is using the most data, and the program we
use to help folks with our
Cloudeight Direct Computer Care Service, is a close second:
The data usage is upgraded automatically and
continually, so you'll always have an up-to-date view of your data
usage, as well as what programs are using the most bandwidth. So, whether you're just curious about your data
usage, or you have limited bandwidth and you want to know where you stand,
we hope you find this tip useful. Don’t Have Windows 10 Creators Update
Yet? No Worries! First things first. Windows Creators Update is
Version 1703. The previous version is Windows Anniversary Update (Version
1607). To find out what version you have
follow the instructions here. If you have Version 1703 – you have
Version 1703 already, then you’re all set. Windows 10 Creators Update is slowly rolling out
in different areas so your PC will eventually update. Darcy is in Michigan
and one of her computers has not has updated from Anniversary Update
(Version 1607) either. She am still waiting. If you do not want to wait
for the Creators Update (Version 1703), you can update manually. First to check the status of your PC type
“Update” (no quotes) in Cortana (taskbar) search, if your computer has not
yet updated to Creators Update you will see this: “Good news! The Windows
10 Creators Update is on its way. Want to be one of the first to get it? …
You can either click the link shown there to get it right away or get the
update by going to
https://support.microsoft.com/en-us/help/4014184/windows-10-creators-update-here The important thing to remember is that the
Creators Update (Version 1703) is slowly rolling out. If you don’t have it
yet, no worries, you’ll be getting it soon. And if you don’t want to wait,
now you know how to get it right away. Shortcuts save you time, but only if you remember
them. Here are some Windows 10 shortcuts we think you'll find useful -
some more than others, of course. These are the ones we use most often; we
hope they will save you time too! The more you use a shortcut, the easier
it is to remember. So try using keyboard shortcuts as often as you can.
And remember, in Windows there are most always several ways to accomplish
the same thing. Note: In the tip below we use Winkey to represent
the Windows Key. The Windows Key is the key with the Windows logo on it,
usually located on the bottom row of your keyboard just to the right of
the Ctrl key or the second key to the right of the Ctrl key. The exact
location varies with keyboards, laptops, desktops, etc. Winkey Opens the Start menu
Introduction
Vivaldi
Donations help us continue our mission to keep you informed, separate
the truth from the hyperbole, and help you stay safer online. We provide
support to thousands of people. Every week we help dozens of people via
email at no charge. Thanks to donations, we do a lot more than provide
this free newsletter. We help you recognize online threats, fight for
your online privacy, and provide you with the knowledge you need to
navigate the Web safely, and help you get more out of your PC.
Help us keep up the good
fight with a small donation.
After you donate, you will receive an invitation to become a
Cloudeight Booster.
Help us keep up
the good fight with a small donation.
Interested in making a automatic monthly gift?
Visit this page.
Help us keep helping you and helping you stay safe on the Web.
Have you ever seen "The Wizard of Oz"?
Well if you have, then you know what The Cloud is. It's that dark,
sinister, twisting column of caliginous gases and detritus stuff.
Or have ever lain down in the grass on a warm spring day and
looked up and imagined dragons and horses and castles floating by
in The Clouds - then you know what The Cloud is and what The
Clouds are. But unfortunately the cloud we are talking about is
not so ephemeral or delicate...nope it's mostly hard stuff like
EB's head or the cider in EB's fridge.
These
products and services are recommended and endorsed by Cloudeight:
Emsisoft
Anti-Malware- The best anti-malware you'll find
anywhere. Great protection -- both proactive and reactive. Learn
more here.
Reg
Organizer-- A Swiss Army knife of PC tools. Easy for
beginners to use -- with advanced features for experienced users too. Learn
more here.
Cloudeight
Direct Computer Care - Computer Repair Service--
And for computer repair, you can't beat our remote repair service. You
never have to leave your home, take your computer anywhere or leave it
with someone you don't know or trust. We can fix most computer problems
and all you have to do is sit back and relax. Learn
more here.
Thunderbird
Email Setup - we'll set up Thunderbird for you - works great
with Windows 7, Windows 8 and Windows 10. Get the
details here.
Windows
10
Customization - Make Windows 10 look and work the way you
want it to. Get
more info here. Also..
don't forget: We're
offering something we think
most of you will enjoy. We have a daily tips and tricks summary
newsletter that is sent six days a week. It features daily tips,
freeware picks, and site picks and interesting computer tips, tricks
and more. It's short and sweet - very brief and lightweight. If you'd
like to receive or daily tips and tricks newsletter (completely free,
of course).
You can
subscribe here.
You can
also help us by using our Start
Page.
We have over 100 free games to our
Start Page too - come and play all day. It costs nothing to use our Start
Page--and helps us a lot.
Your Premium Members' Home Page is located here.
We'd
love to hear from you! If you have comments, questions,
a tip, trick, a freeware pick, or just want to tell us off for
something,, please visit
this page. If you need to change your
newsletter subscription address, please see "Manage your subscription"
at the bottom of your newsletter. We received
hundreds of questions for possible use in IA news. Please keep in mind
we cannot answer all general computer questions. We choose a few to use
in each week's newsletter, so keep this in mind. If you have a support
question about a service or product we sell,
please
contact us here. We hope you have enjoyed this issue of
InfoAve Premium.
Thanks so much for your support and for being a Premium subscriber.
Have a great Memorial Day weekend! Darcy & TC DISCLAIMER ABOUT THE TIPS
& SOFTWARE RECOMMENDED IN THIS NEWSLETTER-- PLUS OTHER
IMPORTANT INFO: "Cloudeight InfoAve Premium" newsletter
is published by: Cloudeight Internet LLC
Windows 10 (all versions)
We've come to learn, as far as finding things on our PCs, Cortana
isn't the fastest gun in the Wild, Wild West. If you're searching for
something on your computer, we're going to show you a faster way to
find it, and it's easy to use too.
Press the Windows Key + E to open File Explorer (formerly known as
Windows Explorer)
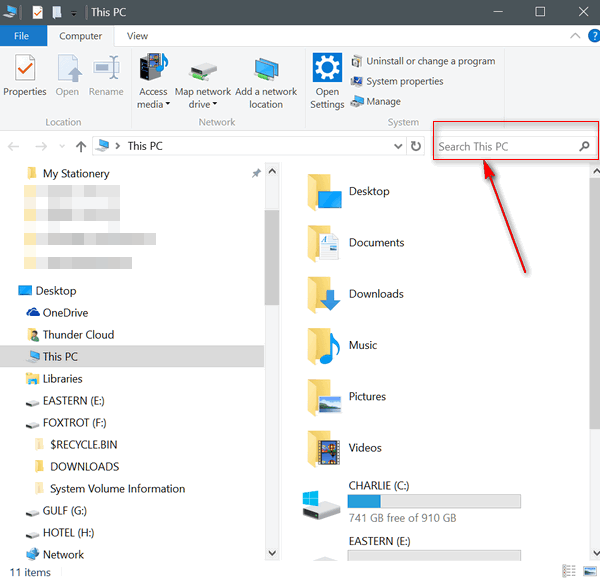
Up above the file/folder/drive listing you'll see a very faint search
box with "Search this PC" barely visible. See above. Let's zoom in,
shall we?
Apparently, Microsoft wants you to use Cortana as they don't make this
optional (and faster) search very noticeable, but thanks to our
resident Hawkeye, EB, who discovered this little trick, we can all
search our Windows 10 PCs a little faster!
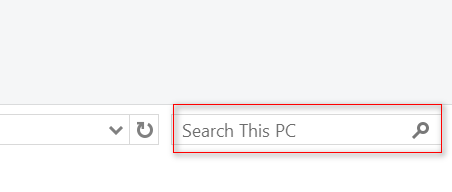
Another helpful hint. If you know the folder that the file you're
looking for is in, switch to that folder first and then search - it's
even faster!
![]()
Windows 10 (All versions)
Here's a tip that you'll find interesting if you've ever wondered how much
bandwidth you use and what programs are using it. Generally, this is just
a FYI tip, but if you're on a metered connection (your ISP charges for
bandwidth or limits your bandwidth) this tip can help you save money by
making sure you stay under your limit, as well as providing you info on
what programs are using up the most bandwidth.
Let's get started. Press the Windows key + i (or click Start--->Settings)
to open Windows 10 Settings. Next click on "Network & Internet" then click
on Data usage. See the screenshots below (Please note that in version
1703 "Creators Update" the Data usage appears lower in the list than shown
in the screen shots below):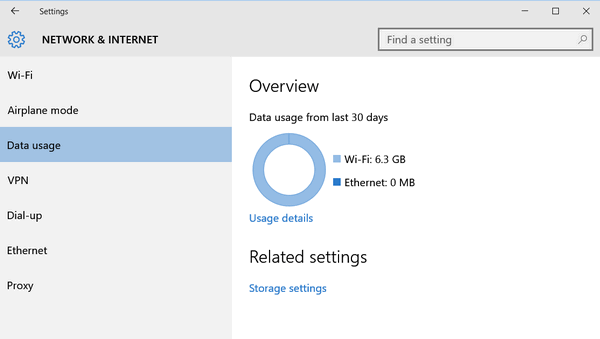
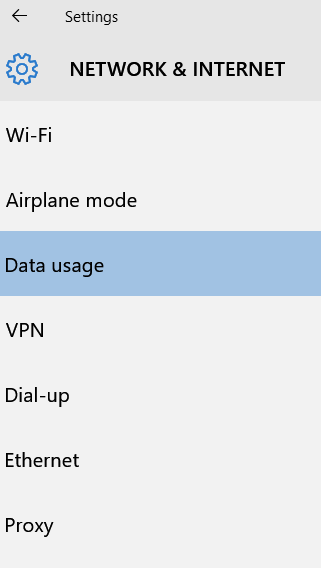
When you click on Data usage, you'll see an overview of by type Wi-Fi
and/or Ethernet: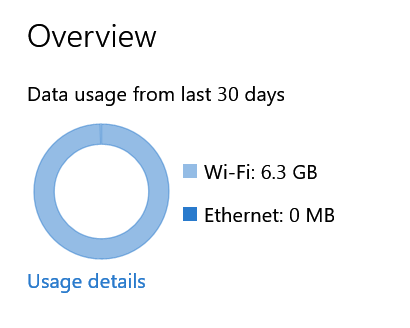
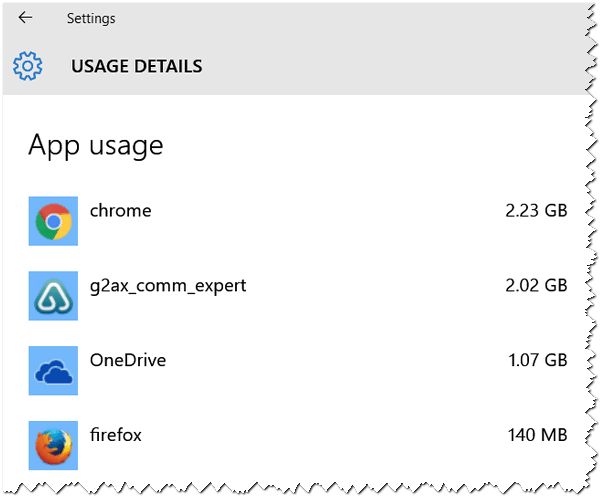
![]()
How to Add “Copy to” and “Move to” to
Your Right-click Menu
If you've followed our tip to add "Copy to" and "Move to" to Windows 10
right click menu, you need to know that when Windows 10 updates your
computer from Anniversary Update (version 1607) to Windows 10 Creators
Update (version 1703), you're not going to have "Copy to" or "Move to" on
your right-click menu anymore. You'll have to add it again. So, we are
including this tip for you - and anyone else who wants the
convenience of having "Copy to" and "Move to" on their Windows right-click
menu.
For some reason, beginning with Windows Vista, Microsoft left the “Copy
to” and “Move to” functions off of the Windows right-click menu. So this
is for all of you who have Windows Vista, Windows 7, Windows 8x and
Windows 10. Yes dear readers, we have tested this in Windows 10 Home & Pro
and it works, I tells ya!
Those of you who once had Windows Vista probably remember that the
right-click menu is quite different than it was in previous versions of
Windows. One of the features we liked the most, the “Move to” and “Copy
to” menu items, are missing from the right-click menu in Windows 7,
Windows 8, Windows 8.1 and Windows 10.
If you have ever wanted to move a file from, let’s say, Drive C to a
folder on a flash drive, you could copy the file or folder or folder and
paste it in a different location. Or you could open up two Windows
Explorer windows and drag and drop the folder or the file, but this is a
lot of unnecessary rigmarole. Wouldn't it just have been easier for the
Windows brain trust to have put “Copy to” “Move to” on the right-click
menu in Windows 7, Windows 8, Windows 8.1 and Windows 10? Indeed it would
have been a piece of cake, but strangely, they didn’t.
All of you who read this newsletter have learned that easier is often
better. So you will love this trick.
Right click on this link and choose “Save” “Save link as” or “Save
target as” and save it to your desktop. Unzip the file to a folder and
right-click on one of the two files inside the zip then choose “Merge”.
You’ll get a warning that you’re about to enter information into the
registry. You can either trust us and allow the registry info to be
entered and then you’ll have “Move to” or “Copy to” items on your
right-click menu depending on which file you chose. After you’re done with
the first file, do the same with the second file. After you’ve finished
you’ll have “Copy to” and “Move to” displayed on your right-click menu
whenever you right-click on a file. It makes it easy to move files from
one location or another. You can copy or move multiple files by holding
down the CTRL key while you select each file you want to move, when all
files you want to move or copy to another location are highlighted,
right-click one of the selected files and choose “Copy to” or “Move to”
from the right-click menu.
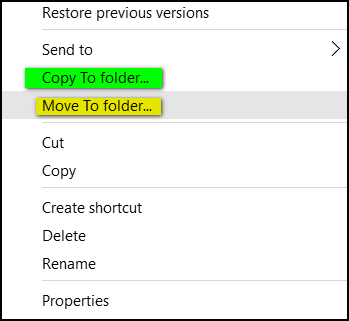
Now ... if I could just put a "Move to" menu for EB, I'll let you all
guess where I'd move her to!
![]()
Windows 10![]()
Windows 10 Shortcuts
Windows 10 (all versions)
Winkey + E Opens File Explorer
Winkey + Tab Activates Task View
Winkey + A Activates Action Center
Winkey + C Activates Cortana with speech
Winkey + D Shows desktop
Winkey + E Opens File Explorer
Winkey + G Activates Xbox game bar to let you record games or take
screenshots.
Winkey + H Activates share feature in Windows 10 apps
Winkey + I Opens Windows 10 settings
Winkey + K Activates Connect feature to stream to wireless displays /
audio devices
Winkey + L Locks the machine
Winkey + R Run a command
Winkey + S Activates Cortana
Winkey + Q Activates Cortana
Winkey + U Opens Ease of Access center
Winkey + X Opens power user features (Same as right-clicking the Windows
10 Start button.)
Winkey + Ctrl + D Creates a new virtual desktop
Winkey + Ctrl + F4 Close virtual desktop
Winkey + Ctrl + Left or Right Switch between virtual desktops
Winkey + Shift + Left or Right Move apps from one monitor to another.![]()

Cloudeight Memorial Day Offers Good Through May 29, 2017
Cloudeight Direct Computer Care Repair Keys - Buy One Get One Free
During our Memorial Day Sale, you can buy one Cloudeight Direct
Computer Care Repair Key at the regular price or $50 - and we'll give you
one free. You can give the second key to anyone you like... or keep it for
yourself. This is the lowest price we've ever offered on our Cloudeight
Direct Computer Care Service. Don't miss out. Cloudeight Direct Computer
Care Repair Keys never expire - they are good until you use them! Offer
valid through Monday May 29, 2017 only.
Get
more information and/or take advantage of this special offer by visiting
this page.
~ OR ~
Buy a
Cloudeight Direct Computer Care Season Ticket on Sale...
And we'll give you a LIFETIME license for FastStone Capture Pro FREE
For a limited time, when you buy a Cloudeight Direct Season
Ticket at $20 off regular price, we'll give you a LIFETIME license for
FastStone Capture Pro FREE. FastStone Capture is only screenshot tool we
use. All of the screen shots you see in our newsletters were made with
FastStone Capture.
Our Cloudeight Season Ticket is good for unlimited computer repairs for
one full year from the date you first use it. It's like having insurance
for your computer. And during this sale, when you buy a Cloudeight Direct
Computer Care Season Ticket at $20 off our regular price, we'll give you a
LIFETIME license for FastStone Capture Pro FREE (a $19.95 value). Offer
valid through Monday May 29, 2017 only or while supplies last.
Get more
information and/or take advantage of this special offer by visiting this
page.
![]()

This essay is largely based on memories that were created with and
left to me by my grandfather. Because memories live on as long as we
remember them, my grandfather lives on as well. I share my memories and my
grandfather with you through this essay, written on a chilly, wet, rainy
day in May ten years ago. It evokes wonderful memories for me and I hope
it will for you too.
Raincrows
Today was a rainy, unseasonably chilly day in May. I waited most of the
day for the rain to stop so that I could take my daily walk. I've always
liked to walk but just in the past couple months I've become an avid
walker - motivated by recent health problems and spurred on by my Georgian
friend - I try to walk at least one hour each day and today was no
exception. The rain finally stopped.
Although it was very chilly for a day in mid-May, a light jacket and a
brisk pace were all I needed to keep myself comfortably warm. The
sidewalks and streets were glistening wet, the wind was calm, the sky a
gloomy, endless overcast that made the time of day seem later than it
really was.
For those of you who walk you'll probably understand it when I say that a
long walk exercises your mind as well as your body. I do my best thinking
when I'm walking on a long walk as the day draws to a close. This evening
with the wet streets, puddled sidewalks and lack of wind, the evening seem
more quiet than most. And it was a Sunday too. There's something different
about Sunday. It seems more peaceful than other days. Maybe it's just my
imagination or maybe it's because not as many people are out hurrying to
and fro with something important on their minds that needs to be done.
Whatever it is, Sundays seem much different to me than other days, and
this Sunday seemed even calmer and more peaceful than most.
Walks are great for thinking and daydreaming. If you aren't a walker
you'll have to take my word for it and if you are then you know exactly
what I mean. But, I want to mention here that walking is great for
starting up my time machine...![]()

Many of you probably know Vivaldi, he’s the composer whose most famous for
“The Four Seasons” (not the 50’s- 60’s rock group).
Vivaldi is a also a browser. Just what we need, another browser right? We
hardly ever recommend a new browser. But what the heck? Some of us like to
try new things, and if you’re one of them, then you might want to give
Vivaldi a try.
Vivaldi is based on Chromium, which is a good thing if you like Chrome and
you like Chrome extensions. I’m always concerned about using a new browser
because my beloved LastPass doesn’t work in some of them (nor will a lot
of other extensions). But since Vivaldi is based on Chromium, you can use
some of your favorite Chrome extensions, for instance “LastPass”.
Vivaldi is a snap to set up and configure as you can see by the screen
shots below:
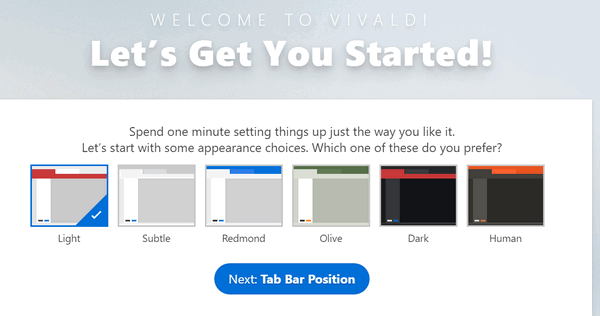
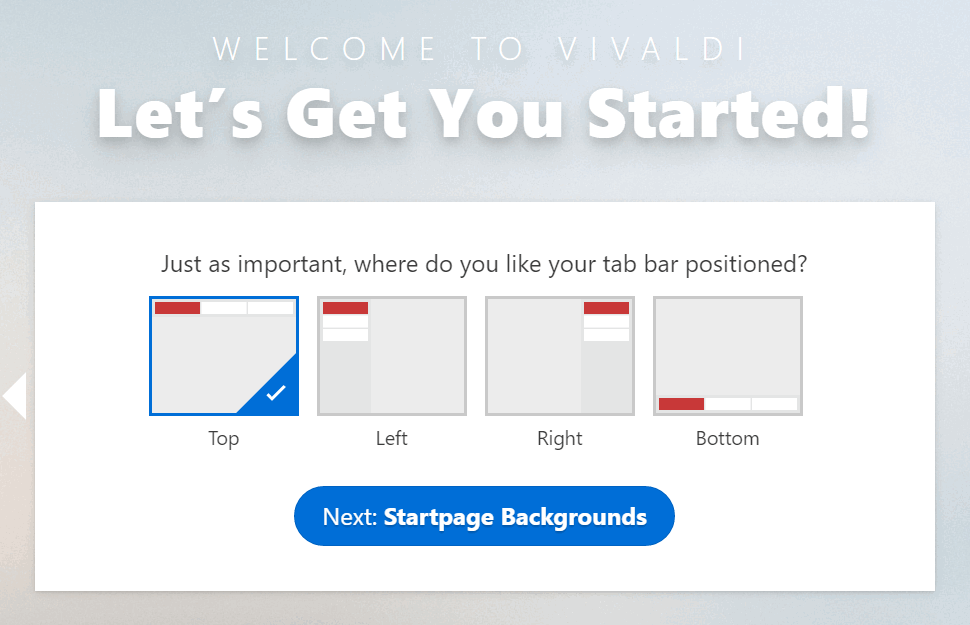
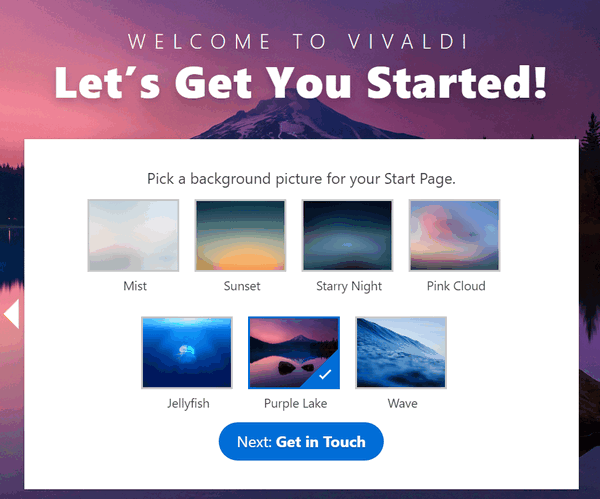
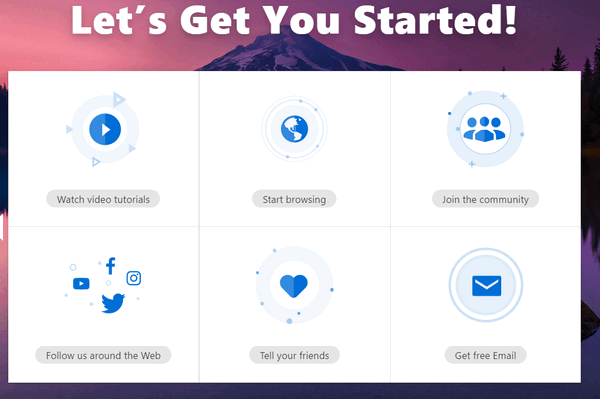
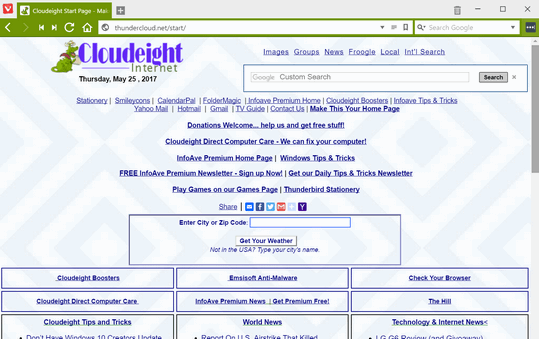
Vivaldi makes it easy to set your home page, and even lets you choose where you want your
tabs. I like mine at the top, but if you prefer you can have yours at the
bottom, or on the right, or on the left - whatever tickles you.
Vivaldi strangely – seeing that it’s based on Google Chrome – sets Bing as
the default search engine, but that’s easily changed. Just click on the
little drop-down arrow next to the search icon and you’ll have a choice of
Google, Bing, Yahoo, DuckDuckGo or Wikipedia... or add a search engine of
your own choosing.
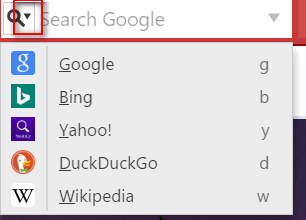
If you don’t like any of those, you can add whatever search engine suits
your fancy.
There are a lot of settings and customization options too. But setting
your home page is a breeze … see?
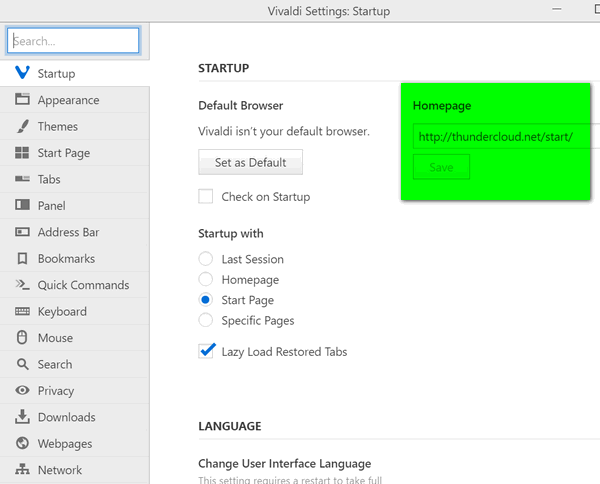
Oh and 2 more things.
The settings icon and tool bar is on the left side, not the top - and the
settings icon is a gear? See?
![]()
As always, the best way to learn a program is to download it, try it, and
play around with it. Vivaldi is free and does not present any download
tricks or bundled software.
If you like to try new things, we think you’ll like Vivaldi.
You can learn more about and/or download
Vivaldi from here.![]()
![]()

What is the cloud...really?
EB says the simple way to explain the cloud is to say its like
having an external hard drive to store information from your
computer.. but you are using an external hard drive owned by
someone else, like Microsoft. However...
The cloud used be called "The World Wide Web", and then more
commonly referred to as the Internet. And whether you call it the
World Wide Web or the internet or even the (and I hate this term)
the interwebs, you are talking about a bunch of interconnected
computers called servers. And despite the euphemistic, light,
airy, feathery sounding name, the cloud is no more than a web
server, or a whole bunch of servers in a data center. That's all
the cloud is. Or as EB likes to say, the cloud is a big external
hard drive owned by someone else where you can park your data free
-- or for a fee.
It's just typical cool speak to make you think it's something new.
But it's not. The Microsoft Cloud is just like anyone's else's
cloud, just a bunch of Web servers, interconnected and storing
your precious files (OneDrive) or a company paying big bucks to
store data in the cloud. Of course those who run the servers back
up everything a whole bunch of times because the last thing the
cloud needs it to lose someone's precious love letters or pictures
- almost as bad, some company's entire payroll.
There is no question that the cloud has its place. With more and
more folks using more than one device to access the internet, it's
nice to be able to easily access the same data from each of those
devices.
But the cloud is definitely a euphemism because a web server -- or
a collection of interconnected servers -- looks nothing like a
cloud. Trust me. Look at your computer, does it look like a cloud?
If so, please send us a picture!
I guess euphemisms are nothing new, are they EB? How about the word
"tinkle"? ![]()
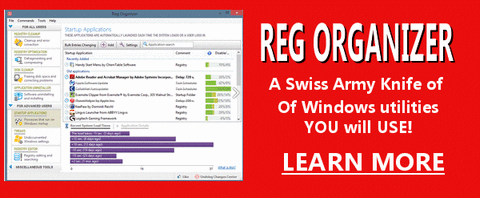
Reg Organizer - A Swiss Army
Knife of Windows Tools - Works Great on Windows 10!![]()

![]()

![]()
![]()
Cloudeight InfoAve Premium - Issue #711
Volume 14 Number 32
May 26, 2017
Not a subscriber?
Subscribe to our InfoAve
Premium Newsletter![]()
All software recommendations we make in this newsletter are based on
our own experience and testing of the programs that we recommend. This
does NOT guarantee they will work on YOUR computer. We assume you will
read the program documentation and use the program according to the
instructions. We make no guarantees about any program recommended in
this newsletter or its suitability for any particular purpose. We will
not be responsible for any problems you may have. We do not and cannot
provide support for any products other than our own Cloudeight products
and we will not answer email concerning any product which is not a
Cloudeight product. We urge you to use good judgment when downloading
and installing software and to use a program only after reading the
program's documentation. And, all Tips & Tricks in this
newsletter have been tested by us on several different computers and
were found to work as indicated. They may not work on yours. We make no
guarantees. Anything we recommend you try and use at your own risk. We
will not be responsible for any problems caused by any software
programs recommended in this newsletter or any of the tips and tricks
in this newsletter.. Readers' comments are their own and Cloudeight
Internet LLC is not responsible for comments of our readers. All
readers' comments, suggestions, questions, and tips and tricks sent to
us become the property of Cloudeight Internet LLC. You understand that
we may use your comments without your explicit permission.
PO BOX 73
Middleville, Michigan USA 49333-0073