Cloudeight InfoAve Premium
Issue #728
Volume 14 Number 49
September 22, 2017
Dear Friends.
Thank you very much for subscribing and for being a part of our Cloudeight family. We appreciate your membership and support very much!
Reminder: To ensure delivery of this newsletter, please add our email address to your address book and / or alert your ISP should you need to have it whitelisted in order to receive this newsletter. We send this newsletter from the following email address: cloudeight-news@thundercloud.net.
![]()
The following article was featured in our InfoAve Daily Newsletter on Monday September 18, 2017. We wanted to make sure all of you had a chance to read it:
Avast Buys CCleaner Then Distributes an Infected, Hacked Version
to Users
We’ve cautioned users against trusting their computers to Avast many
times. We based this on the number of computers we’ve worked that had
Avast installed and that were infected with malware. We written several
warnings about Avast, for instance this one that we wrote in 2014.
In July 2017, Avast purchased Piriform – the company that makes
CCleaner. By August 15, 2017, Avast started distributing an infected,
hacked version of CCleaner that compromised users’ computers,
opened a backdoor for the potential installation of more malware, and
allowed the compromised computer to send back personal information to
the hijackers...
We hope you will all take the time to read the entire article here.
![]()
Subscribe to our
Daily Newsletter!
Get computer tips & tricks every night. Our daily newsletter features a
computer tip/trick or two every day. We send it out every night around 9
PM Eastern Time (USA). It's short and sweet, easy-to-read, and FREE.
Just visit this
page and sign-up. All you have to enter is your email address. Once
you confirm your subscription, you'll receive our daily newsletter every
day, six days a week. You can unsubscribe at any time.
![]()
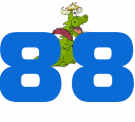 Get
One Full Year of Computer Care for $88
Get
One Full Year of Computer Care for $88
This sale has been very successful in introducing our Cloudeight Direct Computer Care services to many who had not tried it before. Because we know that our computer care services are second to none, we are going to offer this price for one final weekend. We want to make sure that everyone gets a chance to take advantage of this offer.
We've extended this offer through Monday 9/25/2017. Until then you'll be able to buy one year of Cloudeight Direct Computer Care for just $88. That's 65% off our regular price - a savings of $47. Our Cloudeight Direct Computer Care Season Ticket is like having insurance for your computer. You get unlimited computer care and more for one full year with a Cloudeight Direct Season Ticket. PLUS, your one-year of computer care does not begin until the first time you use your Cloudeight Direct Season Ticket.
GET ONE FULL YEAR OF COMPUTER CARE FOR JUST $88 .
Sale price is good through Monday 9/25/2017 and
will not be extended again.
Get all the details here.
![]()
Here are some important links for you:
- Do you have a question or suggestion for our newsletter? Submit it here
- You can read and search over 3400 Computer tips and tricks from our Cloudeight InfoAve Web site.
- Do you have a question or comment about one of our products or services? Contact us
- Are you having problems with your computer?? Visit this page to get information about our Cloudeight Direct Computer Care services. We can fix your computer!
- Emsisoft Anti-Malware provides the best overall malware & virus protection for your computer - we use it and we recommend it. Please visit this page to learn more about Emsisoft products - and our special Emsisoft discounts.
- Would you like to receive our InfoAve Daily Tips & Tricks newsletter? It's free. You can subscribe here.
- Make a donation and help us keep helping you. If you'd like to help support our newsletters and our Web site, please consider making a donation. Anyone who makes a donation is invited to join our Cloudeight Boosters. Our boosters get freebies, special offers and more. Make a donation and join the Cloudeight Boosters today!
- Your Cloudeight InfoAve Premium Newsletter home page has links to the last several issues of Cloudeight InfoAve Premium newsletter. Visit our Cloudeight InfoAve Premium home and catch up some or our back issues.
![]()

A comment from Lynda
Just want to let you know I have been using Emsisoft for
a few years now, and I renew it every year. It's the best and so are
you! Hope you are here for a long time, because i know you are just an
email away. Thanks! Lynda F. from Canada
A comment from Carol
I want to give a big THANK YOU to Darcy for checking out my computer and
helping me make some good choices. As always it was a very pleasant
experience and I felt confident that everything was done right. It has
been said so many times but in my opinion it can't be said enough,
"Thank You both" for taking such good care of us and sharing your wealth
of knowledge with us. It has certainly kept me out of trouble numerous
times. The Best to you both. (Mittens) chuckle.
(NOTE: Darcy calls her "Mittens" because one
time when Darcy was working on her PC, Carol said she would put mittens
on to remind herself not to touch her keyboard... )
A comment from Jean
I purchased the Emsisoft in June.. I think it is terrific. Dropped
Norton. In August I purchased BOGO Cloudeight Direct Computer Care as my
Windows 7 PC was very slow. Darcy fixed my computer and it is running
twice as fast as it was. She did a terrific job of checking and double
checking for helpful information. I also purchased Emsisoft for my
granddaughters laptop, as she was starting Jr. College. Through much
struggling, Darcy managed to get my granddaughters laptop set correctly
and running great.
I have been a customer of Cloudeight since my first computer (Windows
98) and I just want to thank Cloudeight for all of the terrific
information you share with the public. I have used your Calendar Pal for
over 12 years now on each of my computers... terrific program. Thanks
for the terrific job you do for all of us.
A comment from Sydna
Hi Darcy, Just a short note to say thank you so very much for sorting
out my e mail problems with Thunderbird. You must have spent at least 45
minutes helping me out. All is now working great What a great pair you
are. My husband and I have used your services many times and have always
been more than satisfied. Thank you again. Sydna
A comment from Ruby
I want to thank Darcy for helping me with my desktop computer today, it
was so overloaded with stuff and she helped clean it up so well , she
also set up my Mozilla Thunderbird email , I just LOVE it , you both
have helped me so much over the years and it is so much appreciated ,
thank you. Ruby
A comment from Jim
TC thanks again for all the work you did for me. You went out of your
way and spent extra time helping and answering my question. I am certain
that, no other tech would have ever done what you did. I will
recommend you to all my friends. You did a great job. Jim.
Thanks so much to: Lynda, Carol, Jean, Sydna, Ruby, Jim and everyone who has taken time to write to us. And thanks all those who used our Cloudeight Direct Computer Care services And
through Monday September 25, 2017, you can buy one Cloudeight Direct
Computer Care repair key and GET ONE FREE!
Details here.
Also, a BIG thank you to all who have helped us with your donations and those who have shared our site with friends. THANK YOU! EB & TC.
![]()
Because you've made our Back to School BOGO Sale so successful, we're going to offer it for one more weekend!

Our Buy One Get One Free Offer Extended for One Final Weekend!
Getting new customers for our Cloudeight Direct Computer Care Service is very important. We know that once people experience our computer repair service they'll use it from now on - and they'll tell their friends about us.
So, we are giving everyone one last chance to
take advantage of our BUY ONE GET ONE FREE sale. From now through Monday,
September 25, 2017, you can buy one
Cloudeight Direct Computer Care Repair Key and get one FREE. You can
keep the both service keys for yourself or share one or both with a
family member or friend. A great way for you to get great computer
service and tell your friends and family members about us too!
Buy your keys now, use them when you need them. They never expire!
Our Cloudeight Direct Computer Care repair keys are always good until
you use them. Think of our computer repair keys as inexpensive insurance
for your computer!.
Our Buy One Get One Free Sale is good for one final weekend. We have extended this sale through Monday September 25, 2017. A great chance to share our great service with your family & friends.
Get all the details here!
![]()

Frank uses Chrome and lost his bookmarks
I use chrome as my default browser love it very much . But the other day
my system crashed. So i reformatted it, put chrome back in. It will not
import my bookmarks no matter how many times i try nothing happens, It
tells me all were imported but there is no bookmarks. I have sent chrome
a email but no response. Am i the only person to have this problem?
Our answer
Hi Frank. We are not sure what you mean by you reformatted your hard
drive. You mean you actually formatted your hard drive (wiped it) and
reinstalled Windows 10? You did this as opposed to doing a reset (and
keeping your personal files) or doing a fresh start?
What were you trying to import your bookmarks from? As far as we know,
in order to import bookmarks into Chrome... there are two ways to do
it:
1. You can import bookmarks from another browser (Firefox, Internet
Explorer, etc.)
2. Or you can import bookmarks that you exported from Chrome in HTML
format. Did you export/backup your bookmarks using the procedure we
outlined in this article?
(Also, if you have a Google account and multiple devices connected to
that account and sync turned on, your bookmarks should be available from
your other devices.)
If you didn't actually format your hard drive and did a Windows 10 Reset
(keeping your personal files) or a Fresh start (which also keeps your
personal files): Chrome stores bookmarks locally in a file that's stored
in your Windows AppData folder. Its location is C:\Users\[your user
account]\AppData\Local\Google\Chrome\User Data\Default . Please note,
you'll have to change your File & folder settings to "Show hidden files,
folders, and drives" in order to see the AppData folder(s).
Make sure you close Chrome first. Now look in that location for a file
called bookmarks.bak. If you find it, remove .bak from the end so it's
called just bookmarks (not bookmarks.bak). Then restart Chrome. Your
bookmarks should be back.
If you didn't save / export your bookmarks on an external hard drive or
USB flash before you formatted your computer, or you completely
formatted your hard drive (or did a reset without keeping your files) we
don't know of any other way of getting them back.
![]()
Audrey wants our opinion of Fix Me Stick
What do you think of using Fix Me Stick? I have heard that it
is very good to use. your opinion helps and means so much.
Our answer
Hi Audrey. Thank you! Fix Me Stick is just another "one-click" fix sham.
It won't fix anything. It's a scam like MyFastPC, ScanGuard and a litany
of others with different names that all promise pie-in-the-sky,
one-click-PC-fixes. None of them work.
If there was such a wonder as a one-click-fix, Microsoft would buy it
and distribute it with Windows. Neither Microsoft, Apple, Google or
anyone else who makes an operating system benefits from people having
problems with their operating system, so a one-click-fix would be
beneficial to Microsoft et. al. and to the consumer.
We've covered Fix Me Stick (and other such scams) on our Web site many
times. If you want a more in-depth answer about Fix-Me-Stick
read this article. We go into detail
about Fix Me Stick and other scam-ware like it.
Hope this helps you, Audrey.
![]()
Robert says our opinion on firewalls
turned out to be correct
You have always said that we are well protected by Emsisoft Anti-Malware
(EAM) and the Windows Firewall.
There have been many people (myself included) that have always liked to
have the 3rd party firewall; so, I have been using the Emsisoft Internet
Security (EIS) suite. Well Emsisoft (who I have been with for 10 years
now) has come out and said the same thing y’all have been saying all
along. Starting Oct. 1, 2017 Emsisoft is dropping their EIS suite and
going with an enhanced EAM [Emsisoft Anti-Malware] coupled with the
Windows Firewall. To placate those of us who have not agreed with the
Windows Firewall shortcomings, Emsisoft has patched those deficiencies
with their addition of “Windows Firewall Fortification” to the “Behavior
Blocker” aspect of the EAM. This has made me more than happy and I hope
it is reassuring to others out there with the same misgivings I once
had. Thank you once again for keeping all of us secure with your “top
shelf” recommendations.
Our answer
HI Robert. Yes, we have said this for many years; there is absolutely no
need for a third-party firewall.
Governments and billion-dollar companies can afford the best software
and hardware firewalls in the world, but it seems every day a government
or some big company gets hacked.
We were arguing against installing 3rd-party firewalls for a long time,
here's an article we wrote about this over three years ago
Emsisoft has made a good decision. They provide the best protection
available; they are right to break ranks with companies like McAfee,
Norton, and others who include the kitchen sink with their security
suites. Emsisoft protects better than any of these suites, so we're glad
they're doing this.
![]()
Shae wants to get rid of her Yahoo accounts
Hello TC and Darcy. I have three very old, inactive Yahoo accounts on my
desktop PC and my iPad. I want to delete Yahoo completely! I have spent
hours incessantly changing the passwords ... eventually gaining access
on a couple of the accounts for that moment ... and then the passwords
stop working. I cannot sign in unless I change the password every time.
The other thing to note is one of my Yahoo accounts appears to be
connected to Ireland on the background format that comes up when I
change the password again. I don't live in Ireland! When I do actually
succeed with a new password sign in there is no unusual email awaiting
me.
Can you recommend the best go-to-easy-to-follow-site that will rid my
computers of this problem? This is the one computer "issue" I can't seem
to deal with by myself. Thanks! Shae.
Our answer
Hi Shae. First, be sure you are saving the correct password when you
change it - it is case sensitive, so copy/paste for accuracy. To
terminate an account, do this
1. Sign in to the yahoo account you want to terminate.
2. click this link once you have logged in:
https://login.yahoo.com/account/delete-user
3. click continue and then confirm who you are, and choose terminate
Yahoo notes the following so be aware of this: Your account will be
reactivated if you sign in to it within approximately 40 days of closing
it, with longer hold periods for accounts registered in Australia or New
Zealand (approximately 90 days), and Brazil or Taiwan (approximately 180
days)
![]()
Cindy's "Peek at desktop" option is grayed out in Windows 10
I read your tip about using the "Peek at the desktop" feature in Windows
10. But on my computer, the “Use peek” option is grayed out and when I
click on it nothing happens.
Our answer
Hi Cindy. First for those who didn't see the tip in our daily
newsletter, here's little summary:
Peek at Your Desktop
Did you know if you click the very far right edge (to the right of the clock) you will go to your desktop? Indeed you will.
Now how would you like to peek at your desktop just by hovering over the far right edge of your taskbar?
Well, it’s simple to do. (Read the rest of this tip here.)
If your Peek at the Desktop Option is grayed out, you can fix it this
way:
Press Windows Key + R to open a run box. In the run box type
Sysdm.cpl
and press Enter.
In the system properties box that opens, click the advanced tab, then
click “settings” under performance:

In the Performance Options dialog, make sure the “Visual Effects” tab is
selected. Make sure you see a check mark next to “Enable Peek”. If you
don’t, put a check mark next to “Enable Peek” then click “Apply” “OK” at
the bottom the dialog window.

Now you should be able to follow the tip
on this page.
Happy peeking!
![]()
Lee has problems with Wi-Fi
Hi Darcy and TC. When I switch on my laptop
the WiFi doesn't always connect and I get a message that there is no
available network. Sometimes it then proceeds to connect and other times
I have to restart the computer. My other laptop and my phone has no
problem connecting. Do I need to reset my network or is there a simpler
explanation? Thanks for all your help and all your tips. Lee
Our answer
Hi Lee. We really don't have enough
information to give you definitive answer, so we're just going to give
you some options and hope we point you in the right direction.
It could be failing Wi-Fi card on the on the
laptop. It could be that you are too far away from the router. It could
be your router failing. It may be that router and the laptop have a
large difference in age, so one is slower. Resetting network would not
be necessary.
If the router belongs to your ISP, you may
want to have them run some tests on it. If it's the Wi-Fi card in your
laptop, you can buy a USB Wi-Fi adapter that you plug into an open USB
port for around $20. We've used USB Wi-Fi adapters to replace failing
built-in Wi-Fi adapters in laptops and desktops; we've had very good luck with them.
![]()
Ruth wants a program to open special zip files
I am hoping that you can help me finding a free Zip file
opener. I can not open the Zip files that I get for my embroidery
machine. Thank you in advance... Ruth
Our answer
Hi Ruth. We don't know what type of compressed files you have, but 7-Zip
is a free program that opens almost every kind of compressed (zip ) file
including GZ and RAR.
You can download it free from
http://www.7-zip.org .
There's a 32-bit version and a 64-bit version. If you don't know what
version your PC is, right-click on My Computer (or Computer) and click
"Properties".
![]()
Paul cannot right click on his Windows 10 desktop
Every time I right click my applications ,or my desktop This message
appears. Explorer.exe application error followed by a bunch of numbers.
This message is within a square box then the screen goes blank for a
second or two and reappears with my desktop showing. I'm running a Dell
64 bit 16 GB i7 computer. It's frustrating to say the least? Any help
would be great.
Our answer
We had something similar happen to us before; it's annoying.
Do you have Spybot, Malwarebytes or Carbonite installed? These seem to
be the programs that install shell extensions which sometimes cause
problems, but they are far from being the only ones.
One thing is pretty certain... whenever you have an error when
right-clicking in Windows or on your desktop, it's usually a shell
extension (something that appears on your right-click menu) problem that
causes the Explorer.exe application error you're getting.
Read the information on this page
http://www.nirsoft.net/utils/shexview.html.
Download the ShellExView utility (ZIP) from that page. Don't worry, it
works on all versions of Windows including Windows 10 both 32-bit and
64-bit. And it's free.
You don't need to install it, just download the zip file, unzip it and
run the executable. It will scan the registry for all the shell
extensions. Once it's done scanning you'll see a long list of shell
extension. After you see that list, click Options at the top and click
"Hide All Microsoft Extensions". This prevents you from accidentally
disabling an extension added by Windows. You will see a list of shell
extensions. They'll be highlighted in pink.
Since you're having an issue with right-clicking in Windows, you want to
look most carefully at all Context Menu handlers. You can sort the
results you see by Sort the results by clicking on Type (on the menu at
the top), so that the Context Menu handlers are displayed together.

You can right-click on each item and disable it (see the screenshot
below). I suggest that you disable no more than 2 or 3 at a time, then,
with the Shell view program open, press CTRL+E to restart Explorer.exe.
Then check to see if you can right-click on the desktop without a
problem. If you still have the problem, re-enable the items you
disabled, and disable the next 2 or 3 items... use CTRL+E to restart
Explorer try again. Do this until you find the culprit. Once you find
the culprit make sure you leave it disabled.

Again, after you start the program and you get a list of shell
extensions, don't forget to click on Options and hide all Microsoft
items before you begin disabling shell extensions.
Let me know if this helps.
[ Paul wrote back: Hi I followed directions you sent me ,to find the
problem with shell ext . It works I now have right click features on my
desktop as well as apps such as Pictures, videos etc. I want to thank
you for getting back to me so soon with a solution. I get the daily
newsletter plus your special on Fridays . Thank you much. Paul ]
![]()
New Enhanced Emsisoft with Free Installation Offer
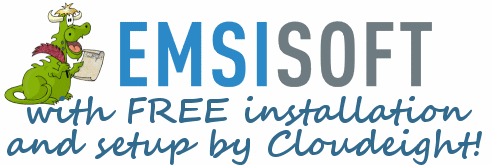
If you're not using Emsisoft we've just sweetened our Emsisoft with FREE
Cloudeight installation deal.
We are enhancing our Emsisoft with Free Installation & Setup Offer. For the last month or so, we’ve been offering Emsisoft, with a one-year license, plus free installation and set-up by Cloudeight – all for less than the retail price of Emsisoft. Now, because of the Avast/Piriform CCleaner hack, we’re enhancing our Emsisoft offer. We'll completely uninstall current antivirus, check to make sure your computer is free from malware, if you have CCleaner, we'll make sure it’s updated, (or remove it at your request) plus we will configure Emsisoft and provide you with one-year Emsisoft license all for one low price.
See this page for more information

Chrome: About Stuff
Stuff all Chrome users can use
Chrome has a lot of useful About Stuff. You can get to it by typing either About: or Chrome with a simple command after it
About://flags is the same as Chrome://flags…got it? But you don’t even need to type the slashes, About:Flags or Chrome:Flags works and saves you keystrokes if you’re lazy. So to use these commands just type them in Chrome’s address bar and press enter. You can type a command any of three ways. For example: About:Chrome, Chrome:Chrome or Chrome://chrome .
Here is a list of just a few of the many useful Chrome About Stuff:
about:flags ( chrome://flags)
View and enable some of the experimental features hidden in Chrome. CAUTION! CAUTION! As noted on this page, these are experimental features and might break chrome leaving it broken or useless. You enable these features at your own risk.
about:dns (chrome://dns)
Shows you a list of URLs that Google Chrome will prefetch to make browsing speedier.
about:externsions (chrome://extensions)
Displays a list of installed extensions in your copy of Chrome
about:downloads (chrome://downloads)
Displays recently downloaded files – you can do the same thing with the keyboard shortcut CTR+J
about:plugins (chrome://plugins)
Displays all your Chromes plugins and lets you disable or enable any plugins you have installed. Also, lets you check for multiple instances of Adobe Flash Player which is a major cause of Chrome crashes when using sites heavy with Flash.
about:bookmarks (chrome://bookmarks)
Displays your Chrome bookmarks – you can do the same thing with the keyboard shortcut Ctrl+Shift+O
about:net-internals (chrome://net-internals)
This displays all networking related information. Use this to capture network events generated by the browser. You can also export this data. You can view DNS host resolver cache.
about:quota-internals (chrome://quota-internals)
Shows you stuff about disk usage of chrome including a break down of the space used by individual websites in temporary files
about:settings (chrome://settings)
Takes you to the Chrome settings – as if you clicked the settings icon shown at the upper right corner of Chrome.
about:cache (chrome://cache)
Shows your Chrome cache and lets you browse through it.
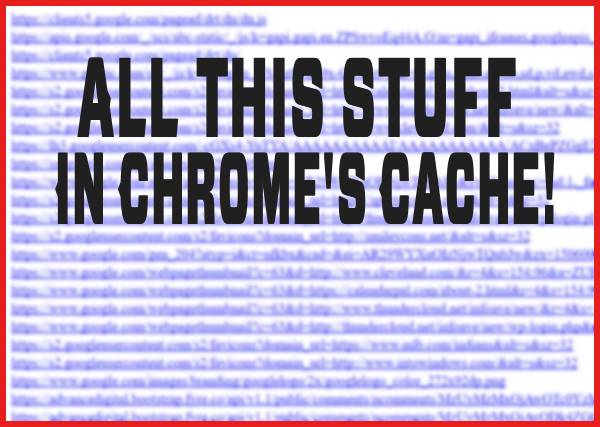
about:credits (chrome://credits)
The people and foundations and resources credited by Google for things that went into creating the Chrome browsers. You might be surprised how much stuff is here.
about:chrome (chrome://chrome)
Tells you the version number of Chrome and lets you know if you’re using an updated version.
Hope you as much fun with these as we did!
1. Click "Start" > "Control Panel" (On Windows 8.1 and Windows 10
right-click the start menu and choose Control Panel )![]()
How to Fix Booting to a Blank Screen After Installing Windows Updates
Windows 10 Creators Update
Microsoft released its September updates, and more than a few people
have found themselves booting to a blank screen. The blank screen stays
on for up to 15 minutes... during which time you cannot access your
computer. Eventually, the blank screen goes away and your Windows 10
Desktop appear.
The blank screen issue isn't unique, many people have reported this
problem. The fix we're showing you here is only for those who began
booting to a blank screen after installing the September (2017) updates
- specifically Windows update KB4038788.
If you've installed the September updates and you're experiencing
booting to a blank screen here are two ways to fix it. You can fix it
via Windows 10 automatic updates or by manually download the update to
fix the issue.
1. Open Settings > Update & Security > Windows Update. Click on the
"Check for updates" button. Windows 10 should find the KB4038788 update
and install it. This is the "fixed" version of the update and was
released to fix the booting to a blank screen problem.
If Windows Update didn't detect the KB4038788 update, keep on reading:
2. Manually Download KB4043292. You can manually download and install
this update from Microsoft. This update is called KB4043292 and it will
fix the booting to a blank screen problem caused by KB4038788 (September
2017).
You can download the update from here.
Make sure you download and install the correct update. There is a 32-bit
and a 64-bit version. if you have 32-bit Windows, download the Update
for Windows 10 Version 1703 (KB4043292) file. If you have 64-bit
Windows, download the Update for Windows 10 Version 1703 for x64-based
Systems (KB4043292) update

![]()
Quick Tip: How to Hide Your Mouse Pointer (Cursor) While
Typing
Windows 7, Windows 8x and Windows 10 (all versions)
Have you ever noticed how distracting your mouse pointer can be,
especially when you are typing? Don't you wish there is a way for it to
go away so you don't have to stop every so often just to move the mouse?
Here's how to hide the mouse pointer while you're typing. We find this
setting helps by hiding the cursor when typing making it easy to type
without distractions.
On Windows 10 Creators Update or new, right-click the start button,
click Run and type CONTROL in the run box and press Enter.
2. Make sure your Control Panel is set to Icon view (top right)
3. Click "Mouse".
4. Click "Pointer Options" tab.
5. Check "Hide pointer while typing" box under Visibility.
Works on Windows 7, Windows 8x and Windows 10 proving once again the
more things change, the more they stay the same.
Note Depending on operating system and type of mouse, the process and
result may be slightly different.
![]()
Control Panel: Category View vs. Icon View
Windows 7, Windows 8.1, Windows 10 (all versions)
Many times when we write a tip, we’ll write about using Control Panel and switching to “Large icon view” or “Icon view” rather than category view. It just dawned on us, that we’ve never covered the difference, and why using Icon view is best for most users, even though Category view is Windows default view.
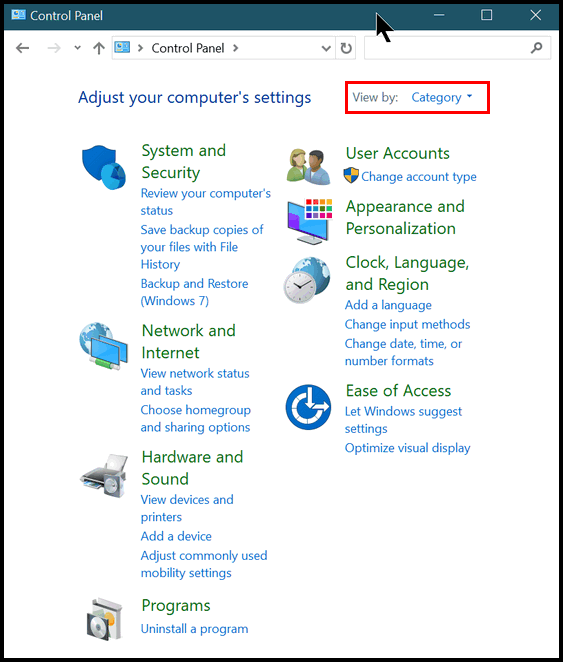
Above: Windows default: Control Panel showing Category view.
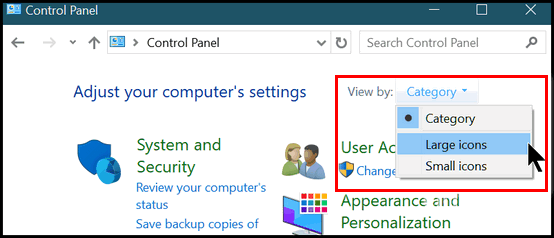
You can easily switch back & forth from Category view to Icon view (Large icons, Small icons) by clicking on the down arrow next to “View by…” and selecting “Large icons” or “Small icons” (see screenshot above). We prefer “Large icons” just because it’s easier to see, although it does take up more screen real estate.
Below: When you're in “Large icon” view, you can see each item in Control Panel separately, rather than grouped by category as they are in “Category view”. This sometimes makes it easier to find things in Control Panel, since everything is listed in alphabetical order.
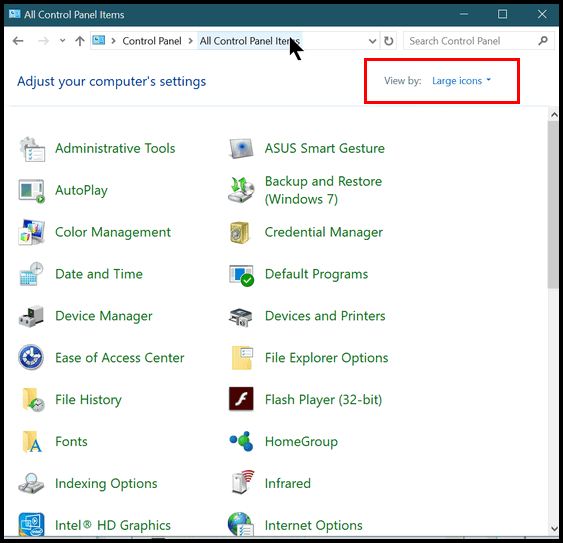
A Bonus Control Panel Tip!
Perhaps the fastest way to find anything in Control Panel in Category view or Icon view is to use the little search box at the top! See below:
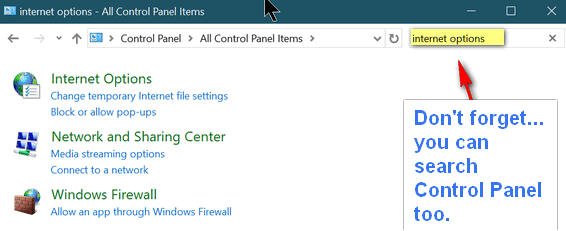
![]()
How to Access the Emoji Keyboard in Windows
10
Windows 10 Creators Update (version 1703)
Note: In the Fall Creators update, due out on October 17, 2017, you’ll be able to access a new Emoji menu by using the Windows key shortcuts Windows Key + . (period)or Windows key plus ; (semicolon). Once the Emoji menu pops up, you can press Shift+Tab to switch categories. So be watching for this new feature in the Fall Creators Update.
For current version of Windows 10, you’ll have to access Windows emoji by accessing the touch keyboard. To access the touch keyboard, right-click on your taskbar and choose “Show touch keyboard button”. Once you do that you’ll see the touch keyboard icon appear to the left of the clock in the notification area.

Click on the touch keyboard icon to show the touch keyboard. When the touch keyboard opens, click on the emoji (smiley) icon at the bottom.

When you click on the emoji icon on the touch keyboard, you’ll see a menu of emoji listed in categories. Your can scroll thought the emoji by clicking on the left and right arrows in circles on the left edge of the keyboard. You can switch categories by clicking on the category icons on the bottom row of the Emoji keyboard.


All done!
![]()
System Restore, System Reset, Fresh Start and
Factory Reset
Windows 10
We recently helped someone who had to reinstall all her programs because
she ran a Windows 10 System Reset instead of a System Restore. And right
then, we realized how confusing it can be at times, especially if you're
upset, frustrated or in a hurry. So, we're going to clarify each and
give you some suggestions as to when you should run each, plus we'll
include links to our online articles showing you exactly how to access
and run each of these Windows features.
First, Fresh start is available only on Windows 10 Creators Update (and newer versions of Windows 10). So, if you're not using Windows 10 version 1703 (Creators Update) you won't have the Fresh start option.
System Restore
Think of System Restore as a time machine. Let's say this morning you installed Uncle Bill's Desktop Whirly Gig and it really messed up your computer. System Restore is your best option. System Restore lets you go back in time, to a time before you installed Uncle Bill's crummy software, and puts your computer back to the state it was in before your computer got all messed up. System Restore keeps all of your programs and settings up to the date/time of the Restore Point you choose. Additionally, it keeps all of your personal files and folders. System Restore is good first option when something goes wrong because it makes the least changes to your computer. To learn how to use System Restore see this Cloudeight article..
System Reset
System Reset is a powerful tool that comes with every version of Windows 10. System Reset gives you two options:
1. Reset your computer and keep all your personal files.
2. Reset your computer and remove everything.
When you do a System Reset and choose the option to keep your personal files, Windows saves all of your personal files (documents, pictures, videos, music, etc.) and then removes all your programs and settings. Windows generates a list of programs that it removes. After Windows has saved all of your personal files and removed all of your programs, it reinstalls Windows. Any programs you installed are removed, but any apps that came with Windows and manufacturer's bloatware will be reinstalled. So, after the Reset is done, all your personal files will be right where they were before you did the reset. But you'll need to reinstall any programs you like because all you'll have after a Reset are Windows apps like Edge, Mail app, etc. and any manufacturer's software that came with your computer. The first program you should re-install after a system Reset is your security software.
When you do a System Reset and choose not to save your personal files and folders, Windows will remove everything, reinstall Windows with Windows apps and any manufacturer's software.
A System Reset is the best option when your computer has so many serious unrelated problems that using your computer becomes annoying or difficult. To learn how to use System Reset, see our article on using System Reset here.
Fresh start
Fresh start is a new feature of Windows 10 that was introduced with Windows 10 Creators Update. Fresh start is very similar to System Reset with one big difference. When you run a Windows 10 Fresh start, it saves your personal files and folders, and some of your Windows settings. It uninstalls all of your programs. Then Fresh start clean installs Windows, which mean none of the manufacturers bloatware is installed. You get a fresh, clean copy of Windows, and all your personal files are restored. Fresh start is a good choice if you are having many substantial and serious problems with your PC. You can get more information about Fresh start by visiting this page.
Factory Reset
Many computer manufacturers included a recovery partition on your hard
drive that allows you to restore your computer to the same condition it
was in the day you bought it. Each computer manufacturer has its own
procedure for performing a factory reset. Since doing a factory reset
wipes everything off your computer and puts it back to exactly the way
it was the day you bought it, it should be your very last choice if you
are having serious problems with your computer. Another thing to
keep in mind: If your computer had Windows 7 or Windows 8x on it when
your purchased it, and you upgraded to Windows 10, if you do a factory
reset, you're computer will be running Windows 7 or Windows 8x when the
factory reset is done.
You should always try System Restore, System Reset, or Fresh start
before resorting to a factory reset. If you want to know how to do a
factory reset, check with your PC's manufacturer.
![]()

Donations help us continue our mission to keep you informed, separate the truth from the hyperbole, and help you stay safer online. We provide support to thousands of people. Every week we help dozens of people via email at no charge. Thanks to donations, we do a lot more than provide this free newsletter. We help you recognize online threats, fight for your online privacy, and provide you with the knowledge you need to navigate the Web safely, and help you get more out of your PC.
Help us keep up the good fight with a small donation.
After you donate, you will receive an invitation to become a Cloudeight Booster.
Interested in making a automatic monthly gift?
Visit this page. Help us keep helping you!
![]()

Ordinary Days
“Life is not measured by the number of breaths we take, but by the
number of moments that take our breath away.”
I have been thinking about that particular aphorism lately.
I wonder if our lives really are measured by the number of breaths we
take or even by the number of moments that take our breath away. Or are
our lives measured by the ordinary days? Are not our lives more about
those plain old ordinary days, than about the number of breaths we take,
or the number of moments which take our breath away?
The moments which take our breath away are certainly wonderful moments.
Moments which take our breath away might be some magnificent milestone
or a celebration or some other important events in our lives – like the
birth of a child, or falling in love for the first time, or watching a
child graduate from college.
They are the smiles and the joys of special moments, frozen in time. The
moments which take our breath away are moments that will surely be
treasured special memories which we can cherish throughout our lives.
But will we really measure our lives by the number of moments that take
our breath away?
We spend most of our lives living ordinary days. Those uneventful days
which pass from one to the next without fanfare and without us taking
much notice of them. It’s Monday and the next thing you know it’s
Friday. Those ordinary hours and days pass and we hardly notice them.
These are the normal days of our lives. These are not moments that take
our breath away. We work, eat, sleep, raise our children and go about
the business of living and we give these ordinary days no special
notice: Monday turns into Tuesday and Tuesday to Wednesday and life goes
on...

![]()

Supercook.com
OK, now I know we have a lot of lady subscribers who love recipes and
that's a fact. And most of those ladies have been cooking for a long
time... and I don't mean that to be a sexist remark... I'm just saying.
But this is the 21st century, guys, you need to get in to cooking. Why,
think of it... tonight, you get up from that easy chair, you take out a
few pots and pans, fire up the stove, and cook up a meal for your wife
(or significant other?). You might be the next Alton Brown or Emeril!
How do you know until you try.
If you can read, you can follow a recipe. Right? Sure you can. The
problem, though, at least for me, is I never have the right ingredients
to make whatever it is I have a recipe for...
Are you with me?
I stumbled on a site today that should interest both the ladies who have
been cooking for a long time, and the guys who don't know a skillet from
a pot. I exaggerate. I mean you have to know a skillet from a pot, to
cook, right? You know a knife from a spoon and a spoon from a fork don't
you? Do you have to know a fork from a spoon to eat? I guess not. You
could just shovel it in with your fingers.
Let's get on with this. I have found a site that will take whatever you
have available and give you recipes using only those ingredients. No
more running out to the store to pick up a bottle of Amazonian Beech
Tree Vinegar just to make South American Rough Muffins. No indeed.
Just take stock of what you have in your house, and our site of the week
will whip up a recipe using what you already have.
It's called Supercook, and I'll let them tell you all about it. Take it
away boys & girls:
What is Supercook?You get the idea, right? Regardless of your gender, political affiliation, taste buds, cooking skills, or whether you know a stew pot from a wok, if you like to eat, learn new things, and save money and time , you'll really like this site. By creating recipes using only the ingredients you already have on hand, you'll save time and money, and probably come up with some ideas for meals you never thought of before.
Do you have only few ingredients at home and don’t know what to make?
Supercook is a recipe search engine that finds recipes you can make with the ingredients you currently have at home.
Supercook knows over 600,000 recipes, so no matter what ingredients you have, Supercook has you covered.
For best results, make sure to tell Supercook about every ingredient you have at home. The more ingredients you add to Supercook, the better the recipes will be!
Supercook is also a practical way to save money. Take full advantage of ingredients you already have, and naturally buy less groceries.
How do I add my ingredients?
Adding your ingredients is done on the left side panel.
You can either type(list) your ingredients one by one, or you can use the category view. On category view, simply check off the ingredients you have on each category....
What are the benefits of signing up for an account?
If you sign up for an account, your ingredients, and dietary restrictions, will be saved on Supercooks servers. This means you can sign into your account from any device and everything will be synced up.
Having an account also allows you to “favorite” recipes you like so you can easily find them later.
Can I use Supercook without signing up?
Yes, but any ingredients you enter into Supercook will be lost if you clear your cookies or access the website from a different device...
If you're ready to spread culinary delight through every corner of your house, and create dazzling recipes using all the stuff you have lying around your house (hopefully the refrigerated stuff is refrigerated) then visit our Cloudeight Site Pick Supercook.com and make something special out of what you already have.
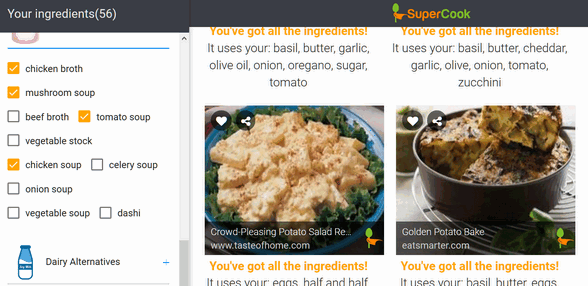
Using only the stuff I have in my house right now I can make 2144
recipes! With all the stuff EB has in her house she can make 5 things:
Scrambled eggs, poached eggs, fried eggs, hard boiled eggs, and soft
boiled eggs. She's an egg head!
Take a trip to our site pick
Supercook.com right now!
Version 8 Just Released!
What's
New in Reg Organizer 8.0? What's the first thing I should do if I
start to have problems with my computer? This will be, mercifully, one of the shortest
answers you'll ever see written by TC. The first thing you should do if you start having
computer problems is: Restart Your Computer. That's it. You'd be surprised how many simple
problems that restarting your PC can fix.
Because you've made our Back to School BOGO Sale so successful,
we're going to offer it for one more weekend!
Our
Buy One Get One Free Offer Extended for One Final Weekend! Getting new customers for our Cloudeight Direct
Computer Care Service is very important. We know that once people
experience our computer repair service they'll use it from now on - and
they'll tell their friends about us. So, we are giving everyone one last chance to
take advantage of our BUY ONE GET ONE FREE sale. From now through Monday,
September 25, 2017, you can buy one
Cloudeight Direct Computer Care Repair Key and get one FREE. You can
keep the both service keys for yourself or share one or both with a
family member or friend. A great way for you to get great computer
service and tell your friends and family members about us too! Our Buy One Get One Free Sale is good for one
final weekend. We have extended this sale through Monday September 25, 2017.
A great chance to share our great service with your family & friends.
![]()

Save $14 on Reg Organizer right
now!!!
Reg Organizer - A Swiss Army Knife of Windows Tools - Works Great on Windows 10!
![]()

![]()

Buy your keys now, use them when you need them. They never expire!
Our Cloudeight Direct Computer Care repair keys are always good until
you use them. Think of our computer repair keys as inexpensive insurance
for your computer!.![]()

![]()

These products and services are recommended and endorsed by Cloudeight:
Emsisoft Anti-Malware- The best anti-malware you'll find anywhere. Great protection -- both proactive and reactive.. Learn more here.
Reg Organizer-- A Swiss Army knife of PC tools. Easy for beginners to use -- with advanced features for experienced users too.. Learn more here.
Cloudeight Direct Computer Care - Computer Repair Service-- And for computer repair, you can't beat our remote repair service. You never have to leave your home, take your computer anywhere or leave it with someone you don't know or trust. We can fix most computer problems and all you have to do is sit back and relax.. Learn more here.
Thunderbird Email Setup- we'll set up Thunderbird for you - works great with Windows 7, Windows 8 and Windows 10.. Get the details here.
Windows 10 Customization- Make Windows 10 look and work the way you want it to.. Get more info here.
Also.. don't forget::
We're offering something we think most of you will enjoy. We have a daily tips and tricks summary newsletter that is sent six days a week. It features daily tips, freeware picks, and site picks and interesting computer tips, tricks and more. It's short and sweet - very brief and lightweight. If you'd like to receive or daily tips and tricks newsletter (completely free, of course).. You can subscribe here..
You can also help us by using our Start Page.
We have over 100 free games on our Start Page. Use our Start Page and come and play all day. It costs nothing, and it helps us a lot..
Your Premium Members' Home Page is located here.
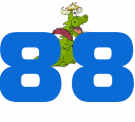 Get
One Full Year of Computer Care for $88
Get
One Full Year of Computer Care for $88
This sale has been very successful in introducing our Cloudeight Direct Computer Care services to many who had not tried it before. Because we know that our computer care services are second to none, we are going to offer this price for one final weekend. We want to make sure that everyone gets a chance to take advantage of this offer.
We've extended this offer through Monday 9/25/2017. Until then you'll be able to buy one year of Cloudeight Direct Computer Care for just $88. That's 65% off our regular price - a savings of $47. Our Cloudeight Direct Computer Care Season Ticket is like having insurance for your computer. You get unlimited computer care and more for one full year with a Cloudeight Direct Season Ticket. PLUS, your one-year of computer care does not begin until the first time you use your Cloudeight Direct Season Ticket.
GET ONE FULL YEAR OF COMPUTER CARE FOR JUST $88 .
Sale price is good through Monday 9/25/2017 and will not be extended again. Get all the details here.
![]()
We'd love to hear from you!
If you have comments, questions, a tip, trick, a freeware pick, or just want to tell us off for something,,, please visit this page.
If you need to change your newsletter subscription address, please see "Manage your subscription" at the bottom of your newsletter..
We received hundreds of questions for possible use in IA news. Please keep in mind we cannot answer all general computer questions. We choose a few to use in each week's newsletter, so keep this in mind. If you have a support question about a service or product we sell,, please contact us here.
![]()
We hope you have enjoyed this issue of InfoAve Premium. Thanks so much for your support and for being a Premium subscriber..
We hope you all have a really great weekend!!
Darcy & TC
Cloudeight InfoAve Premium - Issue #728
Volume 14 Number 49
September 22, 2017
Not a subscriber? Subscribe to our InfoAve Premium Newsletter
![]()
DISCLAIMER ABOUT THE TIPS & SOFTWARE RECOMMENDED IN THIS NEWSLETTER-- PLUS OTHER IMPORTANT INFO::
All software recommendations we make in this newsletter are based on our own experience and testing of the programs that we recommend. This does NOT guarantee they will work on YOUR computer. We assume you will read the program documentation and use the program according to the instructions. We make no guarantees about any program recommended in this newsletter or its suitability for any particular purpose..
We cannot be responsible for any problems you may have. We do not and cannot provide support for any products other than our own Cloudeight products and we will not answer email concerning any product which is not a Cloudeight product. We urge you to use good judgment when downloading and installing software and to use a program only after reading the program's documentation. And, all Tips & Tricks in this newsletter have been tested by us on several different computers and were found to work as indicated. They may not work on yours. We make no guarantees. Anything we recommend you try and use at your own risk. We will not be responsible for any problems caused by any software programs recommended in this newsletter or any of the tips and tricks in this newsletter that do not work for you..
Readers' comments are their own and Cloudeight Internet LLC is not responsible for comments of our readers. All readers' comments, suggestions, questions, and tips and tricks sent to us become the property of Cloudeight Internet LLC. You understand that we may use your comments in our newsletters and on our Websites without your explicit permission..
"Cloudeight InfoAve Premium" newsletter is published by::
Cloudeight Internet LLC
PO Box 73
Middleville, Michigan USA 49333-0073
