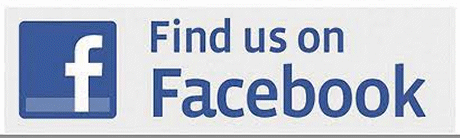Cloudeight InfoAve Premium
Issue #730
Volume 14 Number 51
October 6, 2017
Dear Friends.
Thank you very much for subscribing and for being a part of our Cloudeight family. We appreciate your membership and support very much!
Our Cloudeight Boosters Autumn Appreciation Sale is underway! All the info is posted on your Boosters' home page. If you're a booster, log in and check it out right now! If you're not booster, please join us!
Reminder: To ensure delivery of this newsletter, please add our email address to your address book and / or alert your ISP should you need to have it whitelisted in order to receive this newsletter. We send this newsletter from the following email address: cloudeight-news@thundercloud.net.
![]()
Share Us on Facebook!
We're getting our Facebook page updated and we'll be adding a lot of new
things to it as time goes on. We'd love for you to share us with your
family and friends on Facebook. Help us by sharing us on Facebook!
![]()
Subscribe to our
Daily Newsletter!
Get computer tips & tricks every night. Our daily newsletter features a
computer tip/trick or two every day. We send it out every night around 9
PM Eastern Time (USA). It's short and sweet, easy-to-read, and FREE.
Just visit this
page and sign-up. All you have to enter is your email address. Once
you confirm your subscription, you'll receive our daily newsletter every
day, six days a week. You can unsubscribe at any time.
![]()

Have some fun with your email this holiday season with Cloudeight Stationery for Halloween, Thanksgiving, Christmas & more all made to work with Thunderbird! And right now, our Thunderbird Email set-up service is on sale!
It includes installing and setting up Thunderbird to look and work as much like Windows Live Mail / Windows Mail as possible. We'll configure up to 3 email accounts for you and set them up as IMAP so that all your mail messages and folders on your mail server(s) are included in your Thunderbird Email program too! We can set up almost any email account for you including Gmail & Outlook.com accounts. If you love using stationery, we'll set up Thunderbird and make it easy for you to use stationery. With the holiday season approaching, you'll have some fun this year with your holiday emails. We also have some great Thunderbird tips & tricks to help you get the most out of Thunderbird Email program.
Right now we're offering our Thunderbird Email Setup Service for 30% off. And all our stationery is always FREE! You'll get the best email experience and have fun too, when you have us set up your Thunderbird email program so you get the most out of it. The holidays are coming so don't delay!
GET MORE INFO ABOUT OUR THUNDERBIRD EMAIL SETUP SERVICE RIGHT NOW!
![]()
Here are some important links for you:
- Do you have a question or suggestion for our newsletter? Submit it here
- You can read and search over 3400 Computer tips and tricks from our Cloudeight InfoAve Web site.
- Do you have a question or comment about one of our products or services? Contact us
- Are you having problems with your computer?? Visit this page to get information about our Cloudeight Direct Computer Care services. We can fix your computer!
- Emsisoft Anti-Malware provides the best overall malware & virus protection for your computer - we use it and we recommend it. Please visit this page to learn more about Emsisoft products - and our special Emsisoft discounts.
- Would you like to receive our InfoAve Daily Tips & Tricks newsletter? It's free. You can subscribe here.
- Make a donation and help us keep helping you. If you'd like to help support our newsletters and our Web site, please consider making a donation. Anyone who makes a donation is invited to join our Cloudeight Boosters. Our boosters get freebies, special offers and more. Make a donation and join the Cloudeight Boosters today!
- Your Cloudeight InfoAve Premium Newsletter home page has links to the last several issues of Cloudeight InfoAve Premium newsletter. Visit our Cloudeight InfoAve Premium home and catch up some or our back issues.
![]()

A comment from Carol R.
While copying files to an external hard drive, I had Emsisoft
flag a series of similar files that have been on my computer for over 10
years with no problem. (Yes, it had showed up in the past.) This time I
sent in the form (Emsisoft) to report this. Within the hour I had
received a reply that this would be corrected within the next 15 minutes
with an online update. It was. It would sure be nice if all customer
service was this good!
A comment from Clara
Don't know if I am using the right place to write this, but I
just sent in a donation and sorry to be so late in doing so. It is from
me and my husband. I am already a Booster so didn't have to join you. I
always will be one. But I want to thank you for the article about the
two of you when you first started and the stationery you made back then.
Well that is when I first started following you. That stationery and all
the others and every thing right up to where you are now. I knew it had
been a very long time ago. And when I saw the article I went and saved a
lot of the beautiful Christmas photos to use this Christmas. I had them
at one time and lost them when getting new computers over the years. You
two are the best! PS, I am already a Booster so didn't have to join you.
I always will be one. One of your many Fans, Clara
A comment from Hank
Thank you once again, TC. You have saved our data and fixed my laptop.
This is the 2nd time I used your services and I can not thank you
enough. You can count on me to recommend you to all my
friends.
A comment from Jackie
Many thanks to Darcy for coming early spending so much time to fix the
problems with my email and other problems I was having on my computer.
She flew from place to place, doing scans, changing settings and fixing
a lot of things! Her expertise and kindness are very much appreciated.
Now my Windows 10 runs great. Everything is much faster. I will
recommend your service! Jackie
A comment from Anna
Darcy. I want to thank you for all the time and effort you put into
getting my computer back in shape. Please everyone, do not hesitate to
use their services if you have problems with your computer. A few months
ago TC worked on my laptop and this week Darcy worked on my desktop.
Both were GREAT! Thanks again to both of you! All my Best, Anna.
A comment from Bobbie
Darcy. Thank you so much for your over and above help you gave me this
morning. I truly appreciate it. I was so afraid I did something wrong
not knowing that much about computers. Thank you again. Bobbie G
Thanks so much to: Carol, Clara, Hank, Jackie, Anna, Bobbie and everyone who has taken time to write to us. And thanks all those who used our Cloudeight Direct Computer Care services.
Also, a BIG thank you to all who have helped us with your donations and those who have shared our site with friends. THANK YOU! EB & TC.
![]()
New Enhanced Emsisoft with Free Installation Offer
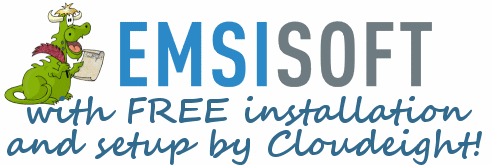
If you're not using Emsisoft we've just sweetened our Emsisoft with FREE
Cloudeight installation deal.
We are enhancing our Emsisoft with Free Installation & Setup Offer. For the last month or so, we’ve been offering Emsisoft, with a one-year license, plus free installation and set-up by Cloudeight – all for less than the retail price of Emsisoft. Now, because of the Avast/Piriform CCleaner hack, we’re enhancing our Emsisoft offer. We'll completely uninstall current antivirus, check to make sure your computer is free from malware, if you have CCleaner, we'll make sure it’s updated, (or remove it at your request) plus we will configure Emsisoft and provide you with one-year Emsisoft license all for one low price.
See this page for more information
![]()

June
wants to know if Windows 10 has Sticky Notes
I've just got a new computer with Windows 10. So far I like it,
but one thing I can't find is Sticky Notes. Does Windows 10 even
have Sticky Notes? Thanks June.
Our answer
Hi June. Windows 7, Windows 8x and Windows 10 all come with
Sticky Notes, but sometimes it's not easy to find. If you can't find it
in the Start menu (under "s"), here's what you do to open Sticky Notes
In Windows 10. In the taskbar search (Cortana) just start typing Sticky
Notes. As soon as you start typing you'll see Sticky Notes Trusted
Windows Store app appear at the top. When you see it, click on it or
just press Enter to start Sticky Notes.
Here is
another way. Press and hold down the Windows Key and tap the "R" key to bring up
the Run box. In the Run box type:
StikyNot.exe
Then press Enter. This will open the Windows Sticky Notes program. If
you use Sticky Notes often, you might want to create a desktop shortcut
so you have it ready to use next
time. Here's how t do that:
On the desktop (Windows 7, Windows 8.x, Windows
10) right-click an empty area and choose "New" then "Shortcut" under
"Type the location of the item type:
StikyNot.exe
Then click "Next". Give it a name like Sticky Notes so you'll know what the
heck it is and click Finish. Whoa! Lookie there! You have a shortcut to
Sticky Notes on your desktop. But wait, there's more! If you want to add
a Sticky Notes shortcut to your Start menu or taskbar, right-click on
your desktop shortcut and choose "Pin to Start Menu" or "Pin to Taskbar"
(or both - one at a time, of course).
For those who've never used Windows Sticky Notes, and are scratching
their heads asking themselves "What is it and what does it do?" Well, we
are going to
have a show and tell. Sticky Notes makes great desktop reminders and notes in a
variety of colors. See?
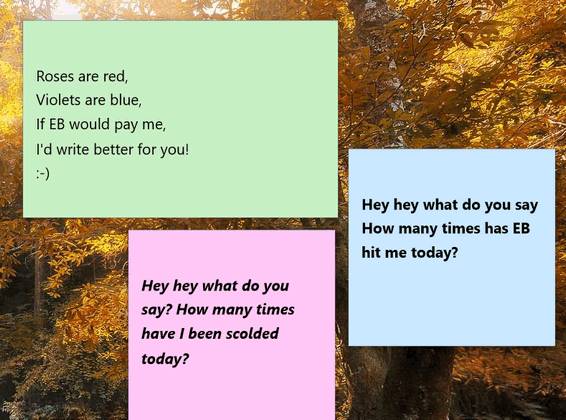
You can change the size of the sticky note by dragging the corners or edges. You can change the text style by highlighting the text and using the following shortcuts:
CTRL+B = Bold
CTRL+U = Underline
CTRL+ i + Italics
There are a lot more, but those will get you started.
![]()
Rex finds Windows Defender unreliable
Windows 10 Defender can find Foxiebro Trojan but cannot delete it. It
puts it in quarantine and when you delete it quarantine it is only
deleting a copy. When you reboot it is back again. I had to use
Malwarebytes free version to get rid of it. What are the other
deficiencies of Defender and how do we cover for them.
Our answer
Hi Rex. You may want to consider a more reliable antivirus/antimalware
as Foxiebro is a browser add-on (PUP) and not a virus or a Trojan. We've
never found Windows Defender adequate and we've found Malwarebytes to be
less than adequate on numerous occasions. We use and recommend Emsisoft
-
http://thundercloud.net/emsisoft. It's provides the best protection
against virus, Trojans, malware, ransomware and PUPs like the one you
had (Foxibro).
For more info on Foxiebro visit this page.
![]()
Martie has problems updating to Windows 10 Creators Update
I downloaded Windows 10 on my new windows 8 computer with no
problems. However it hasn't received any of the updates. I've tried
twice to download 1703 and get to 99% and then it stops. I get a message
at the beginning that my computer is compatible with the update. Any
ideas why this computer hasn't received any updates and my other 2
computers have? From what you said if the computer doesn't have, at
least, the 1st 2 updates then it won't get the fall one. I have another
laptop that is exactly the same and it has received the updates and I
have a desk top that has received the updates. Any help will be greatly
appreciated. I would us a key but your info says you don't work on
update problems. The computer received the last update May of 2016 and
all the others have failed. I couldn't find a way to try and download
the ones that failed and the one update available when I clicked on the
learn more button is for 1703. Thanks, Martie
Our answer
Hi Martie. The same thing happened to me, but patience proved
to be the answer. It took me from 11:45 AM until 5:10 PM to install the
update.
Please read the article below:
http://www.thundercloud.net/infoave/new/when-it-comes-to-the-creators-update-patience-is-the-key/
I hope it helps you. Let me know.
Martie wrote back: TC... When I used the link in the newsletter
link you provided I was successful and it only took 3 hrs. When I tried
before I never got past 99% of getting download ready. As usual you
helped again. Thanks, Martie
![]()
Linda wants to know how to open an .ico file
How do I open an .ico file. I have file that reads Ikona484887939.ico.
Is there a FREE program that would open it. I have tried to google but
there seems to be different programs and I don't know what to choose.
Your help would be very much appreciated. TIA Linda
Our answer
Hi Linda. An .ico is an icon file. We use IrfanView to view them. It's
free. Ico files are not actually images - they are image containers for
computer icons. Generally one ico file has multiple sizes and color
depths of the image for viewing in various settings. For example, if you
view a folder icon in Windows Explorer, it appears very small, but if
you appear a folder icon on your desktop, it will be much larger.
Windows also lets you resize icons from very small to extra large.
They're all the some .ico file.
Here is a link to IrfanView:
http://www.irfanview.com/ . Be careful when installing IrfanView.
From time to time, it may be bundled with something else. As long as you
are careful when you install it, and make sure you uncheck whatever else
it wants to install, you'll be fine.
![]()
Sue wants to set a home page on Microsoft Edge (browser)
Yes, I am using Edge. I usually have no problems running Edge. I
actually like it except for this home page thing. I'm probably older
than you and my memory and comprehension is not what it used to be. I'm
sorry to say. I really don't want to learn a new browser. I changed to
Chrome when it first came out, but got tired of having to switch back
and forth to IE. Most of the web sites hadn't change to anything else at
the time. So I just went back and stayed. I guess I will just have to
start going in and changing it back every time I know there has been an
update.
Our answer
Hi Sue. Let's see if we can help avoid the merry-go-round home page
syndrome on Edge.
Follow these steps to set a home page (hopefully more or less
permanently) in Edge.
Click on the settings icon at the top right (looks like 3 horizontal
dots). Click on Settings in the drop-down menu. In the Settings menu
scroll all they way down to the bottom and click on "View advanced
settings".
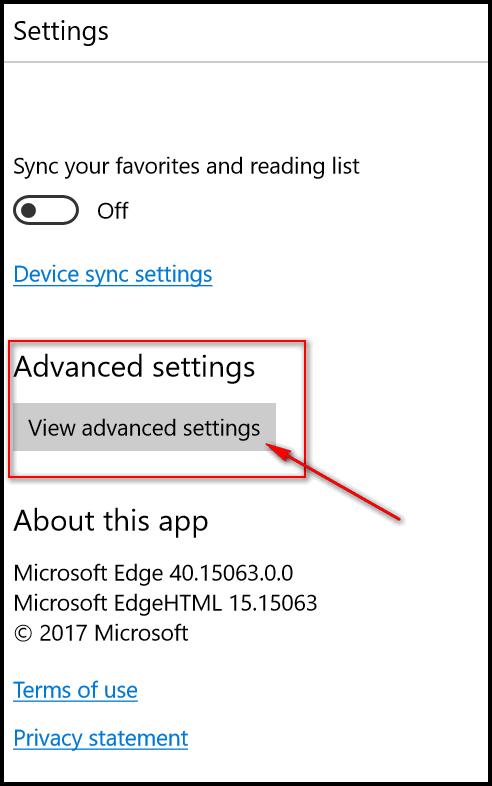
In Advanced settings, under "Start page, click on "A specific page":
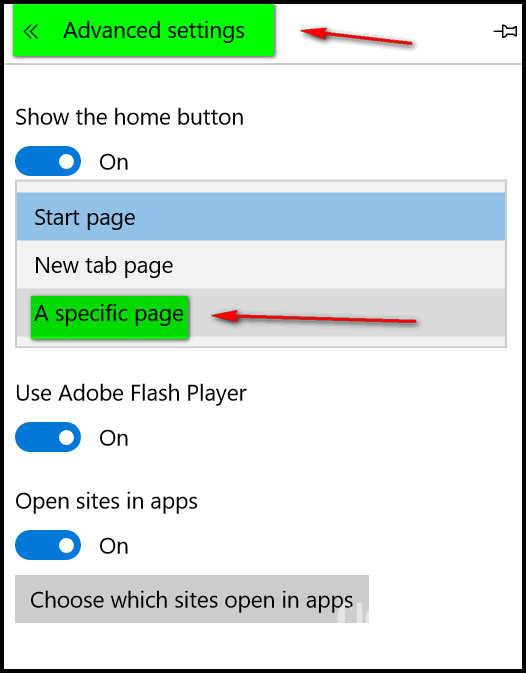
When you click on "A specific page" you see a box that says in light gray text: "Enter a URL".
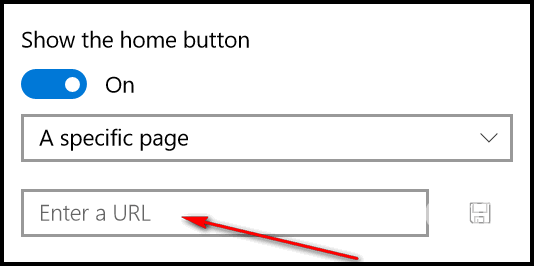
In the box labeled "Enter a URL" if you want to use our home/start page, enter http://thundercloud.net/start/ (see below). You can enter any URL (Website address) in that box for those who don't want to use our Start page. After you do this, make sure you click the save icon to the right of the address you entered to set the home page and save your settings.
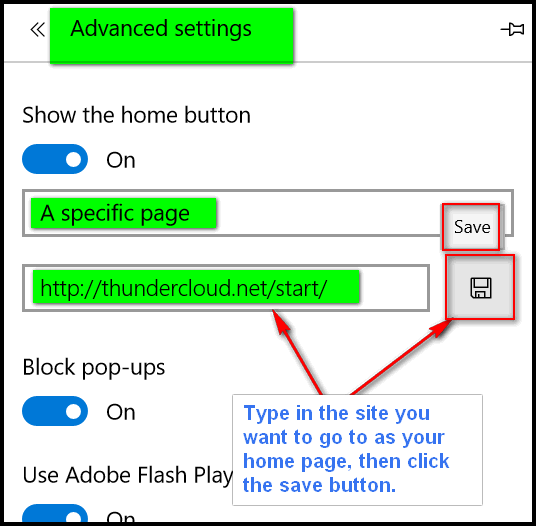
Hopefully that will work for you and keep it from changing back to MSN.
Please let us know if this helped you.
![]()
Ron can't turn on System Protection (System Restore)
We have an older HP laptop that we use as a spare. Someone (probably me)
changed the System Properties, System Protection to "Disable System
Protection". Although I open the System properties as Administrator, I
cannot change it back to "Turn on system protection". Is there any way
to turn it back on?
Hi Ron. Try this.
1. Press the Windows Key + X.
2. Click on System then System Info on the right pane.
3. Click System protection on the left pane.
4. Highlight the drive you want to set up system protection on and click Configure.
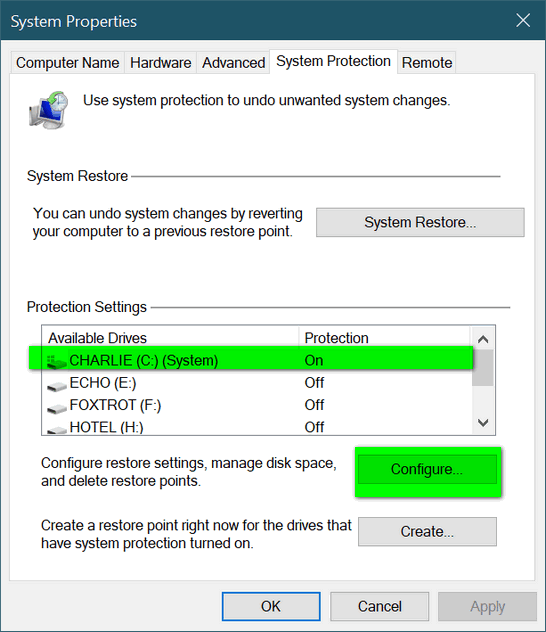
5. Tick the circle next to "Turn on system protection".
6. Move the slider to set the amount of space you want to use for restore points. The more space you allow the more restore points. We keep in somewhere between 5 and 10%, depending on the size of the drive
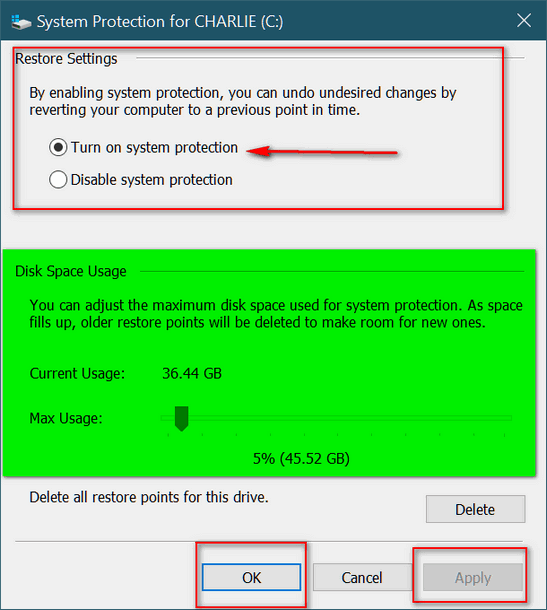
7. Click Apply and then OK.
Let us know if this solves your problem, Ron.
Karen asks us to check out a site
I came across a site accidentally and wondered if you could
check it out for me. It's called 7-Themes and here's the link:
http://7-themes.com/ . Thanks again,
Karen
Our answer
Hi Karen. We looked at the site, but we are not going to recommend it
for the reasons that follow:
At the bottom of the sign-up page there are
links labeled "Terms of Service", "Privacy Policy", "Copyright
Infringement", "Online Safety Tips" and "Contact us". None work and all
lead to blank pages. We can understand having one link that isn't
working, but none of the links work. Particularly disturbing are the
"Privacy Policy" and "Contact Us" links leading to blank pages. We
tested the site in 3 different browsers to make sure: Edge, Chrome, and
Firefox. The links did not work in any of them.
Additionally, there is an up arrow in a gray rectangle near the bottom
right of each page. Clicking it leads to a site in Russia with a .ru
designation. It is up to you if you want to use this site. Personally,
we would not use it and we would not recommend that you use it either.
If you're not using Emsisoft we've just sweetened our Emsisoft with FREE Cloudeight installation deal.
We are enhancing our Emsisoft with Free Installation & Setup Offer. For the last month or so, we’ve been offering Emsisoft, with a one-year license, plus free installation and set-up by Cloudeight – all for less than the retail price of Emsisoft. Now, because of the Avast/Piriform CCleaner hack, we’re enhancing our Emsisoft offer. We'll completely uninstall current antivirus, check to make sure your computer is free from malware, if you have CCleaner, we'll make sure it’s updated, (or remove it at your request) plus we will configure Emsisoft and provide you with one-year Emsisoft license all for one low price.
See this page for more information

A Great Way Organize Your Windows 10 Start Menu
Windows 10 Creators Update (version 1703) and newer
Windows 10 lets you create folders from start menu tiles so you can organize your start menu any way you like.
I am currently using Windows 10 version 1703 (Creators Update). Here’s my start menu, freshly organized:
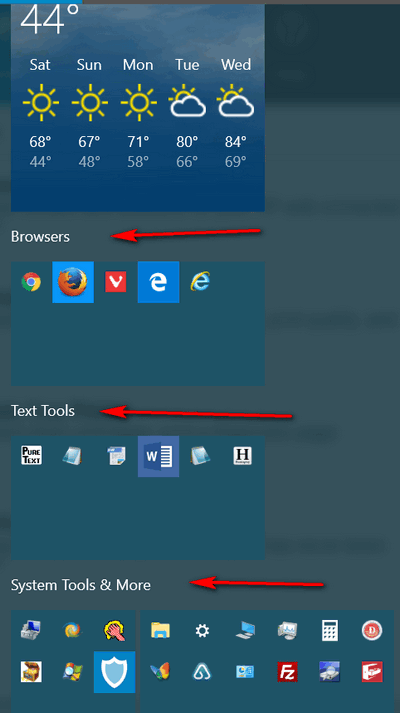
Here’s a close up of the “Browsers” group:
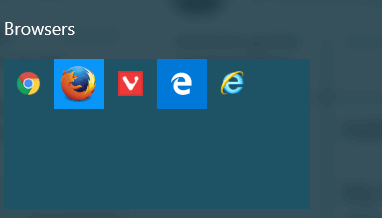
If you click on any one of the browser icons in the group (see above), the browser section will expand as you see below:
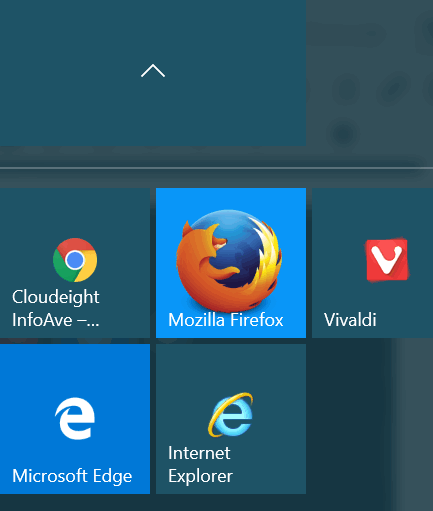
You can create and name as many groups as you need.
Here’s how.
First name the group. Click on the double lines. (Note: You will need to hover your cursor near the right edge - as shown- of the start menu to see the double lines.)
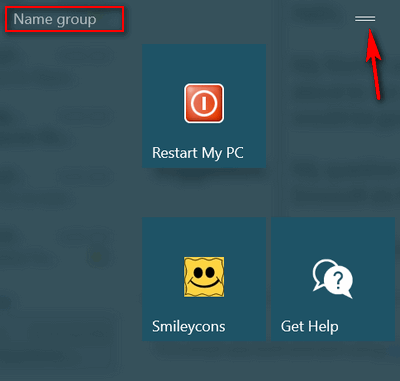
A text area will open, where you can type any name you want for your group or section. I’m going to call my new group “Miscellaneous stuff”.
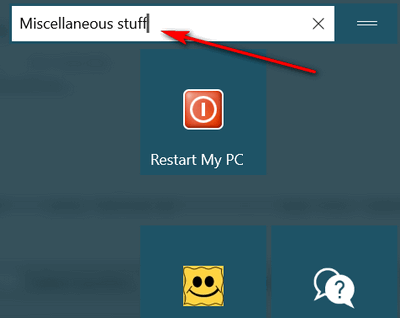
OK now that I have my start menu group named, I can start adding icons to the group. To do this, I just drag and drop one icon over the other.
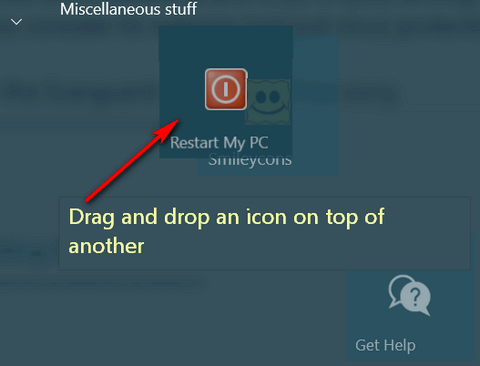
Once I’ve done that icons in the group will appear together as below. To see them as they’ll appear grouped in the start menu, press the up icon.
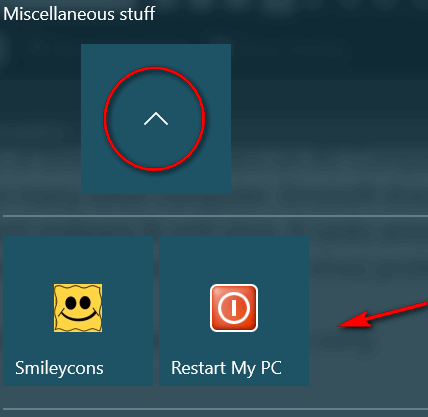
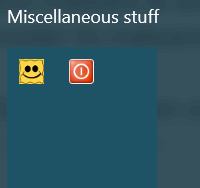
I can do this as many times as I want until all the program icons I want in the group are included. Then I can resize the tile to the size that fits best into my start menu design.
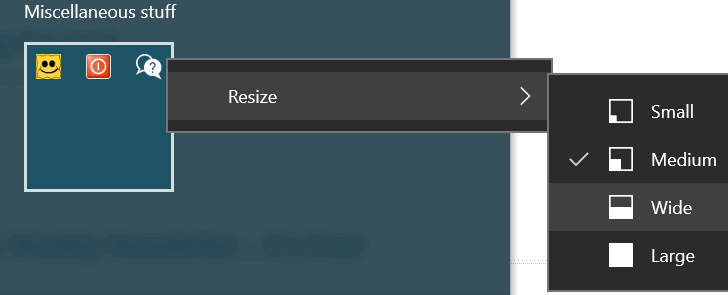
Once you create your groups and add icons, you can add or remove icons from groups or remove groups altogether. It’s easy.
For example: I decided that I wanted to have my printers & related items in my Miscellaneous stuff group. So I renamed the group “Printers & miscellaneous stuff” and dragged the two printer related icons into the group buy dragging and dropping them one at a time over another icon in the group. And there are the two printer related icons and my newly renamed, repopulated group.
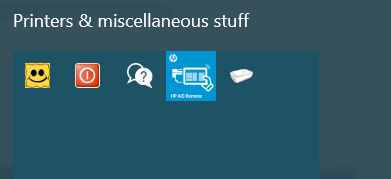
When you get all done you’ll have your start menu organized into groups.
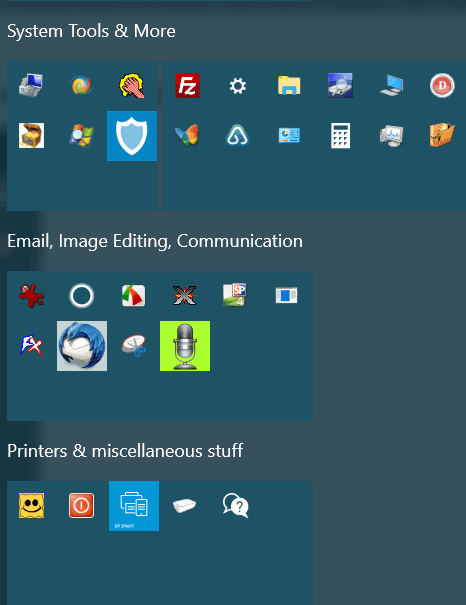
And all you have to do to expand the group is to click on any of the icons in it.
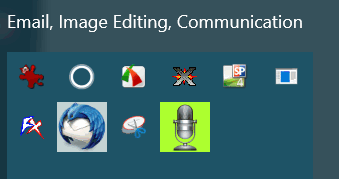
See?
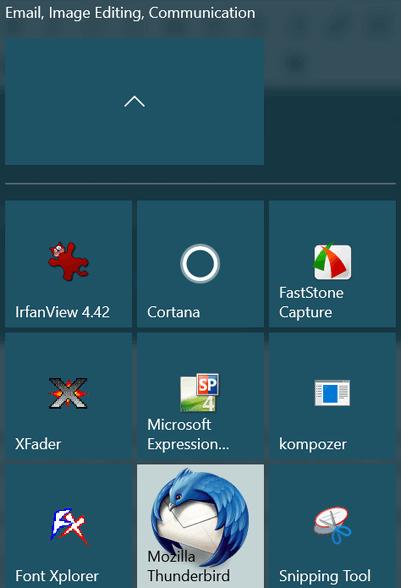
It takes a little practice. When you first start, it sometimes seems like the icons are opposing magnets when you try to drop one on top of another, But stick with it; it only takes a few minutes to get the hang of it. Once you’ll do, you’ll see how easy it is.
I’m not particularly a neat freak (ask EB!) or the organizational type. But most people like to have things organized in their own way. Windows 10 really gives you a lot of options to make your Start menu organized and easy-to-use.
Oh, you want to see more of my Start menu? OK. Here you go:
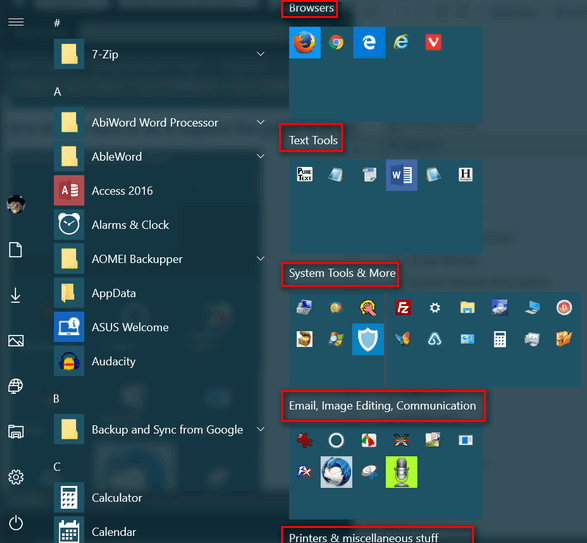
![]()
Discover the Hidden File Explorer In Windows 10 Creators Update
Windows 10 Creators Update
This tip is for those of you using Windows 10 Creators Update (version 1703) or possibly in newer versions of Windows. It won’t work in earlier versions of Windows 10. If you’re not sure which version of Windows 10 you have, just press Windows Key + R. Type WINVER in the Run box and press Enter. If you see “Version 1703”, then you’re using the Creators Update.
This is a tip you can file under – “just so you know”. You’re probably not going to want to use this version of File Explorer; it’s certainly not going to replace the File Explorer you’re using now in Windows 10, that’s for sure. But it is interesting and it’s easy to do. And here’s how you do it.
First of all, you’ll need to create a desktop shortcut.
Right-click on an empty area of your desktop and choose “New” --> “Shortcut”:

In the “What item would you like to create a shortcut for?” dialog, copy the following command
explorer shell:AppsFolder\c5e2524a-ea46-4f67-841f-6a9465d9d515_cw5n1h2txyewy!App
… and paste it under “Type the location of the item” . Now click “Next”.

It’s time to give your shortcut a name. I’m not fancy, so I just called it “Hidden File Explorer”. You can call it whatever your little heart desires. When you’ve named it whatever you want, click “Finish”.

Now, if you did all that correctly, you’ll see the shortcut on your desktop:

Whew! After all that, are you ready to see what you have done? Click on your shortcut. If you did everything correctly, you’ll see the hidden File Explorer…

Above: The File Explorer that’s hidden in Windows 10 Creators Update. It
is actually the File Explorer that Windows Mobile users see.
If you’re big on sharing, this version of File Explorer is made for
sharing. More for smartphones than desktops & laptops, I think.

A screenshot of the Search box in the hidden File Explorer.

You can play around with this hidden version of File Explorer, click the buttons, play around with it. Maybe you’ll like it. But I think it’s more likely you’re going to see why it was hidden – at least for desktop and laptop users.
Hey! But now you know it's there!
![]()
If You Had a Yahoo Account in 2013, You Were Hacked
Everyone who has or had a Yahoo account
"Sitting down? An epic and historic data breach at Yahoo in August
2013 affected every single customer account that existed at the time,
Yahoo parent company Verizon said on Tuesday... "
CNN Money
A recent admission by Verizon (new owner of Yahoo — now known as
Oath — raises the number of people hacked in 2013 from 1 billion to
nearly 3 billion. That means that every one who had a Yahoo account in
August 2013 was hacked. Verizon, Yahoo's new parent company says "likely
hacked", but careful wording does not change the facts.
The latest revelation raises the number of accounts hacked from 1 billion to 3 billion. Yahoo admitted to 1 billion when it first announced the hacking. But now the company admits that virtually everyone who had a Yahoo account in August 2013 was hacked.
According to Verizon's announcement yesterday, October 3, 2017, hackers in the 2013 data breach stole names, email addresses, phone numbers, birth dates, passwords along with security questions and answers. But, says Verizon, no need to worry. In late 2016, it made all Yahoo users change account passwords and security questions and answers.
We wonder what happened during the intervening 3+ years? And what happened to Yahoo account holders who sent or received emails containing bank account numbers or credit card numbers? Yahoo/Oath says no credit card numbers were stolen, but we know for a fact that people send credit card number via email - as risky and inadvisable as that is. (We caution you again - never send credit card numbers, social security numbers, or financial account numbers via email.)
No one will ever be able to measure the depth and scope of this breach. Three billion is a lot of accounts and a lot of personal information. It's amazing that anyone would ever even consider trusting Yahoo again - or even have a Yahoo account.
We continue to learn more and more about the scope of this breach, and we don't believe the whole truth has come out yet. If you're using a Yahoo account, you should give serious consideration to cancelling it. Get a Google account. If you don't like Google, get an Outlook.com account. But if you take our advice, you'll get as far away from Yahoo as you can as quickly as you can.
In case you want to take us up on our advice, here's how to cancel your Yahoo account.
Use
a 4-digit PIN instead of a password to log in to Windows 10
We recommend that you use a password to log in
to Windows. But we find it much easier to log in with a four-digit pin
number. And you can use a PIN whether or no you log in with a Microsoft
account. It may not be quite as logging in with a 14-character password,
but it’s much better than no password at all. We both use PINs to log
into our Windows 10 PCs.
And that's all there
is to it. Some Windows 10 password / PIN dialogs have what
we call the "Magic eye". It's not really called that, but it's a good
name. If you see it in a password box in Windows 10, it will reveal the
password that's hidden behind the dots. See?
Whenever you see the "Magic eye", you can click
on it to see what you've typed in a password / PIN form.
Read the rest of our essay here.
You Talk; It Types SpeechTexter: A Cloudeight Site Pick A lot of people are amazed by dictation software. I know I am. I can
remember being in my grandpa’s office and looking at a really strange
machine and being Amazed. I was about 5 or 6. It was called a
Dictaphone. If you don’t know what a Dictaphone is, then you’re too
young to understand. They call them cassette recorders now. But
Dictaphones were odd-looking things. I was impressed with them when I
was a child. So, it is no wonder I’m impressed with digital speech to text
software. There’s a gazillion of them out there right now. But today I
found one that recognizes 40 languages. Since I speak only 1.1 languages
— I can say ‘where is the beach” and “where is the bathroom” in
Spanish — the 4o language thing doesn’t make much difference to me. But
some of you are bilingual and some even multilingual. If you are, then
this site should appeal to you. And if you only speak one language,
that’s cool too, as long as the one you speak is one of the 40 today’s
site pick / web application recognizes. And there’s a really good
chance, since you’re reading this, that it does. SpeechTexter is a web-app. It’s a speech-to-text application that
will take whatever you say into your computer microphone and
automatically convert it to text in an on-screen word processor.
From there you can copy and paste it into your text editor, word
processor, email, Website, Facebook page, etc. SpeechTexter works with more than 40 different languages. I tried it
with my feeble attempts at Spanish and it worked great. Dónde está el
baño? Oh, and it gives me a choice of which country’s version of Spanish
I want to use. I speak Spanish Spanish (I think), but you can choose
whatever dialect of Spanish you speak. Or any of the other 39 languages
it recognizes. Oh, and if you speak English, like I kind of do,
you can choose from 13 different versions of English, including the U.S.
version of English, the English version of English, Australian version
and so on. One caveat: You’ll need to use the Chrome browser in order to use
this site. It may work in other Chrome variants like Chromium, Vivaldi.
We didn’t test it in these browser, but you can if you want to. One
reader says it works in Opera. So there you go Opera fans. Give it a try right now. We’re pretty sure you’ll find it works
great. Visit
https://www.speechtexter.com/. You talk; it types.
Version 8 Latest Release!
What's
New in Reg Organizer 8.0? Uninstall programs in Windows 10 from the Start Menu Well... Kind of.
Open your Windows 10 Start menu and right-click
on a program you want to install. You'll see a menu appear (see above)
with:
![]()
Windows 10 (all versions)
We featured this tip last year, but
we still get quite a few emails from folks who lose their Windows
passwords and can't log in. That's why we recommend everyone use a
Microsoft account to log into Windows. if you forget your password you
can reset it online. A Microsoft account is any email account ending in
@outlook.com, @hotmail.com, @live.com, @live.ca, @msn.com .
If you’d like log into Windows 10 with a
four-digit pin, follow the instructions below:
Click Start — Settings (you can also access
setting by pressing the key combo Windows key + i )
Click on Accounts then click Sign-in Options
(See below).
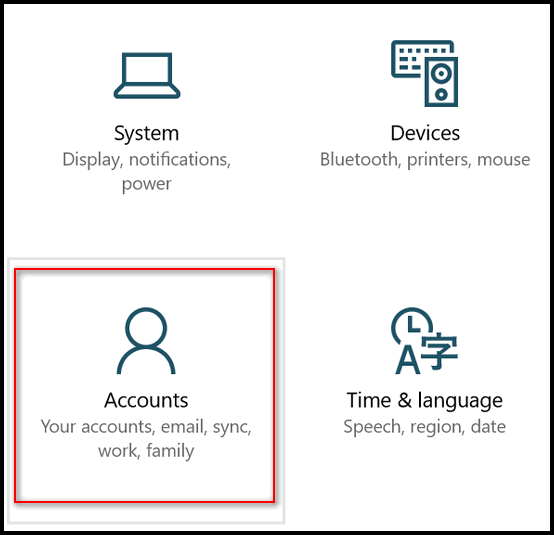
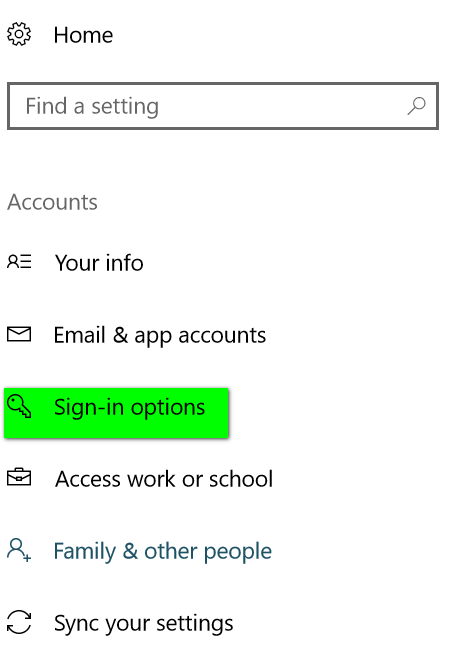
Under PIN click “Add” (I’ve already
added a PIN so my option says “Change" instead of "Add". If you are not
using a PIN yours will say "Add'). When you click Add under PIN, you’ll
be prompted to verify your Windows password by typing it in again.
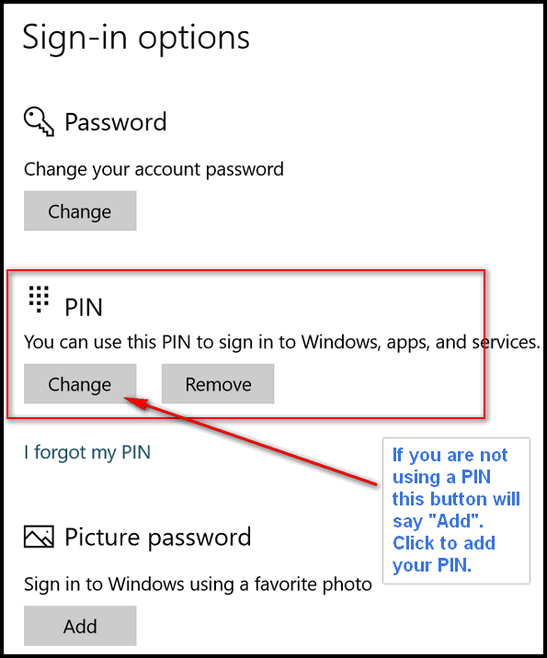
Enter a 4-digit PIN (see image
below), verify it, then click Finish. The next time you restart Windows
8.x you’ll be prompted to enter your PIN. If you ever forget your PIN,
you will be redirected to the normal Windows 10 password prompt where
you'll have to log in using your Windows password.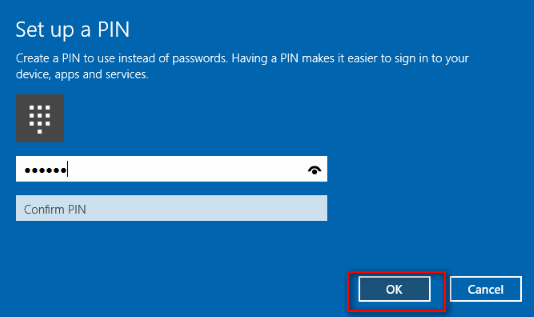
Bonus tip: Do you know how to reveal passwords in
many Windows 10 password boxes? We'll show you.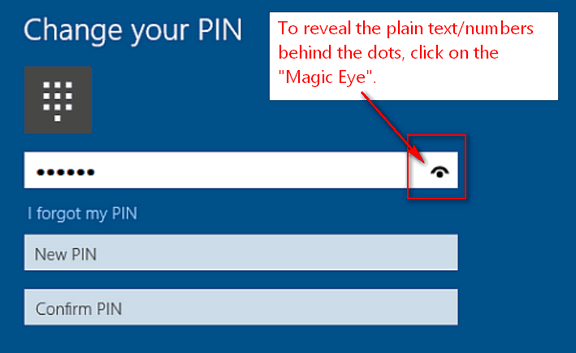
![]()

Donations help us continue our mission to keep you informed, separate the truth from the hyperbole, and help you stay safer online. We provide support to thousands of people. Every week we help dozens of people via email at no charge. Thanks to donations, we do a lot more than provide this free newsletter. We help you recognize online threats, fight for your online privacy, and provide you with the knowledge you need to navigate the Web safely, and help you get more out of your PC.
Help us keep up the good fight with a small donation.
After you donate, you will receive an invitation to become a Cloudeight Booster.
Interested in making a automatic monthly gift?
Visit this page. Help us keep helping you!
![]()

Autumn
In my little corner of the world, autumn has settled in.
Walking outside it still feels like summer, but a quick glance at the
clock when darkness falls tells me the days are getting shorter and the
nights are getting longer: A reminder that the bitter, biting and
unrelenting winds of winter will soon whip the snow in whitescapes
swirling and drifting down my lonely street and painting the world
white.
I’ll watch the flakes flurry in dizzy dances under the street lamp and
wonder where summer… and autumn have gone.
In its own way, that beautiful and brilliant palette of autumn, the reds
and yellows and shades of orange, displayed by the dazzling trees, mock
deep sadness that is born from the reluctant realization that another
summer has come to an end, another autumn has begun, winter is on its
way… and another year of my life is almost gone.
Every year that passes, passes faster than the one before. The less time
I have, the more quickly time passes. Weeks pass by like days and months
pass by like weeks.
I am not quite sure why autumn has such a profound affect on me, but it
does. It brings deep thoughts and doubts and makes me wonder. Why is
life not fair? Life is certainly not fair...![]()


Above: SpeechTexter understands my horrible Spanish.
![]()

Save $14 on Reg Organizer right
now!!!
Reg Organizer - A Swiss Army Knife of Windows Tools - Works Great on Windows 10!
![]()

We like Geek Uninstaller and Revo Uninstaller, but not all of you want
to bother with an uninstaller. Did you know that Windows 10 lets you
uninstall programs (and some Windows apps) right from the start menu? It
does.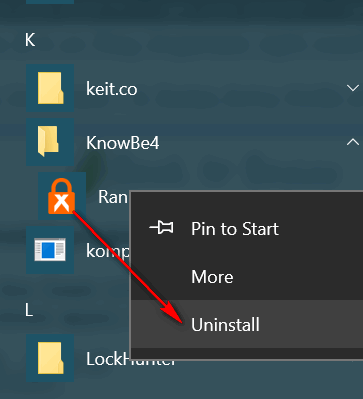
> Pin to Start
> More
> Uninstall
All you need to do is click Uninstall to uninstall the program (or some
Windows apps). Sadly, it's not that easy but clicking "Uninstall" does
take you to Control Panel > Programs & features > Uninstall a program.
Once you get there you can uninstall any program you like, even the one
you right-clicked on.
It's quirky, but it does provide you with a really quick way of getting
to Control Panel to uninstall a program.
Keep in mind also, if the program you want to uninstall appears as a
folder in your start menu, you'll need to open the folder and
right-click the program shortcut, right-clicking the folder won't do any
good, except to give your finger a good workout.
Keep in mind, Microsoft is stubborn. There are some Windows apps that
you can't remove (at least not very easily). Microsoft decided it wants
you to have certain stuff, and by golly, you're going to have them.![]()

Donations help us continue our mission to keep you informed, separate the truth from the hyperbole, and help you stay safer online. We provide support to thousands of people. Every week we help dozens of people via email at no charge. Thanks to donations, we do a lot more than provide this free newsletter. We help you recognize online threats, fight for your online privacy, and provide you with the knowledge you need to navigate the Web safely, and help you get more out of your PC.
Help us keep up the good fight with a small donation.
After you donate, you will receive an invitation to become a Cloudeight Booster.
Interested in making a automatic monthly gift?
Visit this page. Help us keep helping you!![]()

![]()

These products and services are recommended and endorsed by Cloudeight:
Emsisoft Anti-Malware- The best anti-malware you'll find anywhere. Great protection -- both proactive and reactive.. Learn more here.
Reg Organizer-- A Swiss Army knife of PC tools. Easy for beginners to use -- with advanced features for experienced users too.. Learn more here.
Cloudeight Direct Computer Care - Computer Repair Service-- And for computer repair, you can't beat our remote repair service. You never have to leave your home, take your computer anywhere or leave it with someone you don't know or trust. We can fix most computer problems and all you have to do is sit back and relax.. Learn more here.
Thunderbird Email Setup- we'll set up Thunderbird for you - works great with Windows 7, Windows 8 and Windows 10.. Get the details here.
Windows 10 Customization- Make Windows 10 look and work the way you want it to.. Get more info here.
Also.. don't forget::
We're offering something we think most of you will enjoy. We have a daily tips and tricks summary newsletter that is sent six days a week. It features daily tips, freeware picks, and site picks and interesting computer tips, tricks and more. It's short and sweet - very brief and lightweight. If you'd like to receive or daily tips and tricks newsletter (completely free, of course).. You can subscribe here..
You can also help us by using our Start Page.
We have over 100 free games on our Start Page. Use our Start Page and come and play all day. It costs nothing, and it helps us a lot..
Your Premium Members' Home Page is located here.
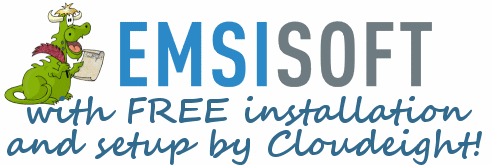
If you're not using Emsisoft we've just sweetened our Emsisoft with FREE
Cloudeight installation deal.
We are enhancing our Emsisoft with Free Installation & Setup Offer. For the last month or so, we’ve been offering Emsisoft, with a one-year license, plus free installation and set-up by Cloudeight – all for less than the retail price of Emsisoft. Now, because of the Avast/Piriform CCleaner hack, we’re enhancing our Emsisoft offer. We'll completely uninstall current antivirus, check to make sure your computer is free from malware, if you have CCleaner, we'll make sure it’s updated, (or remove it at your request) plus we will configure Emsisoft and provide you with one-year Emsisoft license all for one low price.
![]()
We'd love to hear from you!
If you have comments, questions, a tip, trick, a freeware pick, or just want to tell us off for something,,, please visit this page.
If you need to change your newsletter subscription address, please see "Manage your subscription" at the bottom of your newsletter..
We received hundreds of questions for possible use in IA news. Please keep in mind we cannot answer all general computer questions. We choose a few to use in each week's newsletter, so keep this in mind. If you have a support question about a service or product we sell,, please contact us here.
![]()
We hope you have enjoyed this issue of InfoAve Premium. Thanks so much for your support and for being a Premium subscriber..
We hope you all have a really great weekend!
Darcy & TC
Cloudeight InfoAve Premium - Issue #730
Volume 14 Number 51
October 6, 2017
Not a subscriber?
Subscribe to our
InfoAve Premium Newsletter
![]()
DISCLAIMER ABOUT THE TIPS & SOFTWARE RECOMMENDED IN THIS NEWSLETTER-- PLUS OTHER IMPORTANT INFO::
All software recommendations we make in this newsletter are based on our own experience and testing of the programs that we recommend. This does NOT guarantee they will work on YOUR computer. We assume you will read the program documentation and use the program according to the instructions. We make no guarantees about any program recommended in this newsletter or its suitability for any particular purpose..
We cannot be responsible for any problems you may have. We do not and cannot provide support for any products other than our own Cloudeight products and we will not answer email concerning any product which is not a Cloudeight product. We urge you to use good judgment when downloading and installing software and to use a program only after reading the program's documentation. And, all Tips & Tricks in this newsletter have been tested by us on several different computers and were found to work as indicated. They may not work on yours. We make no guarantees. Anything we recommend you try and use at your own risk. We will not be responsible for any problems caused by any software programs recommended in this newsletter or any of the tips and tricks in this newsletter that do not work for you..
Readers' comments are their own and Cloudeight Internet LLC is not responsible for comments of our readers. All readers' comments, suggestions, questions, and tips and tricks sent to us become the property of Cloudeight Internet LLC. You understand that we may use your comments in our newsletters and on our Websites without your explicit permission..
"Cloudeight InfoAve Premium" newsletter is published by::
Cloudeight Internet LLC
PO Box 73
Middleville, Michigan USA 49333-0073