Issue #740
Volume 15 Number 9
December 15, 2017

Dear Friends,
Wishing you all a very Merry Christmas and a happy holiday season... from both of us to all of you. Thank you very much for subscribing and for being a part of our Cloudeight family. We appreciate your membership and support very much!

New Cloudeight Christmas Stationery for Thunderbird

We have a new collection of Cloudeight Christmas Stationery for Thunderbird. You can read the announcement which contains samples and links to all our Christmas stationery, by visiting this page. Merry Christmas!

Reminder: To ensure delivery of this newsletter, please add our email address to your address book and / or alert your ISP should you need to have it whitelisted in order to receive this newsletter. We send this newsletter from the following email address: cloudeight-news@thundercloud.net.


LAST WEEKEND!
Cloudeight Christmas Sale Prices Available through Sunday December 17, 2017!
The best prices of the year on our best products are available during our Cloudeight Christmas sale. You'll save big on our most popular products including Cloudeight Direct Computer Care and Emsisoft Anti-Malware. These Christmas Sale prices are available through Sunday, December 17, 2017.
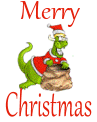 Get
3 Cloudeight Direct Computer Repair keys for just $89. You save $61.
Get
3 Cloudeight Direct Computer Repair keys for just $89. You save $61.
With our Cloudeight Direct Computer Care Christmas Special, you'll get 3 Cloudeight Direct Computer Care repair keys for just $89. Each key is good for one computer repair session. Cloudeight Direct Computer Repair keys never expire, they're good until you use them. We can fix most Windows PC problems remotely while you relax in your easy chair and watch us work. These special repair keys are transferable and make great gifts for anyone who uses a Windows computer. During this sale you can get 3 Cloudeight Direct Computer Care Keys for just $89. Save $61 off our regular price.
Get all the details here.
Offer valid through Sunday, December 17, 2017.
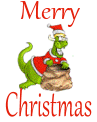 Get
Ashampoo Backup Pro 11 FREE With Any Emsisoft Purchase!
Get
Ashampoo Backup Pro 11 FREE With Any Emsisoft Purchase! When you purchase any Emsisoft product (new one-year license, renewal license, Emsisoft with installation) from our Emsisoft page, we'll send you a lifetime license for Ashampoo Backup Pro absolutely free. We've been testing Ashampoo Backup Pro 11 for several weeks and we can tell you that it's the best backup program we've ever tested. We are using it on our personal and business computers now. It's the one backup program that has every single feature we've always wanted.
Note! We have substantially lowered our prices on 3-PC (Family) Emsisoft Licenses for Christmas. See our Emsisoft page for details.
Make any purchase from our Emsisoft page during this sale and we will send you a free lifetime license for Ashampoo Backup Pro 11!
Offer good while supplies last.
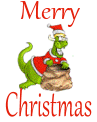 Buy
a Cloudeight Direct Computer Care Repair Key & Save 30%
Buy
a Cloudeight Direct Computer Care Repair Key & Save 30% Get a Cloudeight Direct Computer Repair Key at 30% off our regular price! The regular price for a Cloudeight Direct Computer Care Repair key is $50 - and that's a great deal no matter how you look at it. But through Sunday, December 17, 2016, we are reducing the price to just $35. Get a Cloudeight Direct Computer Care repair key for just $35 right now! Our repair keys never expire. Buy your key now and save it until you need it. We can fix your PC! Here's your chance to save big on the best computer service you'll find anywhere.
Visit this page for more information and/or purchase your Cloudeight Direct Computer Care repair key for just $35.
Offer is valid through Sunday, December 17, 2017.

Share Us on Facebook!
We'd love for you to share us with your family and friends on Facebook. Help us by sharing us on Facebook!
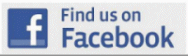

Subscribe to our Daily Newsletter!
Get computer tips & tricks every night. Our daily newsletter features a computer tip/trick or two every day. We send it out every night around 9 PM Eastern Time (USA). It's short and sweet, easy-to-read, and FREE. Just visit this page and sign-up. All you have to enter is your email address. Once you confirm your subscription, you'll receive our daily newsletter every day, six days a week. You can unsubscribe at any time.

Here are some important links for you:
- Do you have a question or suggestion for our newsletter? Submit it here.
- You can read and search over 3400 Computer tips and tricks from our Cloudeight InfoAve Web site.
- Do you have a question or comment about one of our products or services? Please contact us.
- Are you having problems with your computer? Visit this page to get information about our Cloudeight Direct Computer Care services. We can fix your computer!
- Emsisoft Anti-Malware provides the best overall malware & virus protection for your computer - we use it and we recommend it. Please visit this page to learn more about Emsisoft products - and our special Emsisoft discounts.
- Would you like to receive our InfoAve Daily Tips & Tricks newsletter? It's free. You can subscribe here.
- Please help us by making a donation; help us keep helping you. If you'd like to help support our newsletters and our Web site, please consider making a donation. Anyone who makes a donation is invited to join our Cloudeight Boosters. Our boosters get freebies, special offers and more. Make a donation and join the Cloudeight Boosters today!
- Our Cloudeight InfoAve Premium Newsletter home page has links to the last several issues of Cloudeight InfoAve Premium newsletter. Visit our Cloudeight InfoAve Premium home and catch up on back issues of this newsletter.


A comment from Mary
I am sure that if net neutrality gets dismantled it could have a negative effect on small, private, honest companies like yours. So, my fingers, eyes, and toes are crossed that as this issue is bubbling there are enough representatives who will fight to maintain open internet. Mary
A comment from Barbara
Love this 2-hour Christmas musical site : https://youtu.be/mkFVVQrA2ys/mkFVVQrA2ys . What's fun is to open it to full screen and eventually all you have is the burning fireplace.
A comment from Dick
I want to address all those folks that have been concerned about upgrading or buying a computer with Windows 10 installed. I was in the same boat and at 80 years old, even a little more concerned. My old Windows 7 computer was starting to give me problems, so when Cloudeight made a suggestion about a nice Dell laptop sale, I took the plunge. After buying it I immediately installed Emsisoft, to keep it safe. Then I contacted Cloudeight and wanted their assistance in changing the desktop to look more like Windows 7. I also wanted the Thunderbird email program installed and Google ! Chrome, as my browser. Yesterday, Darcy took control, of my computer, and with the speed of a Road Runner (without the Beep Beep) made my computer look like my old Windows 7 and did the other things I asked. I have been a supporter of Cloudeight for years and I will be behind them until they are no more. Darcy is so great and I am now a happy camper once again. The moral of the story is, don't hesitate in getting a new Windows 10 computer. Its easier than you think....Just let Cloudeight do their thing and help you. And by all means install the Emsisoft Antivirus Program as soon as you can.
A comment from Carolyn
Thank you all for the advice and tips, my laptop runs at top performance. I also am now using Emsisoft. I don't know what I'd do without you all.
A comment from Phyllis
Cloudeight fixed my computer on the December 12 and it is running so much better. I didn't know I had so much junk! They installed Emsisoft for me so I wouldn't get into a mess again. They are the best! Phyllis
A comment from Dan
Had Darcy fix my computer last week. It was worth twice the price! My computer has never run better. Thanks Darcy and Cloud8. Dan
Thanks to Mary, Barbara. Dick, Carolyn, Phyllis, Dan and everyone who wrote to us last week. We appreciate your kind words and your support! Merry Christmas! EB & TC

Get more information about Cloudeight Direct Computer Care here.


Janice wants to know how to get rid of the questions, tips and different pictures on the Windows 10 Lock Screen
When Windows 10 starts you see pictures of different places. Then there's a question something like "Do you like this picture?" How can I stop that? I am getting sick of seeing it every time I start my computer. Can you help me?
Our answer
Hi Janice. Let's see if we can help solve your program. Here's what you need to do:
Open "Settings" from your Start menu or by pressing Windows Key + i .
In Settings. click on "System".
In "System" you'll see a list of items on the left side... one of them is called "Notifications & actions". Click on it.
When it opens, turn the switch under "Show notifications on the lock screen" to "OFF".
While you're still in settings, click on "Home" in the top left. From the Settings home screen click on Personalization. In Personalization click on "Lock Screen". In the Lock Screen settings dialog do the following:
1. Under Background, change it from "Windows spotlight" to "Picture".
2. Turn the On/Off switch to Off under "Show lock screen background picture on sign on screen."
That should do it. Go ahead and close the Settings app.

Mark is using Windows 10 and wants to put My Computer and Recycle Bin on his desktop
Hi folks. I am using Windows 10. Can you tell me how to put Recycle Bin and My Computer on my desktop?
Our answer
Hi Mark. Just type word "themes" (no quotes) in the taskbar search (Cortana). If you have hidden taskbar search / Cortana, just press Windows Key + S to open a search. When you see Themes & related settings appear in the search results, click it. When Themes and related settings opens, look on the upper-right side. You'll see this:
Under Related Settings click on Desktop icons settings and you'll see this:
Tick the boxes next to Recycle Bin and Computer to put them on your desktop. Also, you can see from the screenshot above that you can also add Control Panel, Network, and more on your desktop if you like.
Note: When you tick "Computer" in Desktop icon settings, you'll see the icon it creates on your desktop is called "This PC". It's the basically the same as My Computer used to be. If you'd really rather it be called "Computer" or "My Computer", just right-click on it and change its name to whatever you like.
Hope this helps you, Mark.

Marvin wants separate Gmail logins
I have been a subscriber for a long time & love & trust you guys totally. my question is: I have had a gmail address for a long time & now my wife has one too, but when she tries to open her email it opens mine instead. We do both use the same computer. Is there a way to get hers to open when she clicks on it in our bookmarks ?
Our answer
Hi Marvin. This is what is happening - when you log in to your Gmail account, the browser saves your log in credentials. So, you have four options:
1. Have her use a different browser (i.e. Chrome, Edge, Firefox, Internet Explorer, etc.) and then whatever browser she uses will remember her info.
~ or ~
2. When you are done using the browser, instead of closing the browser window, choose sign out.
~ or ~
3. Create a separate user account for your wife. When you're done using the computer you can log out by pressing Windows Key + L. Then she can sign in to her own user account by clicking on her account name.
~ or ~
4. You can add both email accounts (yours and your wife's) to an email program like Thunderbird. Then both Gmail accounts can be set up and will always remain separate, and you can both access quickly.
We can set up Thunderbird for you including up to 3 different email accounts. If you're interested see http://thundercloud.net/tbird for more information.
We hope this helps! And, thanks for being with us through the years!

Karen wants to put LastPass on Firefox
I want to put LastPass on my Firefox... I had it from your newsletter but lost it. Thanks, Karen
Our answer
Hi Karen. You can install LastPass for Firefox from this link:
https://addons.mozilla.org/en-US/firefox/addon/lastpass-password-manager/
If you use one or more browsers other than Firefox, you can get LastPass for all browsers by downloading the LastPass Universal Windows Installer (scroll down the page until you see "More ways to get LastPass". The Universal Windows installer installs the LastPass browser extensions for Internet Explorer, Firefox, Chrome, Safari, and Opera.
Hope this helps, Karen.

Pam wants to connect a Bluetooth speaker to her Dell Windows 10 laptop
I have a Dell Laptop and I need to add a Bluetooth device. I was looking to see if I had Bluetooth. According to device manager, I have something called "Intel(R) Wireless Bluetooth (R). Here's what I need to do. I need to connect a Bluetooth speaker. Thanks. Pamela
Our answer
Hi Pam. It's easy to connect a Bluetooth device to a Windows 10 computer.
OK first turn on your Bluetooth device (speaker) and make it discoverable (see manufacturer's instructions). Next, on your PC, open Settings (Windows Key + i or open it from the Start menu). Click on "Devices (Bluetooth, printers, mouse)". Next turn the switch under Bluetooth to "On" if it's not turned on already, then click on the big Plus sign next to "Add device"...
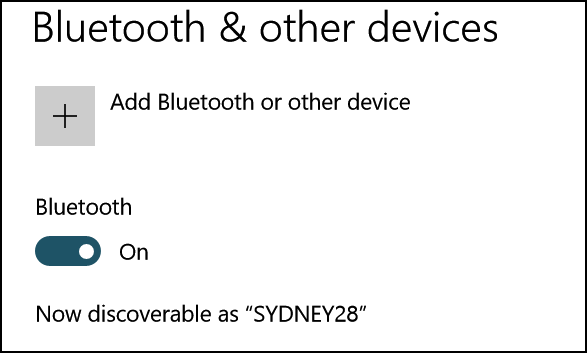
You should see your speaker. Click to choose.
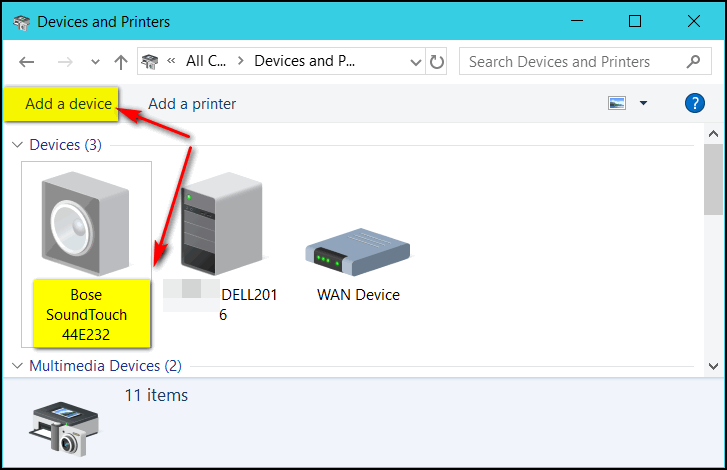
This should connect the speakers. Be sure your computer and the speakers are close enough together for the initial setup. Bluetooth generally works well within a range of approximately 30 feet.

Carol wants her desktop icons in a column on her taskbar
Thru all of the updated of Windows 10 I have lost the ability to have all my desktop icons down on my task bar in a column. I am unable to find how to do this. I hate those plastered all over my desktop. Thank you for your assistance. Carol
Our answer
Hi Carol. We are not sure what you're asking, so we're going to do some guessing here. We think what you want to do is hide your desktop icons and show your desktop icons on your taskbar. If that's right, then here you go.
First, right-click on your desktop, click on "View" then remove the checkmark next to "Show desktop icons" your desktop icons will be invisible (but still there).
Next, right-click on an empty area of your taskbar and click on "Toolbars", then click on Desktop.
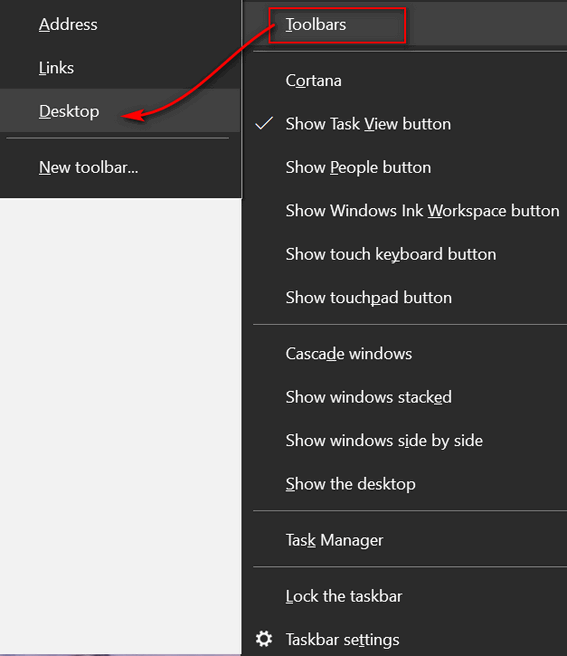
Now you'll see "Desktop" on your taskbar. Just click on the double-arrows to open all your desktop icons in a column.

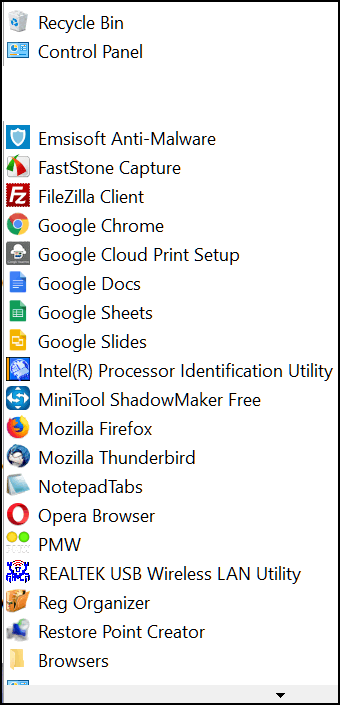
Above: There's a partial list on what's on my desktop. If didn't have my icons hidden on the desktop, it would be a mess. Clicking anything on that list opens it.
Hope this helps you, Carol.


LAST WEEKEND! Prices good through Sunday December 17, 2017
Get 3 Cloudeight Direct Computer Repair keys for just $89. You save $61.
Get Ashampoo Backup Pro 11 FREE With Any Emsisoft Purchase!
Buy a Cloudeight Direct Computer Care Repair for just $35 - Save 30%


Create Windows 10 Installation Media
Windows 10 (all versions)
Since Microsoft makes it so easy for you to download and create Windows 10 installation media (DVD or USB) you should take advantage and create a Windows installation disk or USB and save it for a rainy day.
What can you do with installation media? Here are 3 of the most important things you can do with Windows 10 installation USB or DVD:
You can boot your computer with an installation USB or DVD if your computer won’t boot normally
You can access troubleshooting tools. If your PC won’t boot normally you can boot with an installation USB or DVD and access troubleshooting and other tools.
You can use your Windows 10 installation USB or DVD to do a repair installation of Windows 10 which, if completed successfully will preserve all you personal files as well as your programs.
First things first. You’ll need to go to this Microsoft page, scroll down past “Update now” and go to the section called “Create Windows 10 installation media”. See?
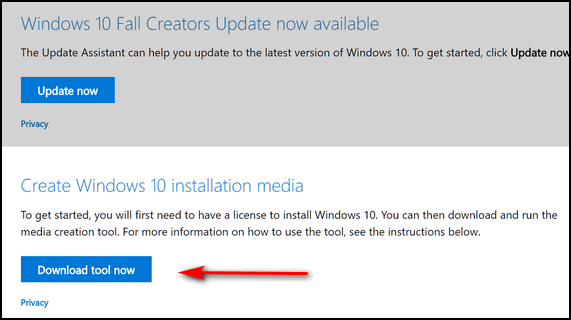
Next, click on the blue button labeled “Download tool now”. After you’ve downloaded it, double-click to run it. And when you do that, you will see the following:
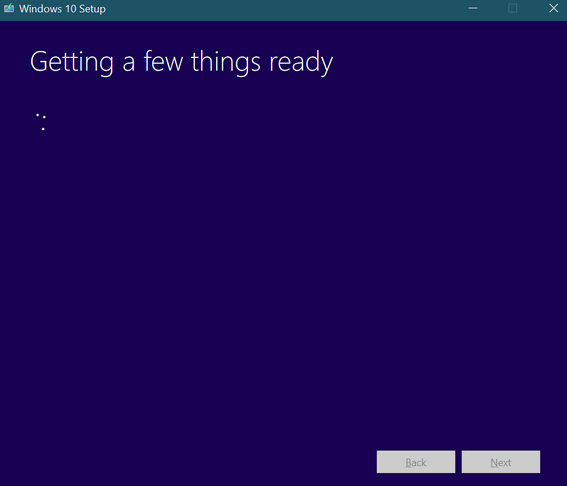
When it’s done loading, click “Next” and agree to Microsoft’s terms. Click Accept:
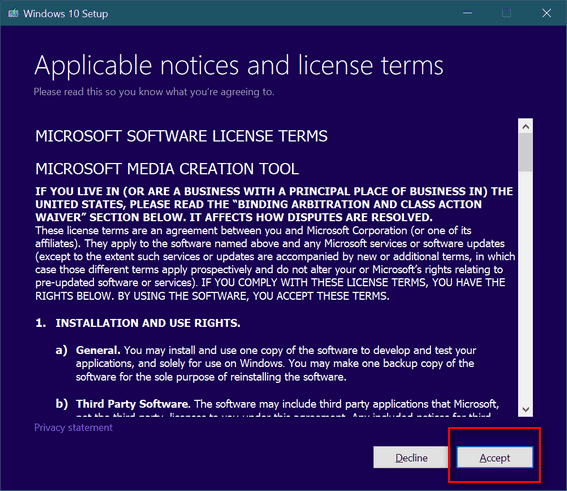
Now the important stuff. Since you want to make an installation USB or DVD, make sure the you tick the circle next to “Create installation media (USB flash drive, DVD, or ISO file) for another PC”. Then click “Next”.
If you’re creating installation media for the same PC you’re using now, leave the box ticked next to “Use the recommended options for this PC ” ticked. Most of you will want to leave this box ticked click “Next”. If you’re creating installation media for a different PC, untick the box next to “Use the recommended options for this PC “, then select the language, edition of Windows 10 (Windows 10, Windows 10 Pro, etc.) and the architecture (32-bit, 64-bit) of the PC for which you’re creating the installation media.
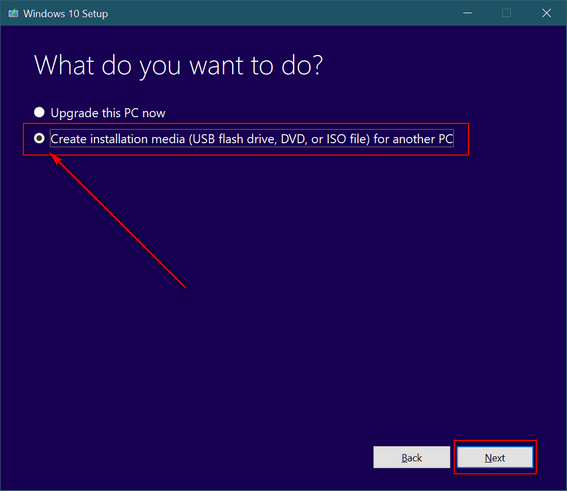
Next: Choose which type of installation media you want to create. Choose USB if you have an 8GB (or larger) USB Flash Drive. A new, never-used flash drive is best, but you can use one you’ve used before, but keep in mind whatever data is on the flash drive will be erased. Choose ISO if you want to create a Windows 10 installation DVD. You can burn the ISO file to DVD later. After you’ve made your choice, click “Next”.
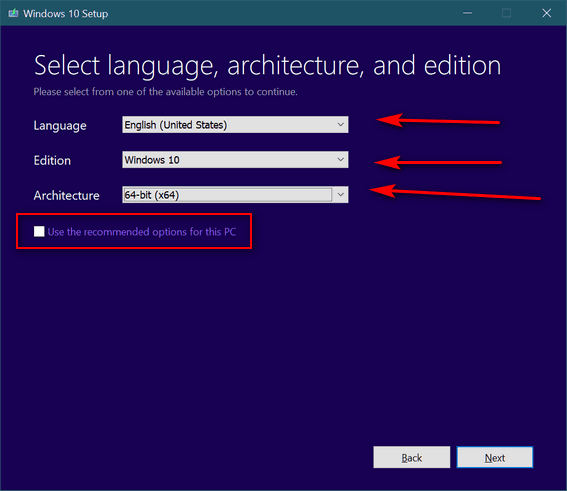
After you click next, go make some coffee and relax. Windows 10 media file (ISO or USB) will take a while to download as it’s around 3.4 GB in size. For this article I chose to download the ISO file so I can burn a Windows 10 Installation DVD later. But either way you’re still going to be downloading over 3 GB of data.
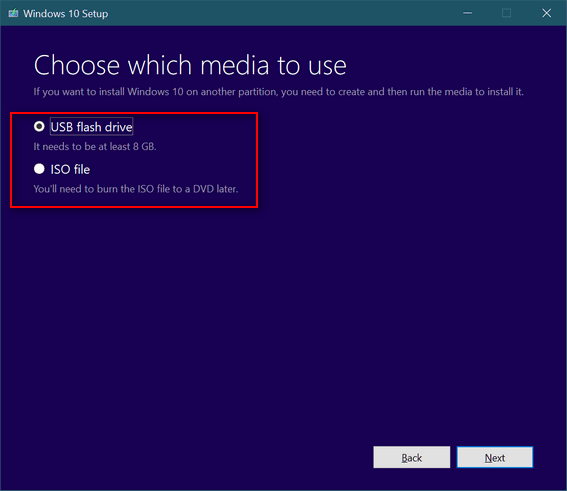
If you choose the USB option follow the onscreen prompts. If you downloaded the ISO to create a Windows 10 installation DVD disk, follow this guide:
-- Insert a blank, writable DVD in the CD/DVD drive.
-- Right-click on the ISO file you downloaded and choose “Burn to disc”
-- We suggest you tick the box to verify the disk after burning.
And whether you choose the Windows 10 USB flash drive installation media or the Windows 10 ISO file to create a Windows 10 installation disk, make sure you label it so you know what it is – and keep it in a safe place just in case.

9 Ways to Open Settings in Windows 10
Windows 10 (all versions)
While most of us open Windows 10 settings from the Start menu, there are many other ways to do that. Why would you need to get to settings in other ways? Because you can… and because you may someday need to get to Settings when your Start menu isn’t working. Plus, it’s always good to know several ways of doing important things.
During our work with Cloudeight Direct Computer Care, we have often had to use alternate ways of accessing Windows features and functions when right-click menus and Start menus were not working. We can tell you from experience, the more ways you know how to do things on Windows, the better off you’re going to be. So, here are 9 ways to open Windows 10 settings.
1. Start menu
Open your Start menu and click on the settings icon.
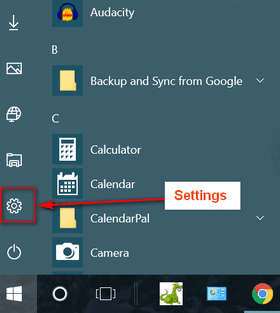
2. Create a taskbar shortcut to Settings and use it to open Settings
Open the Start menu, right-click on the Settings icon and click “More”. Then select “Pin to taskbar”.
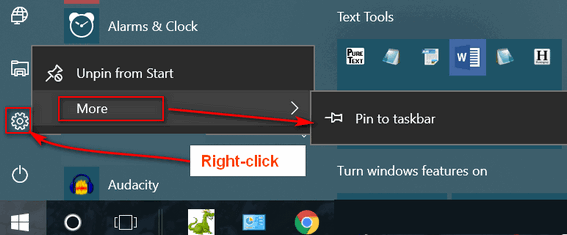
3. Windows Key + i
Hold down the Windows key and tap the i key. Settings will open.
4. File Explorer
Open File Explorer (Windows key + E). Click on Computer and click on Settings.
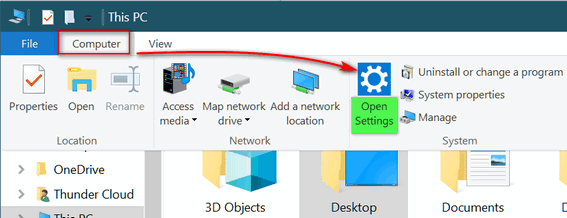
5. Run Command
Press the Windows Key + R to open a Run box (or right-click the Start button and choose “Run). In the Run box type:
ms-settings:
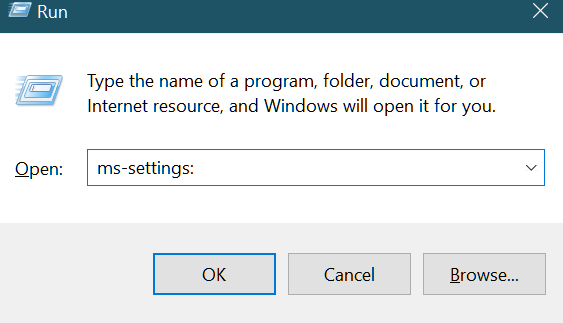
And press OK or Enter. Don’t forget the colon at the end.
6. From a Command Prompt
Open a Command Prompt by typing CMD into the taskbar search. Click on Command Prompt when it appears at the top. At the prompt type in the following command:
start ms-settings:
And press Enter.
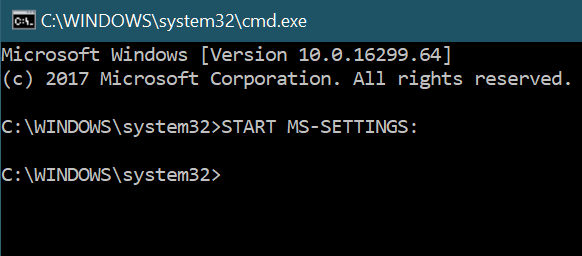
7. From Windows PowerShell
Open PowerShell by typing PowerShell in the taskbar search. Click Windows PowerShell when it appears at the top. In PowerShell at the prompt, type:
start ms-settings:
And press Enter.
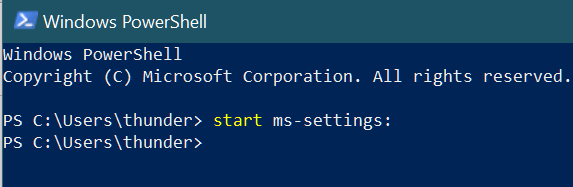
8. From Action Center
Open Action Center using Windows Key + A shortcut.
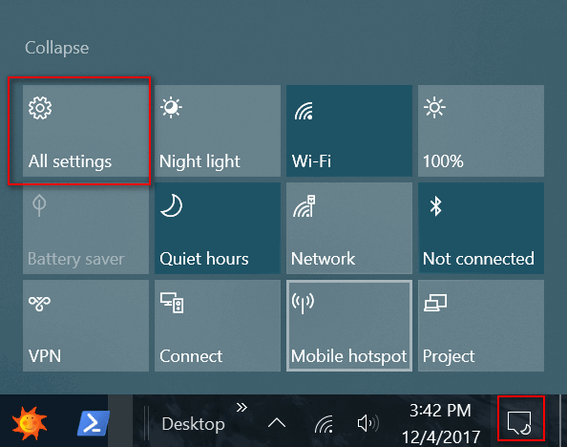
You can also click the Action Center icon. That would be the icon to the right of the Windows clock.
9. From the right-click Power menu
Right-click the Start button (or use Windows key + X) to open the Windows 10 Power menu. Choose Settings from the menu.
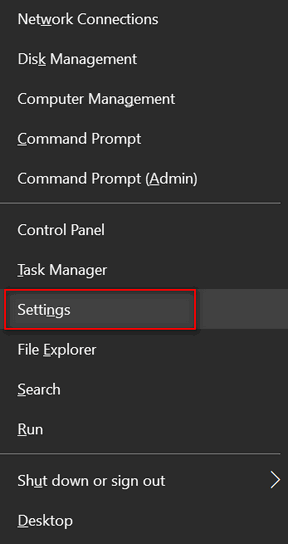
And there you go… now you know 9 ways to open Settings in Windows 10.
PS: Want another way? This applies to Creators Update & newer versions of Windows 10: Right-click the taskbar, click "Taskbar settings". When Taskbar Settings opens, click "Home" in the top-left corner. That takes you to the main page of the Settings app.

Reminder: Don’t Use System Restore to Roll Back a Windows Version Update
Windows 10 (all versions).
We have had several readers who had problems after updating to Windows 10 Fall Creators Update try to use System Restore to restore their computer to their previous version of Windows. They found that System Restore does not work for this and some had serious Windows problems after attempting to roll back to a previous version of Windows using System Restore.
System Restore is great for many things. For instance things like these:
1. Your computer is running well and then you install a program and it messes up your system.
2. You make some changes on your computer and things start going awry.
3. You edit the registry and you change something you shouldn’t have.
4. You downloaded hijacker bundled in some other software and can’t get rid of it.
Running System Restore as soon as you start having problems after doing things like these is the easiest way to undo whatever you changed or installed that caused you major problems.
But you should not run System Restore to try to remove a Windows version update. If you updating to a newer version of Windows – for example Windows 10 Fall Creators Update – and you have major problems after updating, use the following method to roll back the update and return to the previous version of Windows without losing any programs or data. Keep in mind you must do this within 10 days of installing the Windows 10 version update, otherwise the option to go back to an earlier build will not be available.
1. Press Start —>Settings (Or press the Windows Key + i )
2. Click on “Update & Security”
3. In “Update & Security” click on “Recovery”
4. In Recovery you should have at least 3 options “Reset this PC”, “Go Back to an earlier build” and “Advanced startup”
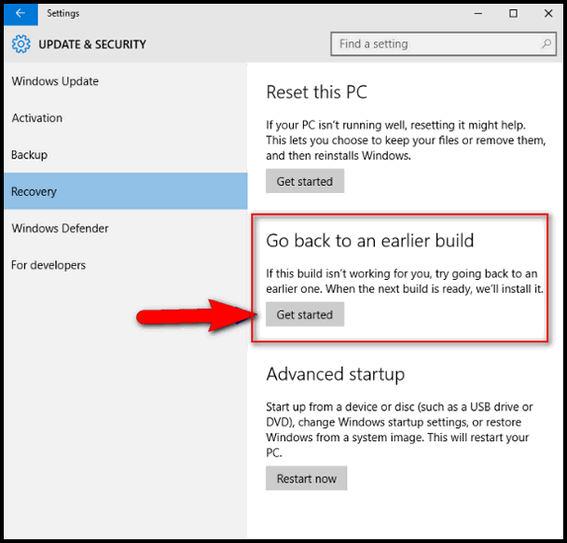
If you don’t see “Go back to an earlier build” as one of your choices then:
a.) The update was not a major update.
b.) You didn’t act soon enough (within 10 days); too much time has passed since the major update was installed
c:) You see the option but it’s not clickable or doesn’t work – you have waited too long.
If you have minor problems with minor (not version) updates, you can uninstall the problematical update by doing this:
1. Click Start — Settings.
2. In Settings, click on Update & security
3. In Update & security, click on Windows Update
4. In Windows Update, click on Advanced Options
5. In Advanced Options, click on View your update history.
6. In Update history click on Uninstall updates and a list of updates will appear. The date of each update will be shown on the far right of the list. You can uninstall updates from there.
So, now you know what to do the next time a major Windows 10 version update causes major problems for you.
One more thing: Windows 10 Fall Creators Update (the most recent Windows 10 version update) is not perfect, but of all the updates so far, it has caused the fewest problems of any Windows 10 version update.

How to Block Senders on Gmail
For all Gmail users.
NOTE: This tip is intended only for Gmail addresses and only for Gmail's Web Mail. It does not work for other email addresses.
If you want to block someone and prevent them from sending mail to your Gmail address, it’s easy to do. Most of you remember the old “Block sender” feature on Windows Mail (and Outlook Express). Thankfully, Gmail works better and it’s easier to block and unblock senders.
Here’s how to block a sender in Gmail. Open the mail from the sender you want to block. Just to the right of the “Reply” button, you’ll see a down arrow – click it.
You’ll see a drop-down menu (see below). On the menu you’ll see “Block (whatever the sender’s name is)” for instance “Block Mister Irritating”.
The sender will be immediately added to your block senders list and all mail from them will be blocked from your Inbox and placed in Spam.

Next,
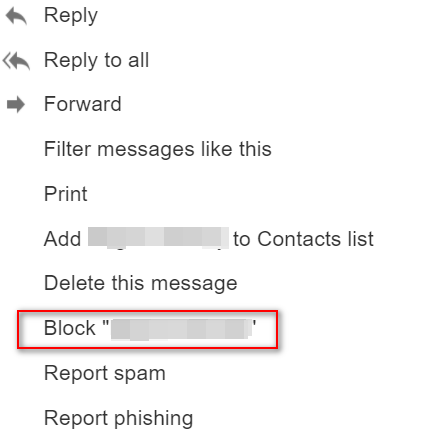
But what happens if you patch things up with the sender you blocked and you want to unblock them? We’re glad you asked. It’s easy to do!
Open Settings
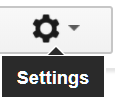
Click on “Filters and Blocked Addresses” from the menu at the top. All of your blocked addresses (if any) will appear in list when you click the button labeled “Unblock selected addresses”. (As you can see we have not blocked anyone.)

Just remove the sender from the list of blocked addresses and he or she is then back in your good graces, and all mail from them will be sent to your inbox again.

Want more computer tips & tricks?
Put Control Panel on Your Desktop Right-Click Menu
Quick Way to Clear Your Chrome Browsing History
We have thousands of Windows tips, tricks and more on our InfoAve web site. Come see for yourself!


Donations help us continue our mission to keep you informed, separate the truth from the hyperbole, and help you stay safer online. We provide support to thousands of people. Every week we help dozens of people via email at no charge. Thanks to donations, we do a lot more than provide this free newsletter. We help you recognize online threats, fight for your online privacy, and provide you with the knowledge you need to navigate the Web safely, and help you get more out of your PC.
Help us keep up the good fight with a small donation.
After you donate, you will receive an invitation to become a Cloudeight Booster.
Interested in making a monthly gift? Visit this page. Help us keep helping you!
Thank you so much for your support!


Christmas Bonus! We have several site picks and a freeware pick for you today! Hey! It's Christmas...
Our Freeware Pick: Desktop Snow: It’s Beginning to Look A Lot Like Christmas!
We have had a lot of requests for a an app (or program) that will add falling snow to the Windows desktop. So, we went on a search looking for not only a program that would give users the illusion of snow falling on their Windows desktop – but one that wouldn’t use up all the computer’s resources generating this illusion.
We tested several and found one that works well and seems not to use up a lot of resources. Keep in mind that every computer is different and what works one way on our PCs may not work the same on yours.
DesktopSnowOK is a very small program (115 KB) that makes it easy to put falling snow (or at least the illusion of falling snow) on your desktop. It has a lot of options too. You can control the shape & size of the snowflakes. You can control the number of snowflakes and the speed at which they fall. You can choose to have the effect of falling snow on everything or just your desktop. And DesktopSnowOK is free. And it’s free from malware, scams, and other bad stuff. It does not install, you simply unzip it and click the EXE file to run it. It works on Windows 7, Windows 8.x, and Windows 10 (all versions). And it works on both 32-bit and 64-bit computers.
But before we get into the program, we want to tell you that if you’re using Windows 10, when you try to run the program, Windows Smart Screen will try to stop you. One of the ways “Smart Screen” determines if a file is safe or not is if it’s popular or not. So, if a file is from an obscure developer and the file has not been downloaded very much, Smart Screen will try to block it – meaning Smart Screen sometimes is not so smart. Luckily, it’s easy to override Smart Screen if you know what to do. Now, before we show you how, keep in mind we’re not recommending you override Smart Screen every time you see – it can block potentially harmful files. But DesktopSnowOK is not one of them.
Read more about our freeware pick and / or download it from this page.

3 Great Sites for Christmas
At this festive time of year, EB and TC like to do festive things, like remind everyone that Christmas is coming. It seems each year, Christmas comes and goes so quickly. So before Christmas has come and gone, we’d like to (hopefully) add to your Christmas joy by sharing “some several” unique and fun Christmas websites. You’ll want to bookmark one or more these sites if you have kids or grandkids, or if you’re a kid at heart.
These sites are not listed in any particular order – so the first one listed is not necessarily the best and so forth and so on.
Without boring you to tears, I am going to get started now..
.
Please visit this page to see our 3 great Christmas sites and, while you are there, take a nostalgic journey back in time to see our very first Web site (1998).


LAST WEEKEND! Prices good through Sunday December 17, 2017
Get 3 Cloudeight Direct Computer Repair keys for just $89. You save $61.
Get Ashampoo Backup Pro 11 FREE With Any Emsisoft Purchase!
Buy a Cloudeight Direct Computer Care Repair for just $35 - Save 30%


They Can’t Steal My Christmas
“On a quiet evening watching winter snowflakes fall –
The candle in the window casting shadows on the wall.
The village streets are empty on this snowy Christmas Eve;
Oh to be a child again and see the innocence in all.”
The house is dark and quiet. I sit by the window watching the snowflakes drift down from a dark, winter sky and silently fall onto the empty street. The only light in the room is a solitary Christmas candle softly flickering in the darkness. I am looking not at the candle but at the candle’s reflection in the window – its flame mingles with the snowflakes outside; its warm glow melding with snowflakes create a magical scene. It’s Christmas Eve. And the world is a lovely place – peaceful and silent.
Tonight, in my little town, the streets are quiet and empty. There are no tire tracks in the snow. No footprints on the walkways for there have been no passers-by on this night. The distant, soft light from a streetlamp, glows like a lonely sentry, casting its shadows on a snowy landscape on a quiet winter night.
I think about Christmas and how much it has changed since I was a child. I think about the things I miss most about being a child at Christmas. I think I miss the innocence the most. How desperately different the world is now. It makes me sad to think that perhaps I have played a part in the change.
Today, some think that Christmas is nothing more than a vast commercial enterprise; which exists solely for the purpose of generating huge profits for a fortunate few. When I was a child, the Christmas season lasted perhaps two weeks – and it was a long wait for me then. Now, the Christmas Shopping Season has expanded to a point where stores put Christmas decorations up the same day they take Halloween decorations down. How did we let this happen?
The snowflakes, grow larger and fill the sky with luminous puffs of light –
Read the rest of this Christmas essay here.


What does Windows as a Service mean?
It means that Microsoft will no longer release new numbered/named versions of Windows. Those of us like EB and me, who grew up with Windows 3.1, Windows 95, Windows 98, Windows ME, Windows XP, Windows Vista, Windows 7, Windows 8, and Windows 8.1, would wait for a new version of windows to be released, then we'd upgrade our PCs and use the newest version of Windows. It was exciting sometimes - other times it more of an adventure. Windows ME, Vista and Windows 8 left us wishing we'd never upgraded. Anyway, other than the service packs Microsoft (infrequently) released, we sometimes went years between new versions, upgraded security and new features.
Well, good old Microsoft says that this is no good anymore. In this new modern, rapidly changing world, we can't wait years between feature updates and updated versions. We need them twice a year. That's what they say. We think, that Microsoft's new world is based more on what Google and Apple are doing rather than wanting to get away from making billions of dollars on new numbered/named versions of Windows. Windows is not even the most popular OS anymore, Android is.
But anyway, Windows as a service means that when you buy a Windows PC or you install Windows 10, you're a registered Windows user. And you're entitled to all the new updates and upgrades that come along at no cost to you for the life of your device.
That's it in a nutshell. Of course, Microsoft would love to regale you with a more technical story. So for those of your who are interested, this is what Microsoft has to say about Windows as a Service. WaaS?
"...The Windows 10 operating system introduces a new way to build, deploy, and service Windows: Windows as a service. Microsoft has reimagined each part of the process, to simplify the lives of IT pros and maintain a consistent Windows 10 experience for its customers. These improvements focus on maximizing customer involvement in Windows development, simplifying the deployment and servicing of Windows client computers, and leveling out the resources needed to deploy and maintain Windows over time.
"Prior to Windows 10, Microsoft released new versions of Windows every few years. This traditional deployment schedule imposed a training burden on users because the feature revisions were often significant. That schedule also meant waiting long periods without new features — a scenario that doesn’t work in today’s rapidly changing world, a world in which new security, management, and deployment capabilities are necessary to address challenges. Windows as a service will deliver smaller feature updates two times per year, around March and September, to help address these issues.
"In the past, when Microsoft developed new versions of Windows, it typically released technical previews near the end of the process, when Windows was nearly ready to ship. With Windows 10, new features will be delivered to the Windows Insider community as soon as possible — during the development cycle, through a process called flighting — so that organizations can see exactly what Microsoft is developing and start their testing as soon as possible...."
There's even more from Microsoft here, if you'd like to read it. You want to read more, EB? Are you a masochist?


LAST WEEKEND! Prices good through Sunday December 17, 2017
Get 3 Cloudeight Direct Computer Repair keys for just $89. You save $61.
Get Ashampoo Backup Pro 11 FREE With Any Emsisoft Purchase!
Buy a Cloudeight Direct Computer Care Repair for just $35 - Save 30%


- Premium Subscribers' Home Page. You'll find the last few weeks of Premium archived on this page.
- To change your subscription address, see "Manage your subscription" at the bottom of this newsletter.
- Submit your questions, comments, and suggestions for possible inclusion in our newsletters here. This form is for questions, comments and suggestions for this newsletter, not for product support, stationery questions, or general questions concerning our products or services.
- Submit your Windows tips and tricks here.
- Send us your suggestions and recommendations for future freeware picks and/or sites of the week
- Follow us on Twitter
- Find us on Facebook
- Help us Grow! Forward this email newsletter to a friend or family member - and have them sign-up for InfoAve Premium here!
- Get our free daily newsletter! Each evening we send a short newsletter with a tip or trick or other computer-related article - it's short and sweet - and free. Sign-up right now.
- Have a question about a Cloudeight Software program, service, stationery, or need to ask about an order? Let us know!
- If you need help with one of our software programs, have a question about an order, or have a question about any of our email stationery, screen savers, or other products - please don't use our InfoAve Questions/Answers/Tips form. Use our general Cloudeight support form instead.
- If you want to help us by telling your friends about our Cloudeight Direct Computer Care service, you can download a printable flyer you can hand out or post on bulletin boards, etc.. Get the printable PDF Cloudeight Direct Computer Care flyer here.


These products and services are recommended and endorsed by Cloudeight:
- Emsisoft Anti-Malware: The best anti-malware you'll find anywhere. Great protection -- both proactive and reactive. Learn more here.
- Reg Organizer-- A Swiss Army knife of PC tools. Easy for beginners to use -- with advanced features for experienced users too. Get more info.
- Cloudeight Direct Computer Care - Our world-class remote computer care & repair service: You can't beat our prices or our service! You never have to leave your home, take your computer anywhere or leave it with someone you don't know or trust. We can fix most computer problems, and all you have to do is sit back and relax. See our Cloudeight Direct Computer Care home page for more information.
- Thunderbird Email Setup: Let us set up Thunderbird for you. Thunderbird works great with Windows 7, Windows 8 and with all versions of Windows 10. Get more details here.
- Windows 10 Customization: Make Windows 10 look and work the way you want it to. Learn more.
- InfoAve Daily Tips & Tricks - We're offering something we think most of you will enjoy. We have a daily tips and tricks summary newsletter that is sent six days a week. It features daily tips, freeware picks, and site picks and interesting computer tips, tricks and more. It's short and sweet - very brief and lightweight. If you'd like to receive or daily tips and tricks newsletter (completely free, of course). You can subscribe here.
- Help us by using our Start Page. We have over 100 free games on our Start Page. Please use our Start Page and come and play all day. It costs nothing, and it helps us a lot..
- We have thousands of Windows tips and tricks and computer articles posted on our Cloudeight InfoAve website. Our site has a great search engine to help you find what you're looking for too! Please visit us today!
- Your Premium Members' Home Page is located here.
- Print our Cloudeight Direct Computer Care Flyer and spread the word about our Cloudeight Direct Computer Care computer care and repair services. Get our ready-to-print flyer here.

We'd love to hear from you!
If you have comments, questions, a tip, trick, a freeware pick, or just want to tell us off for something, let ups know. Please visit this page.
If you need to change your newsletter subscription address, please see "Manage your subscription" at the very bottom of your newsletter.
We received hundreds of questions for possible use in IA news. Please keep in mind we cannot answer all general computer questions. We try to personally answer as many as we can. We can only use a few to in each week's newsletter, so keep this in mind. If you have a support question about a service or product we sell, please contact us here.

We hope you have enjoyed this issue of InfoAve Premium. Thanks so much for your support and for being a Premium subscriber.

Merry Christmas and happy holidays to you and your loved ones
Have a great weekend!
Darcy & TC
Cloudeight InfoAve Premium - Issue #740
Volume 15 Number 9
December 15, 2017
Not a subscriber? Subscribe to our InfoAve Premium Newsletter

"Cloudeight InfoAve Premium" newsletter is published by:
Cloudeight Internet LLC
PO Box 73
Middleville, Michigan USA 49333-0073
Read our disclaimer about the tips, tricks, answers, site picks and freeware picks featured in this newsletter.
